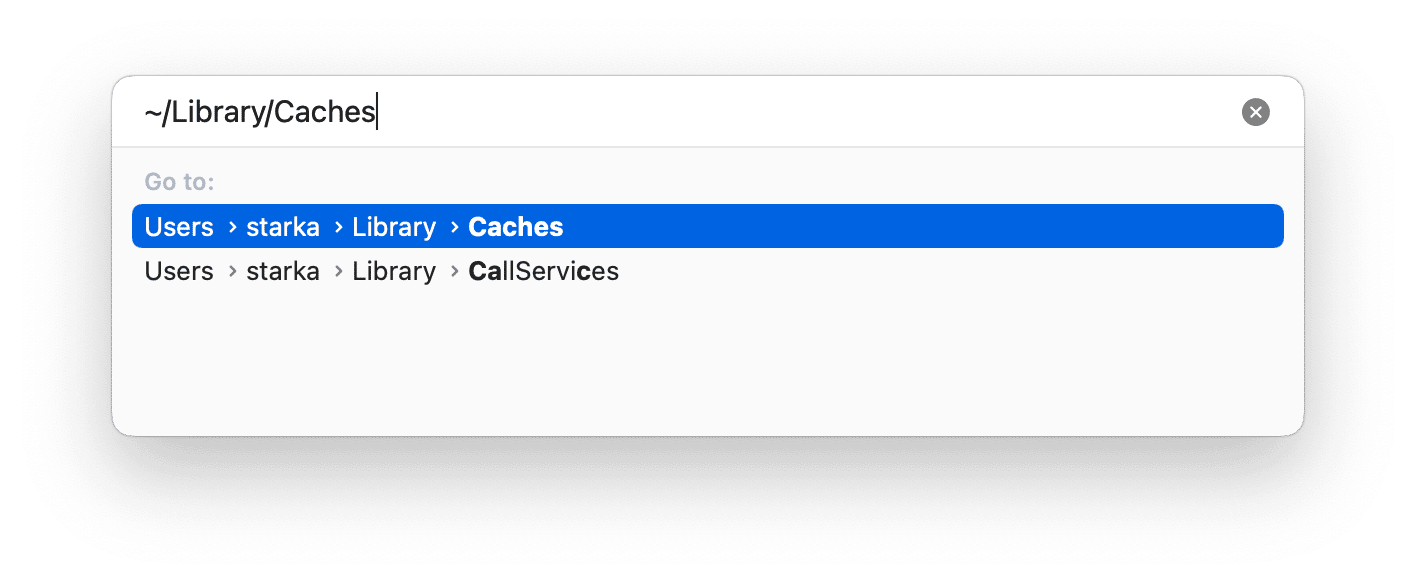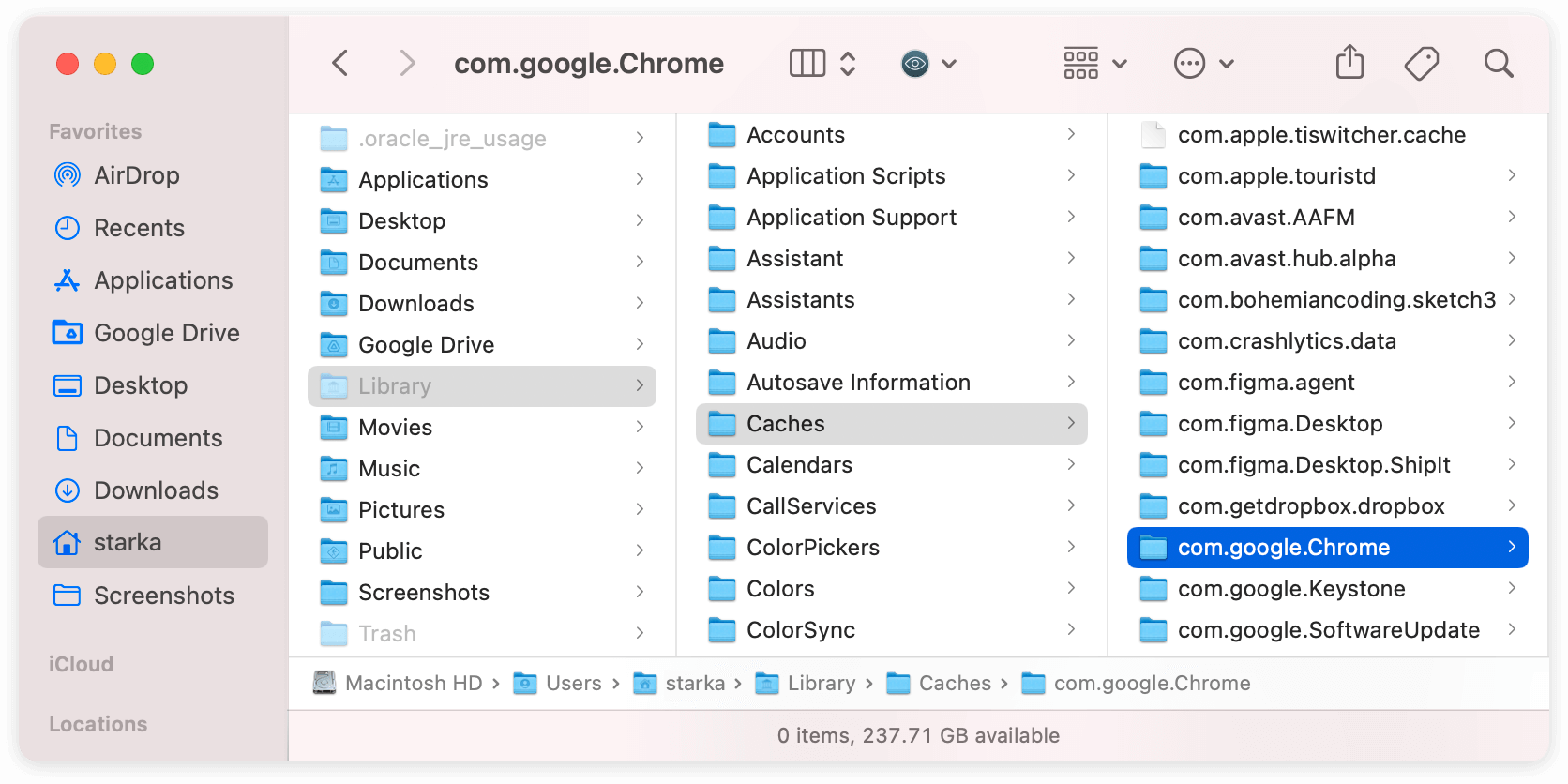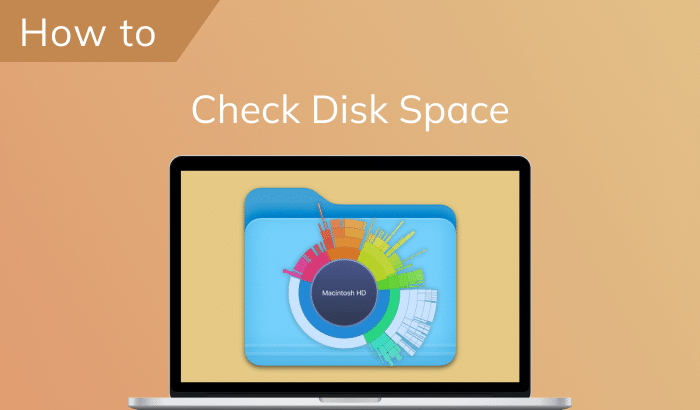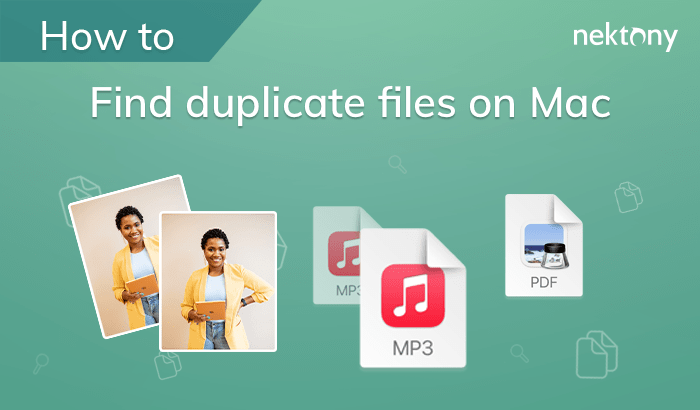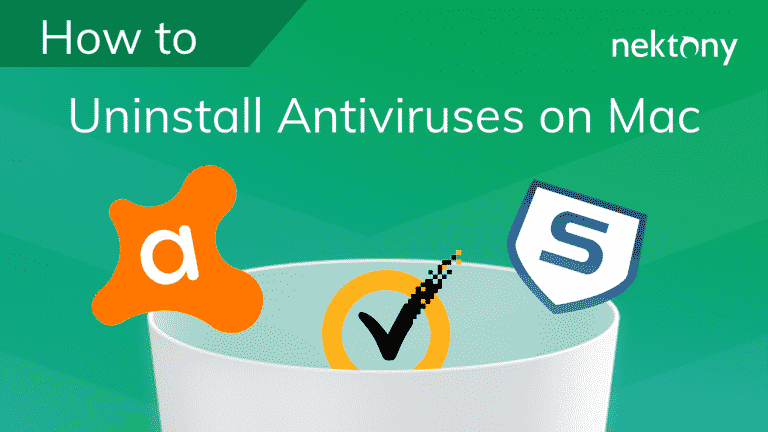Jede Anwendung auf einem MacBook sowie jede Aktion, die Sie ausführen, erstellt Cache-Dateien in Ihrem System und speichert sie auf Ihrer Festplatte, bis Sie sich entscheiden, sie zu entfernen. In diesem Artikel erklären wir, warum Sie Ihren Cache leeren sollten, wie oft Sie dies tun sollten und wie Sie den Cache auf einem MacBook am schnellsten leeren.
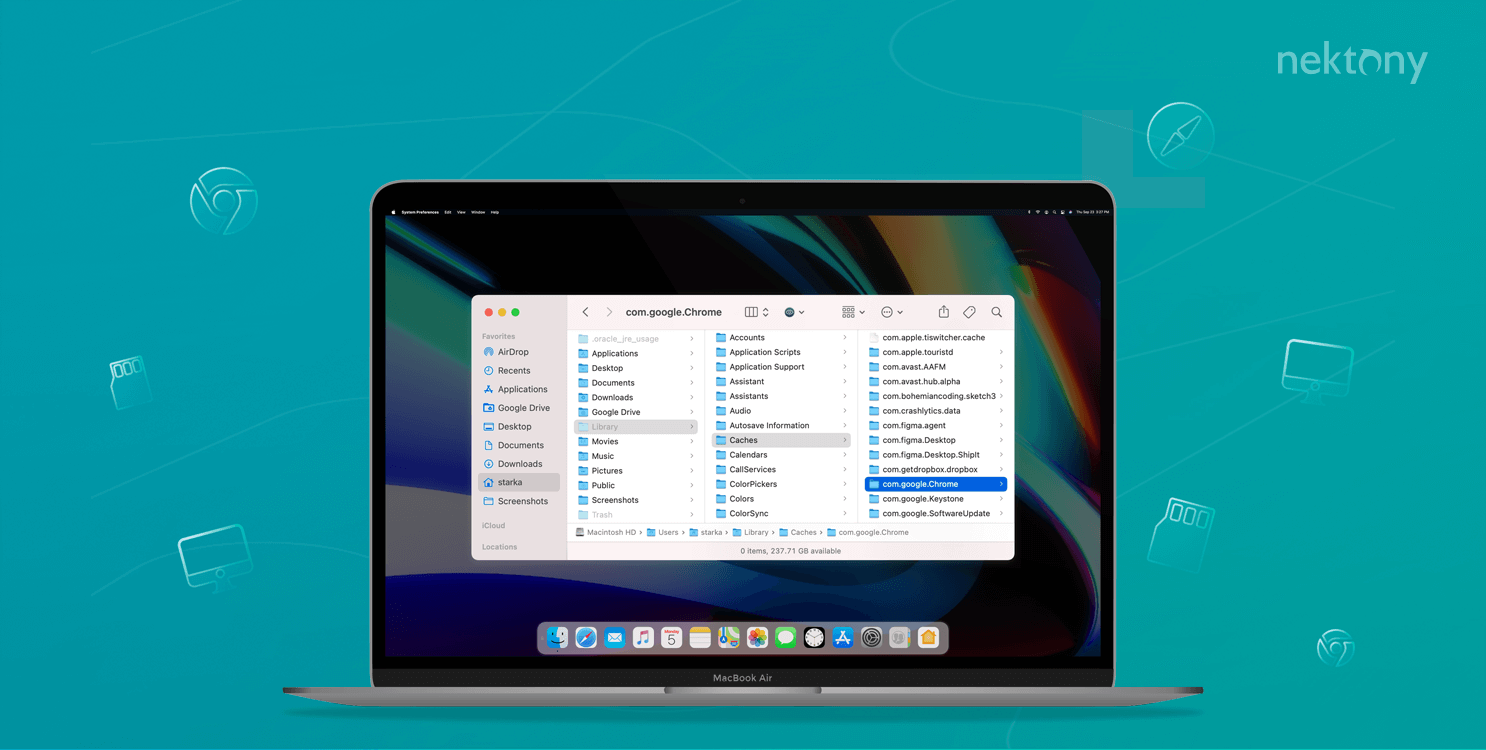
Inhalt:
- Was ist Cache?
- Ist es sicher, Cache-Dateien zu löschen?
- Warum den Cache auf dem Mac leeren?
- Wie lösche ich den Browser-Cache auf einem MacBook?
- Wie lösche ich den Systemcache auf dem MacBook manuell?
- Wie lösche ich schnell Cache und Cookies auf dem MacBook?
#1 TIPP ZUM SCHNELLEN LÖSCHEN DES CACHES AUF EINEM MACBOOK
MacCleaner Pro
*Dieser Artikel basiert auf unserem Fachwissen zum Verständnis des Dateisystems von macOS und zum Löschen des Caches. Wir arbeiten seit mehr als 10 Jahren an der Entwicklung spezieller Dienstprogramme zur Datenträgerbereinigung für einen Mac. Wir aktualisieren unsere Apps und die Artikel regelmäßig entsprechend den Änderungen im macOS-System. Bei diesbezüglichen Fragen kontaktieren Sie uns per E-Mail..
Sehen Sie sich das Video an, um zu sehen, wie einfach es ist, Cache-Dateien auf einem Mac mit MacCleaner Pro zu löschen.
Was ist Cache
Cache-Dateien sind temporäre Dateien, die auf dem Speicherplatz eines Computers gespeichert und bei Bedarf wiederverwendet werden, um eine schnellere und effizientere Leistung des Systems bereitzustellen.Es gibt verschiedene Kategorien von Cache-Dateien:
- Browser-Cache
- Systemcache
- Benutzer-Cache
Ist es sicher, Cache-Dateien zu löschen?
Das Löschen des Cache auf dem Mac ist sicher, wenn Sie einige wichtige Schritte befolgen, bevor Sie es versuchen. Beenden Sie zunächst Anwendungen und schließen Sie laufende Prozesse, bevor Sie deren Cache leeren. Dadurch werden Probleme vermieden. Wenn Sie mit einigen Dateien arbeiten oder eine App verwenden, speichern Sie außerdem Ihre wichtigen Daten, bevor Sie die App schließen und ihre Caches löschen. Sie können die verbleibenden Caches und andere Dienstdateien der Anwendungen, die Sie bereits deinstalliert haben, sicher entfernen. Wenn Sie sich entscheiden, den Cache manuell zu löschen, stellen Sie sicher, dass Sie mit den Ordnern in der Bibliothek genau sind. Sie müssen verstehen, welche Dateien Sie entfernen. Wir empfehlen Ihnen die Verwendung einer speziellen Software, zum Beispiel MacCleaner Pro, die diese Arbeit sicher und mit nur zwei Klicks erledigt.
Warum den Cache auf dem Mac leeren?
Im Allgemeinen werden Cache-Dateien benötigt, um das Laden des Systems zu beschleunigen. Sie sollten jedoch regelmäßig den Cache auf Ihrem Mac löschen, und hier ist der Grund:
- Wenn die Anzahl der Caches stark zunimmt und zu viel Speicherplatz auf Ihrer Festplatte belegt, läuft Ihr Mac möglicherweise langsam.
- Separate Cache-Dateien beanspruchen wenig Platz, können aber insgesamt Hunderte von Megabyte benötigen. Wenn Ihre Festplatte voll ist, ist das Leeren des Caches der erste Schritt, den Sie tun müssen, um Speicherplatz darauf freizugeben.
- Wenn Sie Anwendungen auf dem Mac entfernen, indem Sie sie einfach per Drag & Drop in den Papierkorb ziehen, bleiben ihre Caches, die jetzt völlig nutzlos sind, auf Ihrer Festplatte.
- Im Laufe der Zeit können einige Cache-Dateien beschädigt werden und die Stabilität der Software beeinträchtigen.
- Alte Caches laden veraltete Inhalte auf Webseiten.
- Sie sollten Caches und Cookies entfernen, wenn Sie Ihre von Websites und Anwendungen gespeicherten personenbezogenen Daten löschen möchten.
So löschen Sie den Browser-Cache auf einem MacBook
Je nachdem, wie oft Sie Ihren Browser verwenden, können Sie Hunderte von Megabyte an abgelaufenen Cache-Dateien auf Ihrem MacBook Air löschen. Befolgen Sie die nachstehenden Anweisungen, um den Browser-Cache auf dem MacBook zu löschen.So löschen Sie den Safari-Cache auf dem MacBook
Wenn Sie den offiziellen Mac-Webbrowser Safari verwenden, führen Sie die nächsten Schritte aus, um Caches zu löschen:
- Öffnen Sie den Safari-Browser.
- Wählen Sie Einstellungen im Safari-Menü.
- Aktivieren Sie im Bereich „Erweitert“ die Option „Menü „Entwicklung“ in der Menüleiste anzeigen“.
- Gehen Sie zum Safari-Menü → klicken Sie auf Entwickeln → wählen Sie Leere Caches (oder drücken Sie die Tastenkombination Umschalt + Befehl + E).
- Schließen Sie den Safari-Browser, um das Leeren des Caches abzuschließen.
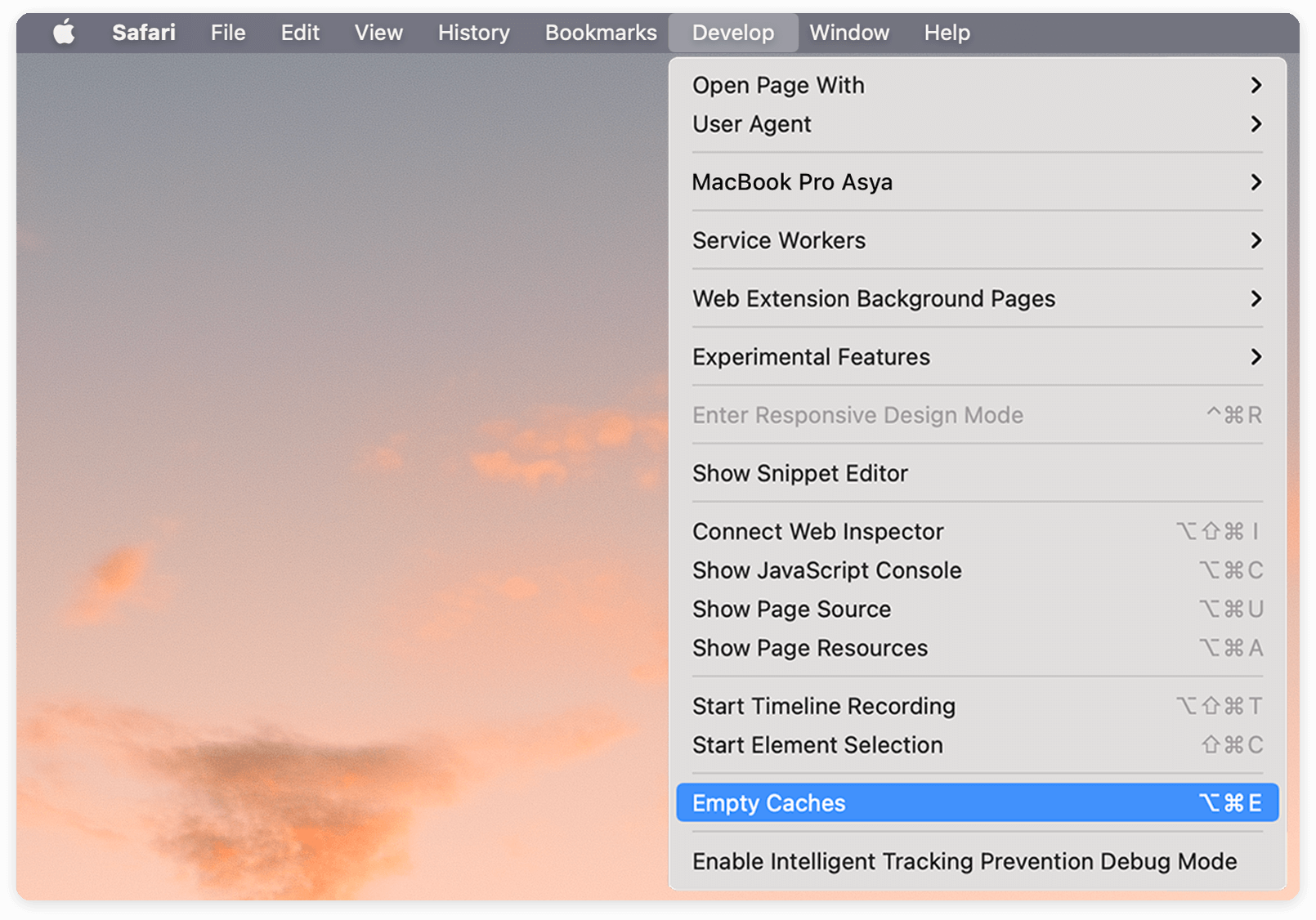
Löschen Sie den Chrome-Cache auf dem MacBook
Wenn Sie einen der beliebtesten Browser, Chrome, verwenden, befolgen Sie die nächsten Schritte, um Caches zu löschen:
- Öffnen Sie den Chrome-Browser.
- Wählen Sie im Chrome-Menü Einstellungen aus.
- Klicken Sie in der Seitenleiste auf Datenschutz und Sicherheit.
- Klicken Sie auf Browserdaten löschen.
- Aktivieren Sie die Datentypen, die Sie löschen möchten, und wählen Sie den Zeitraum aus.
- Klicken Sie auf die Schaltfläche Daten löschen.
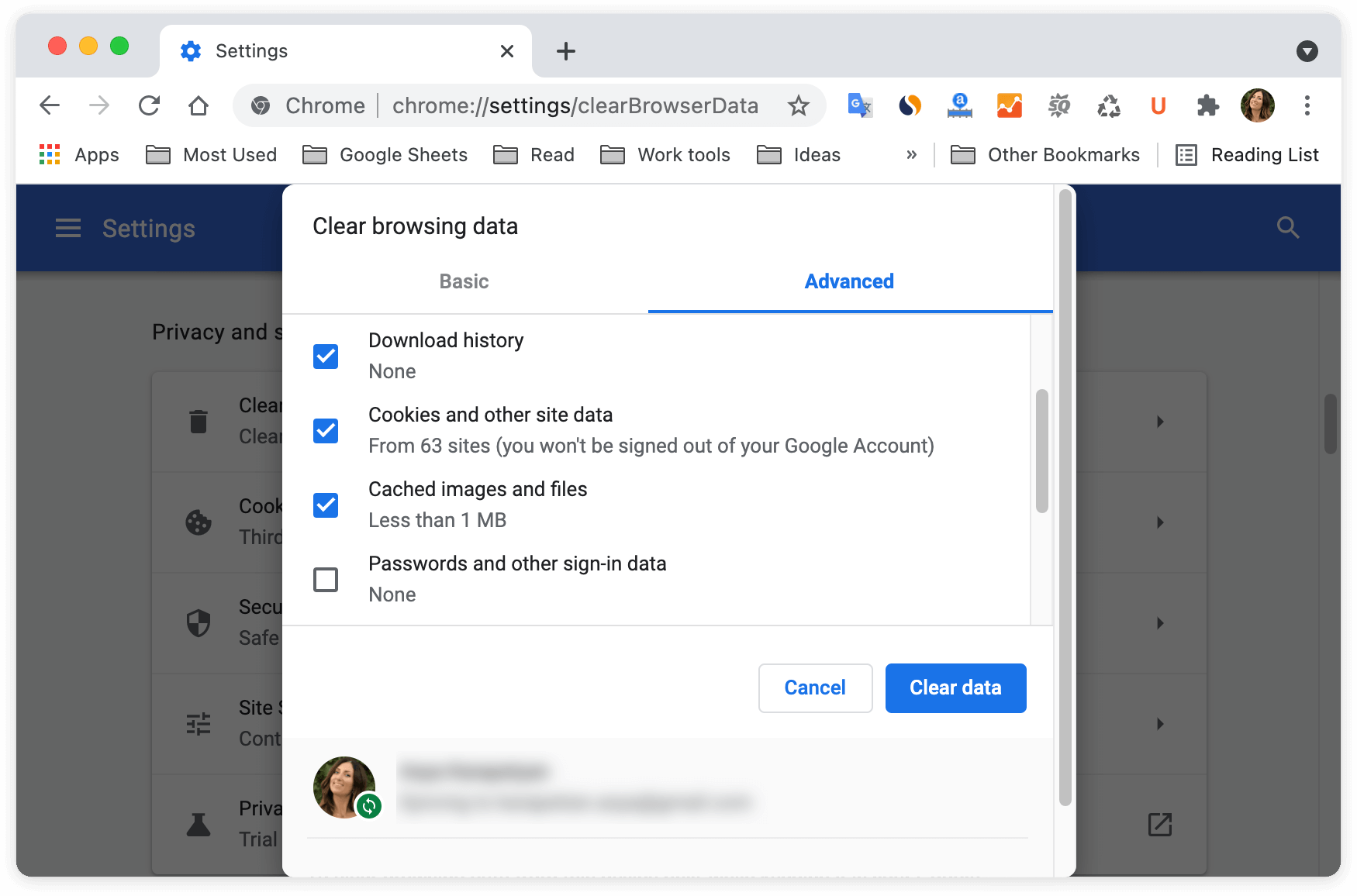
Löschen Sie den Firefox-Cache auf dem MacBook
Wenn Sie Firefox verwenden, führen Sie die folgenden Schritte aus, um die Caches des Browsers zu löschen:
- Öffnen Sie den Firefox-Browser.
- Gehen Sie zum Firefox-Menü → wählen Sie Einstellungen.
- Klicken Sie in der Seitenleiste auf Datenschutz & Sicherheit.
- Scrollen Sie nach unten und suchen Sie den Abschnitt Cookies und Website-Daten.
- Klicken Sie auf die Schaltfläche Daten löschen.
- Bestätigen Sie das Löschen der Firefox-Cache-Dateien.
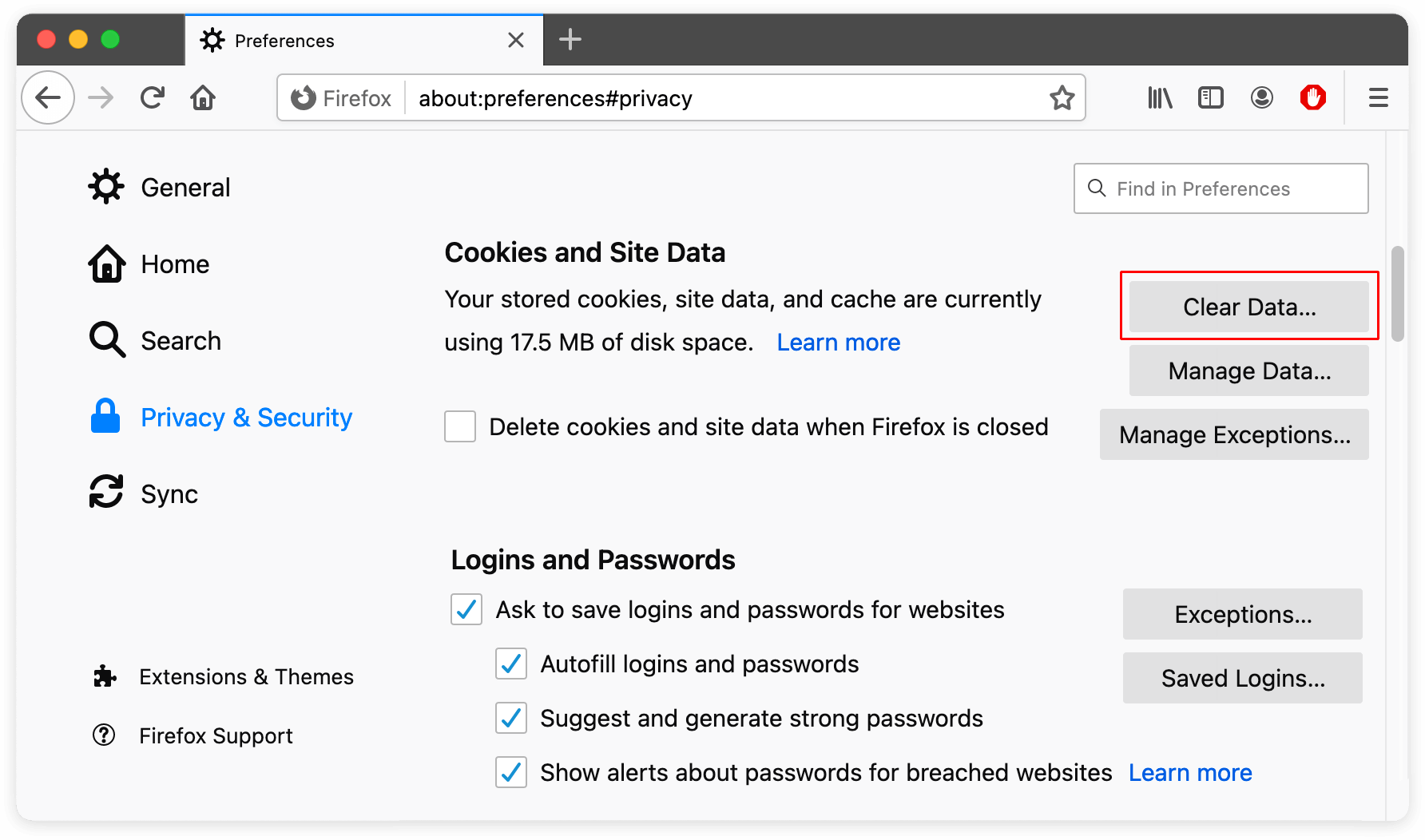
So löschen Sie System- und Benutzercaches auf dem MacBook manuell
Jeder Browser bietet eine Option zum Löschen seiner zwischengespeicherten Daten. Die Dinge ändern sich, wenn es um die Caches anderer Anwendungen und Systemcaches geht. System-Caches beziehen sich auf den täglichen Betrieb Ihres macOS. Standardmäßig speichert Apple alle Cache-Dateien im Ordner „Cache“ in der Bibliothek. Wir erklären, wie Sie diesen Ordner finden und die Caches bestimmter Anwendungen in diesem Ordner löschen.Schritte zum manuellen Löschen von Cache-Dateien auf einem MacBook:
- Beenden Sie alle laufenden Anwendungen auf Ihrem Mac.
- Öffnen Sie den Finder → gehen Sie zum Finder-Menü → wählen Sie Gehe zu → Gehe zu Ordner.
- Geben Sie ~/Library/Caches in das aktuell angezeigte Fenster ein und drücken Sie die Enter.
- Suchen Sie hier im Cache-Ordner die Ordner, die sich auf eine bestimmte Anwendung beziehen, und entfernen Sie Dateien darin in den Papierkorb.
So löschen Sie schnell alle Caches und Cookies auf dem MacBook
Wenn Sie nach dem schnellsten und sichersten Weg suchen, Cache und anderen Datenmüll auf Ihrem MacBook zu löschen, verwenden Sie ein Reinigungsprogramm von Nektony – MacCleaner Pro. MacCleaner Pro ist ein einfacher Cache-Cleaner. Mit der App können Sie mit nur wenigen Klicks einen MacBook-Cache-Reset durchführen. Neben Caches können Sie damit auch alle anderen Arten von Junk-Dateien von Ihrem Mac löschen, z. B. Sprachressourcen, Protokolle, Downloads, Installationsdateien, Screenshots und andere unnötige Elemente. MacCleaner Pro hilft auch, den Mac zu beschleunigen, die RAM-Nutzung zu optimieren und den Speicherplatz einfach zu verwalten.Schritte zum Löschen des Cache auf einem MacBook mit MacCleaner Pro:
- Starten Sie MacCleaner Pro.
- Gehen Sie zum Abschnitt Aufräumen.
- Wählen Sie die Kategorie Cache-Dateien aus.
- Klicken Sie auf die Schaltfläche Überprüfen und bereinigen.
- Bestätigen Sie das Entfernen ausgewählter Cache-Dateien auf Ihrem MacBook.
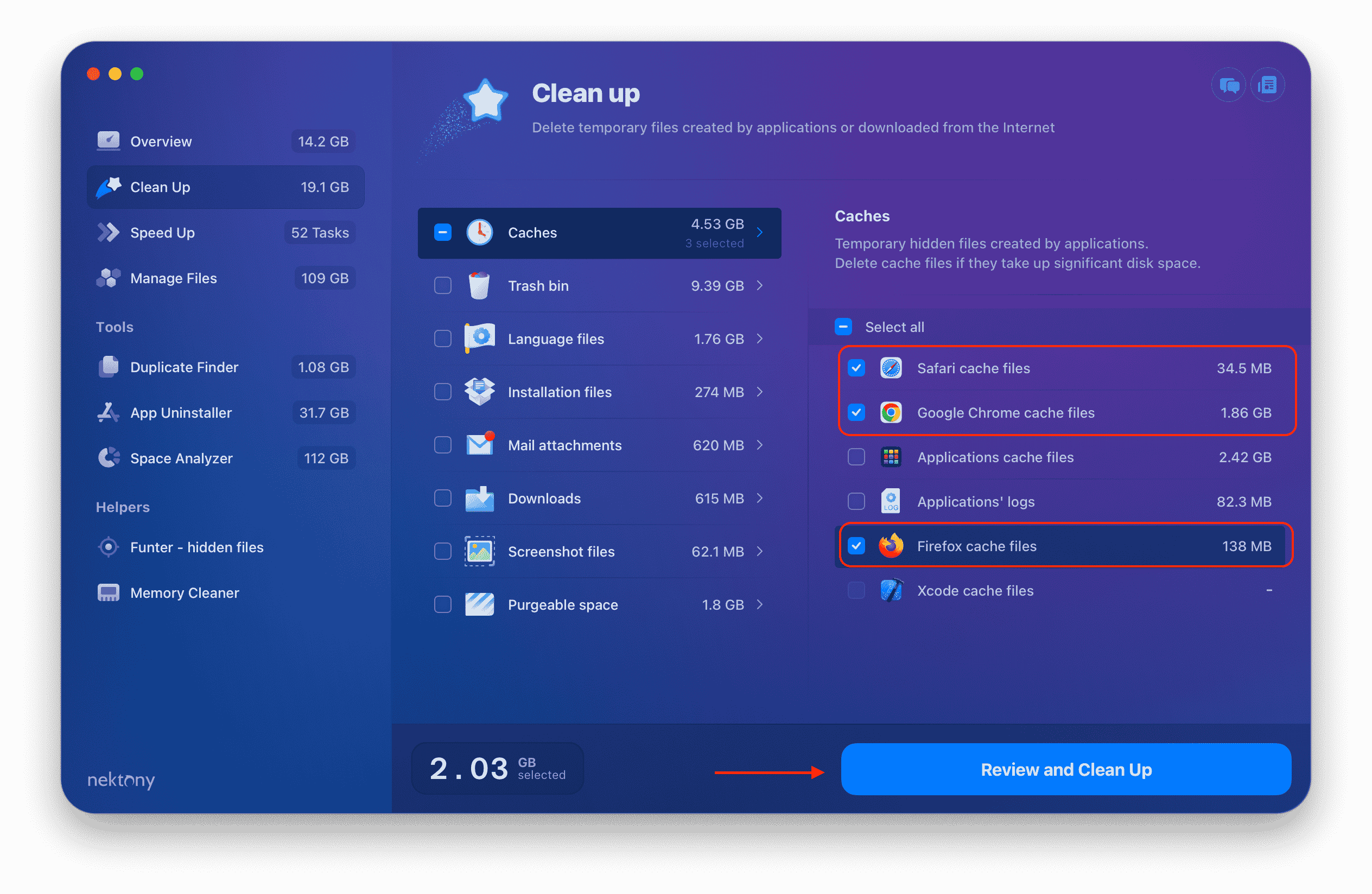 Wenn Sie den Cache für einen bestimmten Webbrowser löschen möchten, klicken Sie auf die Kategorie Cache und wählen Sie aus, welche Cache-Dateien Sie entfernen möchten.
Wie Sie sehen können, dauert es nur wenige Minuten, Caches mit dem MacCleaner Pro zu entfernen. Sie können eine kostenlose Testversion der Anwendung MacCleaner Pro von der offiziellen Website herunterladen oder sie gleich jetzt kaufen.
Wenn Sie den Cache für einen bestimmten Webbrowser löschen möchten, klicken Sie auf die Kategorie Cache und wählen Sie aus, welche Cache-Dateien Sie entfernen möchten.
Wie Sie sehen können, dauert es nur wenige Minuten, Caches mit dem MacCleaner Pro zu entfernen. Sie können eine kostenlose Testversion der Anwendung MacCleaner Pro von der offiziellen Website herunterladen oder sie gleich jetzt kaufen.
Podcast: How to clear cache on Mac
Um die bereitgestellten Möglichkeiten zum Löschen des Caches zusammenzufassen
Jetzt wissen Sie, wie Sie das MacBook Air/Pro von Cache-Dateien bereinigen. Bitte beachten Sie, dass Sie beim manuellen Löschen von Cache-Dateien auf dem Mac vorsichtig sein sollten. Außerdem nimmt das manuelle Löschen des Caches jeder App viel Zeit in Anspruch. Alternativ können Sie den Cache schnell und sicher löschen, indem Sie MacCleaner Pro verwenden. Seine Einfachheit, benutzerfreundliche Oberfläche und Effizienz machen es zur besten Mac-Reinigungssoftware unter anderen Anwendungen für die MacBook-Festplattenbereinigung.
Häufig gestellte Fragen
Verbessert das Leeren des Caches auf meinem Mac seine Leistung?
Caches sind nicht der einzige Grund für einen langsamen Mac. Wenn Ihr System jedoch schlecht läuft, sollten Sie versuchen, den Cache zu löschen, da dies erheblich dazu beitragen kann, dass Ihr Mac effizienter läuft.
Wie oft sollte ich meinen Cache leeren?
Im Allgemeinen können Sie Cache-Dateien jederzeit löschen. Es gibt keine strenge Regel. Sie können dies einmal im Monat tun oder wann immer Sie das Gefühl haben, dass sich Caches ansammeln und Ihren Mac langsam laufen lassen.
Wird durch das Leeren des Caches mein Computer durcheinander gebracht?
Nein. Das Löschen des Cache ist sicher und sollte Ihre Systemdateien nicht durcheinander bringen. Wenn Sie es jedoch manuell tun und Caches aus dem Bibliotheksordner auf Ihrem Mac entfernen, sollten Sie darauf achten, keine anderen wichtigen Dienstdateien zu entfernen. Das Löschen von Systemdateien kann Ihr System beschädigen.