App Cleaner & Uninstaller
Verfügbare Optionen im kostenlosen und Pro-Modus von App Cleaner & Uninstaller
| Optionen | Kostenlos | Pro |
|
||
|
||
|
||
|
||
|
||
|
||
|
||
|
– | |
|
– | |
| – | ||
|
– | |
|
– | |
|
– | |
|
– |
Lassen Sie uns die Funktionen von App Cleaner & Uninstaller genauer betrachten:
1. Liste aller installierten Apps anzeigen
App Cleaner & Uninstaller durchsucht Ihren Anwendungsordner und zeigt eine Liste aller installierten Apps auf Ihrem Mac an, zusammen mit ihren Größen. Zur einfachen Handhabung können Sie Apps nach Größe, Namen und Datum sortieren oder die größten und ältesten Apps anzeigen, um die sperrigsten “Platzfresser” schnell zu deinstallieren. Darüber hinaus findet das Programm eine Liste inkompatibler Anwendungen für Ihr System.
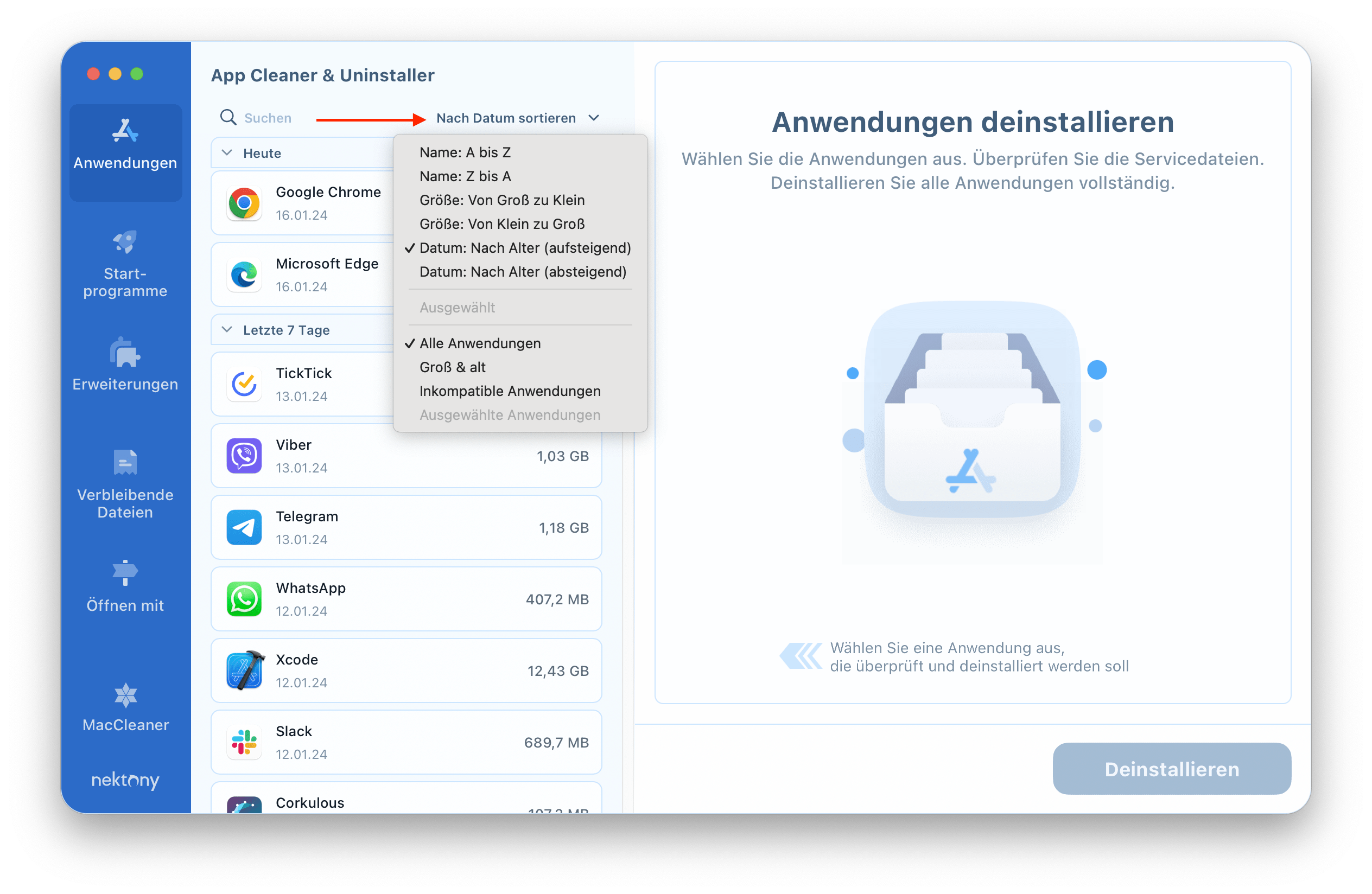
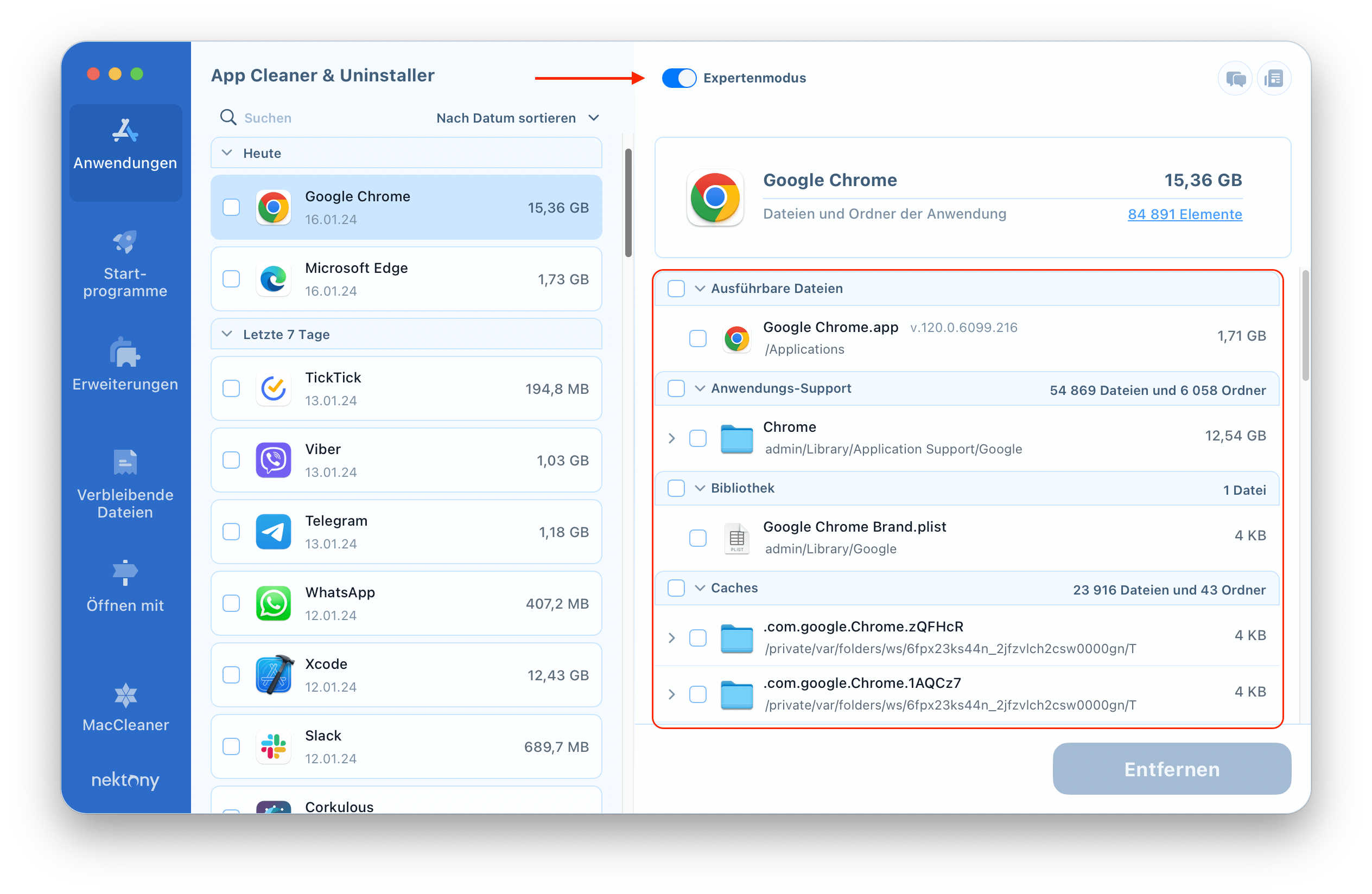
2. Anzeigen der Dienstdateien der Apps
In der Expertenmodus-Sektion können Sie Supportdateien, Caches, Einstellungen, Absturzberichte, Elemente in der Bibliothek und alle Arten von Supportdokumenten anzeigen.3. Unterstützte Dokumententypen der Apps anzeigen
Scrollen Sie im Abschnitt für Supportdateien nach unten, und Sie finden eine Liste aller unterstützten Dokumententypen für die App.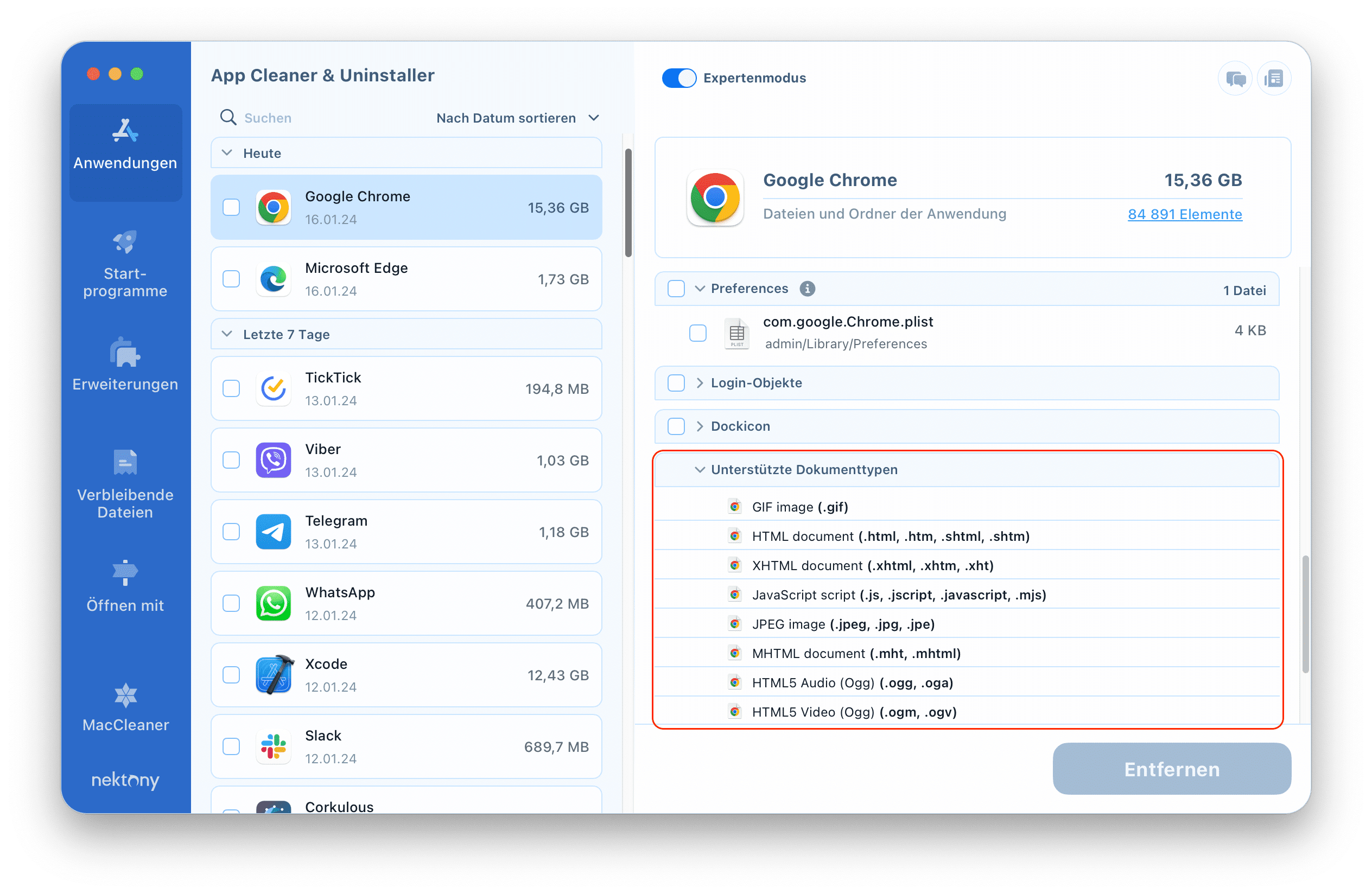
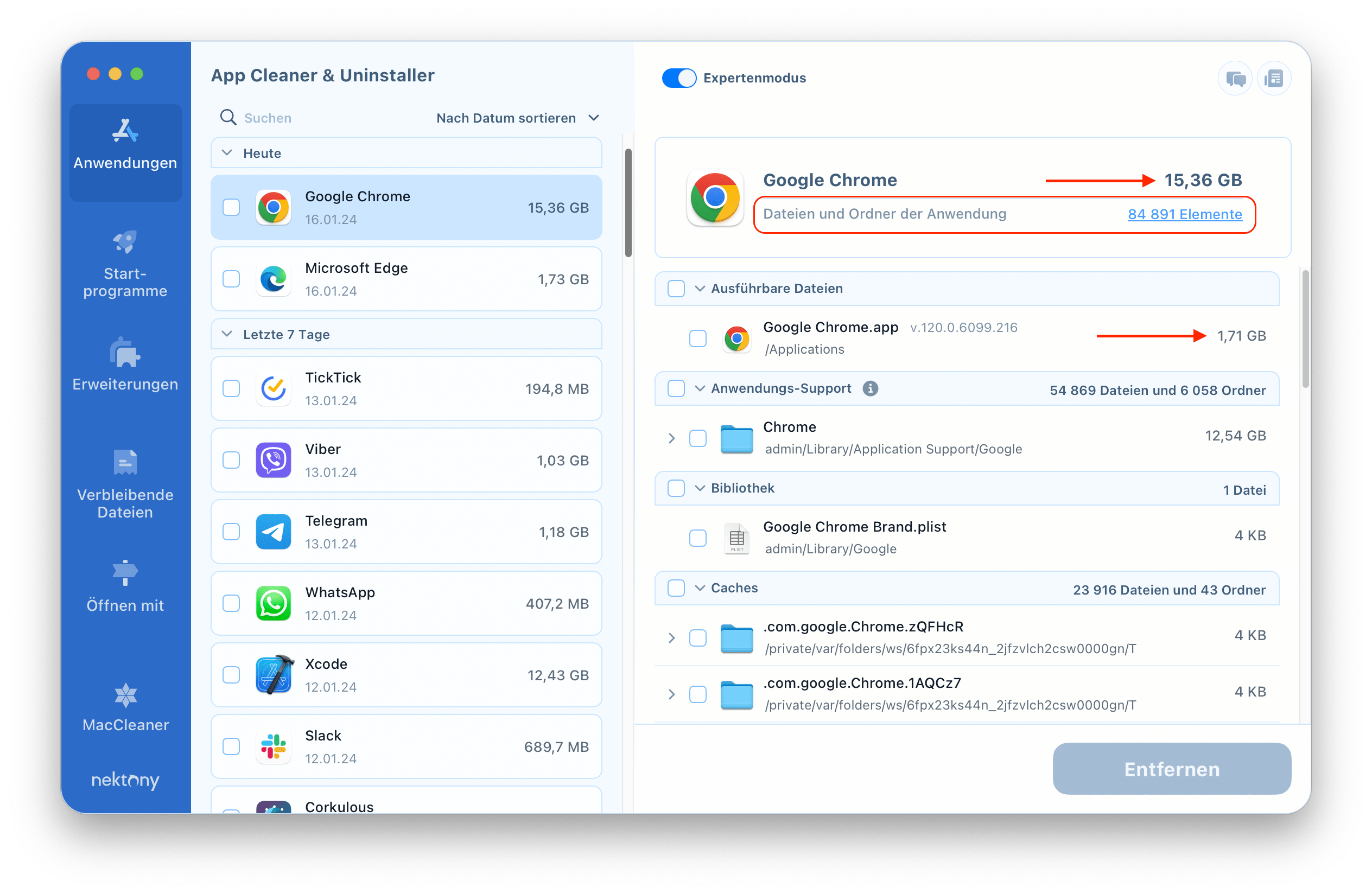
4. Gesamtgröße der Apps anzeigen
Wenn Sie die Größe jedes ausführbaren Elements einer App oben rechts im Fenster überprüfen und die vollständige Größe jeder Anwendung in der Liste der installierten Programme anzeigen, werden Sie überrascht sein, wie viel Platz die Dienstdateien beanspruchen.
5. Nur die Dienstdateien der Apps entfernen
Wenn auf Ihrem Mac nicht genügend freier Speicherplatz vorhanden ist, können Sie Caches und andere Supportdateien bereinigen. Alles, was Sie tun müssen, ist, die Dateien auszuwählen, die Sie löschen möchten, und auf die Schaltfläche “Entfernen” zu klicken.
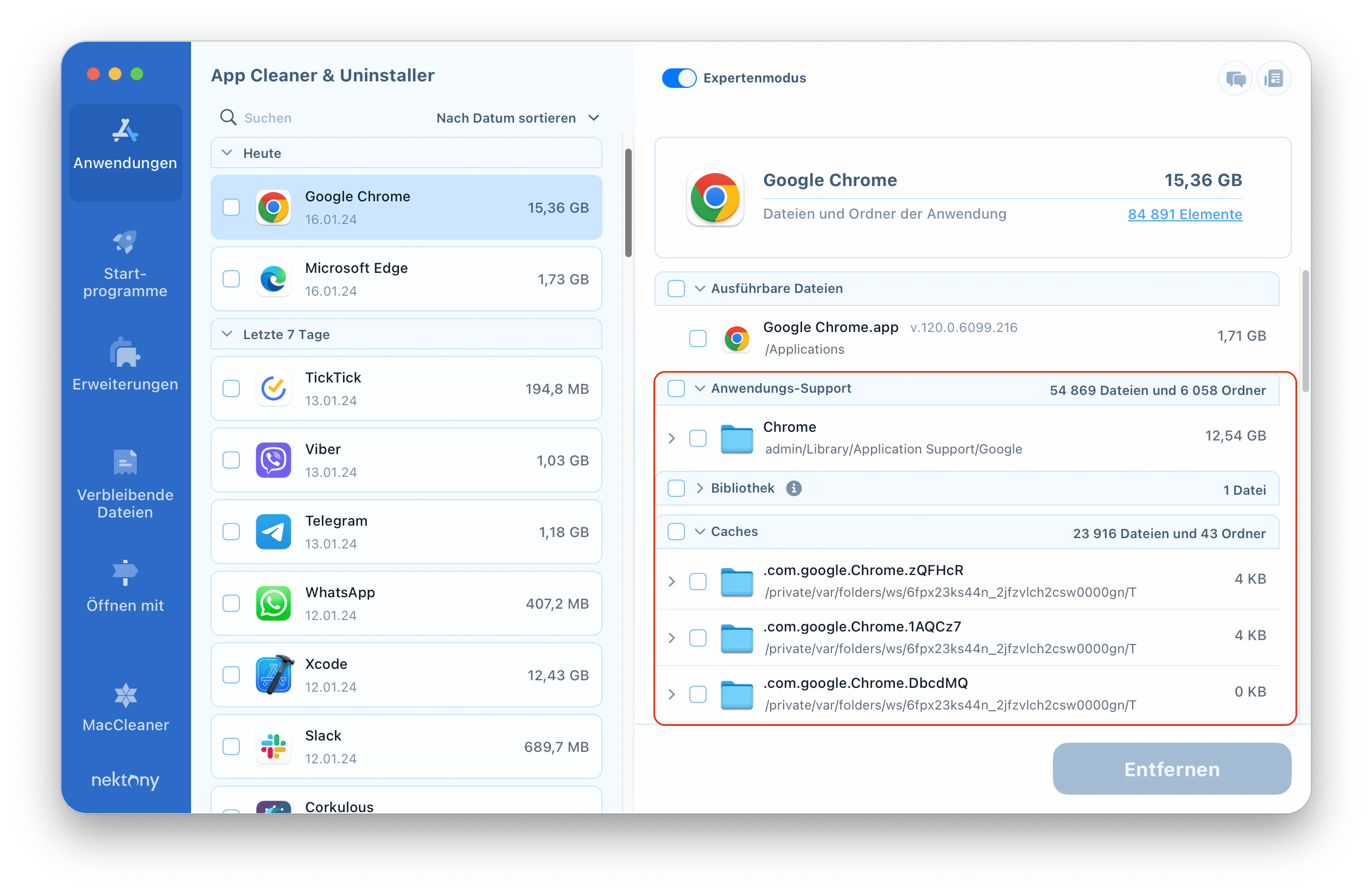
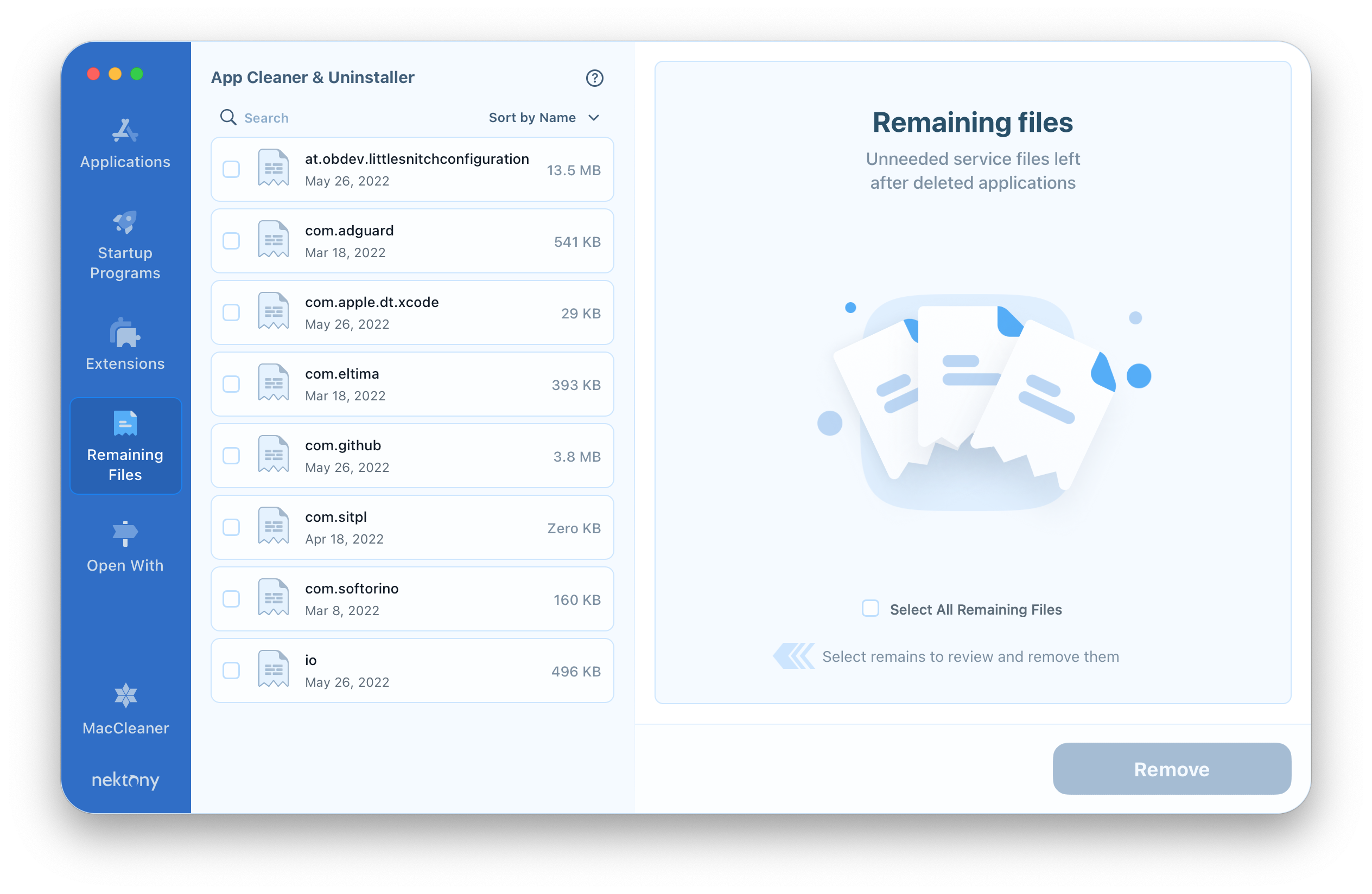
6. Überreste von entfernten Apps finden
Wenn Sie Apps löschen, indem Sie sie in den Papierkorb verschieben, bleiben ihre Supportelemente auf Ihrem Mac zurück. Mit App Cleaner & Uninstaller können Sie diese leicht im Abschnitt “Verbleibende Dateien” finden.
7. Verbleibende Dateien löschen
Überreste sind wie Dateistaub, der das System überflutet. Sie sollten regelmäßig gelöscht werden, um Ihren Mac schnell arbeiten zu lassen. Wählen Sie die Überreste aus und klicken Sie auf die Schaltfläche “Entfernen”.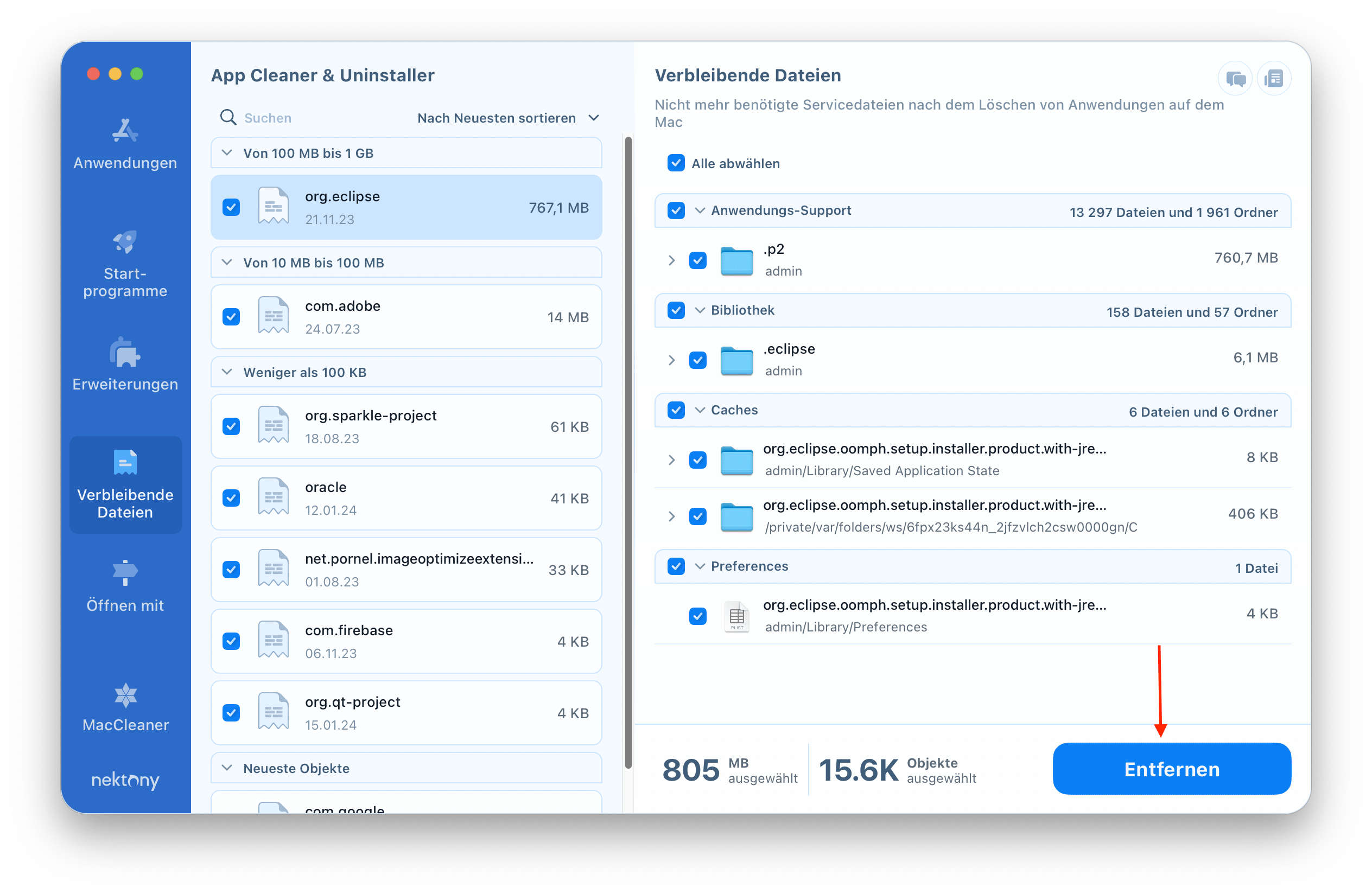
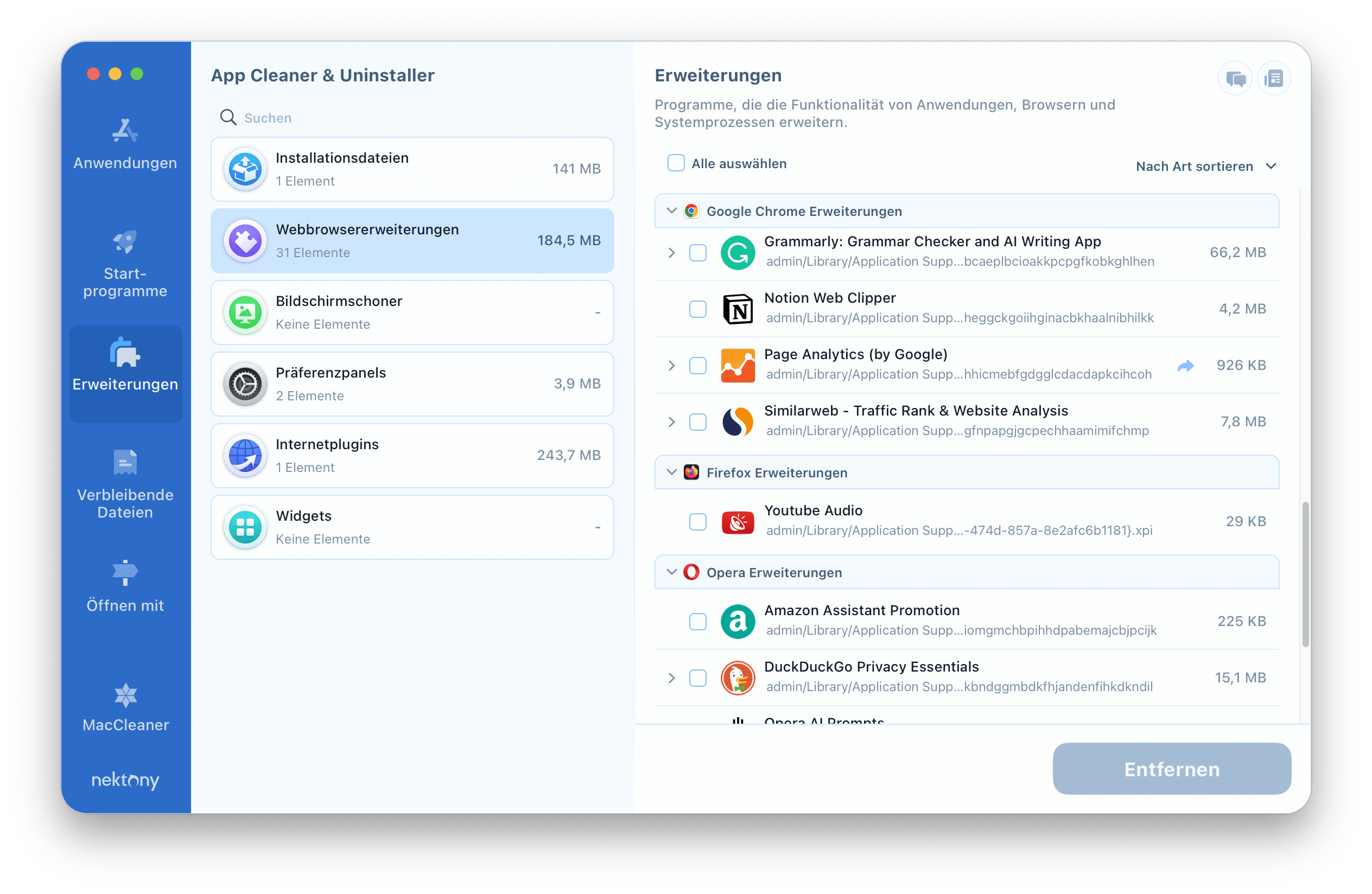
8. Erweiterungen anzeigen
Benutzer- und Systemerweiterungen werden im Abschnitt “Erweiterungen” angezeigt. Sehen Sie sich eine Liste von Installationsdateien, Webbrowser-Erweiterungen, Systemeinstellungen, Widgets, Bildschirmschoner, Systemeinstellungen und Internet-Plugins an.
9. Programme am Mac-Start stoppen
Mit App Cleaner & Uninstaller können Sie den Status von Startelementen anzeigen und Programme einfach und schnell am Startvorgang hindern. Alles, was Sie tun müssen, ist den Schalter neben jedem Programm zu aktivieren oder zu deaktivieren.
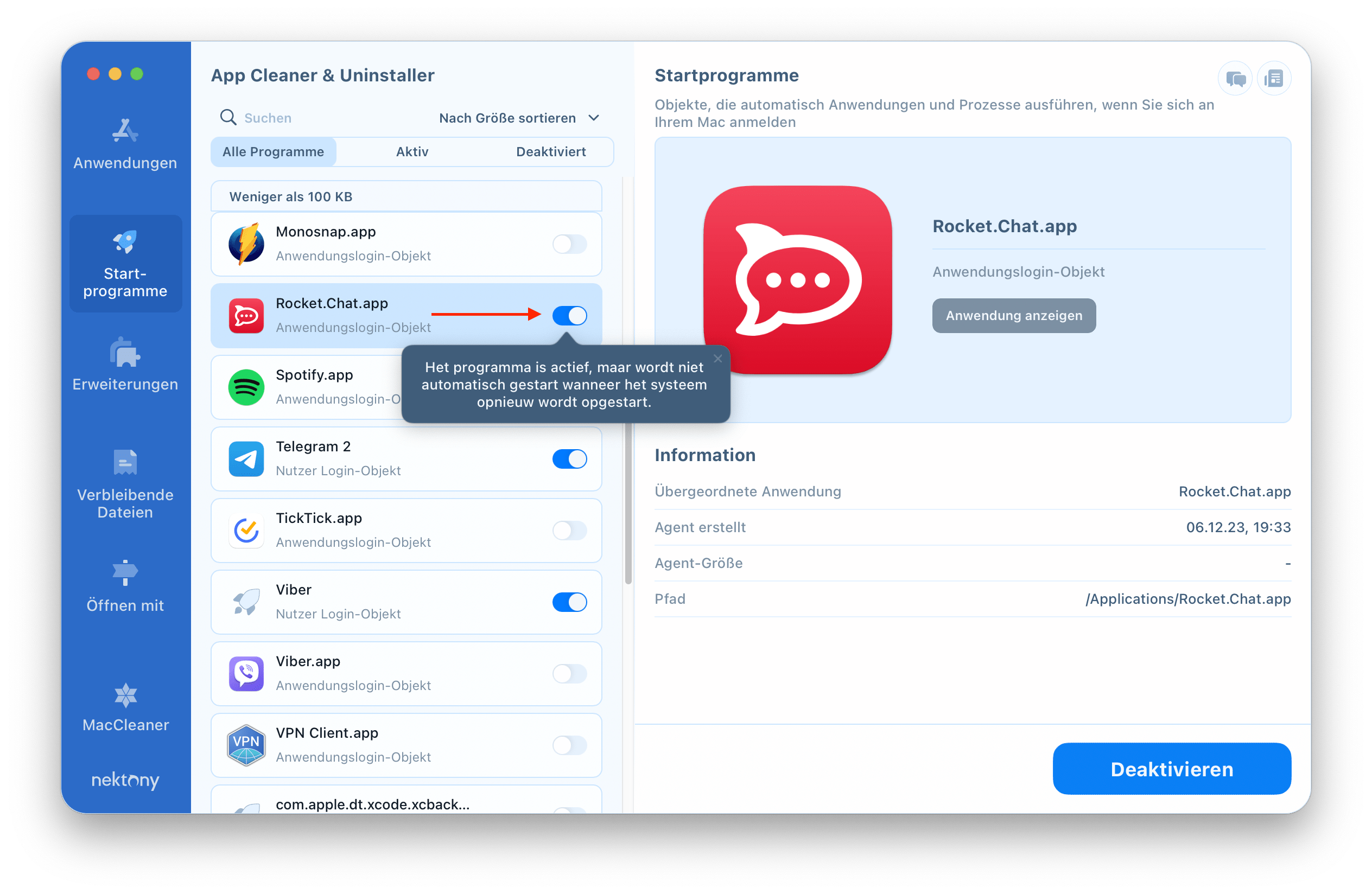
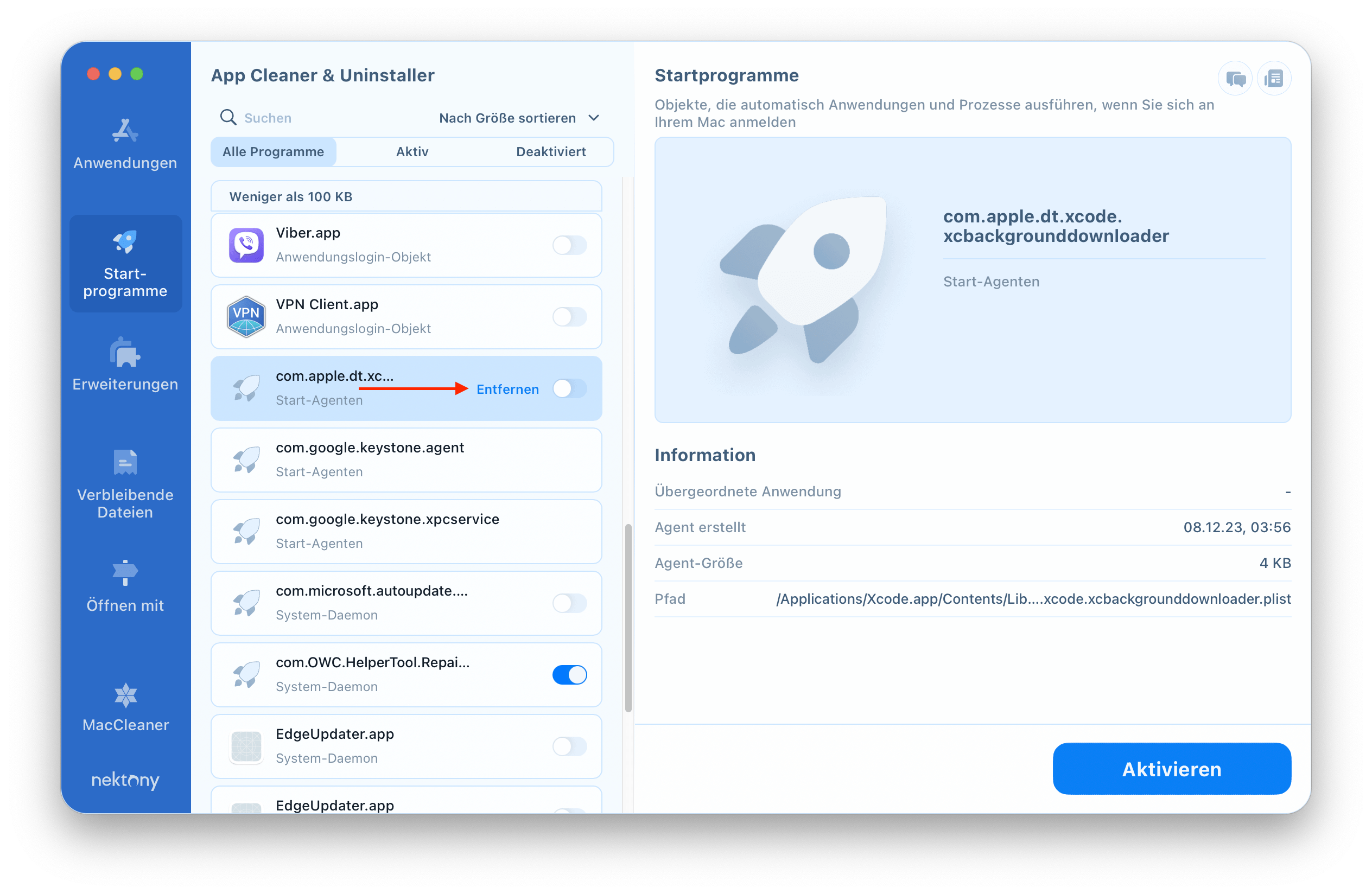
10. Start-Agenten entfernen
Mit der Vollversion von App Cleaner & Uninstaller können Sie sogar Start-Agenten auf Ihrem Mac entfernen. Klicken Sie einfach auf “Entfernen” und bestätigen Sie die Entfernung.
11. Apps mit einem Klick vollständig deinstallieren
Während im kostenlosen Modus nur die Bereinigungsfunktion verfügbar ist, bietet der Vollmodus eine vollständige Deinstallation. Wählen Sie einfach alle mit der App verbundenen Elemente aus und klicken Sie auf “Deinstallieren”. (Im kostenlosen Modus müssen Sie zuerst die Supportdateien löschen und dann das ausführbare Element manuell entfernen).
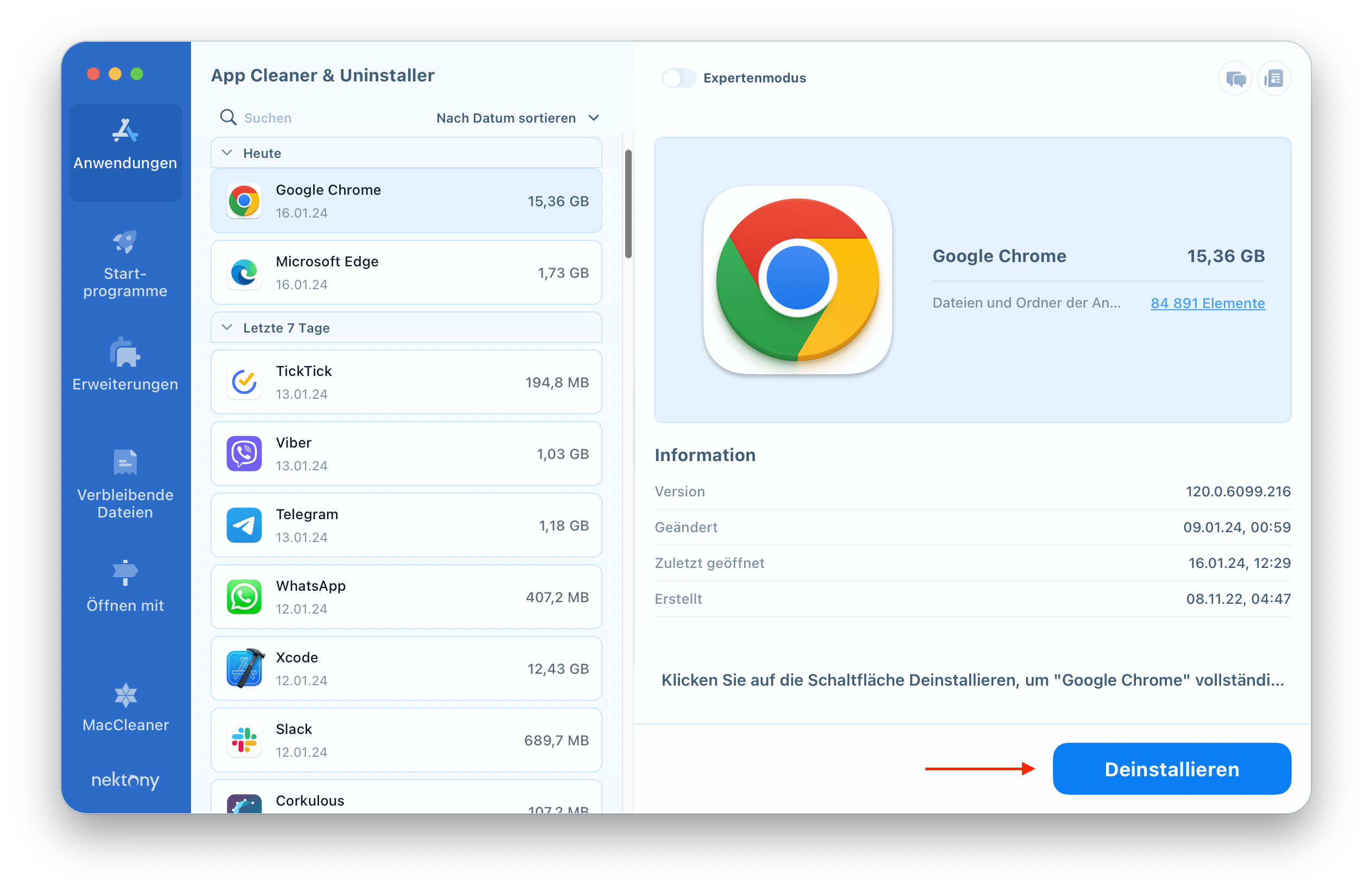
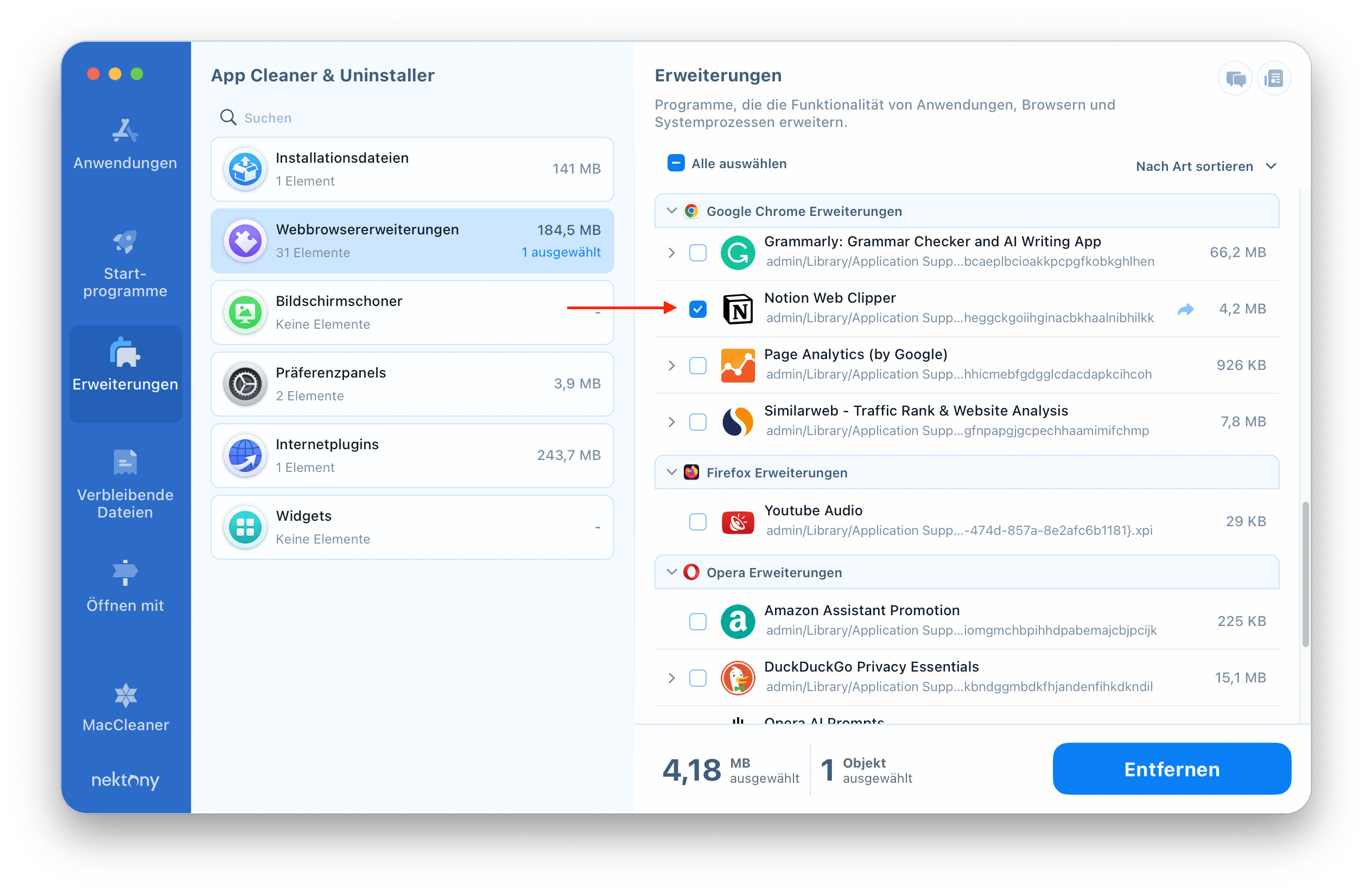
12. Systemerweiterungen verwalten
Neben der Änderung des Zustands der Erweiterungen ermöglicht App Cleaner & Uninstaller sogar das Entfernen dieser Elemente. Es kann vorkommen, dass einige Apps auch nach dem Ausschalten ihrer Start-Agenten Benachrichtigungen anzeigen. Bei aggressiven Marketing-Pop-ups können diese Benutzererweiterungen unwiderruflich gelöscht werden. Sie sollten jedoch vorsichtig mit Kern-Erweiterungen sein, da das Löschen von Kern-Elementen zu Fehlern führen und Ihr Betriebssystem beschädigen kann. Stellen Sie vor dem Löschen sicher, dass Sie verstehen, welche Dateien Sie löschen möchten und zu welchem Zweck.13. Standardanwendungen auswählen
Im Abschnitt “Öffnen mit” können Sie eine neue Anwendung auswählen, um sie als Standard für das Starten verschiedener Dateitypen zu verwenden. Wählen Sie einfach die Anwendungen aus der Liste aus, die ausgewählte Erweiterungen öffnen werden. Versehentlich gelöschte Apps wiederherstellen e list that will open selected extensions.
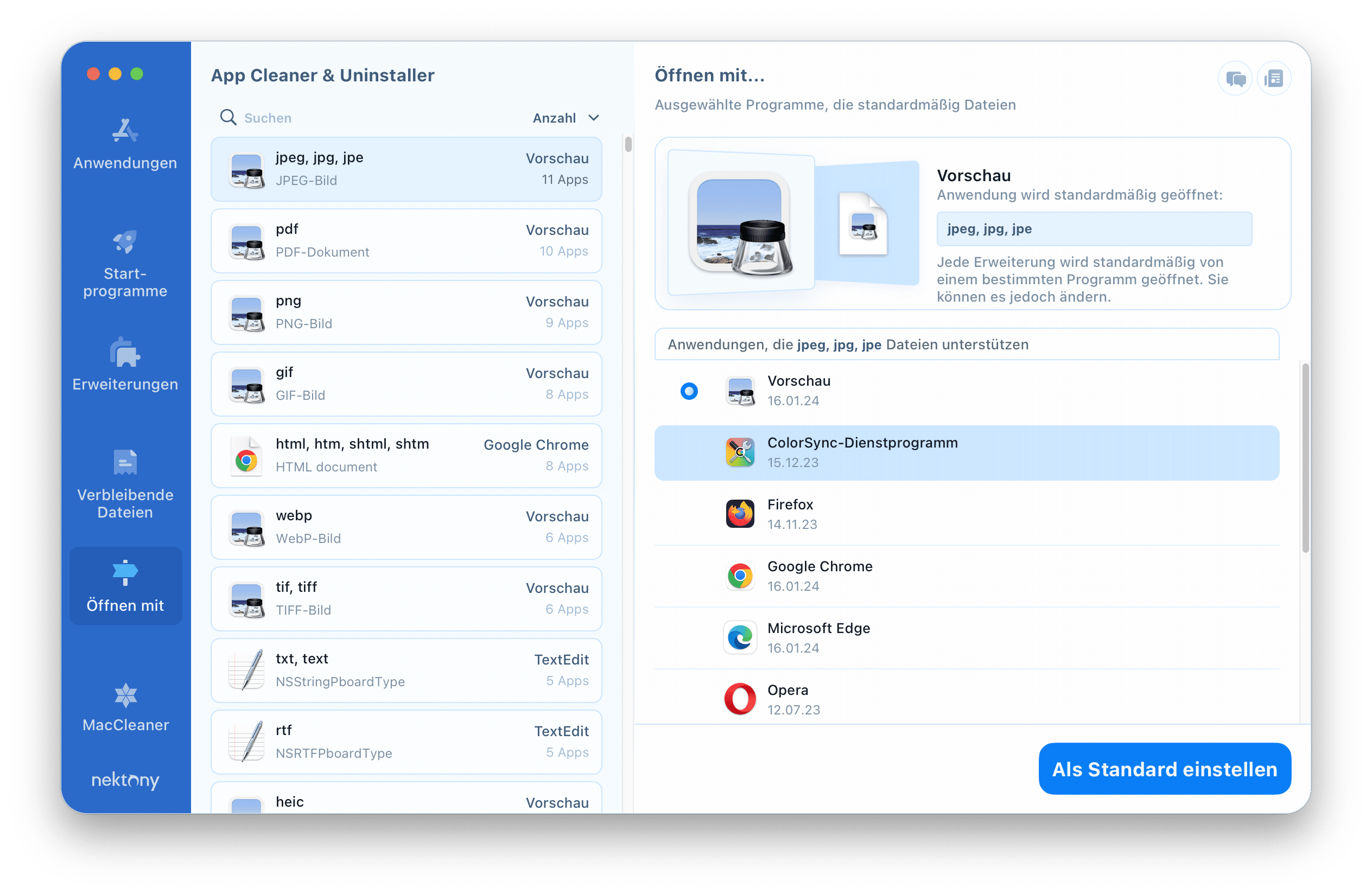
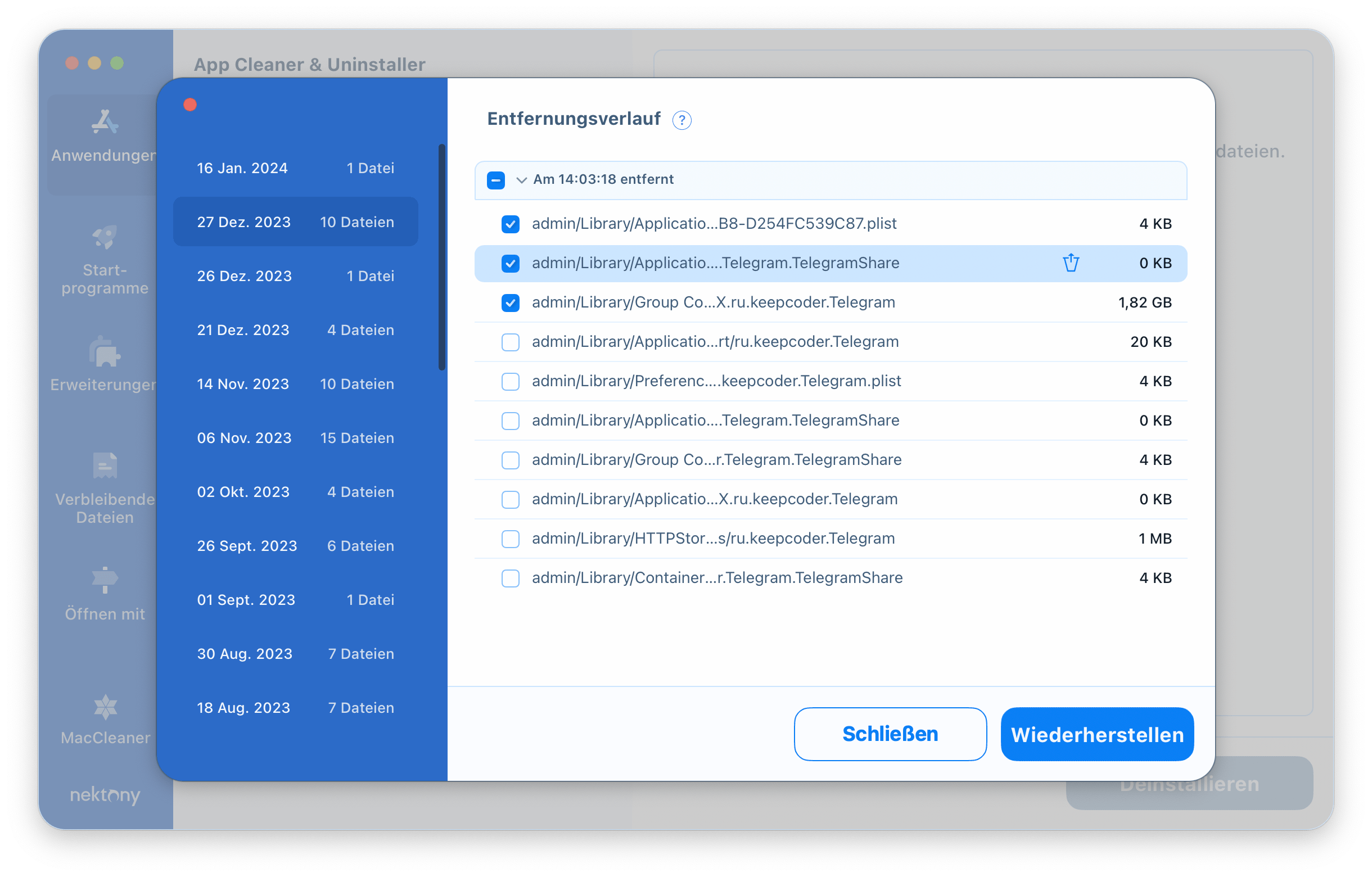
14. Versehentlich gelöschte Apps wiederherstellen
Sehen Sie sich die Entfernungs-Historie an und stellen Sie versehentlich gelöschte Elemente wieder her. Deaktivieren Sie hierfür die dauerhafte Entfernung von Apps und Dateien in den Einstellungen.Wie bereits erwähnt wurde, bietet der kostenlose Modus von App Cleaner & Uninstaller Ihnen viele Möglichkeiten, Ihren Mac aufzuräumen. Sie können Überreste bereits gelöschter Apps entfernen, Dienstdateien installierter Apps bereinigen oder Apps vollständig mit nur zwei Klicks deinstallieren.