App Cleaner & Uninstaller
Available options in Free and Pro mode of App Cleaner & Uninstaller
| Options | Free | Pro |
|---|---|---|
| 1. View all your installed apps | ||
| 2. View the apps’ service files | ||
| 3. View the app’s supported document types | ||
| 4. View the apps’ total sizes | ||
| 5. View the service files’ total sizes | ||
| 6. View all system extensions | ||
| 7. Find remains of removed apps | ||
| 8. Delete remains | – | |
| 9. Remove the apps’ service files | – | |
| 10. Remove startup items | – | |
| 11. Uninstall apps completely in one click | – | |
| 12. Manage system extensions | – | |
| 13. Remove installation packages for Mac and iOS | – | |
| 14. Premium support | – |
Let’s learn in more detail the features of App Cleaner & Uninstaller
1. View the list of all your installed apps
App Cleaner & Uninstaller scans your Application folder and shows a list of all installed apps on your Mac programs,along with their sizes. For your convenience, you can sort apps by size, name and date, or view the largest and oldest apps for a quick uninstalling of the bulkiest “space eaters.” Moreover, the program will find the list of incompatible applications for your system.
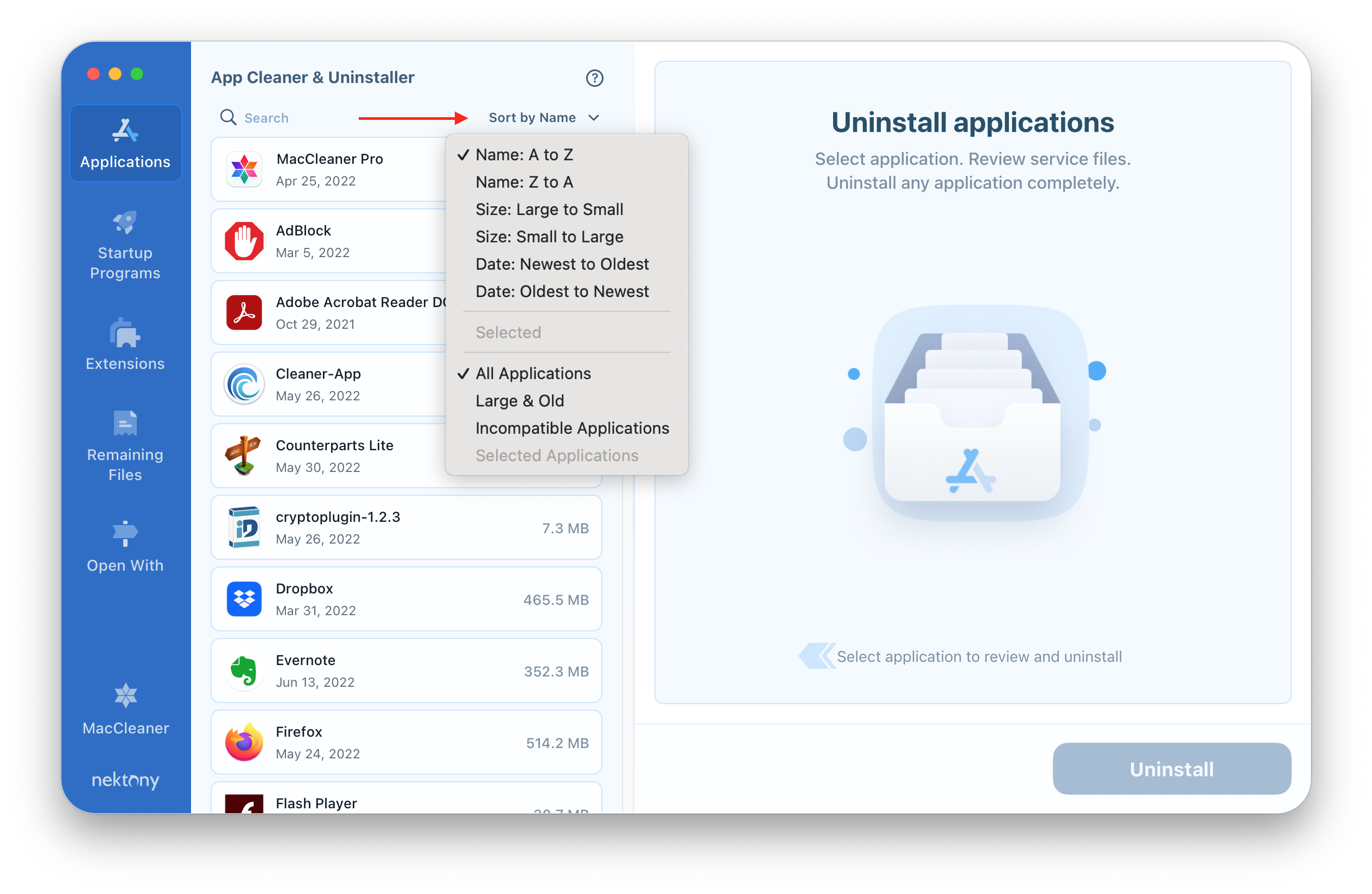
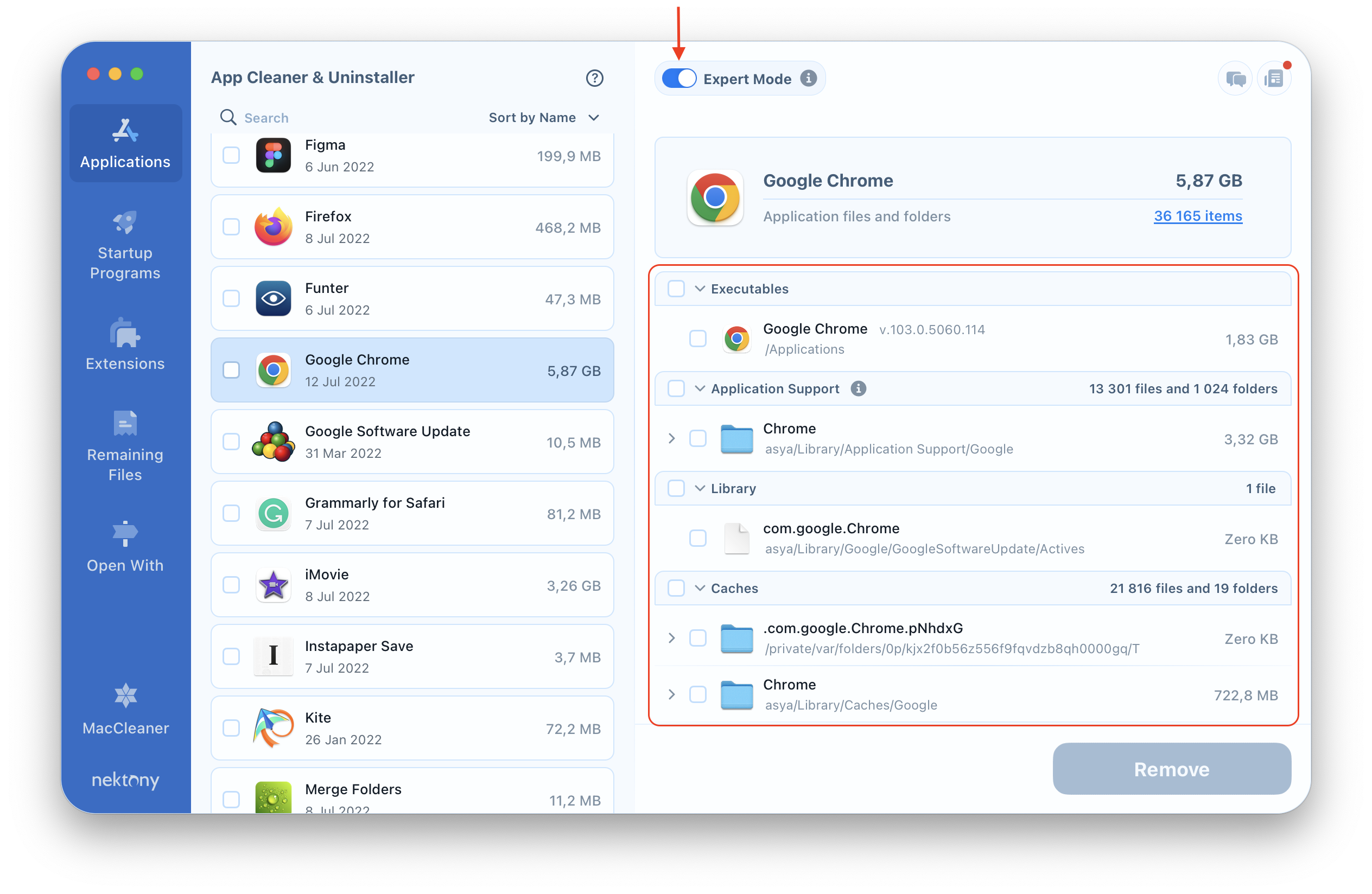
2. View the apps’ service files
View the support files, caches, preferences, crash reports, items in the Library, and all types of support documents in the Expert mode.
3. View the apps’ supported document types
Scroll down the support files section and you will find a list of all supported document types for the app.
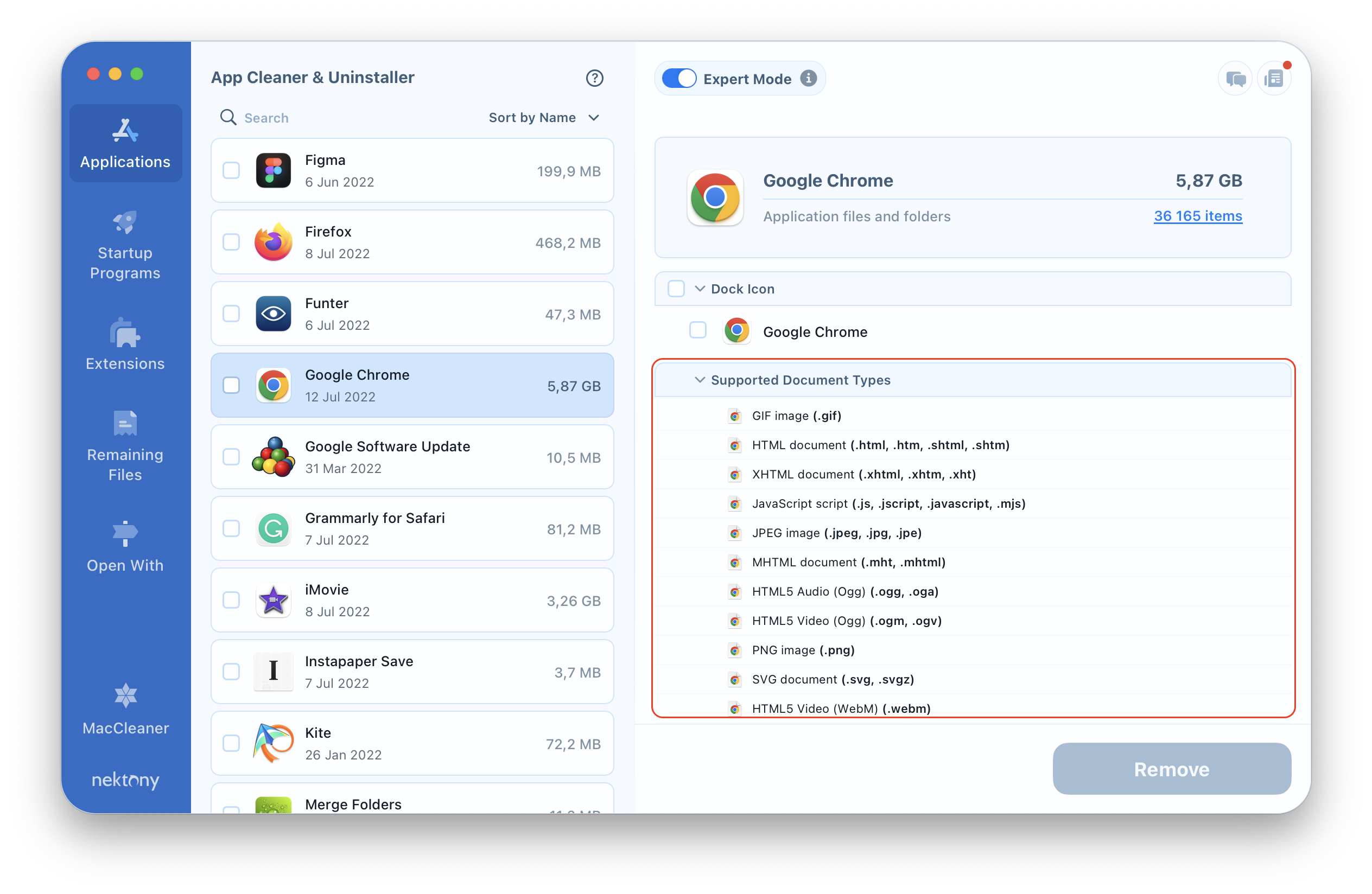
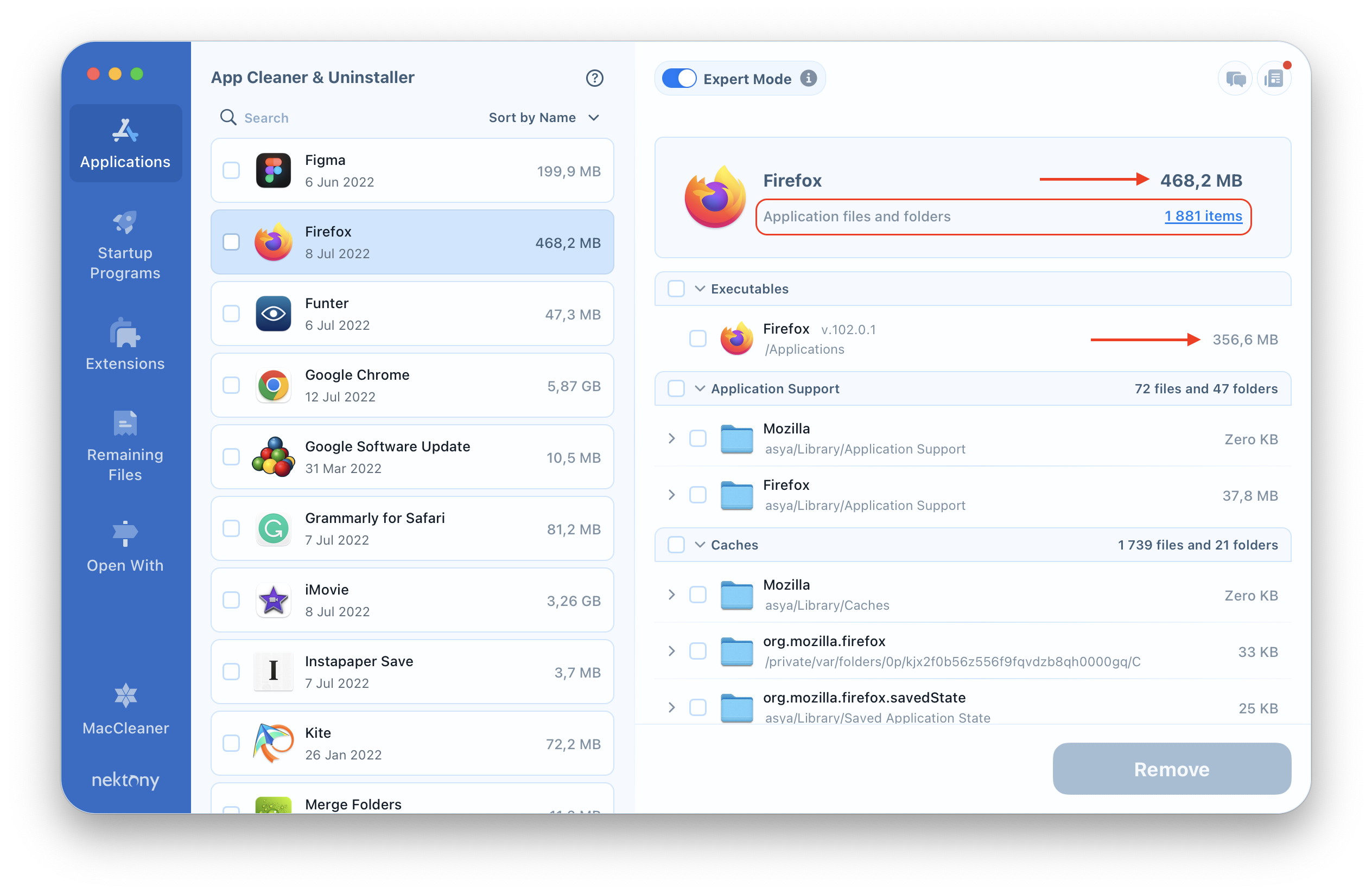
4. View the apps’ total sizes
If you check the size of each app’s executive item alone in the top-right hand corner of the window and the full size of each application in the list of installed programs, you will be surprised at how much space the service files occupy.
5. Remove the apps’ service files only
If you encounter a lack of free space on your Mac, you can clean up caches and other support files. All you need to do is to select the files you want to delete of and click the Remove button.
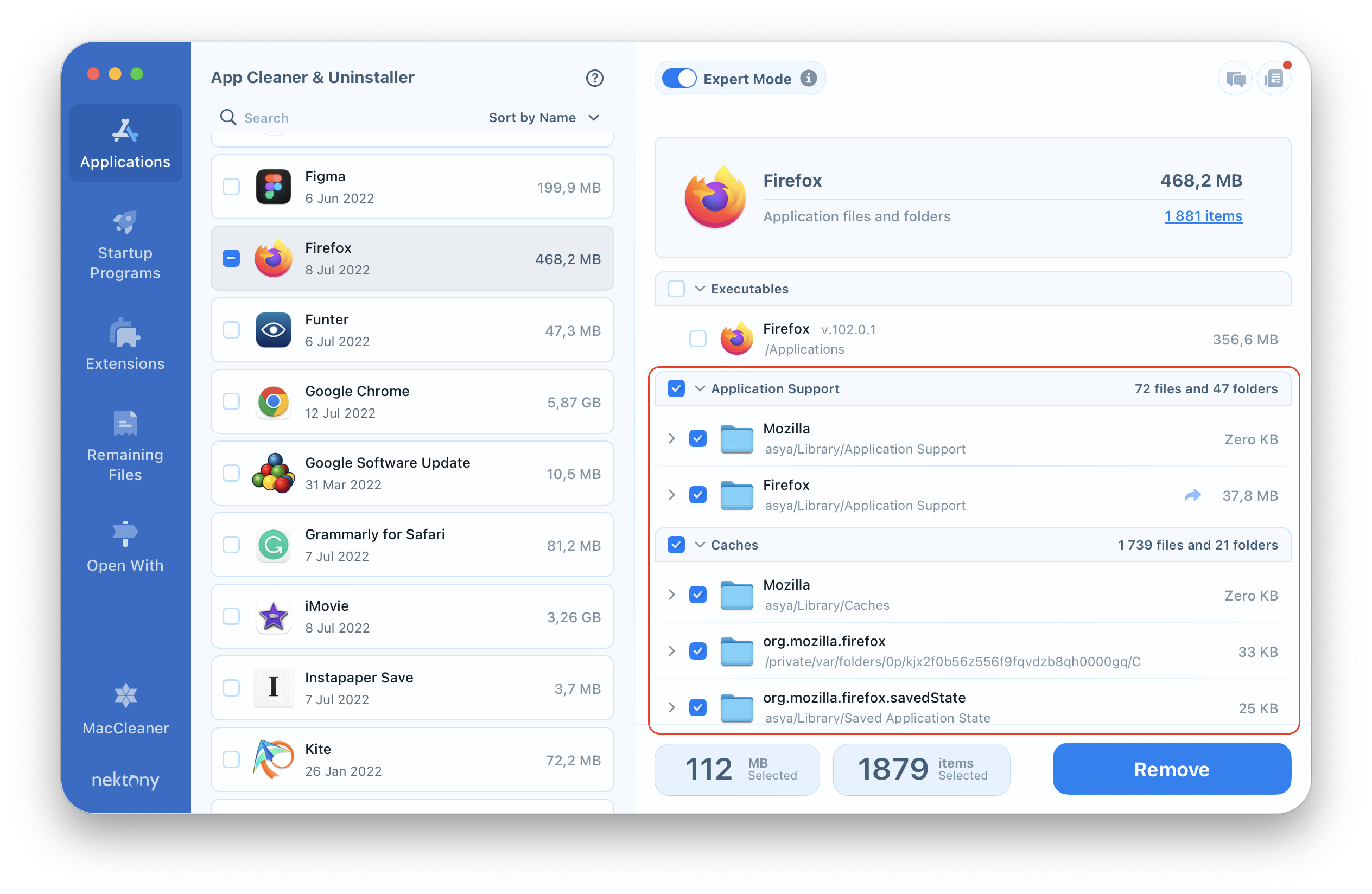
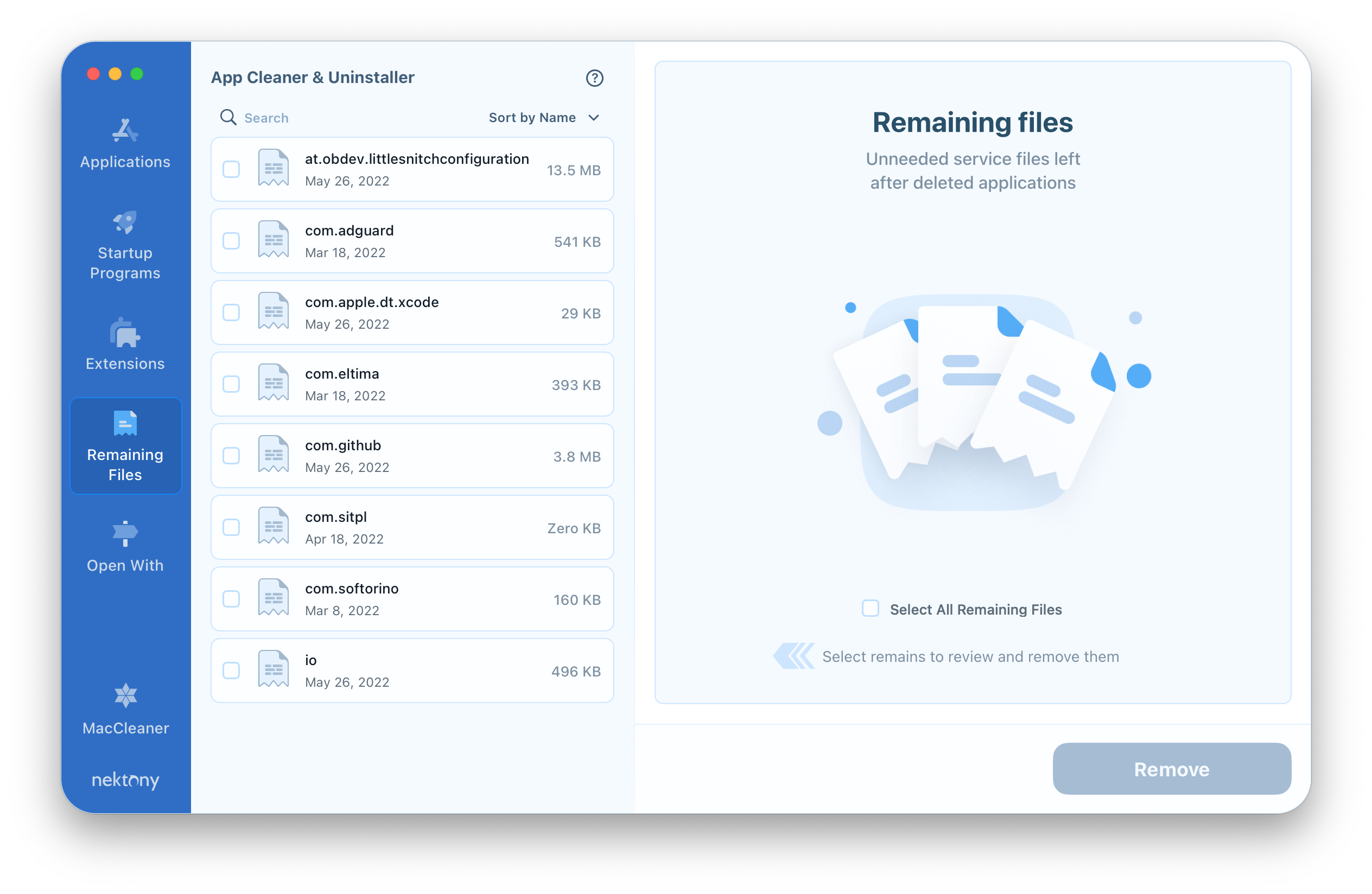
6. Find remaining files of removed apps
When you delete apps by moving them to Trash, their support items will still remain on your Mac. With App Cleaner & Uninstaller, you can easily find them in the Remaining Files section.
7. Delete remaining files
Remains are like file dust that is cluttering the system. They should be periodically cleared to make your Mac work fast. Select the leftovers and click the Remove button.
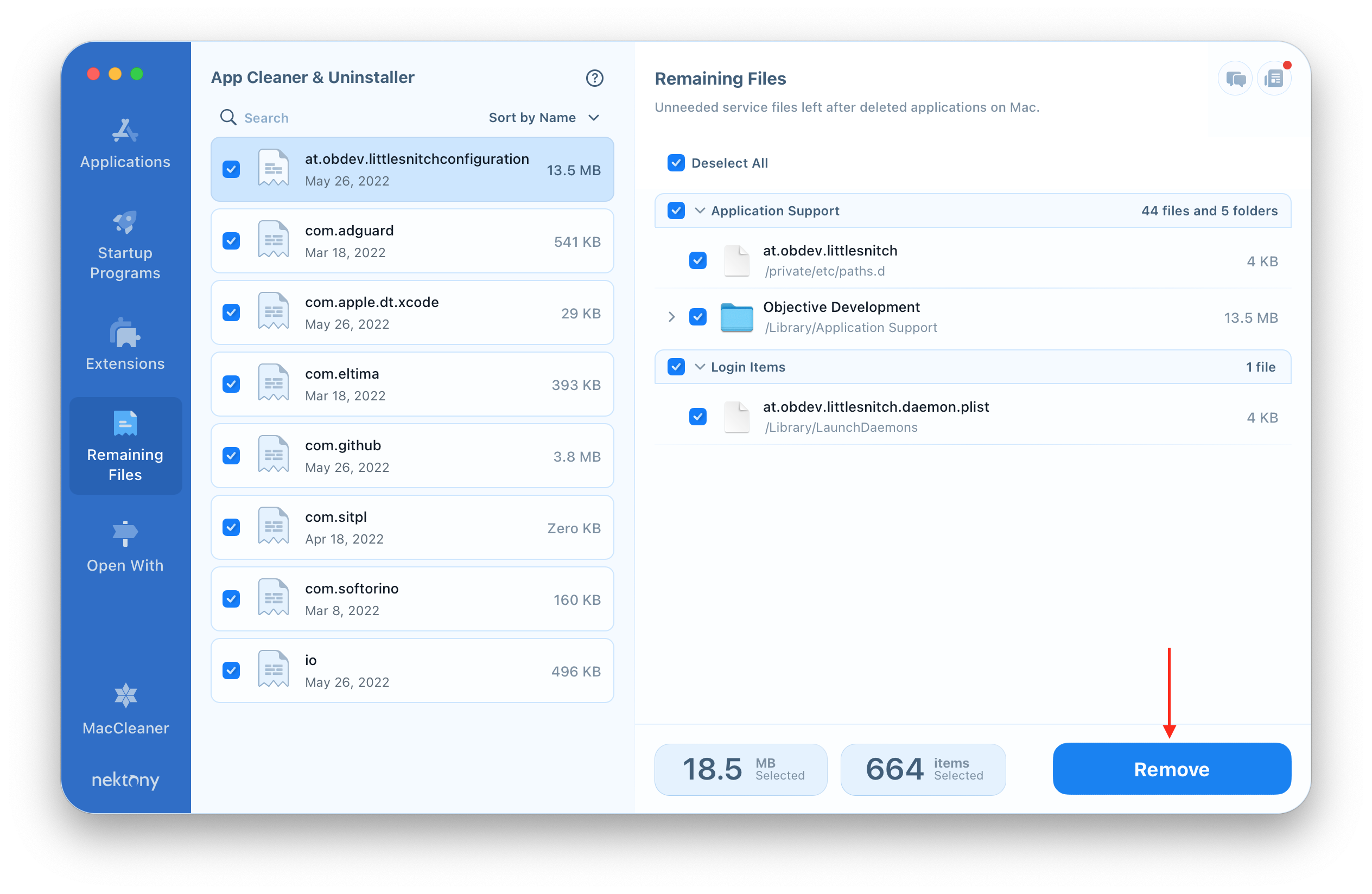
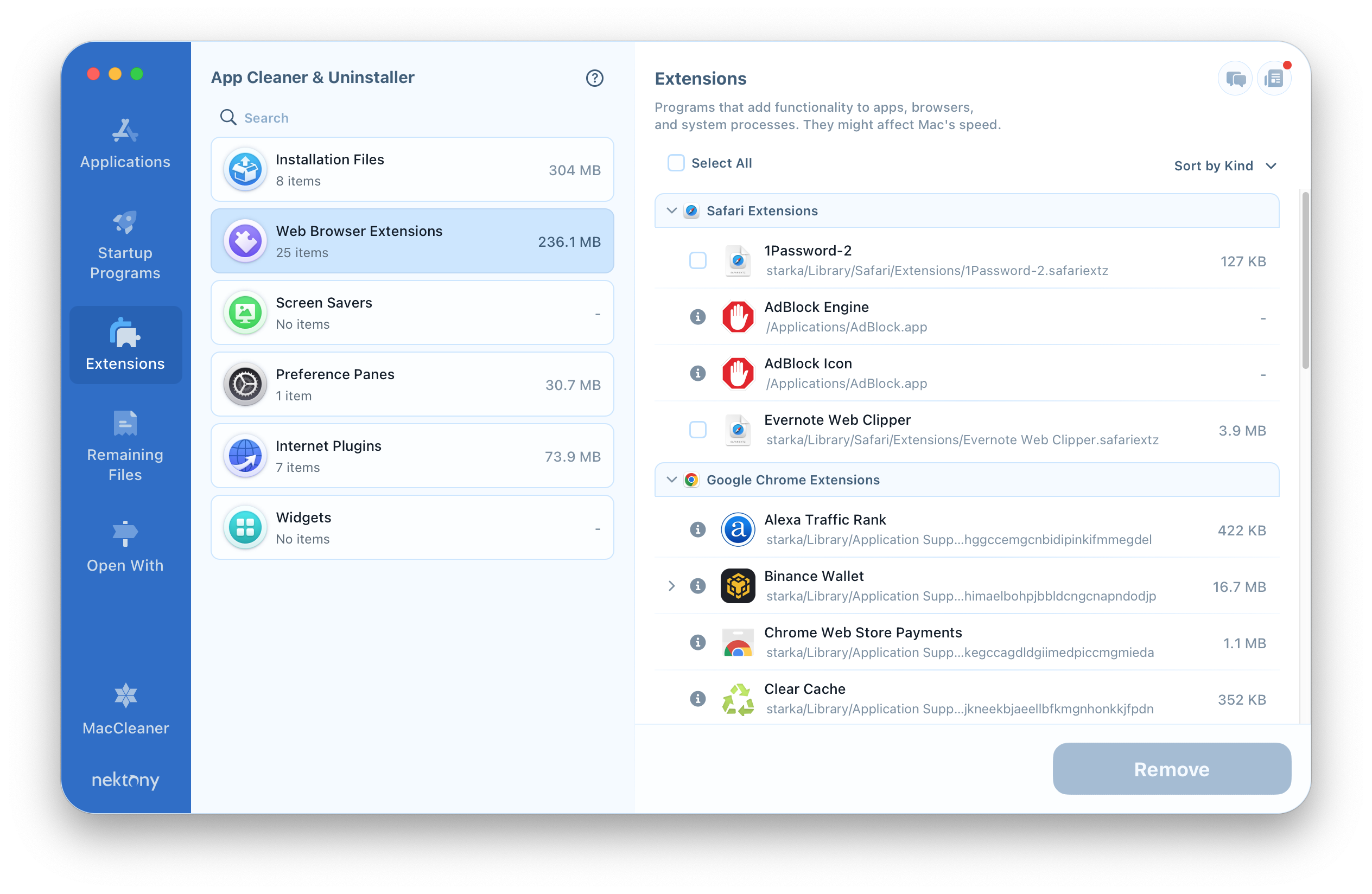
8. View extensions
User and system extensions are displayed in the “Extensions” section. Preview a list of installation files, web browser extensions, preference panes, widgets, screen savers, preference panes, and internet plugins.
9. Stop programs from running at Mac startup
With App Cleaner & Uninstaller you can view the state of startup items, and stop programs from running at startup easily and quickly. All you need to do is to enable or disable the switch next to each program.
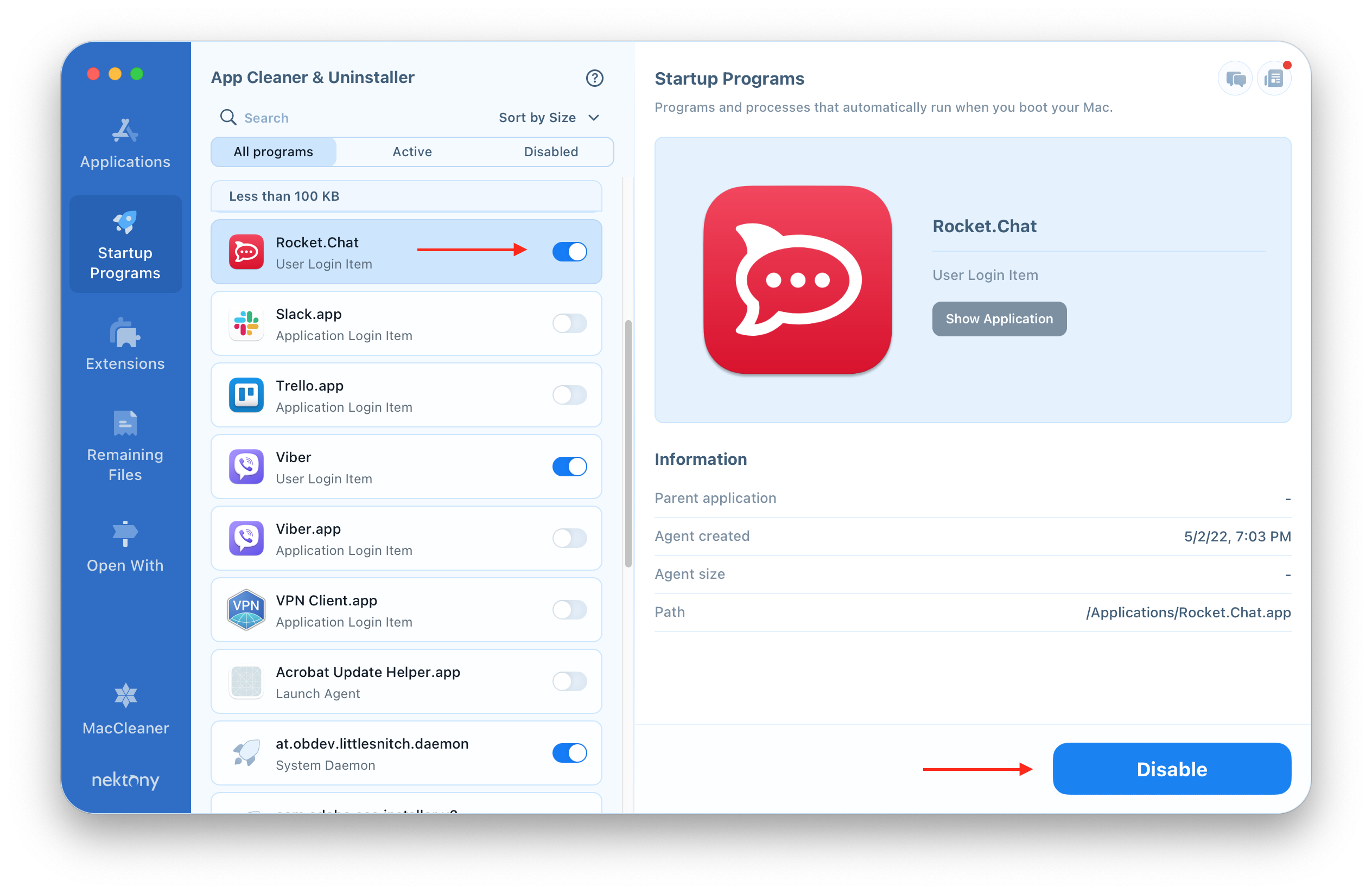
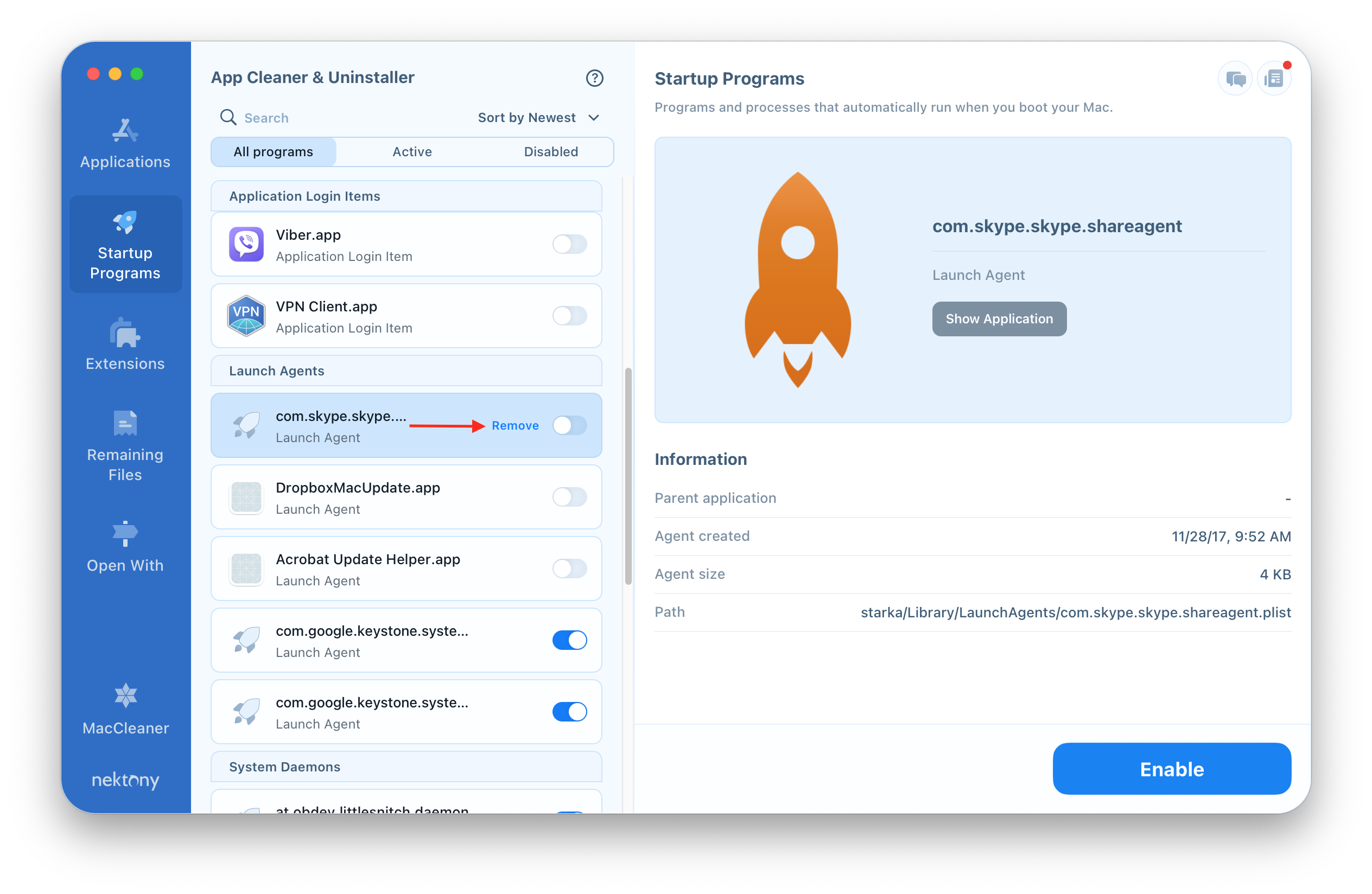
10. Remove launch agents
With the Full version of App Cleaner & Uninstaller, you can even remove launch agents on your Mac. Simply click on Remove and confirm the removal.
11. Uninstall apps completely in one click
While only the cleanup feature is available in the free mode, complete uninstalling is provided in the Full mode. Just select all items related to the app and click Uninstall. (In the free mode you would first need to clear the support files and then delete the executable item manually).
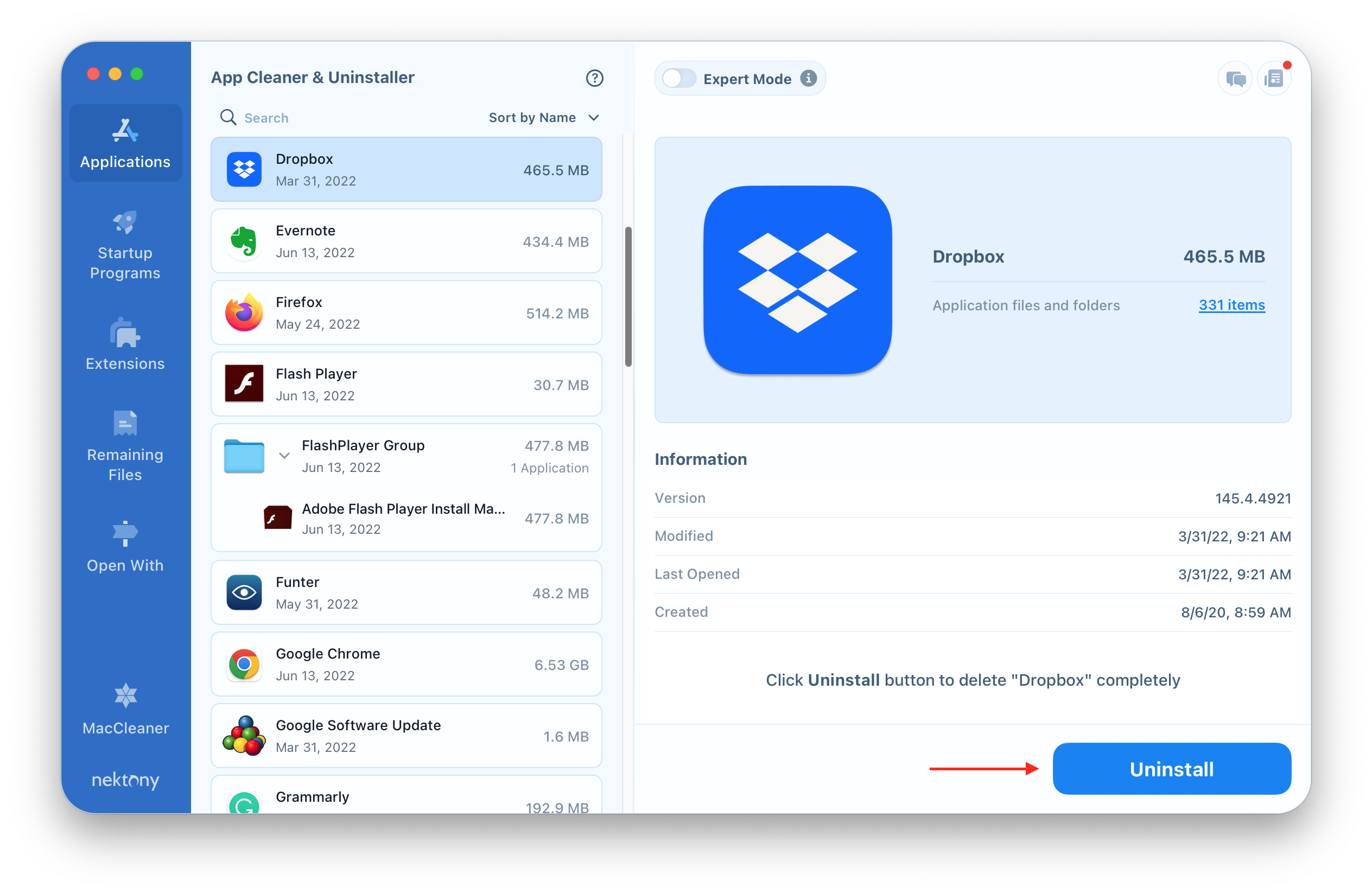
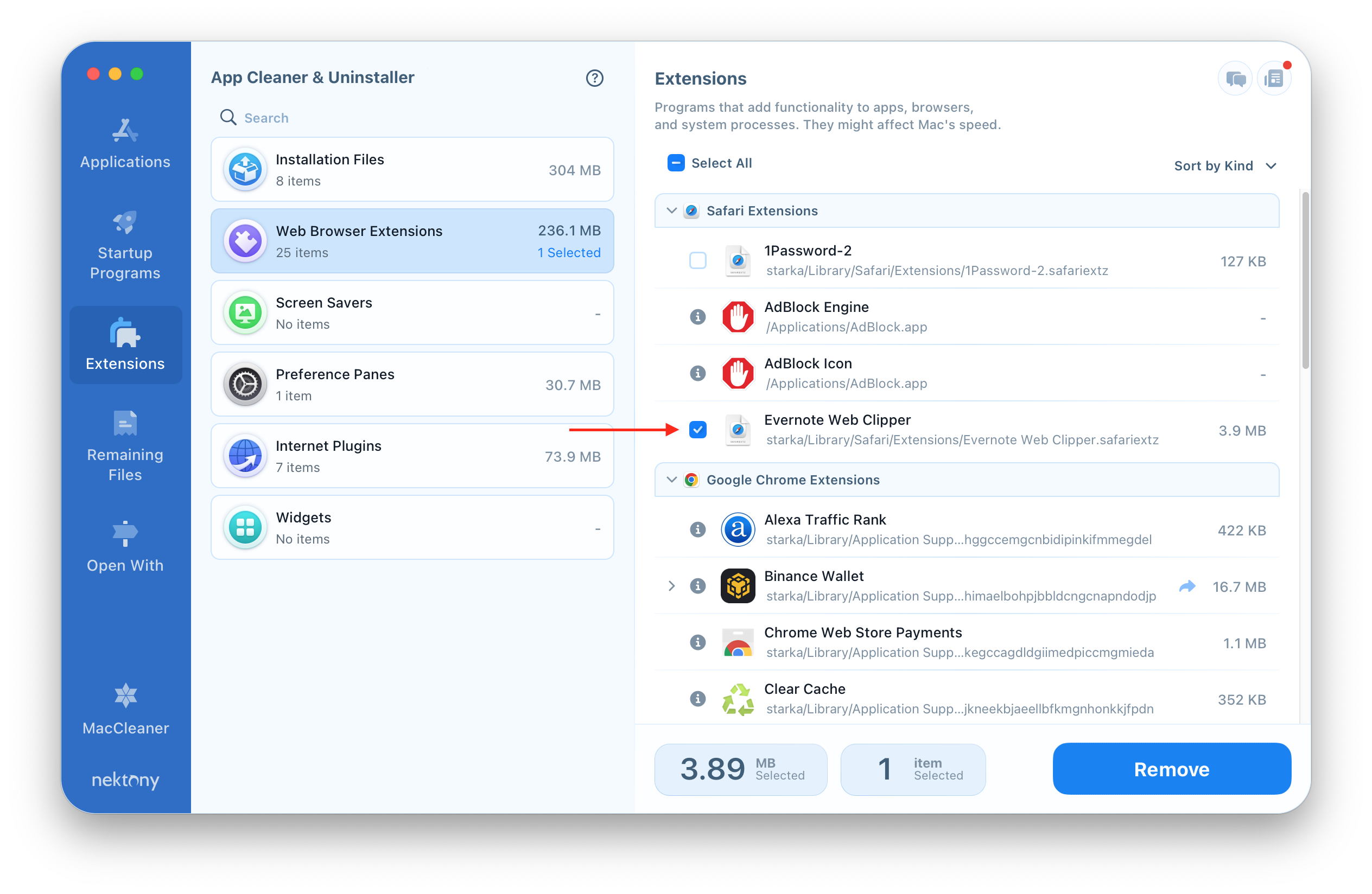
12. Manage system extensions
Besides changing the state of the extensions, App Cleaner & Uninstaller even allows you to remove these items. For example, it may happen that some apps show notifications even after switching their launch agents off. In the case of aggressive marketing pop-ups, these user extensions can be deleted irreversibly.
However, you should be careful with core extensions because deleting core items may give rise to errors and damage your operating system. Please make sure before deletion that you understand what files you want to delete and for what purpose.
13. Choose default apps
In the “Open With” section, you can select a new application to use as the default for launching different types of files. Just select the applications from the list that will open selected extensions.
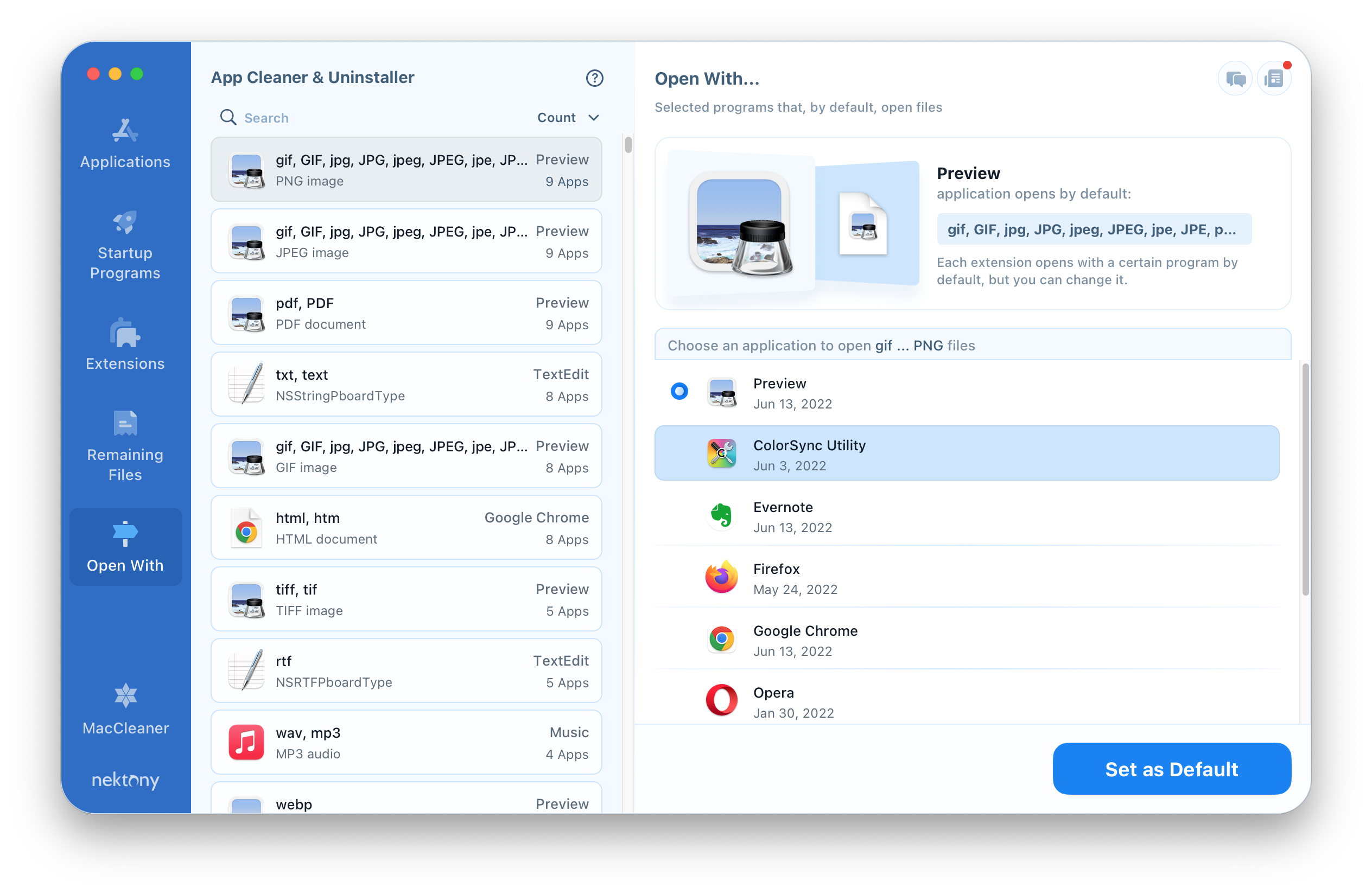
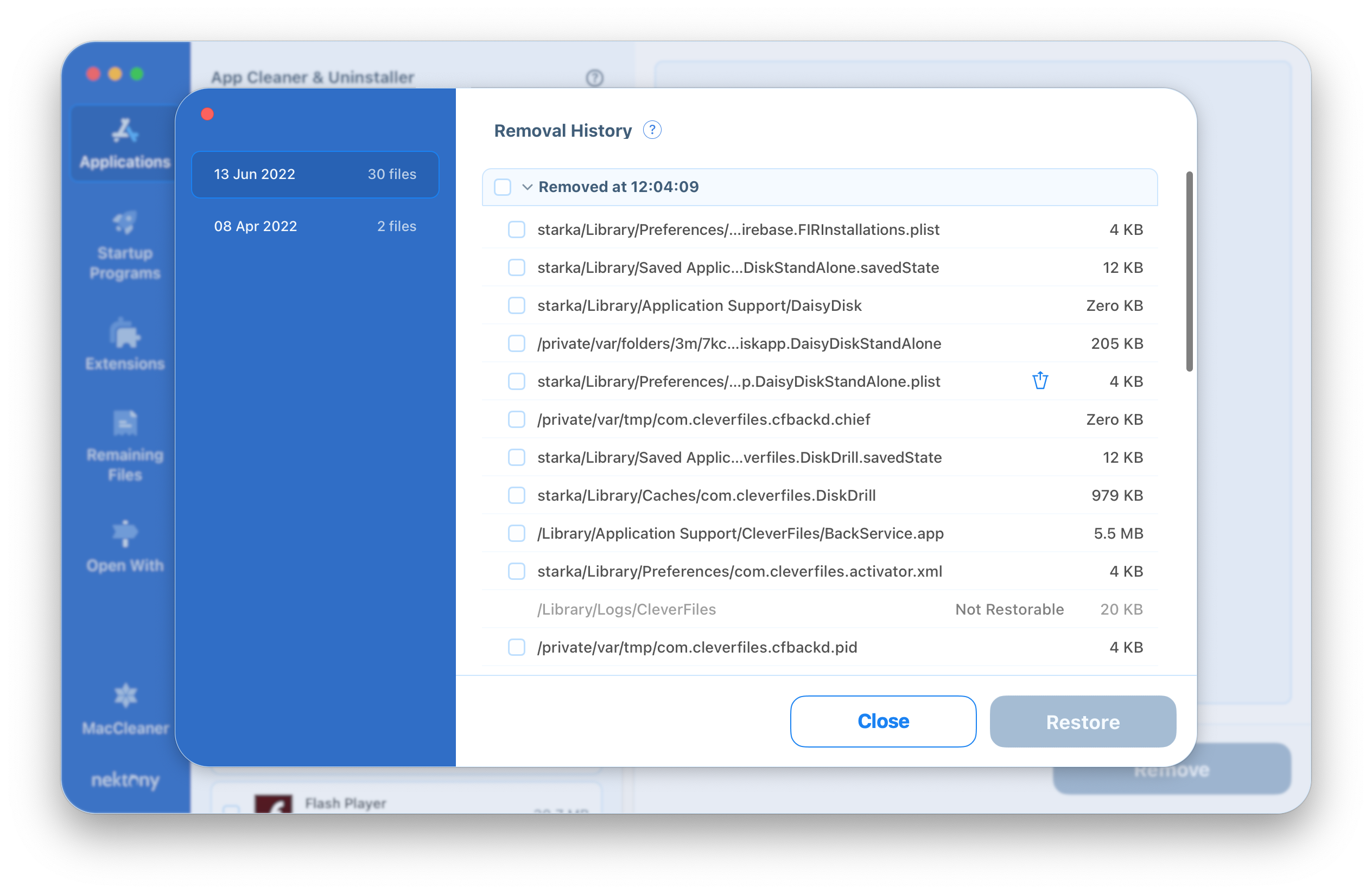
14. Restore accidentally deleted apps
View the removal history and restore the items you removed accidentally. For this, please, disable the permanent removal of apps and files in the Preferences.
As has been pointed out, the free mode of App Cleaner & Uninstaller gives you a lot of capabilities to clean up your Mac. You can remove the leftovers of already deleted apps, clean up service files of installed apps or uninstall apps completely with two clicks.