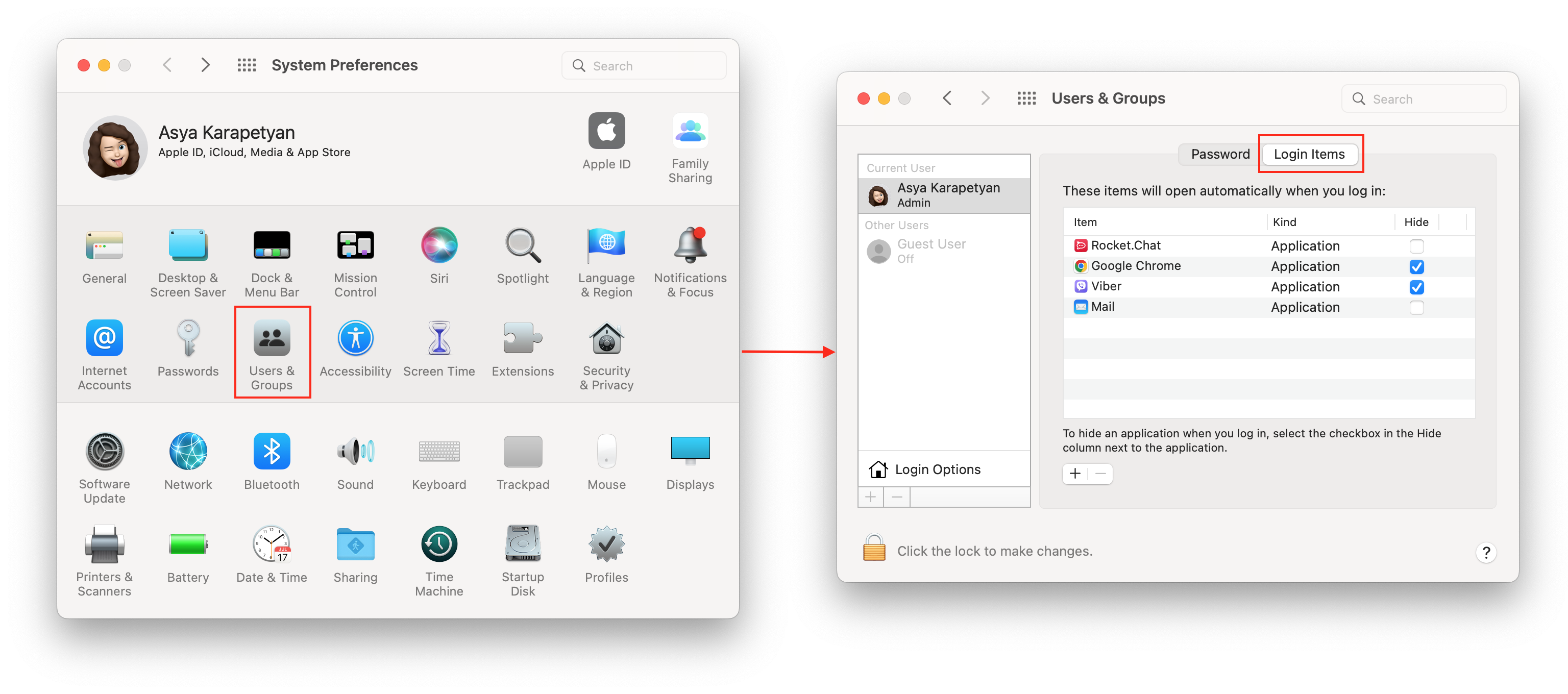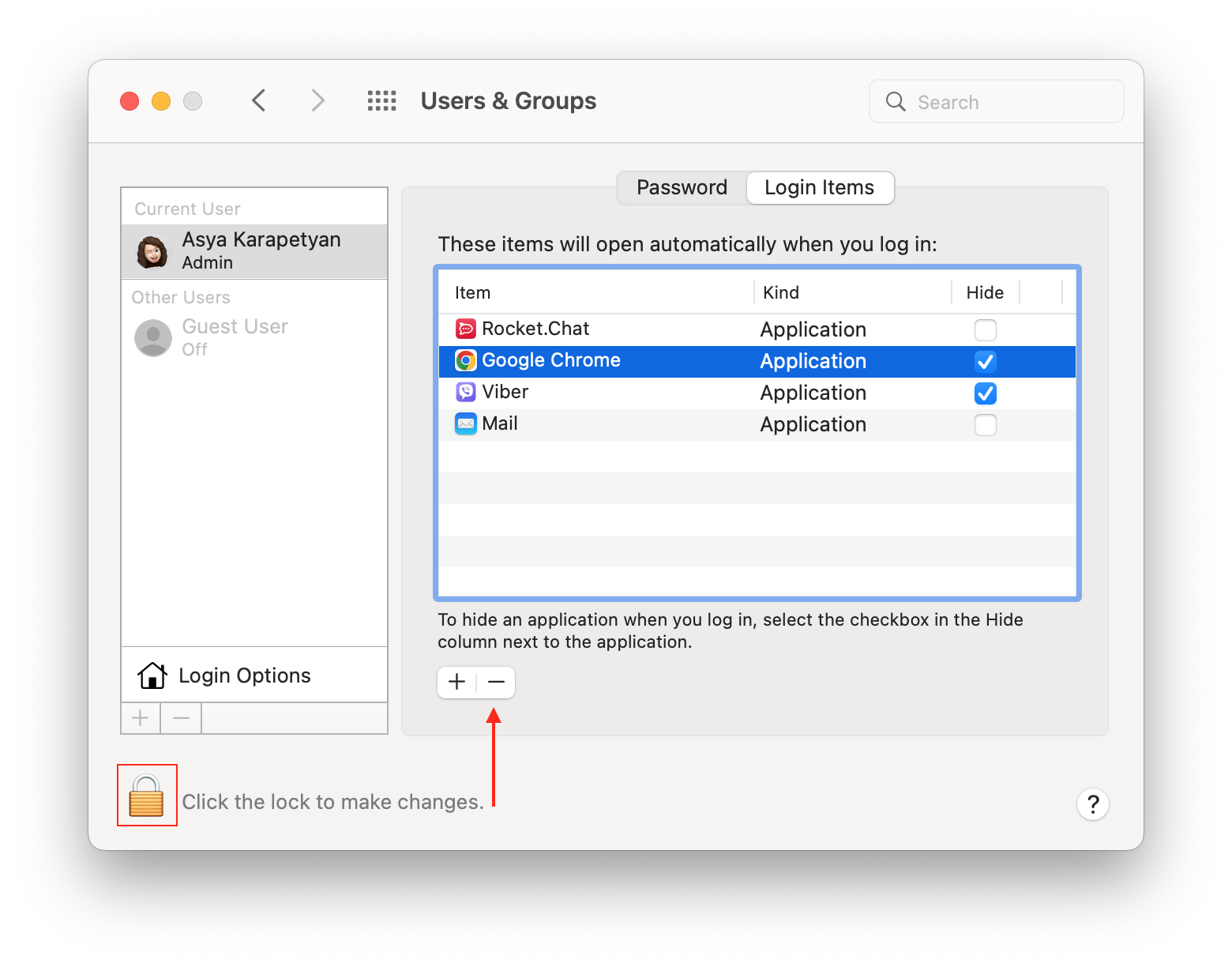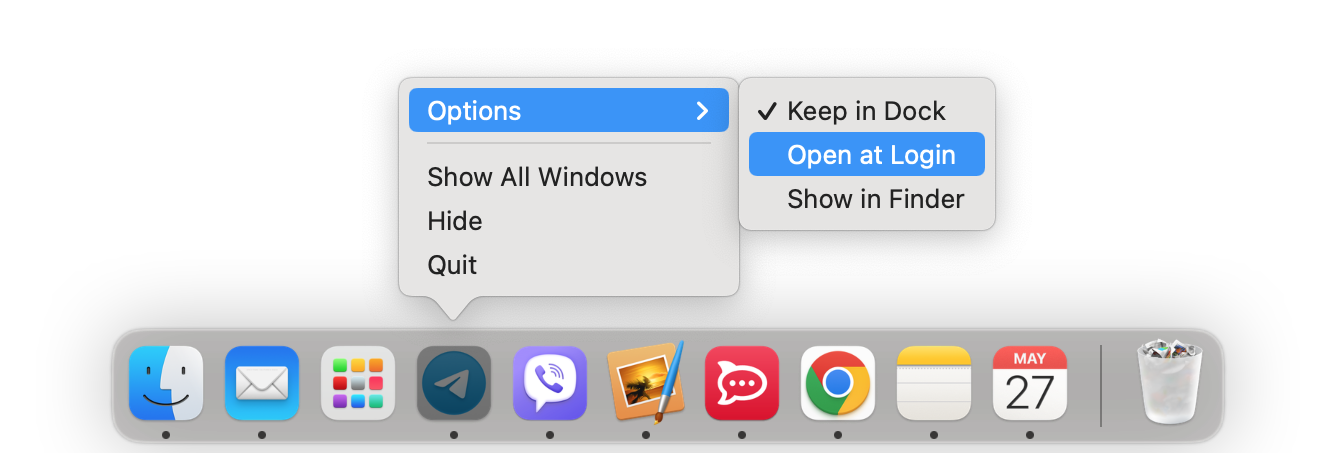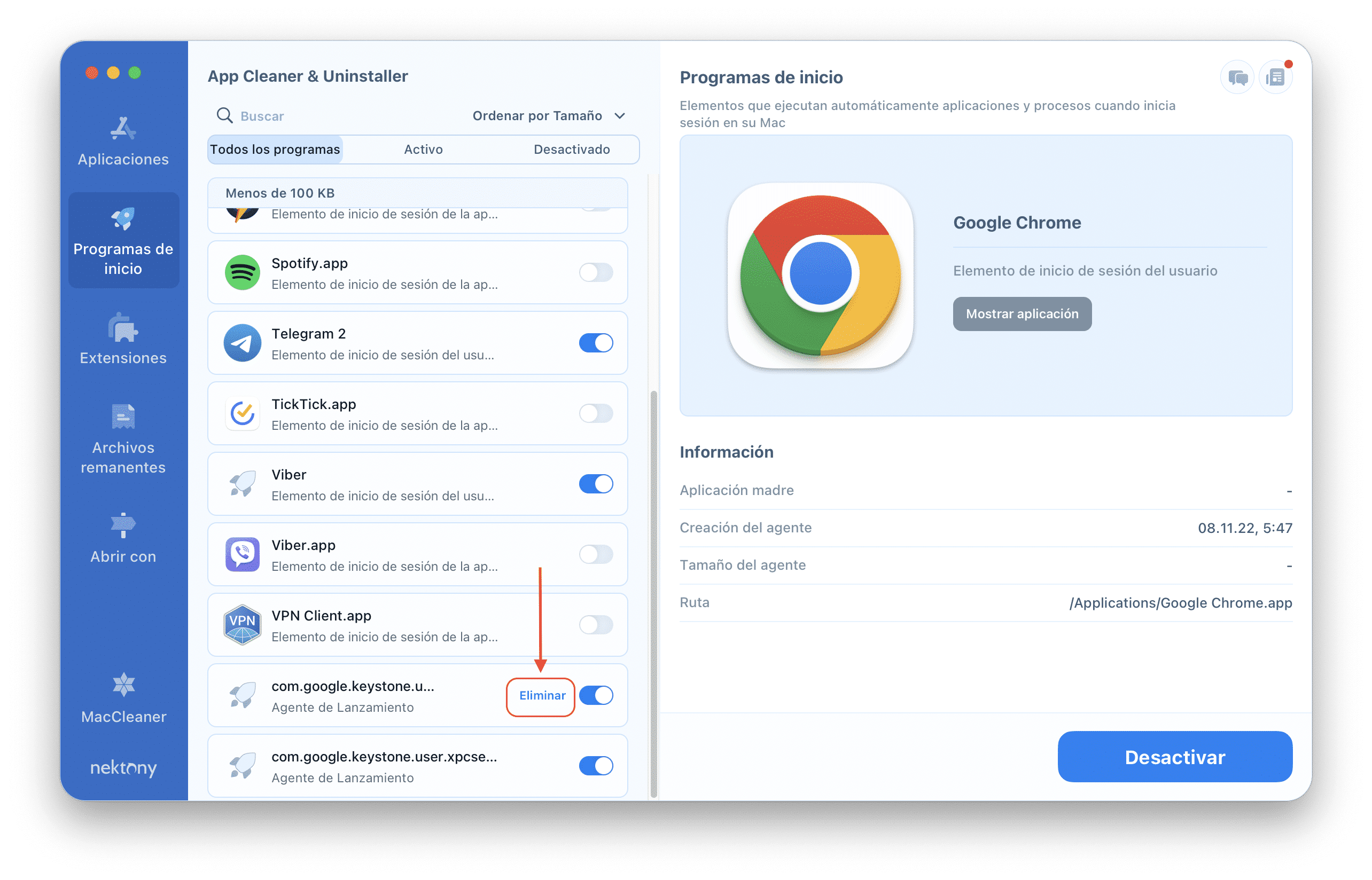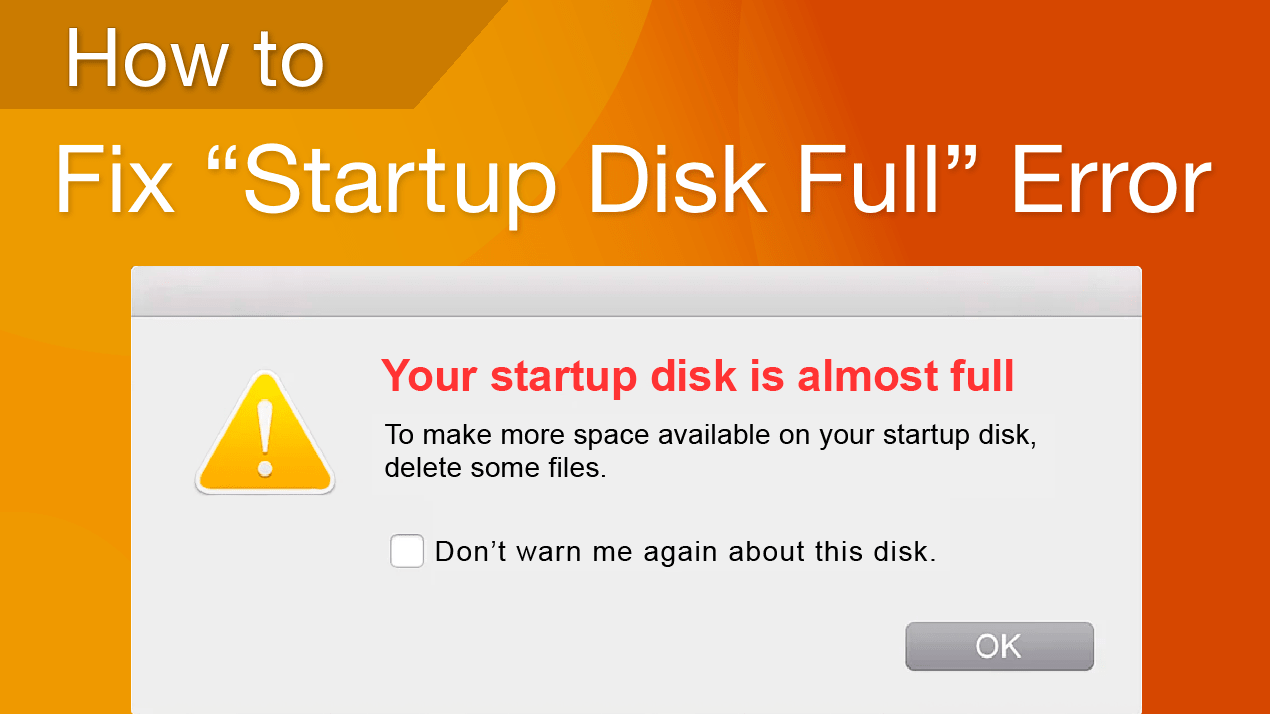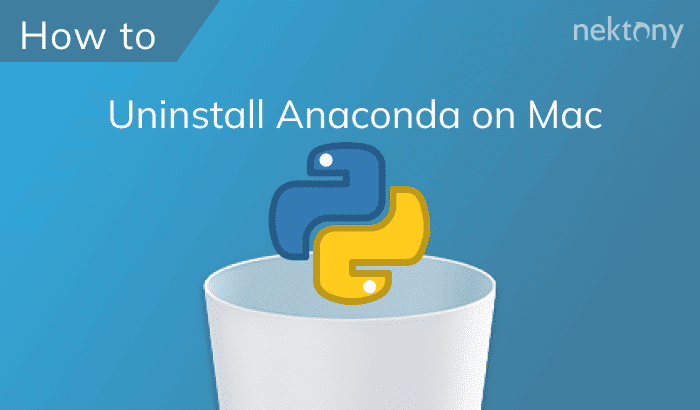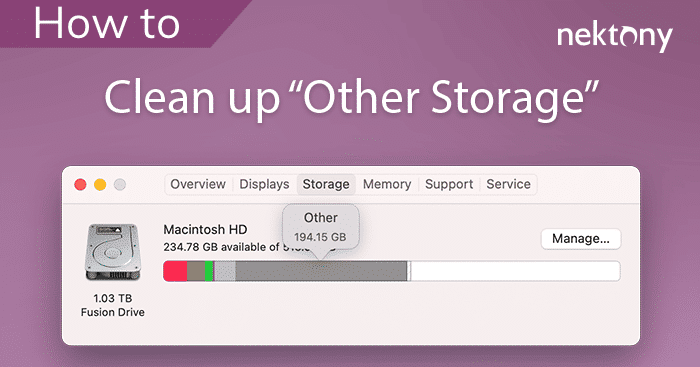Cada vez que enciende o reinicia su Mac, algunos programas comienzan a ejecutarse automáticamente. Con el tiempo, a medida que aumenta la cantidad de estos programas, puede notar que su sistema comienza a ralentizarse. Afortunadamente, esto es fácil de arreglar. Explicamos cómo cambiar qué programas se inician automáticamente en macOS y cómo eliminarlos por completo.
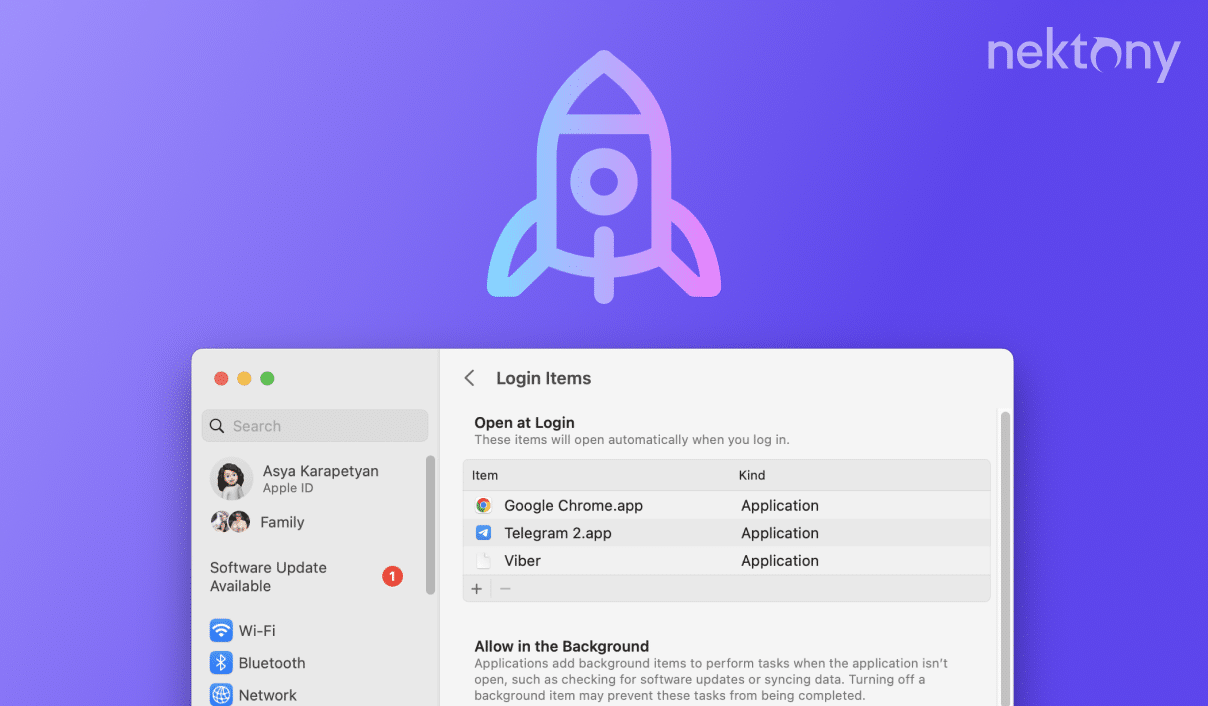
Contenido:
1. ¿Por qué los programas se inician automáticamente en mi Mac?
2. Cómo evitar que las aplicaciones se abran cuando inicias tu Mac
3. Cómo habilitar nuevos programas de inicio en Mac
4. Una herramienta fácil para administrar programas de inicio en Mac
¿Por qué los programas se inician automáticamente en mi Mac?
Si bien puede sonar como algún tipo de virus o malware, tener programas que se abren automáticamente cuando inicia su Mac puede ser muy útil. Descubrirá que los programas de almacenamiento en la nube, como Google Drive o OneDrive, a menudo hacen esto para que pueda continuar con su trabajo y sincronizar sus archivos en segundo plano sin necesidad de iniciar sesión en su cuenta cada vez que reinicia su Mac.
Otros programas ofrecen una funcionalidad similar, por lo que no es del todo malo, pero si tiene demasiados programas que se cargan automáticamente, no pasará mucho tiempo antes de que su computadora se atasque.
Vale la pena monitorear los programas de inicio (o Elementos de inicio de sesión, como se les llama a menudo) de forma regular, ya que cuando instala nuevas aplicaciones, algunas pueden insertarse en esta categoría sin que usted lo sepa.
Cómo evitar que las aplicaciones se abran cuando enciendes tu Mac
Hay diferentes tipos de programas de inicio en macOS, algunos de los cuales puede desactivar manualmente en las Preferencias del sistema, mientras que otros permanecen ocultos y solo se pueden eliminar a través de la aplicación Terminal. Este último requiere codificación de línea de comandos y no es algo que recomendaríamos a menos que esté seguro de que sabe lo que está haciendo. En esos casos, le sugerimos encarecidamente que utilice una herramienta especial de administración de aplicaciones como App Cleaner & Uninstaller, ya que brinda una experiencia mucho más fácil y segura.
Puede encontrar que algunos de los programas tienen configuraciones de preferencia en sus aplicaciones relevantes que le permiten desactivar la función de carga automática. Por lo tanto, vale la pena revisarlos primero antes de ingresar a la configuración de macOS. Si ese no fuera el caso, puede intentar deshabilitar los elementos de inicio de sesión en las preferencias del sistema. Esto es lo que tendrás que hacer.
Cómo deshabilitar elementos de inicio de sesión de usuario en macOS Monterey (o versiones anteriores):
- Vaya a Preferencias del sistema → Usuarios y grupos.
- Cambie a la pestaña Elementos de inicio de sesión.
- Haga clic en el icono de candado en la esquina inferior izquierda para cambiar los programas de inicio. Se requerirá su contraseña para permitir cambios.
- Seleccione la aplicación y haga clic en el ícono Menos (-) para evitar que se inicie automáticamente al iniciar Mac. Si marca la casilla de verificación junto al nombre de la aplicación, oculta y muestra el programa de inicio.
Cómo deshabilitar elementos de inicio de sesión de usuario en macOS Ventura:
- Abra Configuración del sistema.
- Haz clic en General en la barra lateral.
- Seleccione Elementos de inicio de sesión.
- Haga clic en el icono menos (-) para eliminar elementos de inicio de sesión de aplicaciones específicas.
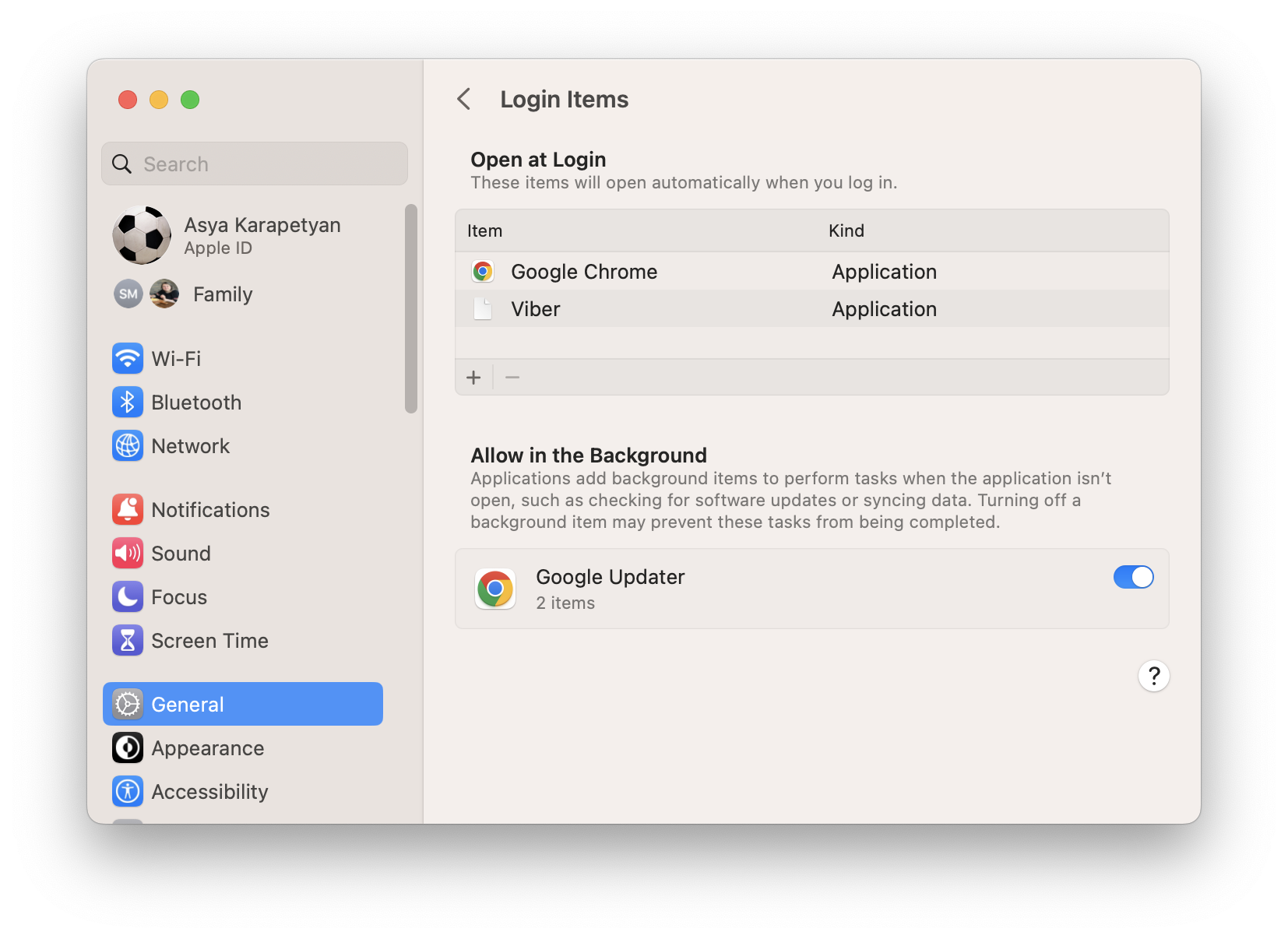
Cómo habilitar nuevos elementos de inicio de sesión de usuario en Mac
Es posible que desee agregar programas a los que se cargan automáticamente al inicio, así que aquí también se explica cómo hacerlo.
Aquí hay una guía para macOS Monterey y versiones anteriores:
Mientras permanece en la pestaña Preferencias del sistema → Elementos de inicio de sesión, siga estos pasos:
- Haga clic en el botón Más.
- Seleccione la aplicación y luego haga clic en Agregar.
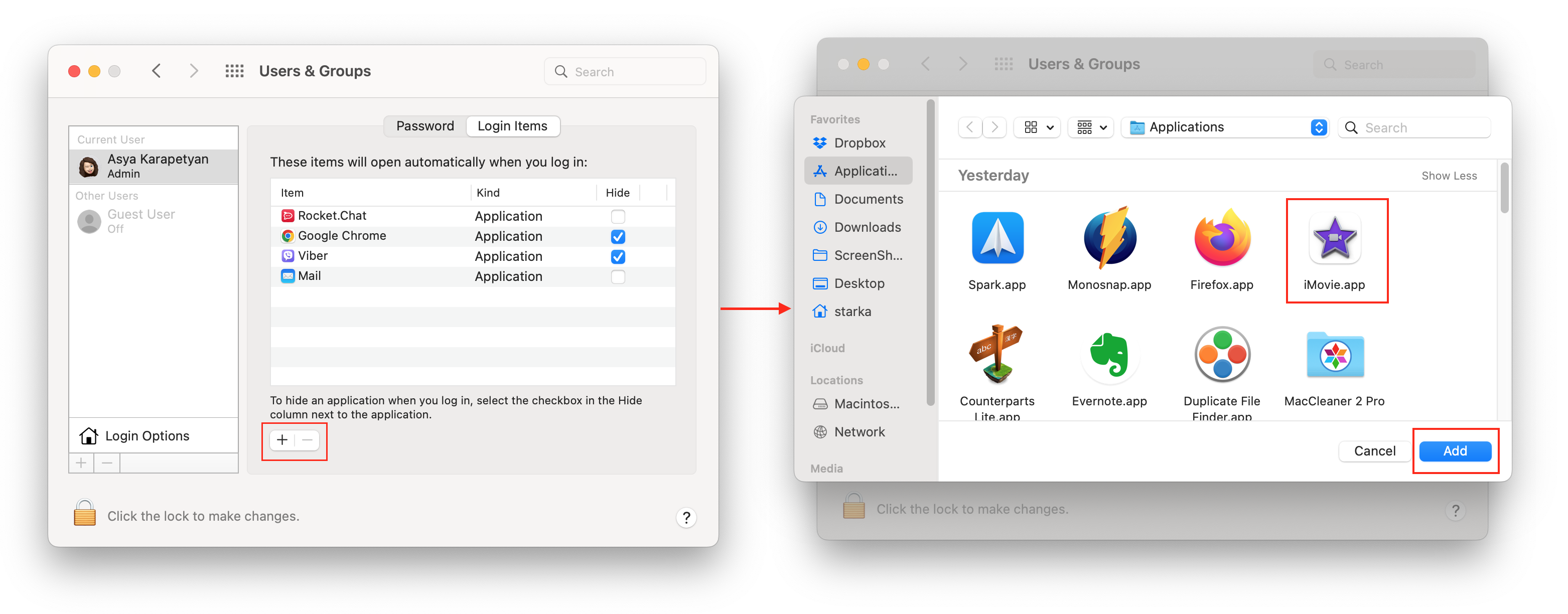
Aquí hay una guía para macOS Ventura:
- En Ajustes del sistema, vaya a la pestaña General.
- Haga clic en Elementos de inicio de sesión.
- Haga clic en el botón más (+).
- Seleccione una aplicación y haga clic para agregarla.
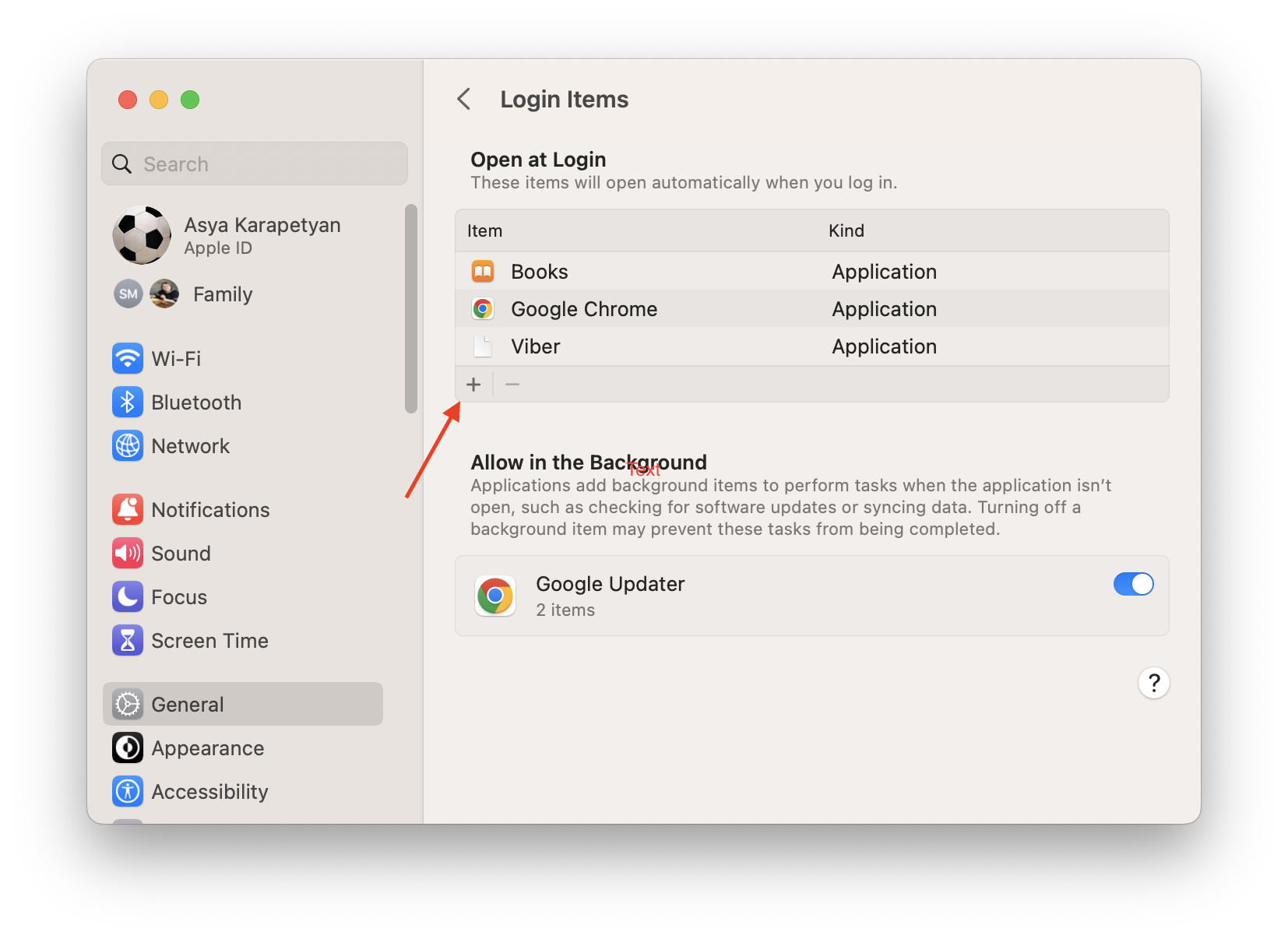
Una forma más de agregar elementos es usando el panel Dock. Si su aplicación tiene un ícono en el panel Dock en la parte inferior de la pantalla, simplemente haga clic derecho sobre él y seleccione Opciones → Abrir al iniciar sesión en la ventana emergente.
Una herramienta fácil para cambiar los programas de inicio
Si aún tiene problemas con los elementos de inicio que se ejecutan automáticamente y no se pueden desactivar a través de la configuración de la aplicación o las Preferencias del sistema, entonces una excelente opción es probar el software gratuito App Cleaner & Uninstaller. Esto le permite administrar las aplicaciones de inicio, incluidos los agentes de inicio problemáticos y los demonios de inicio que pueden ser difíciles de desactivar manualmente. Siga este enlace para descargar la aplicación de forma gratuita.
Una vez instalado, aquí se explica cómo deshabilitar los programas de inicio con App Cleaner & Uninstaller
- Ejecute App Cleaner & Uninstaller
- Vaya a la sección Programas de inicio.
- Seleccione aplicaciones innecesarias y cambie sus botones de alternancia o haga clic en el botón Desactivar.
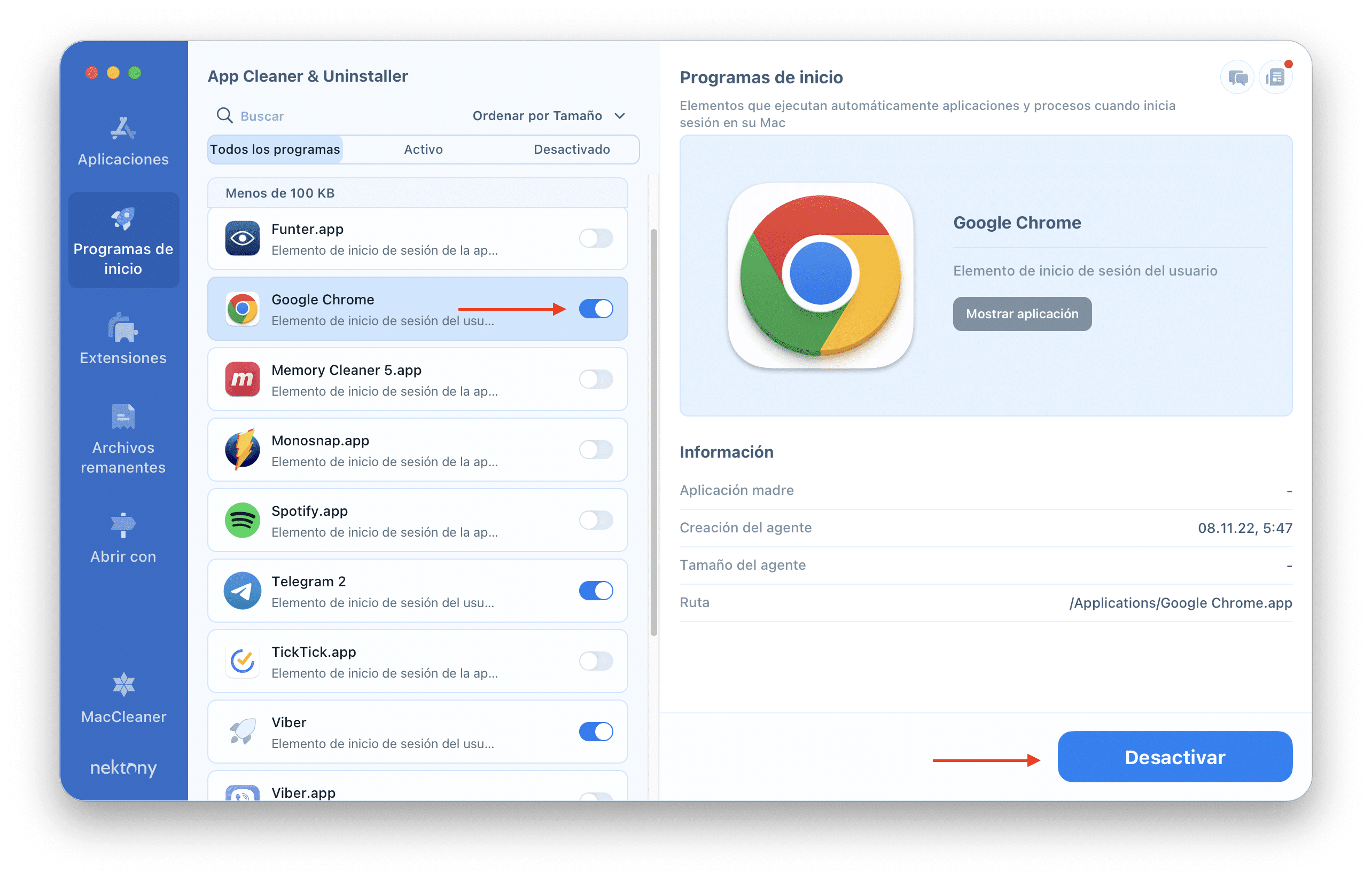
Incluso puede eliminar elementos de inicio de su Mac si lo desea. Para ello, seleccione agentes de inicio y elementos de inicio de sesión innecesarios y haga clic en Eliminar.
Sin embargo, una cosa a tener en cuenta. Si ha decidido eliminar un archivo de inicio de sesión, es una muy buena idea verificar primero que ya no lo necesitará. Un rápido Google del nombre del archivo debería permitirle saber qué hace y si es importante. La eliminación de algunas extensiones puede dañar su sistema, así que si no está seguro, déjelo en su lugar e investigue un poco.
Videoguía rápida
Conclusión
Ahora ya sabe cómo tomar el control de los elementos de inicio e inicio de sesión. Desactívelos y elimínelos manualmente o utilice un software potente y dedicado como App Cleaner & Uninstaller que lo hará todo por usted con solo hacer clic en un botón. La ventaja de App Cleaner & Uninstaller es que no solo puede administrar sus programas de inicio, sino que también puede desinstalar limpiamente aplicaciones generales y administrar varias extensiones, todo a través de una interfaz amigable y fácil de usar.
Cualquiera que sea la ruta que elija, debería ver una mejora instantánea en el rendimiento de su Mac a medida que elimina la hinchazón que la ralentiza.
Podcast: Cómo deshabilitar los programas de inicio de Mac
Este artículo se basa en nuestra experiencia con macOS, su sistema de archivos, el trabajo de aplicaciones de terceros y programas de inicio. Llevamos más de 10 años trabajando en el desarrollo de nuestras propias utilidades de disco para hacer que una Mac funcione sin problemas. Exploramos regularmente las últimas actualizaciones de macOS y actualizamos nuestras aplicaciones y nuestros artículos de acuerdo con los cambios del sistema. Si tiene alguna pregunta relacionada con esta guía, contáctenos por correo electrónico.