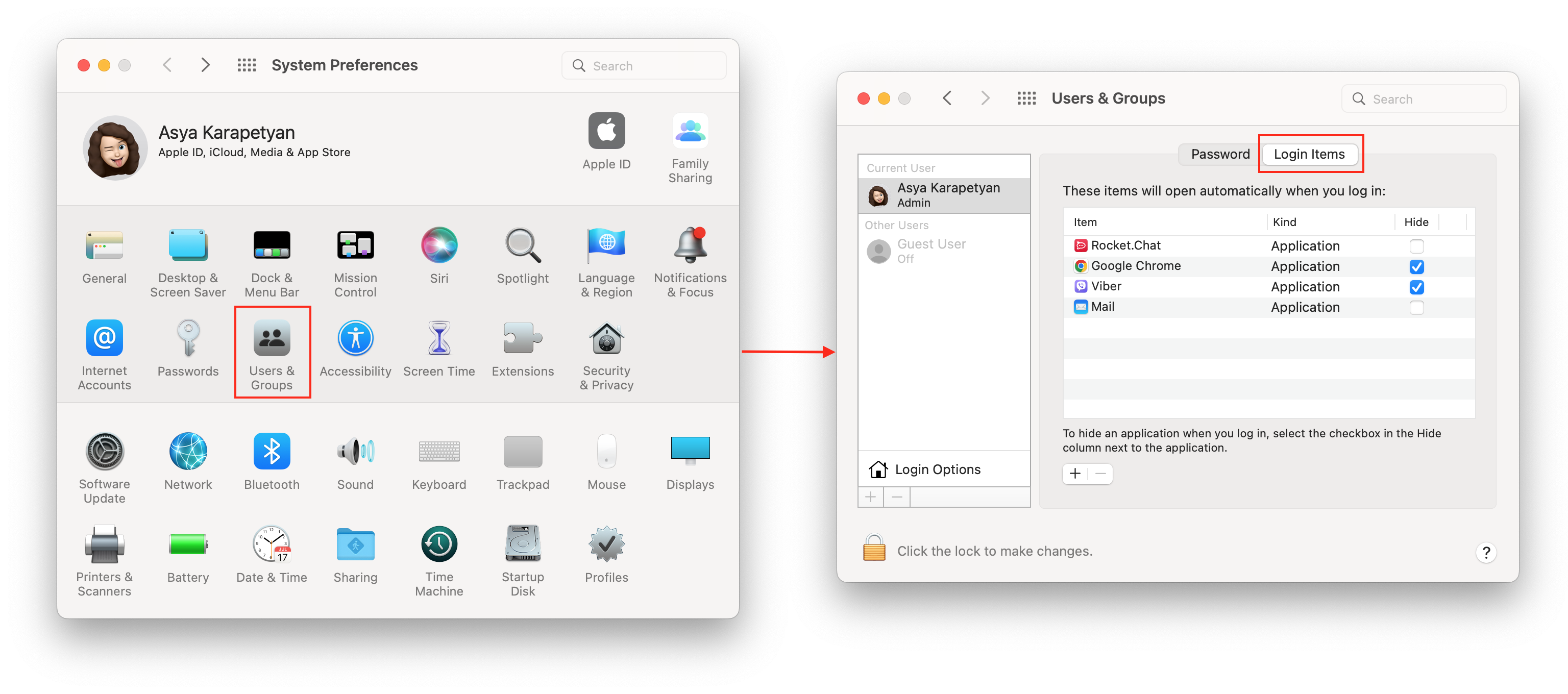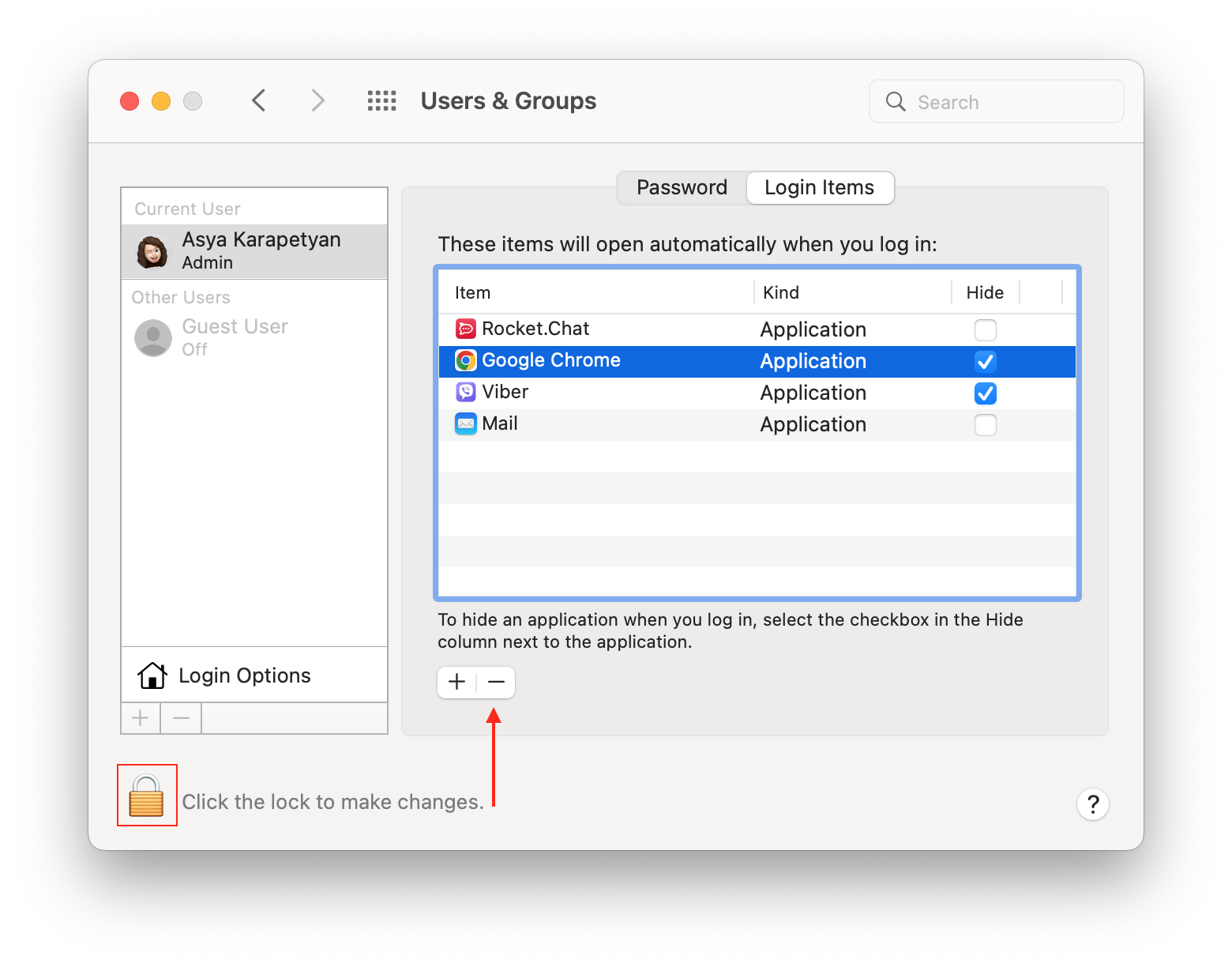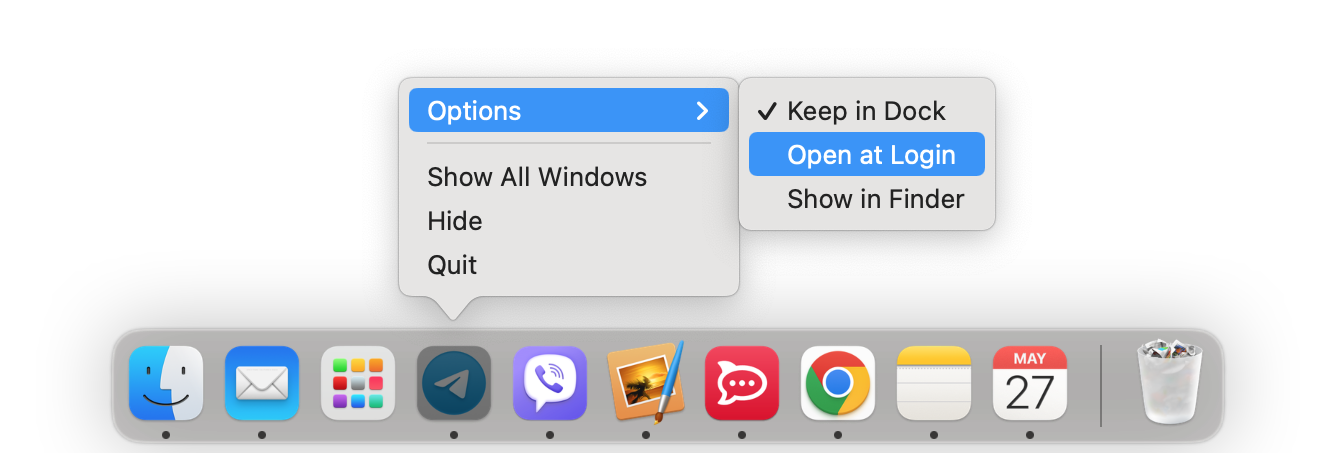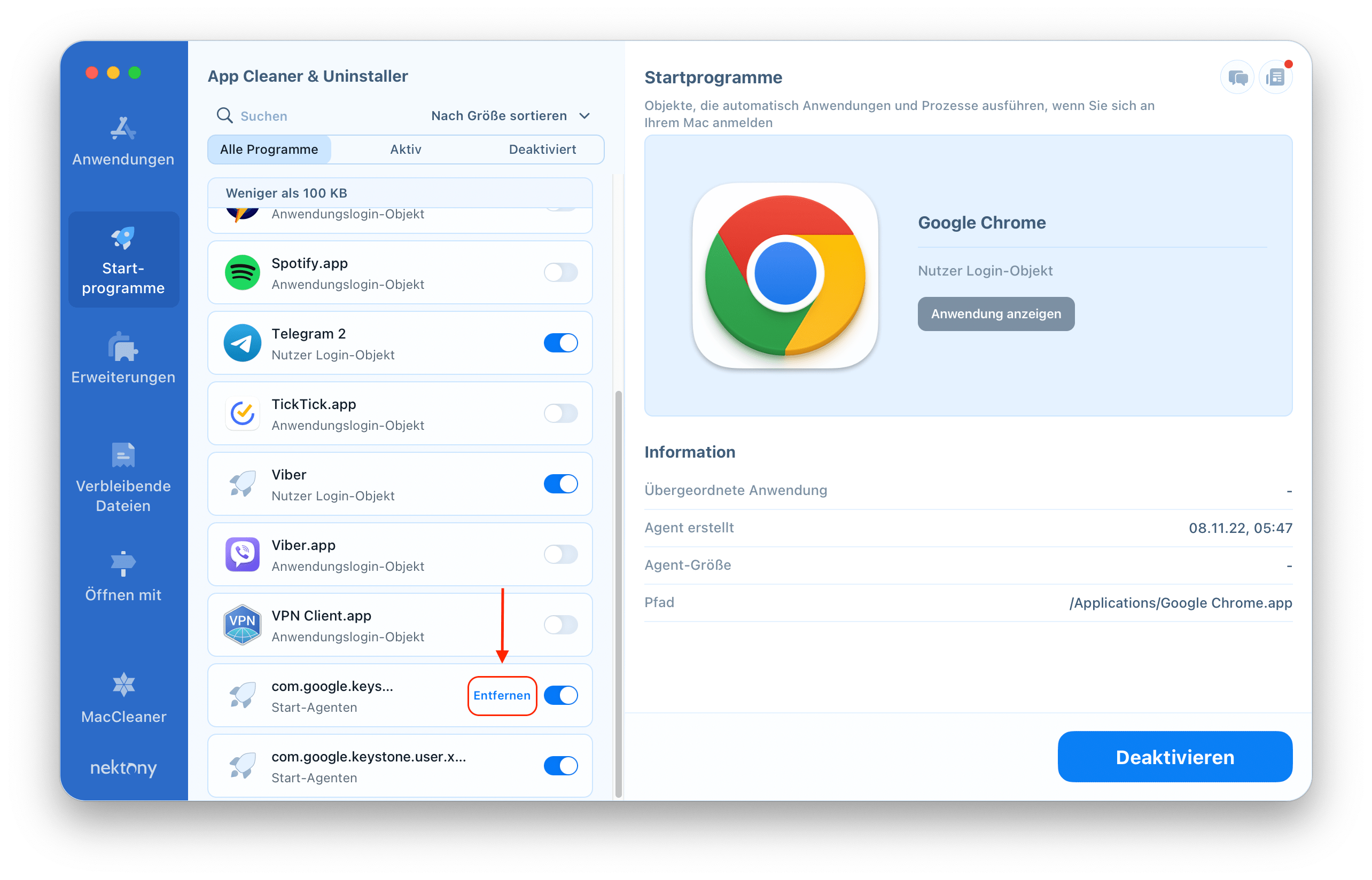Jedes Mal, wenn Sie Ihren Mac einschalten oder neu starten, werden einige Programme automatisch gestartet. Im Laufe der Zeit, wenn die Anzahl dieser Programme zunimmt, stellen Sie möglicherweise fest, dass Ihr System langsamer wird. Glücklicherweise ist dies leicht zu beheben. Wir erklären, wie Sie den automatischen Start von Programmen unter macOS ändern und wie Sie sie vollständig entfernen.
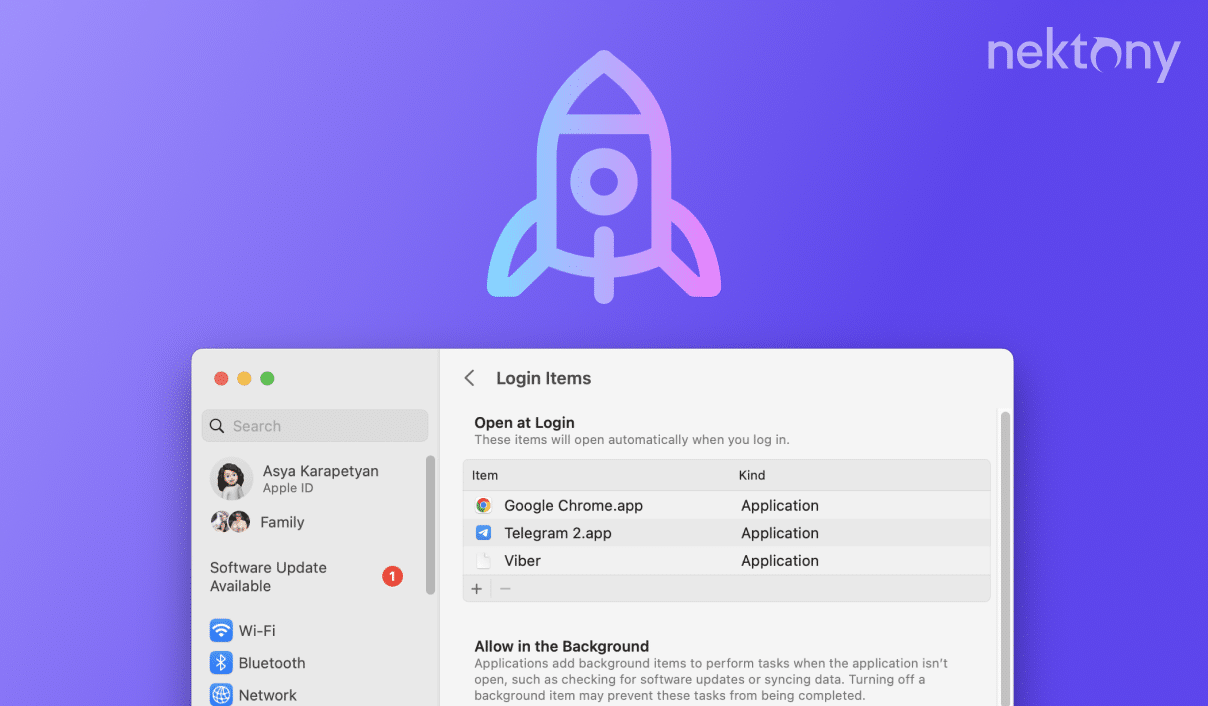
Inhalt:
1. Warum starten Programme auf meinem Mac automatisch?
2. So verhindern Sie, dass Anwendungen geöffnet werden, wenn Sie Ihren Mac starten
3. So aktivieren Sie neue Startprogramme auf dem Mac
4. Ein einfaches Tool zum Verwalten von Startprogrammen auf dem Mac
Warum starten Programme auf meinem Mac automatisch?
Auch wenn es wie eine Art Virus oder Malware klingen mag, kann es sehr nützlich sein, wenn Programme automatisch geöffnet werden, wenn Sie Ihren Mac starten. Sie werden feststellen, dass Cloud-Speicherprogramme wie Google Drive oder OneDrive dies häufig tun, damit Sie mit Ihrer Arbeit fortfahren und Ihre Dateien im Hintergrund synchronisieren können, ohne sich bei jedem Neustart bei Ihrem Konto anmelden zu müssen Mac.
Andere Programme bieten ähnliche Funktionen, es ist also nicht alles schlecht, aber wenn Sie zu viele Programme automatisch laden, dauert es nicht lange, bis Ihr Computer festgefahren ist.
Es lohnt sich, Startprogramme (oder Anmeldeobjekte, wie sie oft genannt werden) regelmäßig zu überwachen, da sich einige bei der Installation neuer Apps in diese Kategorie einfügen können, ohne dass Sie es überhaupt wissen.
So verhindern Sie, dass Anwendungen geöffnet werden, wenn Sie Ihren Mac starten
Es gibt verschiedene Arten von Startprogrammen unter macOS, von denen Sie einige manuell in den Systemeinstellungen deaktivieren können, während andere verborgen bleiben und nur über die Terminal-App entfernt werden können. Letzteres erfordert eine Befehlszeilencodierung und ist nicht etwas, das wir empfehlen würden, es sei denn, Sie sind sicher, dass Sie wissen, was Sie tun. In diesen Fällen empfehlen wir Ihnen dringend, ein spezielles App-Verwaltungstool wie App Cleaner & Uninstaller zu verwenden, da es eine viel einfachere und sicherere Erfahrung bietet.
Möglicherweise stellen Sie fest, dass einige der Programme in ihren jeweiligen Apps Voreinstellungen haben, mit denen Sie die automatische Ladefunktion deaktivieren können. Daher lohnt es sich, diese zuerst zu überprüfen, bevor Sie sich in die macOS-Einstellungen begeben. Sollte dies nicht der Fall sein, können Sie versuchen, Anmeldeobjekte in den Systemeinstellungen zu deaktivieren. Hier ist, was Sie tun müssen.
So deaktivieren Sie Benutzeranmeldeelemente auf macOS Ventura:
- Öffnen Sie die Systemeinstellungen.
- Klicken Sie in der Seitenleiste auf Allgemein.
- Wählen Sie Anmeldeobjekte aus.
- Klicken Sie auf das Minuszeichen (-), um Anmeldeobjekte bestimmter Anwendungen zu entfernen.
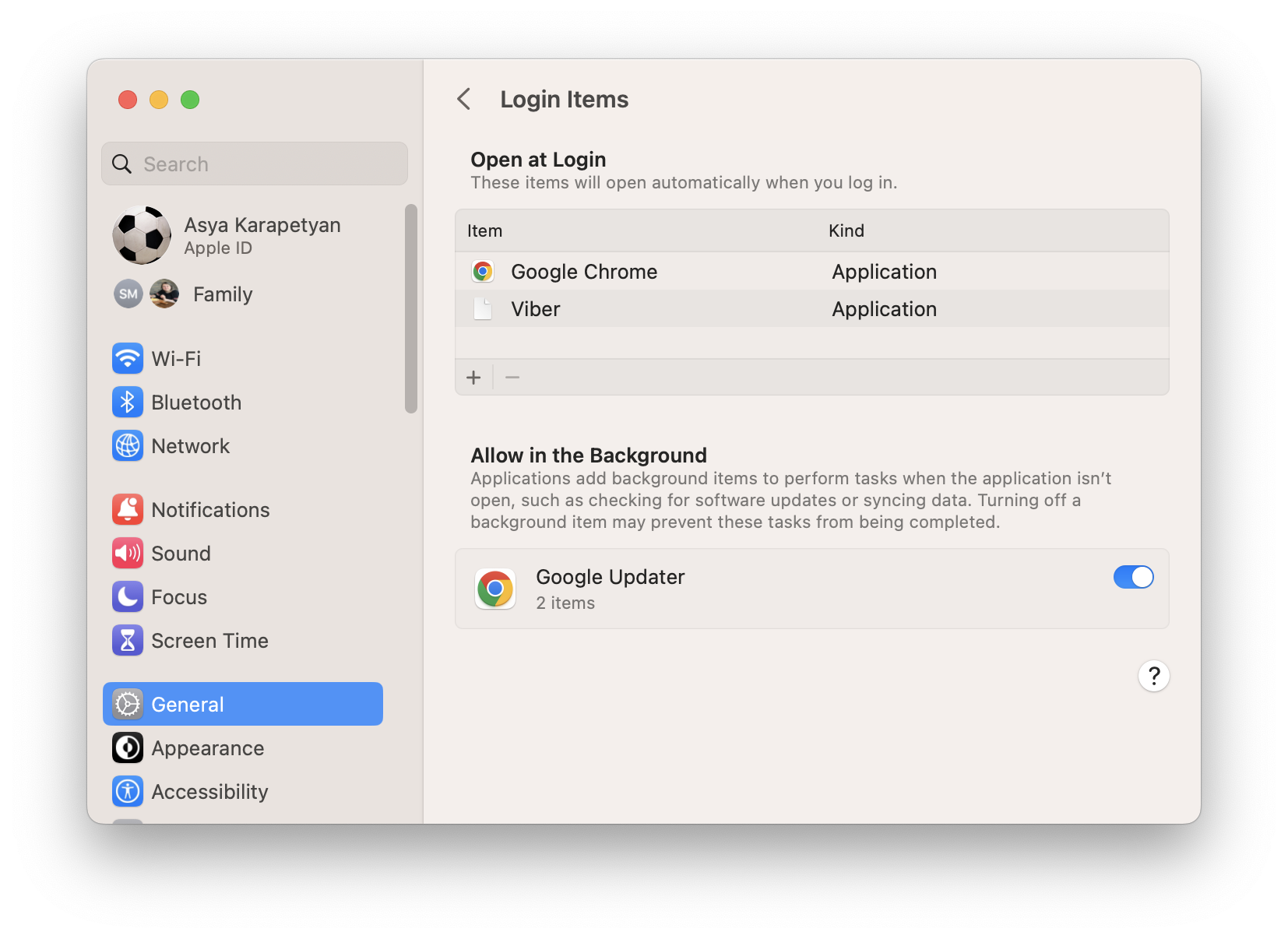
So deaktivieren Sie Benutzeranmeldeelemente auf macOS Monterey (oder früheren Versionen):
- Gehen Sie zu Systemeinstellungen → Benutzer & Gruppen.
- Wechseln Sie zur Registerkarte Anmeldeobjekte.
- Klicken Sie auf das Schloss-Symbol in der unteren linken Ecke, um Startprogramme zu ändern. Es wird Ihr Passwort benötigen, um Änderungen zuzulassen.
- Wählen Sie die App aus und klicken Sie auf das Minus-Symbol (-), um zu verhindern, dass sie beim Mac-Start automatisch gestartet wird. Wenn Sie das Kontrollkästchen neben dem Anwendungsnamen markieren, wird das Startprogramm ein- und ausgeblendet.
So aktivieren Sie neue Benutzeranmeldeelemente auf dem Mac
Möglicherweise möchten Sie tatsächlich Programme zu denen hinzufügen, die beim Start automatisch geladen werden. Hier erfahren Sie auch, wie Sie dies tun.
Hier ist eine Anleitung für macOS Monterey und frühere Versionen:
Führen Sie die folgenden Schritte aus, während Sie sich auf der Registerkarte Systemeinstellungen → Anmeldeobjekte befinden:
- Klicken Sie auf die Plus-Schaltfläche.
- Wählen Sie die App aus und klicken Sie dann auf Hinzufügen.
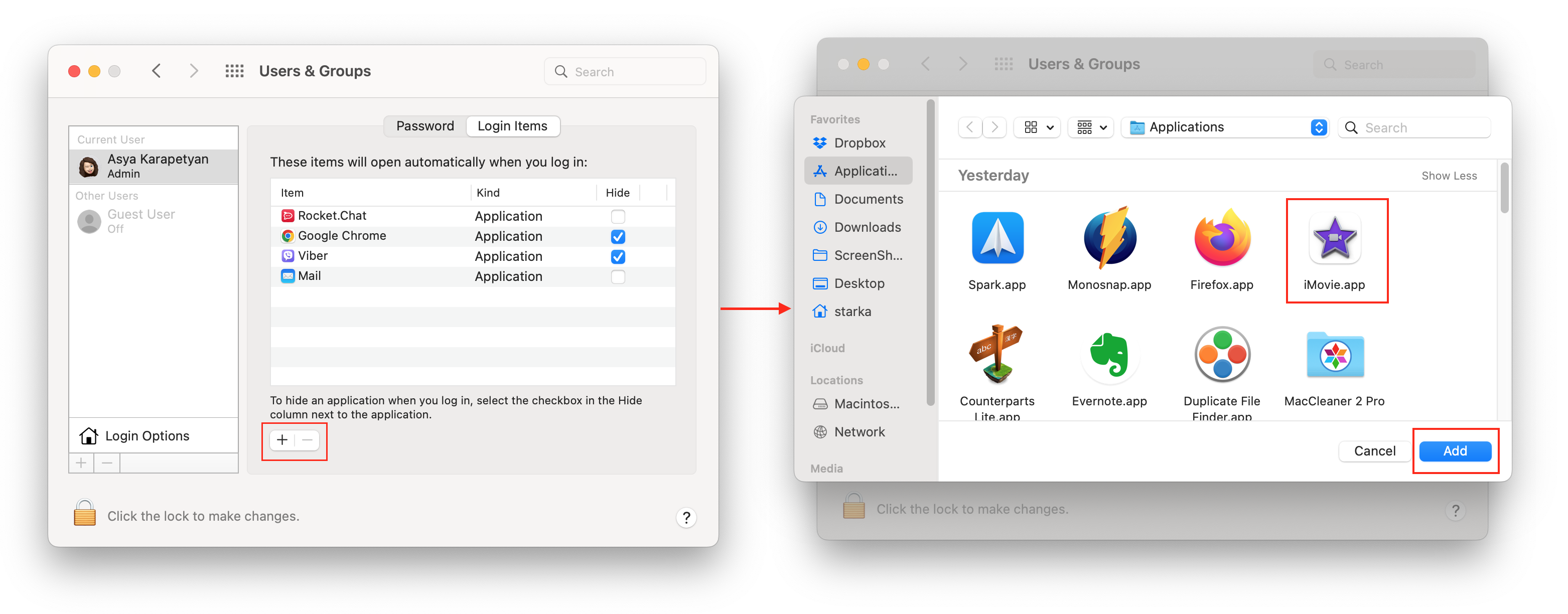
Hier ist eine Anleitung für macOS Ventura:
- Wechseln Sie in den Systemeinstellungen zur Registerkarte Allgemein.
- Klicken Sie auf Anmeldeobjekte.
- Klicken Sie auf die Plus-Schaltfläche (+).
- Wählen Sie eine Anwendung aus und klicken Sie auf , um sie hinzuzufügen.
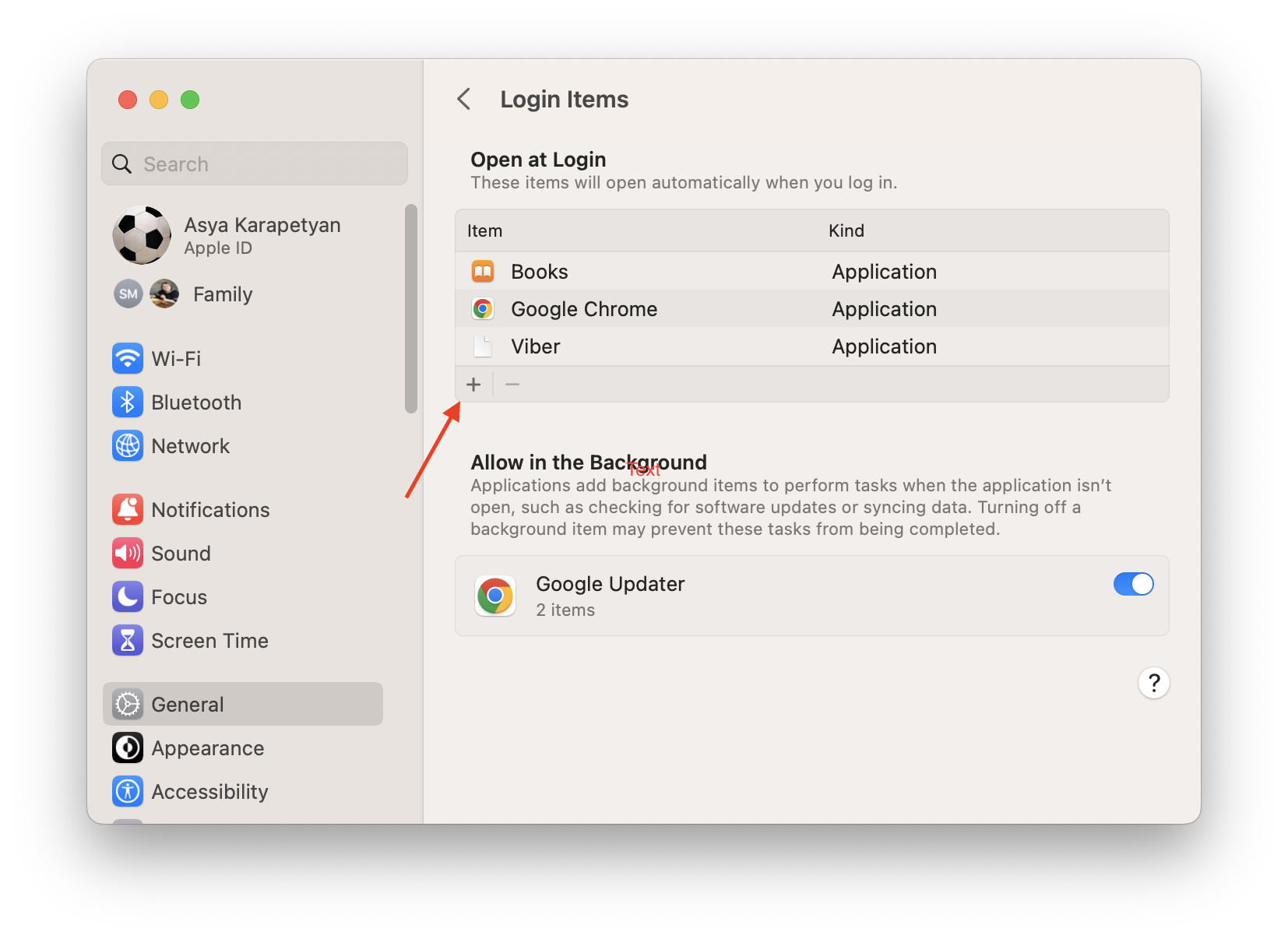
Eine weitere Möglichkeit zum Hinzufügen von Elementen ist die Verwendung des Dock-Bedienfelds. Wenn Ihre App ein Symbol im Dock-Bereich am unteren Bildschirmrand hat, klicken Sie einfach mit der rechten Maustaste darauf und wählen Sie Optionen → Beim Anmelden öffnen aus dem Popup-Fenster.
Ein einfaches Tool zum Ändern von Startprogrammen
Wenn Sie immer noch Probleme mit automatisch ausgeführten Startelementen haben und diese nicht über die App-Einstellungen oder Systemeinstellungen deaktiviert werden können, ist es eine hervorragende Option, die kostenlose App Cleaner & Uninstaller-Software auszuprobieren. Auf diese Weise können Sie die Start-Apps verwalten, einschließlich problematischer Start-Agenten und Start-Daemons, die manuell nur schwer zu deaktivieren sind. Folgen Sie diesem Link, um die App kostenlos herunterzuladen.
Nach der Installation können Sie Startprogramme mit App Cleaner & Uninstaller deaktivieren
- Führen Sie App Cleaner & Uninstaller aus.
- Gehen Sie zum Abschnitt Start-Programme.
- Wählen Sie nicht benötigte Apps aus und wechseln Sie ihre Umschaltflächen oder klicken Sie auf die Schaltfläche Deaktivieren.
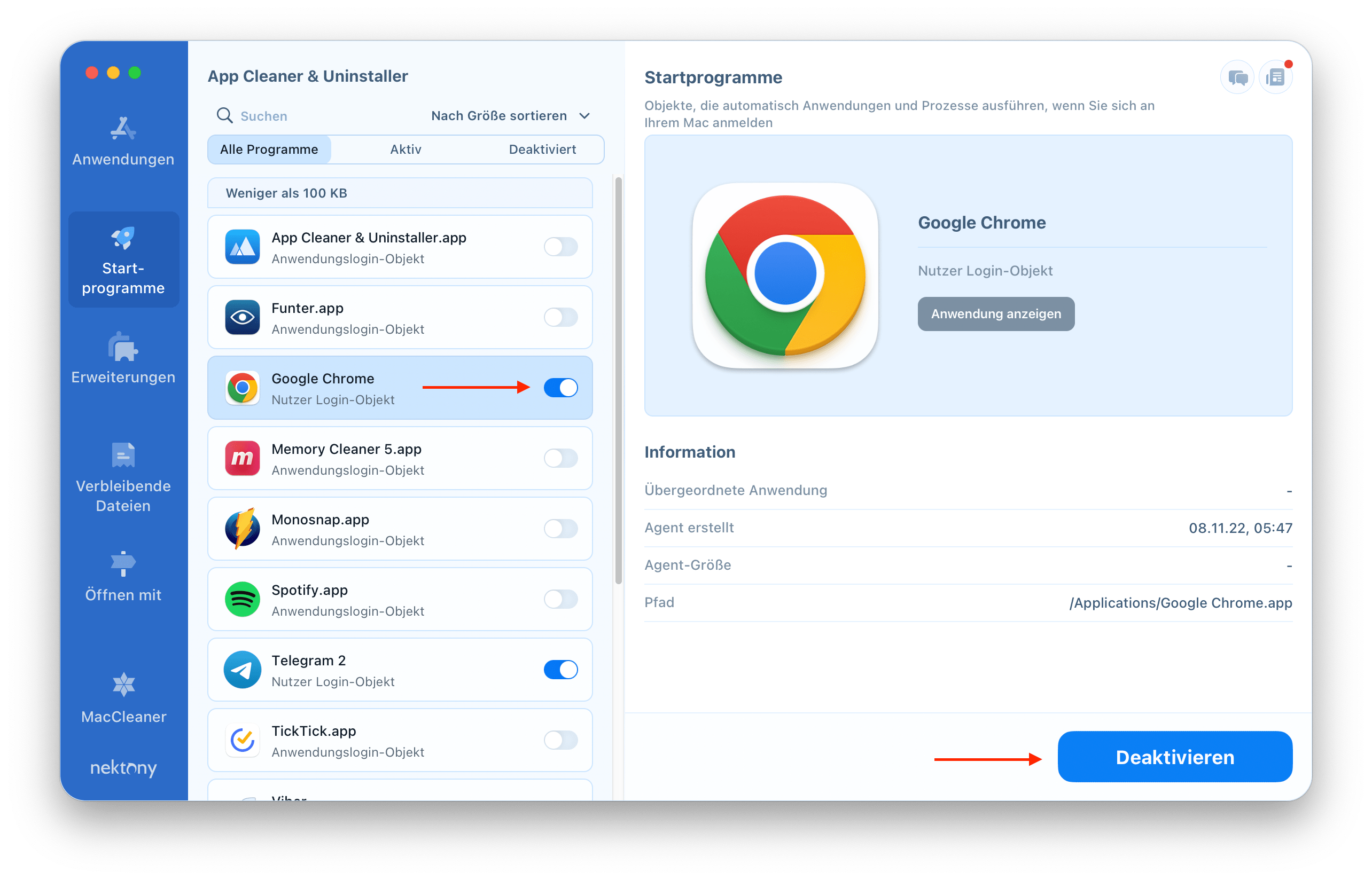
Sie können sogar Startobjekte von Ihrem Mac entfernen, wenn Sie möchten. Wählen Sie dazu nicht benötigte Startagenten und Anmeldeobjekte aus und klicken Sie auf Entfernen.
Eine Sache ist jedoch zu beachten. Wenn Sie sich entschieden haben, eine Anmeldedatei zu entfernen, ist es eine sehr gute Idee, zuerst zu prüfen, ob Sie sie nicht mehr benötigen. Ein schnelles Googlen des Dateinamens sollte Sie wissen lassen, was es tut und ob es wichtig ist. Das Entfernen einiger Erweiterungen kann Ihr System beschädigen. Wenn Sie sich also nicht sicher sind, lassen Sie es an Ort und Stelle und recherchieren Sie ein wenig.
Schnelle Videoanleitung
Abschluss
Jetzt wissen Sie, wie Sie die Kontrolle über Start- und Anmeldeobjekte übernehmen. Deaktivieren und entfernen Sie sie entweder manuell oder verwenden Sie leistungsstarke, dedizierte Software wie App Cleaner & Uninstaller, die alles auf Knopfdruck für Sie erledigen. Der Vorteil von App Cleaner & Uninstaller besteht darin, dass Sie nicht nur Ihre Startprogramme verwalten, sondern auch allgemeine Apps sauber deinstallieren und verschiedene Erweiterungen verwalten können, alles über eine benutzerfreundliche und benutzerfreundliche Oberfläche.
Welchen Weg Sie auch wählen, Sie sollten eine sofortige Verbesserung der Leistung Ihres Mac feststellen, wenn Sie die Aufblähung beseitigen, die ihn verlangsamt.
Dieser Artikel basiert auf unserem Fachwissen über macOS, sein Dateisystem, die Arbeit von Drittanbieter-Apps und Startprogrammen. Wir arbeiten seit mehr als 10 Jahren an der Entwicklung unserer eigenen Festplatten-Dienstprogramme, damit ein Mac reibungslos funktioniert. Wir erkunden regelmäßig die neuesten Updates von macOS und aktualisieren unsere Apps und unsere Artikel entsprechend den Systemänderungen. Wenn Sie Fragen zu diesem Leitfaden haben, kontaktieren Sie uns per E-Mail.