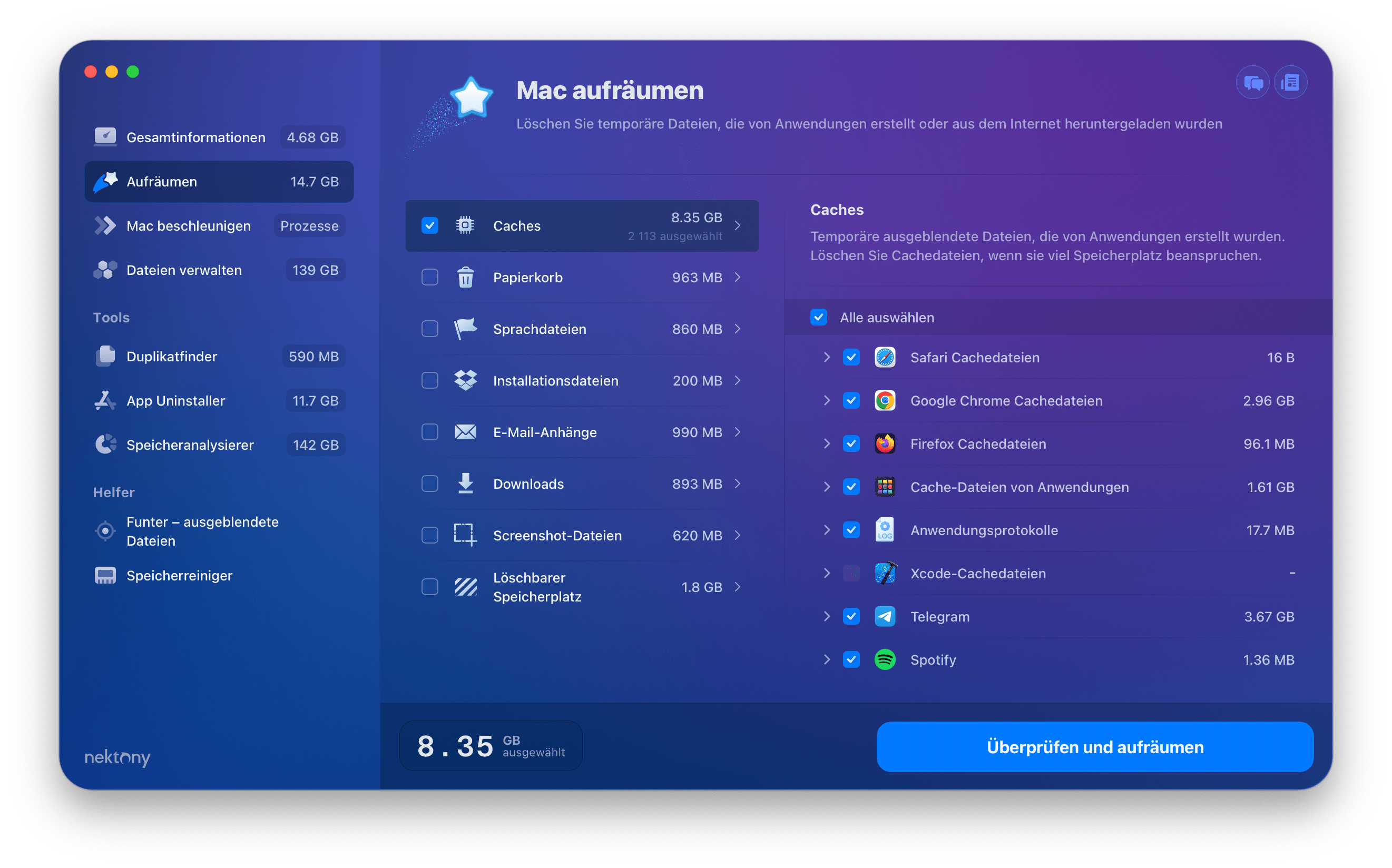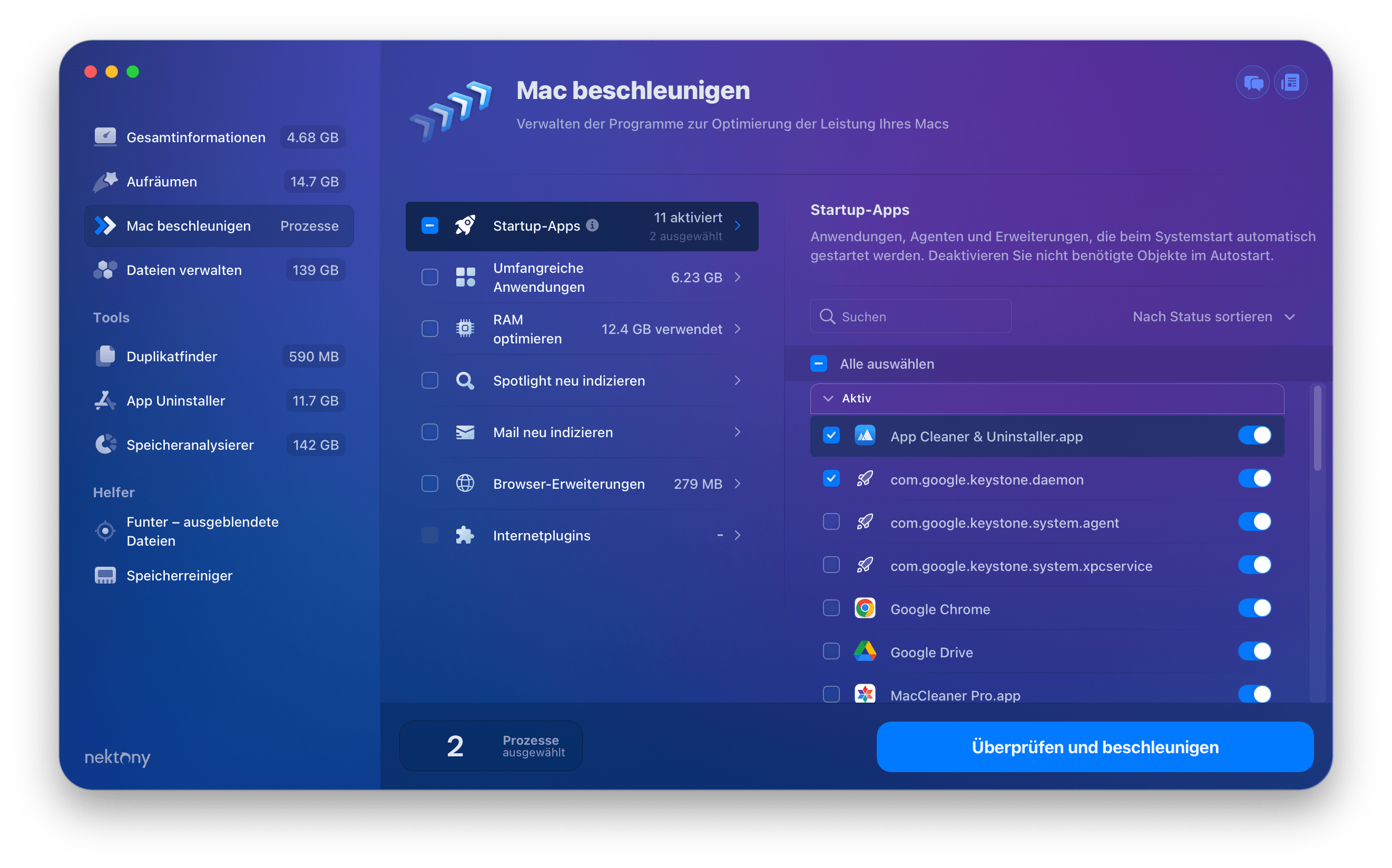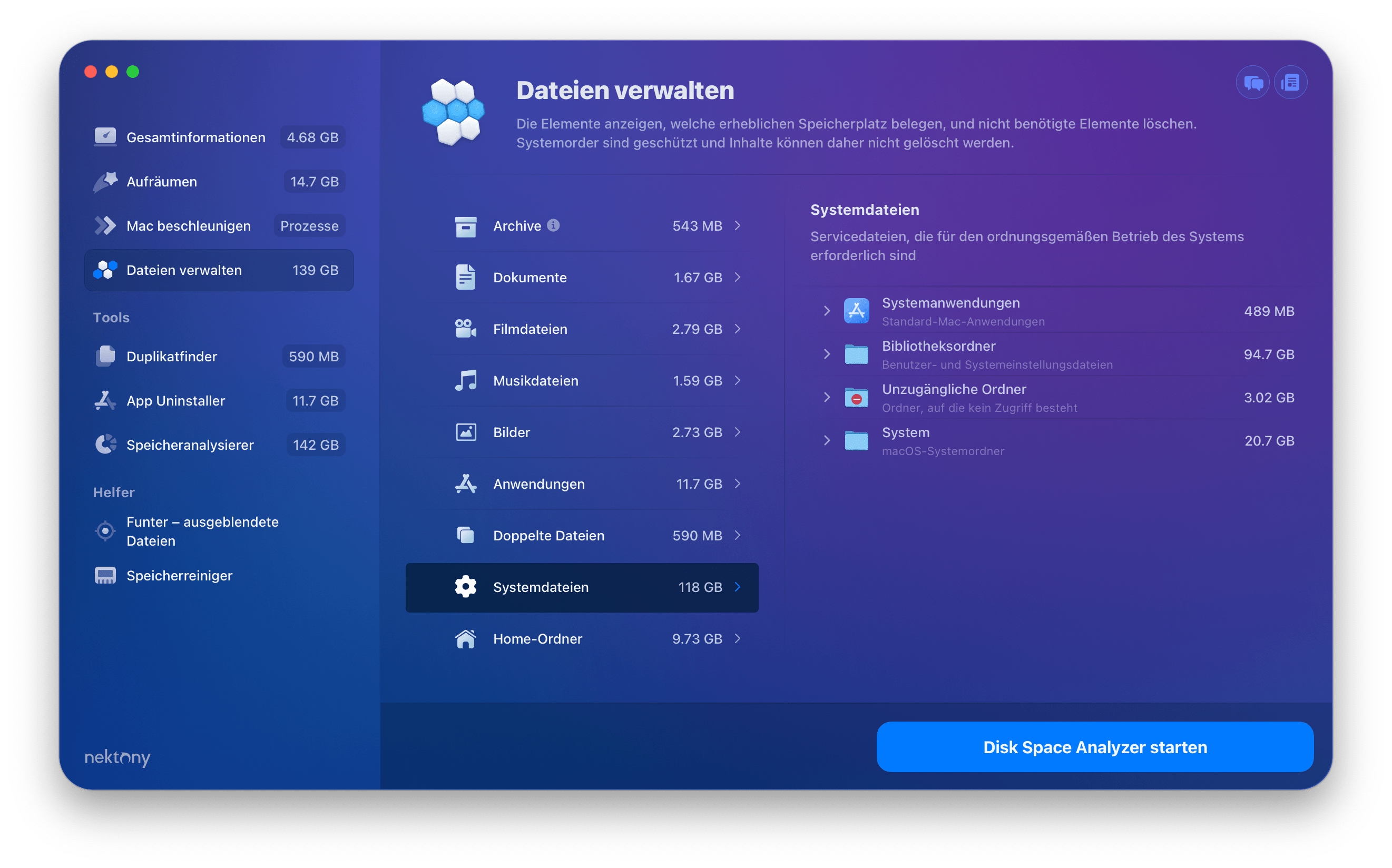Mac Cleaner Pro
MacCleaner Pro ist das All-in-One Softwareprogramm, das Ihren Mac digital sauber hält und seine Leistung steigert. Dieses Programm hilft Ihnen, die Festplatte Ihres Macs von Unmengen an unnötigen Dateien zu befreien und dadurch mehr Speicherplatz zu schaffen. Bevor wir beginnen, schauen Sie sich dieses Video an, um zu sehen, wie einfach es ist, MacCleaner Pro zur Bereinigung Ihres Computers zu verwenden.
Videoanleitung: Wie man MacCleaner Pro verwendet
Speicherplatz auf einem Mac überprüfen
- Starten Sie MacCleaner Pro.
- Die App wird automatisch Ihre Mac-Festplatte scannen und eine detaillierte Übersicht über die Festplattenverwendung anzeigen.
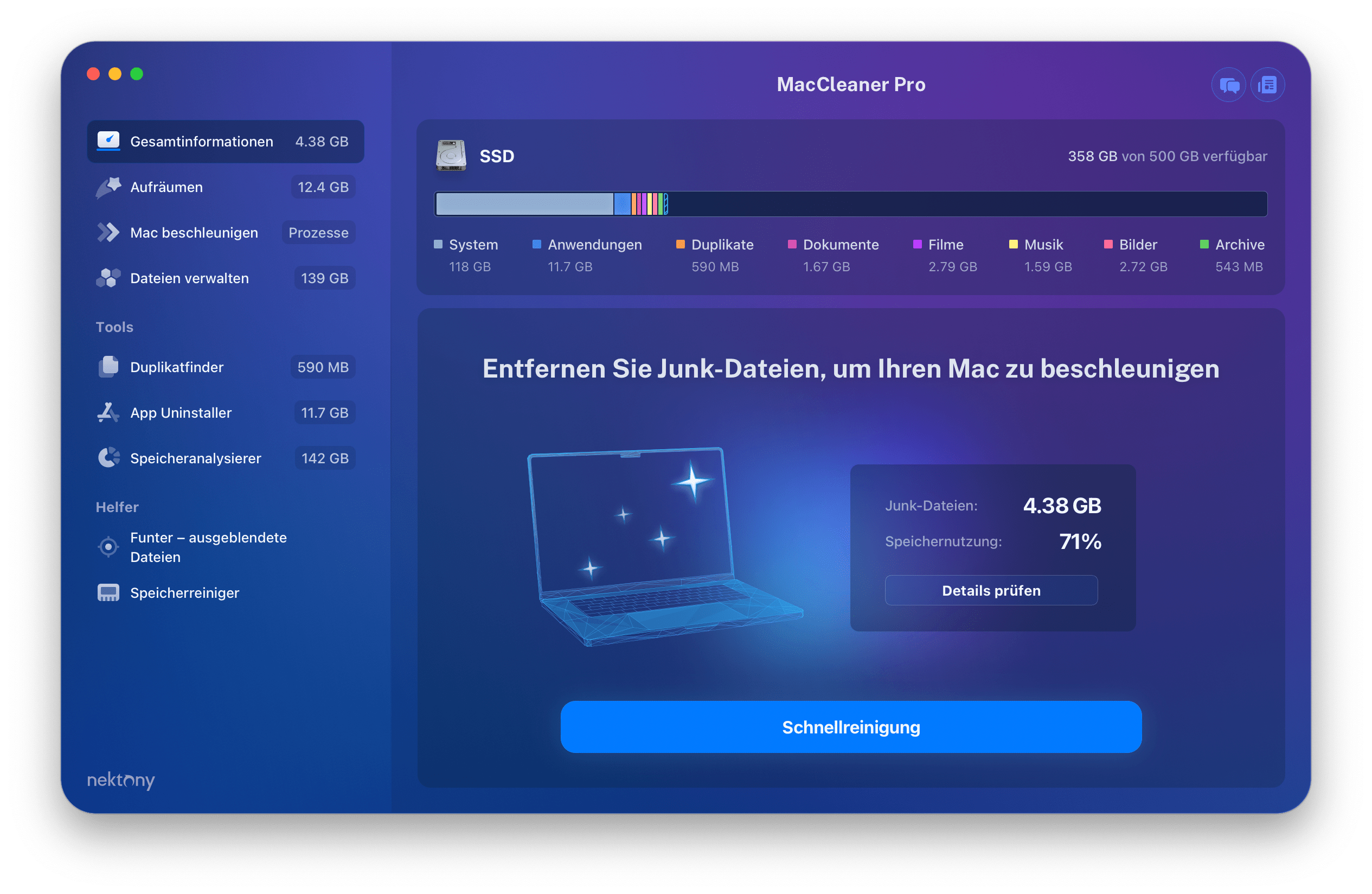
Ein Balkendiagramm zeigt die Arten von Dateien an, die auf Ihrem Mac Speicherplatz beanspruchen, sowie den verfügbaren Speicherplatz. Einige der Typen sind:
- Systemdateien
- Anwendungen
- Duplikate
- Dokumente
- Filme
- Musik
- Bilder
- Archive
- Andere Laufwerke
Speicherplatz auf einem Mac freigeben
Wenn Sie den Speicherplatz Ihres Macs aufräumen möchten, wechseln Sie zum entsprechenden Abschnitt im Fenster der App:
- Klicken Sie in der Seitenleiste auf “Aufräumen”.
- Hier können Sie die folgenden Arten von unerwünschten Dateien anzeigen:
- Systemdateien
- Zwischenspeicherdateien
- Sprachdateien
- Installationsdateien
- Papierkorb
- E-Mail-Anhänge
- Downloads
- Screenshot-Dateien
- Löschbarer Speicherplatz
- Wählen Sie die Dateien aus, die Sie entfernen möchten.
- Klicken Sie auf “Überprüfen und Aufräumen”.
- Bestätigen Sie die Aktion, indem Sie auf den “Entfernen”-Button klicken.
So beschleunigen Sie Ihren Mac
Wenn Ihr Mac langsam ist oder schlimmer noch, manchmal einfriert, kann MacCleaner Pro dieses Problem beheben. So geht’s:
- Wechseln Sie zur Option “Mac Beschleunigen” in der Seitenleiste.
- Hier sehen Sie Kategorien von Aktionen, die für eine optimale Mac-Leistung durchgeführt werden können:
- StartUp-Apps deaktivieren
- Umfangreiche Anwendungen beenden
- RAM optimieren
- Spotlight-Suche neu indizieren
- Mail neu indexieren
- Browser-Erweiterungen entfernen
- Internetplugins entfernen
- Wählen Sie die gewünschten Aktionen aus und klicken Sie auf “Überprüfen und Beschleunigen”.
- Bestätigen Sie die Aktion.
Beachten Sie, dass Sie jede Option im Detail anzeigen können. Klicken Sie dazu einfach auf jede Option und wählen Sie manuell die auszuführenden Aufgaben aus.
Speicherplatz auf einem Mac verwalten
Mit MacCleaner Pro können Sie sich die Liste Ihrer Dokumente, Apps und Systemdateien ansehen, die Speicherplatz auf Ihrem Mac belegen.
- Wechseln Sie zum Abschnitt “Dateien verwalten” in der Seitenleiste.
- Betrachten Sie die Dateien, die am meisten Speicherplatz auf Ihrem Mac beanspruchen.
- Wählen Sie nicht benötigte Dateien aus und entfernen Sie diese. Für einige Kategorien, wie z.B. Duplikate oder Anwendungen, müssen Sie die zusätzlichen Werkzeuge des Pakets starten.
- Betrachten Sie erneut die Dateien, die am meisten Speicherplatz auf Ihrem Mac beanspruchen.
- Wenn Sie Dateien entfernen möchten, starten Sie das entsprechende Werkzeug, das von der App bereitgestellt wird, und führen Sie eine gründliche Bereinigung durch.
Einen Mac mit den Werkzeugen aus dem Paket aufräumen
MacCleaner Pro bietet eine Reihe von speziellen professionellen Utilities für diejenigen Nutzer, die noch mehr Speicherplatz auf ihren Mac-Computern freigeben möchten. Sie können diese Hilfsprogramme im Abschnitt “Dateien verwalten” ausführen oder zum entsprechenden Abschnitt in der Seitenleiste gehen und die Apps von dort starten.
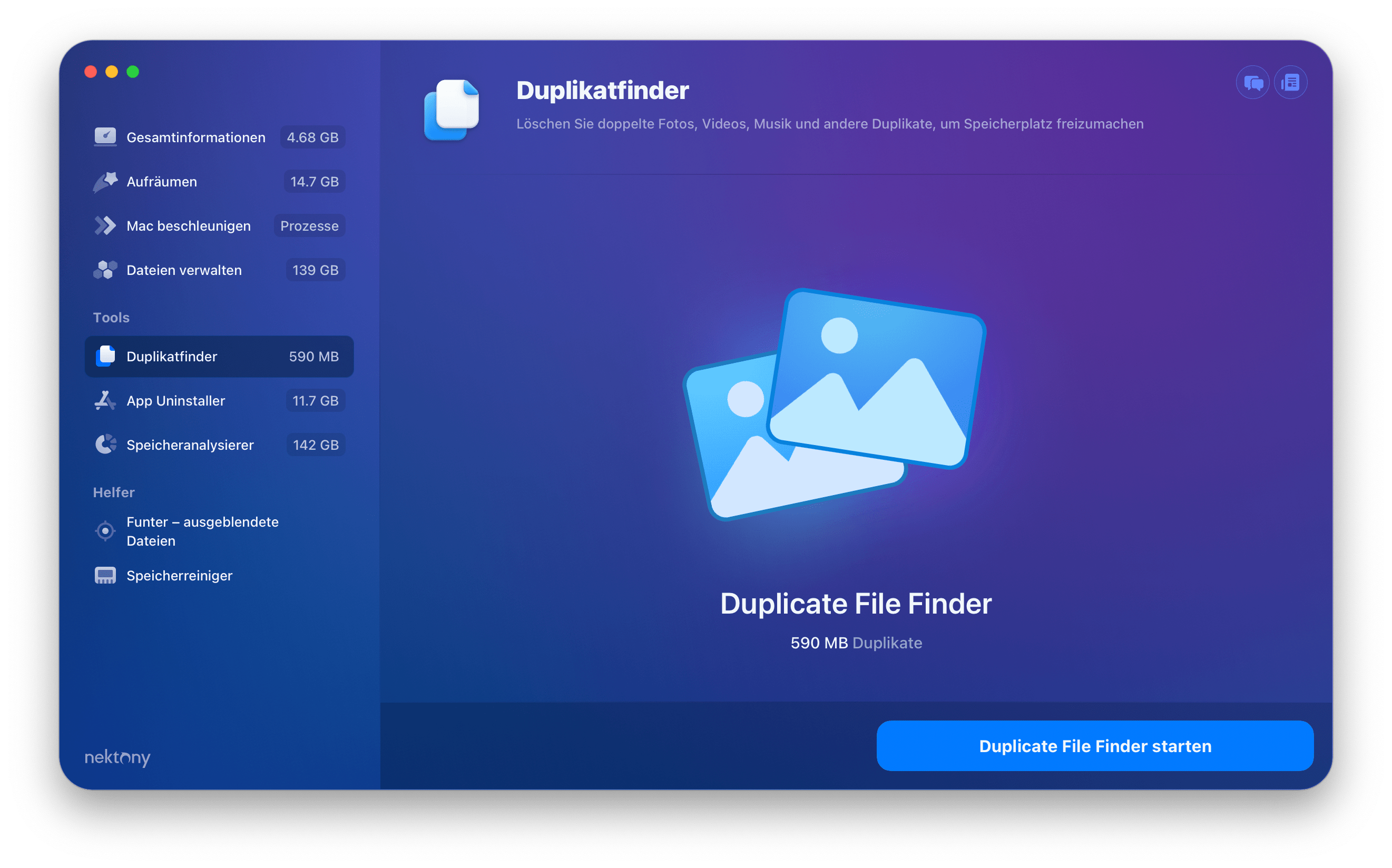
Hier eine kurze Zusammenfassung, wie Sie die PRO-Werkzeuge nutzen können, um mehr freien Speicherplatz auf Ihrem Mac zu erhalten und dessen Leistung zu optimieren:
- Duplicate File Finder – Finden und entfernen Sie doppelte Dateien, doppelte Ordner, ähnliche Fotos und fassen Sie ähnliche Ordner zusammen.
- App Cleaner & Uninstaller – Deinstallieren Sie Anwendungen vollständig, entfernen Sie Erweiterungen und Überreste von gelöschten Apps.
- Disk Space Analyzer – Finden Sie die größten Dateien und Ordner auf Ihrem Mac, entfernen oder verschieben Sie platzraubende Elemente auf ein externes Laufwerk.
- Funter – Verwalten Sie versteckte Dateien auf Ihrem Mac, zeigen, verstecken, machen Sie sie sichtbar und suchen Sie leicht nach versteckten Dateien.
- Memory Cleaner – Überwachen Sie den Speicherverbrauch Ihres Systems und leeren Sie regelmäßig den RAM, um Ihren Mac zu beschleunigen.
Nun wissen Sie, wie Sie Ihren Mac schnell reinigen und beschleunigen können. Wenn Sie weitere Informationen zur Verwendung von MacCleaner Pro und seinen zusätzlichen Werkzeugen und Helfern suchen, besuchen Sie unsere Hilfe- und FAQ-Seiten.