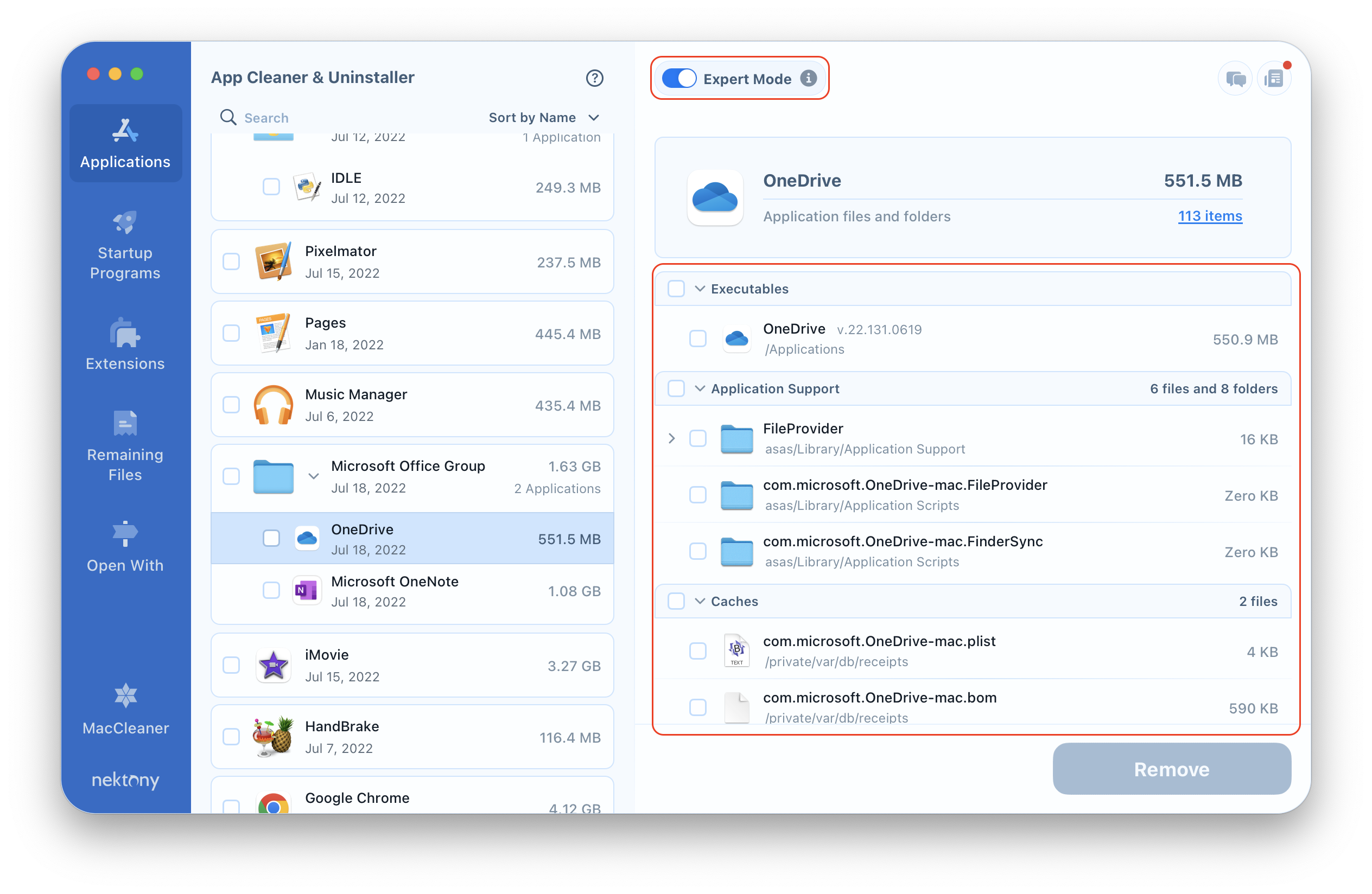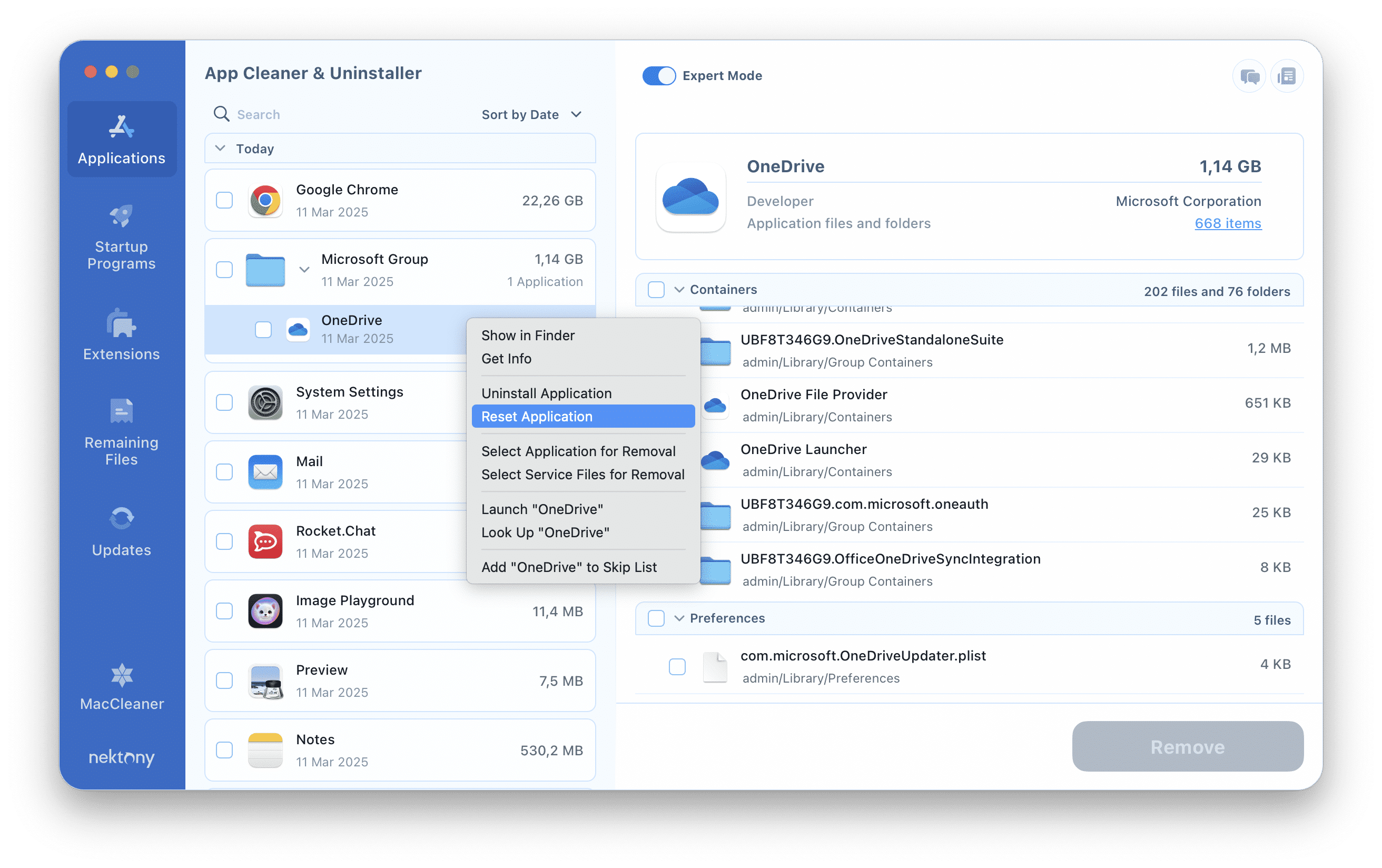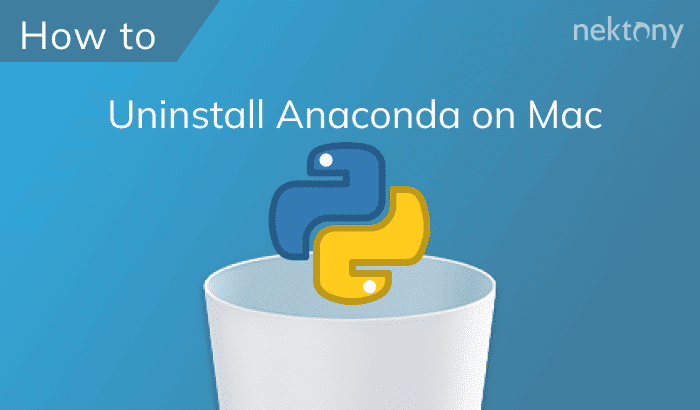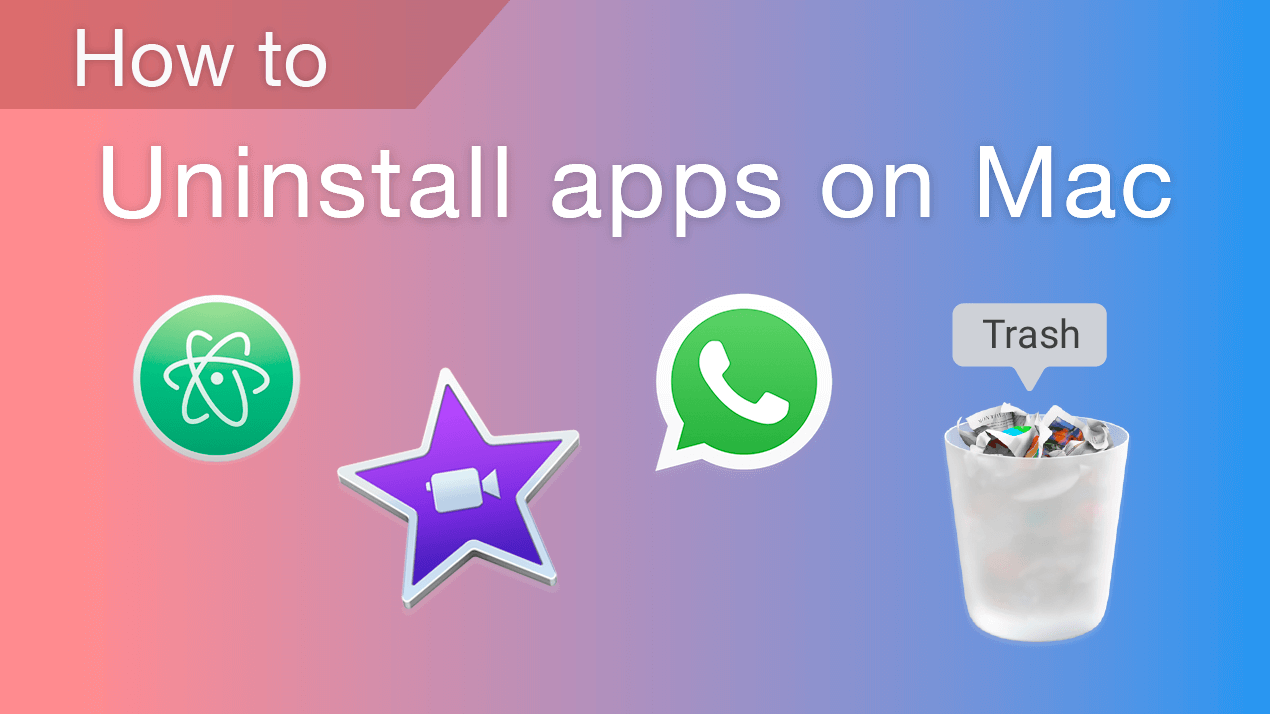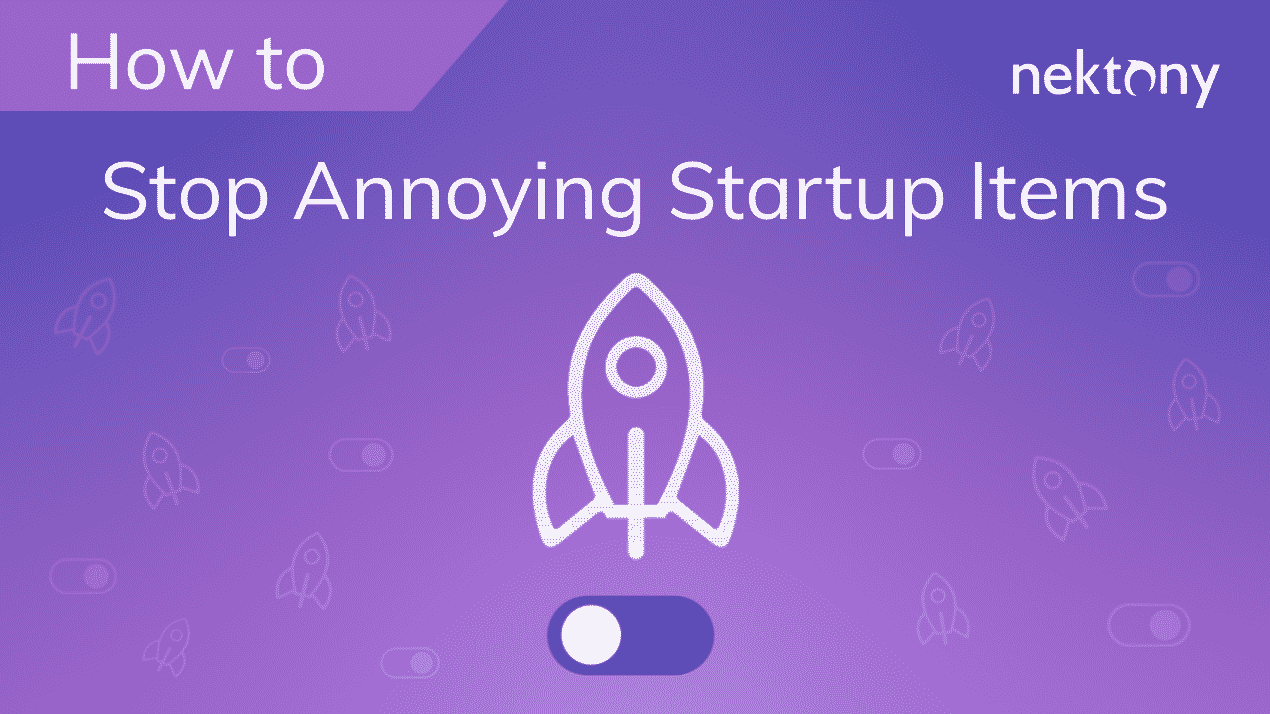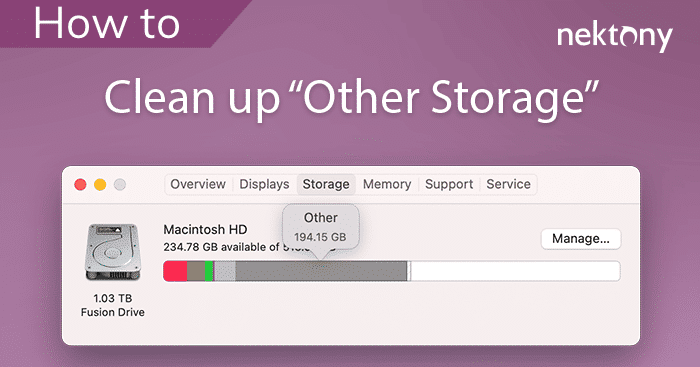La página de soporte oficial de Microsoft sugiere eliminar OneDrive de Mac simplemente arrastrando la aplicación a la Papelera. Sin embargo, este método es erróneo y no es suficiente para desinstalar completamente OneDrive. En este caso, la aplicación deja atrás cachés y otros archivos de soporte.
Lee esta guía paso a paso para aprender dos formas correctas de desinstalar OneDrive de tu Mac.
Contenido:
¿Qué es OneDrive?
OneDrive es un servicio en línea ofrecido por Microsoft que te permite guardar archivos de tu ordenador en la nube.
La aplicación sincronizará tus archivos y los almacenará en la nube. También ofrece la función Archivos a petición, que te permite ver tus archivos en Finder y almacenarlos en línea. Los archivos están etiquetados como sólo disponibles en línea. Si estás conectado a Internet, puedes examinarlos y abrirlos como cualquier otro documento de tu Mac.
Si necesitas más memoria en tu Mac o deseas optimizar el uso del disco, OneDrive puede ayudarte. Sin embargo, la caché de la aplicación podría consumir una gran cantidad de espacio, por lo que es posible que tengas que borrar sus archivos de caché o eliminar la aplicación por completo.
¿Debo desinstalar OneDrive de mi Mac?
Si te falta espacio libre en tu Mac, deberías limpiar tu disco de todas las aplicaciones innecesarias, archivos y demás desorden. Si no utilizas OneDrive y no necesitas los archivos almacenados allí para trabajar frecuentemente con ellos, puedes desinstalar la app para ganar espacio en tu disco duro.
Además, es posible que desees eliminar la aplicación si:
- Experimentas problemas con OneDrive descritos en la página de ayuda de MS.
- Quieres cambiar a otro almacenamiento en la nube, por ejemplo, iCloud, Google Drive o Dropbox.
- OneDrive a veces no se sincroniza correctamente, y una reinstalación completa puede ayudar a solucionar el problema.
- Tu Mac es lento debido a las numerosas aplicaciones en segundo plano que se ejecutan, y eliminar OneDrive puede optimizar la velocidad de tu sistema.
Nota: Al eliminar la aplicación, los archivos del almacenamiento en la nube no se eliminarán. Sin embargo, no olvides desconectar primero tu cuenta.
Cómo eliminar OneDrive de Mac sin eliminar archivos
Por defecto, cuando desinstalas la aplicación de escritorio de OneDrive de tu Mac, no se elimina la carpeta de OneDrive en Finder. Sin embargo, antes de eliminar la aplicación, salga de ella.
He aquí cómo desconectar OneDrive en Mac:
- Haz clic en el icono de OneDrive en la barra de menú.
- Haz clic en el icono Configuración.
- Pulsa Salir de OneDrive y confirma la acción.
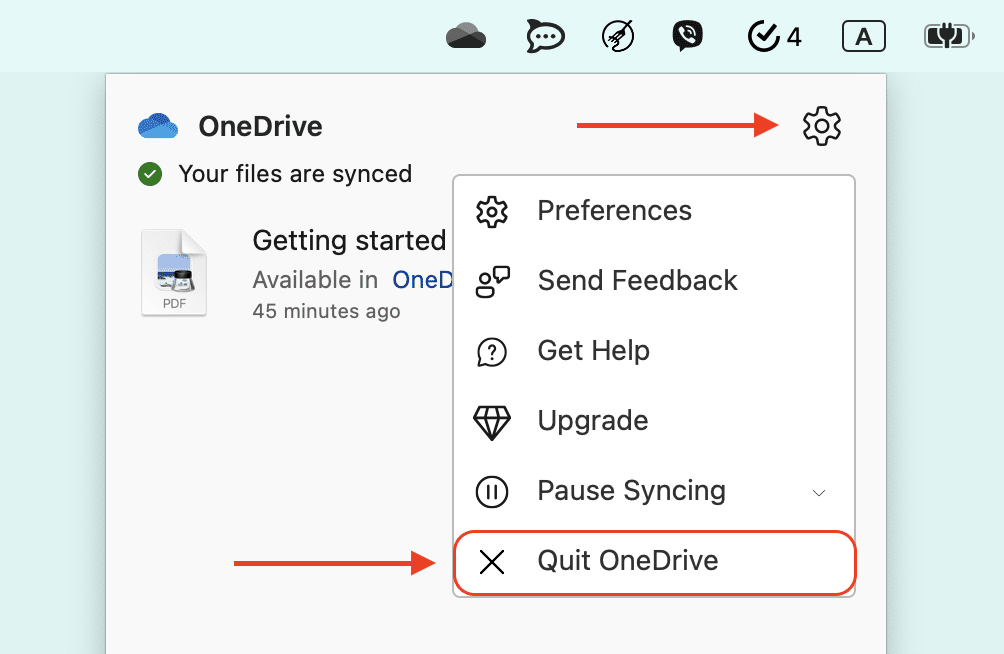
Videoguía: Cómo desinstalar rápidamente OneDrive de Mac
Cómo desinstalar OneDrive por completo con unos pocos clics
Para deshacerte por completo de Microsoft OneDrive de tu Mac, puedes utilizar herramientas de eliminación de terceros como App Cleaner & Uninstaller. Esta aplicación encuentra automáticamente todos los archivos relacionados con cada aplicación y te ayuda a eliminarlos sin dejar archivos residuales.
Pasos para eliminar OneDrive usando App Cleaner & Uninstaller:
- Cierra OneDrive y todos los posibles procesos relacionados.
- Descarga y ejecuta App Cleaner & Uninstaller.
- Selecciona OneDrive en el panel izquierdo.
- Haz clic en el botón Desinstalar.
- Confirma la desinstalación.
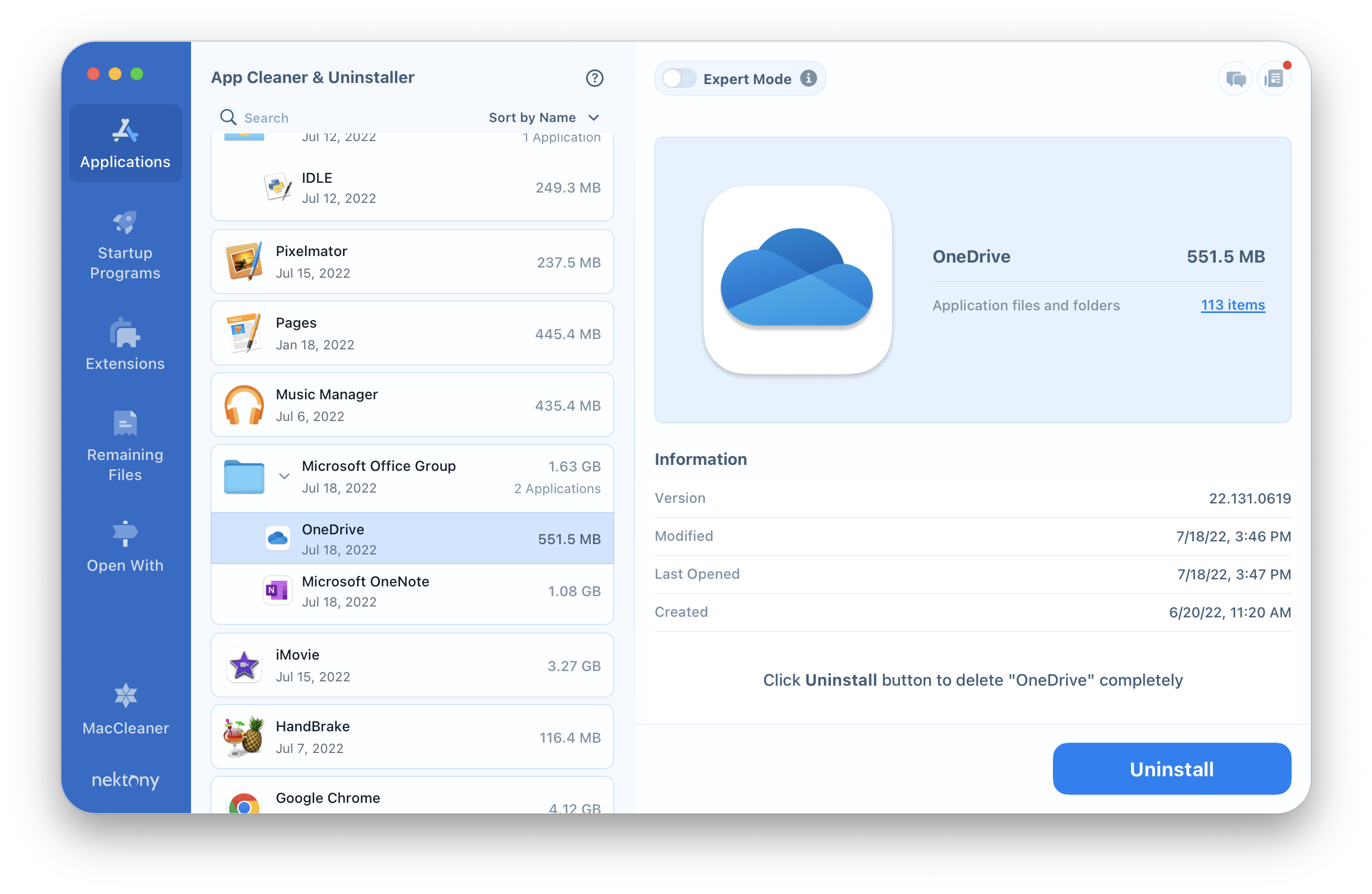
Puede habilitar el modo Experto para obtener una vista previa de todos los archivos ocultos de OneDrive antes de eliminarlos.
Si ya eliminó OneDrive manualmente, puede buscar en su Mac los archivos restantes. Para esto, cambie a la sección Archivos restantes, donde encontrará todos los restos de aplicaciones eliminadas previamente en su Mac.
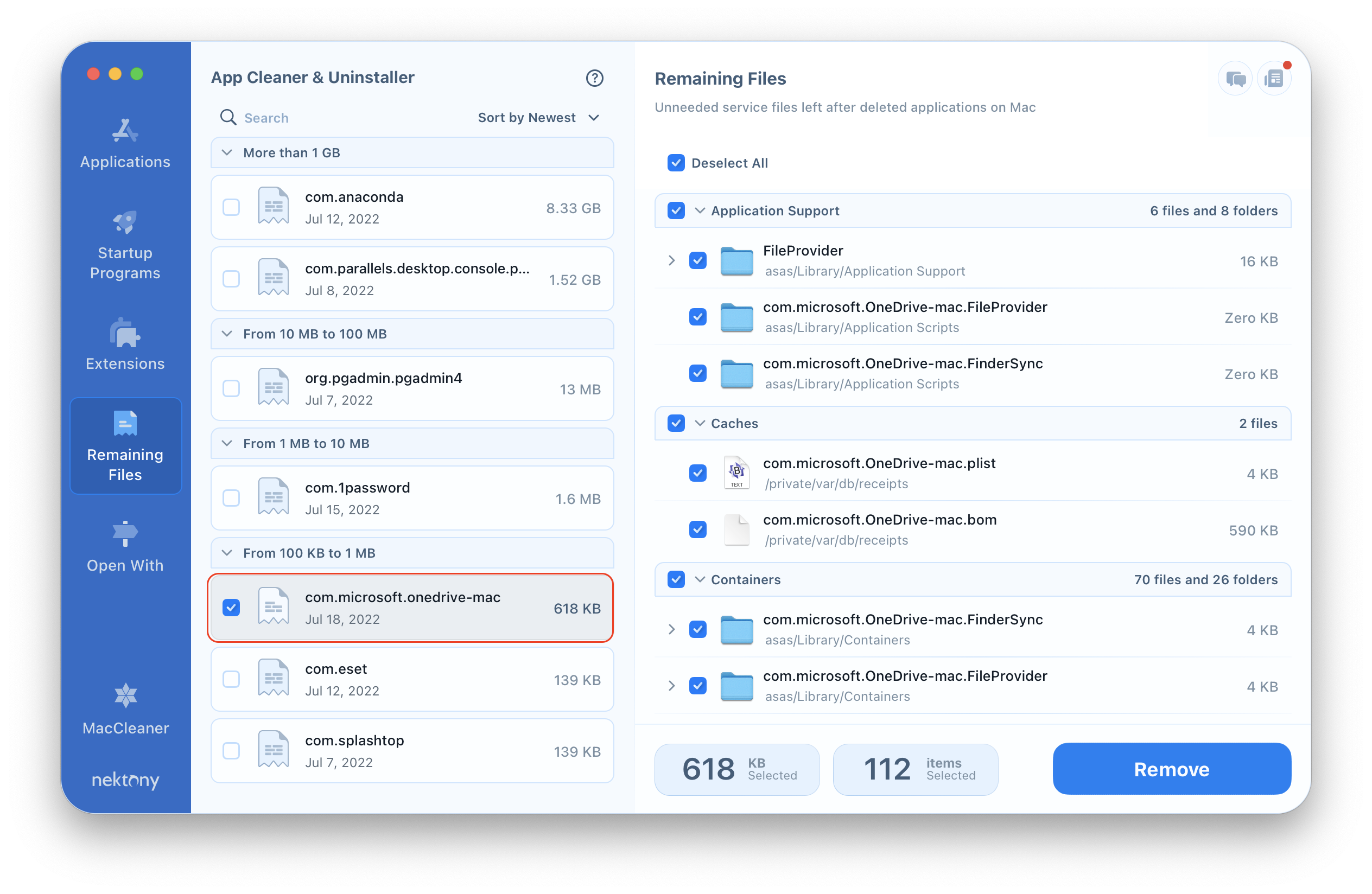
Cómo desinstalar manualmente OneDrive en Mac
Para desinstalar completamente OneDrive, necesitas localizar y eliminar estos archivos sobrantes manualmente. Sigue los siguientes pasos:
- Sal de OneDrive. Haz clic en su icono en la barra de menú → pulsa el icono de engranaje → elige Salir.
- Asegúrate de que no hay procesos en segundo plano relacionados con OneDrive. Para ello, abre el Monitor de Actividad, y si ves algún proceso conectado a la aplicación, ciérralo.
- Ve a la carpeta de Aplicaciones y elimina OneDrive.
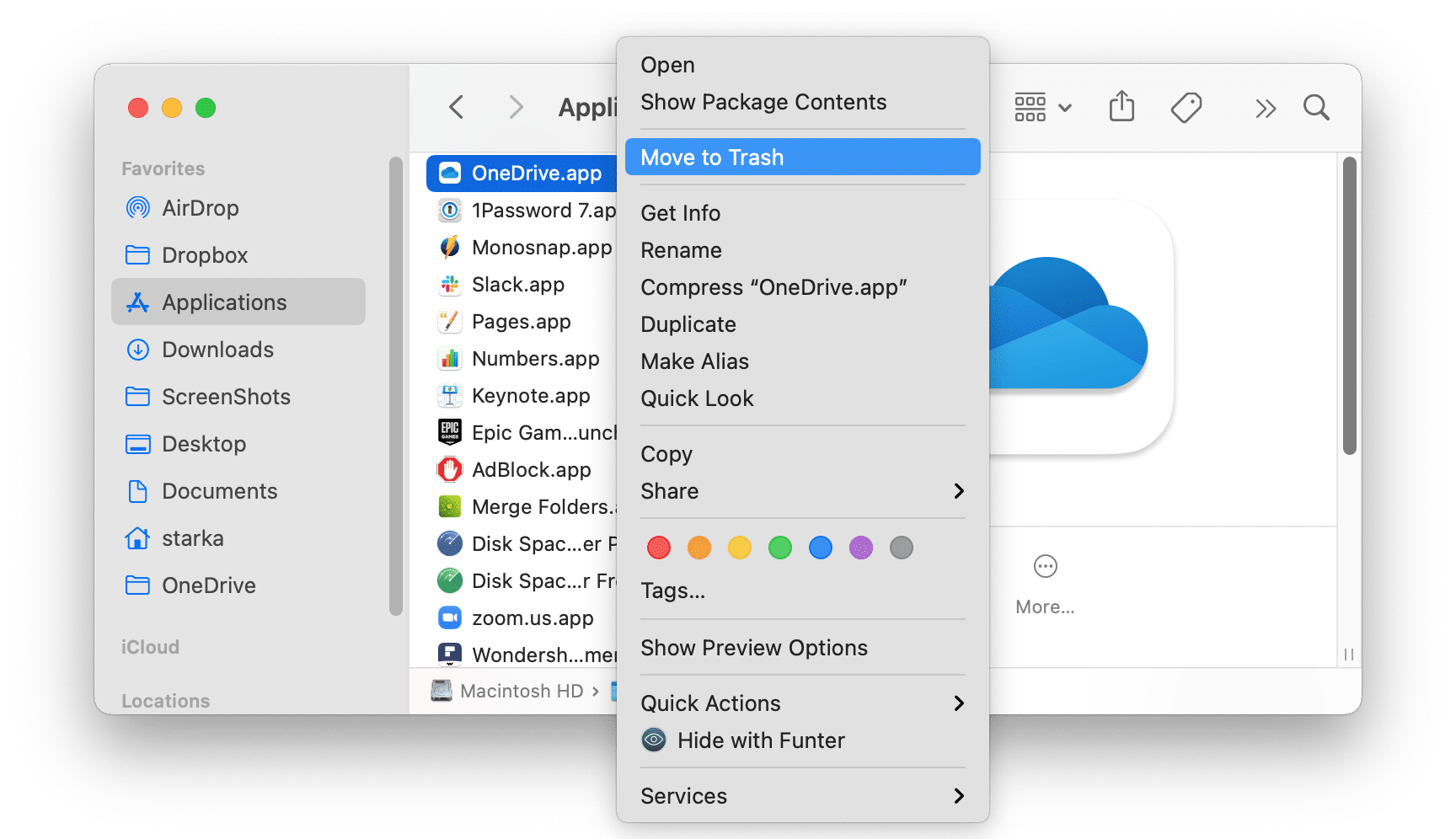
- Ahora necesitas encontrar los archivos de servicio de OneDrive. Abre Finder y pulsa la combinación de teclas Comando+Mayús+G. Escribe ~/Biblioteca en el campo de búsqueda y pulsa Retorno.

- En la carpeta Biblioteca, comprueba los siguientes directorios y elimina todos los archivos relacionados:
- ~/Library/Application Support/ – Almacena datos esenciales de la app y archivos de configuración utilizados por OneDrive.
- ~/Library/Caches/ – Contiene archivos temporales que ayudan a que los procesos se ejecuten más rápido.
- ~/Library/Application Scripts/ – Contiene scripts y archivos de automatización relacionados con la funcionalidad de la app.
- ~/Library/HTTPStorages/ – Almacena datos relacionados con la web e información de sesión.
- ~/Library/Logs/ – Mantiene archivos de registro que registran la actividad de la app, errores y actualizaciones.
- ~/Library/LaunchAgents/ and ~/Library/LaunchDaemons/ – Gestiona los procesos en segundo plano que mantienen la aplicación en funcionamiento incluso cuando está cerrada.
- ~/Library/Preferences/ – Almacena la configuración y preferencias del usuario para OneDrive.
- ~/Library/Containers/ – Contiene almacenamiento aislado utilizado para la sincronización de archivos y la integración con Finder.
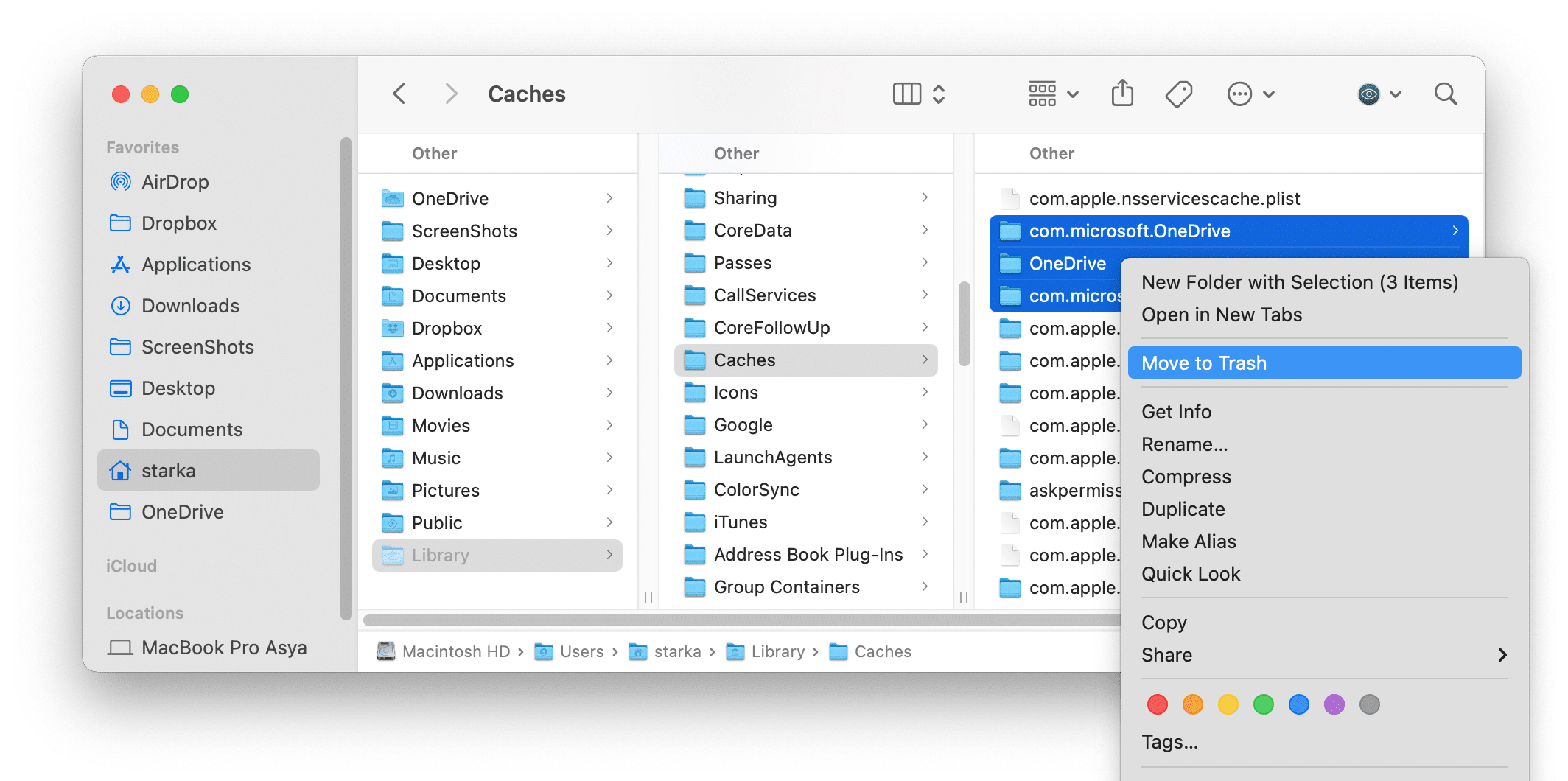
- Elimina todos los archivos relacionados con OneDrive.
- Una vez que termines, vacía tu Papelera.
- Reinicia tu Mac.
Nota: Algunas aplicaciones pueden dispersar sus archivos de soporte en numerosas subcarpetas ocultas en el Finder. Puede que no sea tan fácil encontrarlos. En este caso, es mejor utilizar un desinstalador para encontrarlos automáticamente.
Importante: Presta mucha atención a los archivos de las carpetas ocultas del sistema para no eliminar elementos erróneos que podrían causar graves daños a tu MacOS.
Cómo borrar la caché de OneDrive
La forma más fácil de eliminar la caché es utilizar App Cleaner & Uninstaller. Sigue estos pasos:
- Ejecuta App Cleaner & Uninstaller.
- Activa el modo Experto.
- Localiza y haz clic en OneDrive en el panel izquierdo.
- Verás la lista de todos los archivos de soporte de la app, incluyendo sus archivos de caché.
- Selecciona la caché.
- Haz clic en Eliminar y confirma la acción.
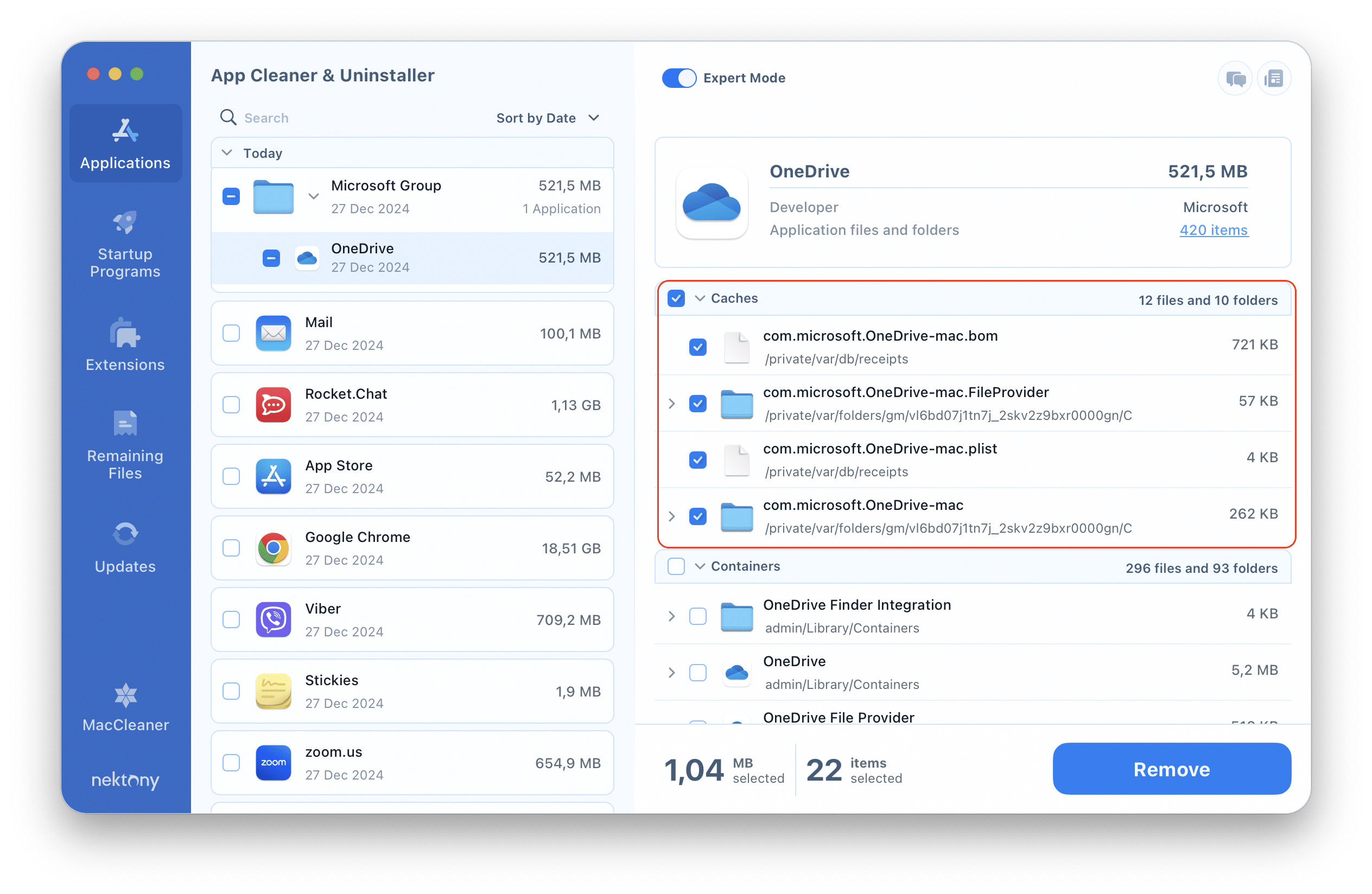
Como puede ver, la búsqueda manual de los archivos caché de las aplicaciones lleva mucho tiempo. Además, si elimina accidentalmente otros archivos importantes, podría dañar su sistema. Por eso recomendamos usar desinstaladores de terceros diseñados para eliminar aplicaciones en Mac por completo.
Preguntas más frecuentes
¿Qué hacer si OneDrive se comporta mal?
Si OneDrive no se sincroniza, se bloquea o consume demasiados recursos, prueba los siguientes consejos para resolver los problemas:
- Reinicia OneDrive
- Cierra sesión y vuelve a iniciarla
- Desvincula la sincronización y vuelve a vincularla
- Reinicia la aplicación
- Comprueba si hay actualizaciones de la aplicación y de macOS
- Reinstala la aplicación
Cómo eliminar OneDrive de la barra de menús en Mac?
Haz clic en el icono de OneDrive en la barra de menús → elige el icono del engranaje → selecciona Salir.
¿Cómo restablecer OneDrive?
Resetear una app significa volver a su estado original. Para restablecer OneDrive abre App Cleaner & Uninstaller → selecciona la app en el panel izquierdo → haz clic con el botón derecho sobre ella → elige Restablecer.
Cómo eliminar una cuenta de OneDrive?
Haz clic en el icono de OneDrive de la barra de menús y pulsa el icono del engranaje. En el menú desplegable, elige Preferencias → cambia a la pestaña Cuenta → haz clic en Desvincular este Mac.
Cómo eliminar archivos de OneDrive?
Abre Finder y ve a la carpeta OneDrive. Aquí, selecciona todos los elementos que no necesites y elimínalos. No olvides vaciar la Papelera para deshacerte por completo de estos archivos.