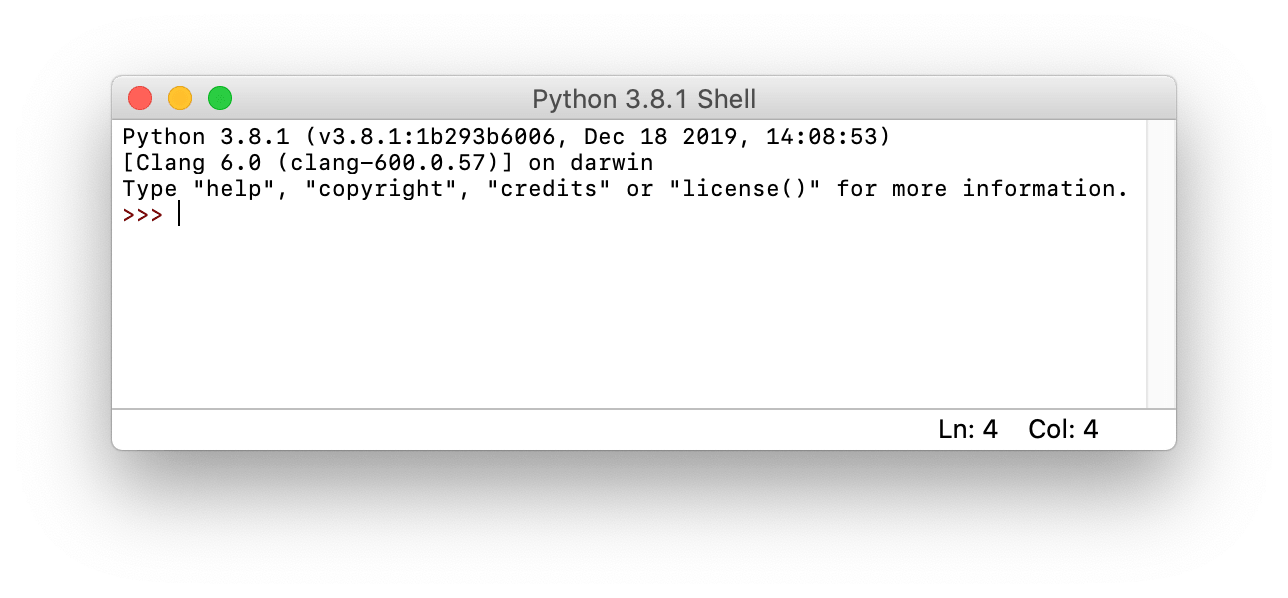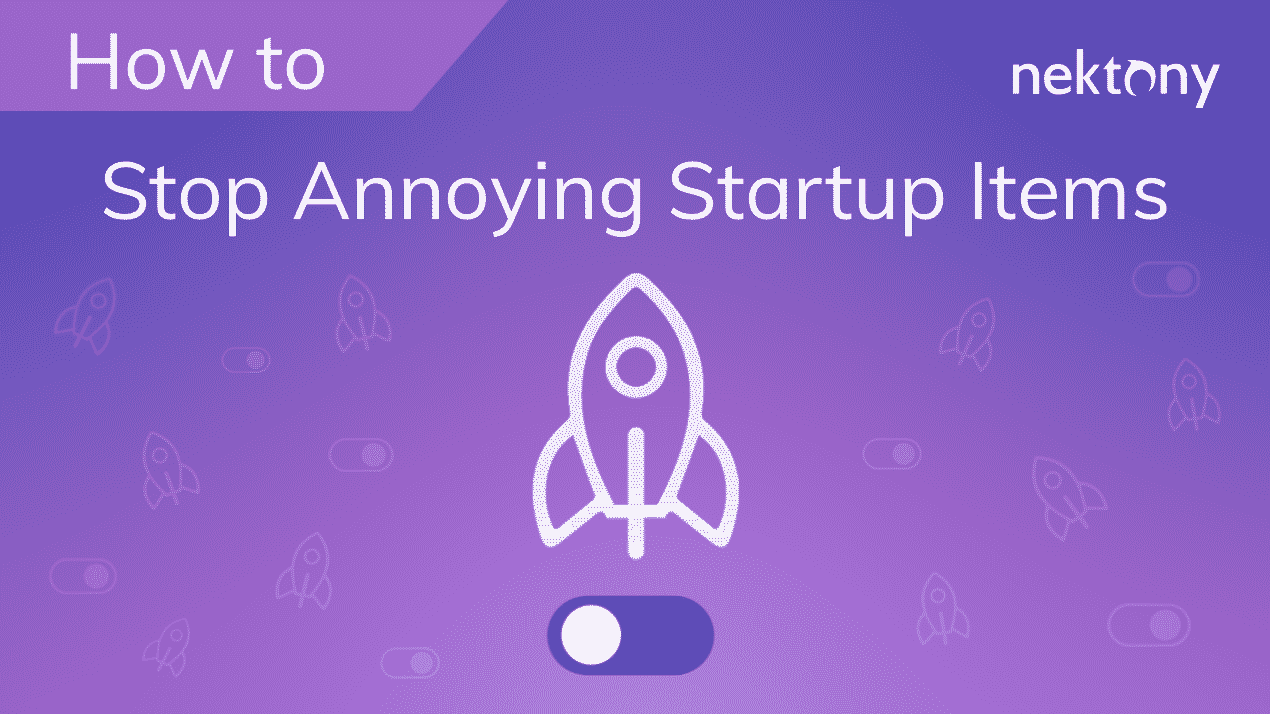Удалить Python с Mac можно тремя способами: через командную строку Terminal, с помощью специализированного деинсталлятора или вручную, удаляя все связанные файлы. Однако у некоторых пользователей могут возникнуть сложности при полном удалении программы.
Мы рекомендуем вам внимательно изучить эти пошаговые руководства, чтобы безопасно удалить Python с вашего Mac и избежать возможные проблемы.
Содержание
- Причины удаления Python
- Удаление Python вручную
- Удаление Python с помощью Терминала
- Удаление Python с помощью деинсталлятора
- Вопросы и ответы про удаление Python
Что такое Python и причины для его удаления с Mac
Python — это многозадачный язык программирования, который был предустановлен на компьютеры Мас с системой macOS Monterey (macOS 12.0). На данный момент Python больше не устанавливается по умолчанию в macOS.
Разработка этого языка программирования началась в конце восьмидесятых годов сотрудниками Голландского национального исследовательского института математики и информатики во главе с Гвидо ван Россумом. В настоящее время поддержку программного обеспечения осуществляет команда разработчиков из того же учреждения.
В 2024 году Python использовали более 51% разработчиков, и он является важным инструментом в мире программирования. (согласно данным сайта Statista).
Кроме того, с помощью Python создано более 810 000 сайтов, что свидетельствует о его большой популярности среди веб-разработчиков (согласно данным BuiltWith).Почему следует удалить Python с Mac
- Повторяющиеся версии. Наличие нескольких версий Python может привести к конфликту или путанице, особенно если для разных проектов требуются разные версии. Удаление неиспользуемых версий помогает оптимизировать рабочую среду.
- Оптимизация пространства на диске. Каждая установка Python занимает место на диске. Если у вас заканчивается свободное пространство или вам больше не нужна текущая версия Python, удаление может освободить ценные ресурсы.
- Безопасность и целостность системы.. Если у вас установлены устаревшие версии Python, они могут содержать уязвимости, которые могут быть использованы хакерами. Оставляя только необходимые и актуальные версии, вы снижаете риски безопасности.
Прежде чем мы начнем рассматривать способы удаления Python, посмотрите видео о том, как быстро это можно получить результат.
Как удалить Python 3 вручную
Чтобы полностью и безопасно удалить версию 3 этого ПО, выполните следующие шаги:
- Закройте Python. Щелкните правой кнопкой мыши на его значке в панели Dock и выберите «Выйти».
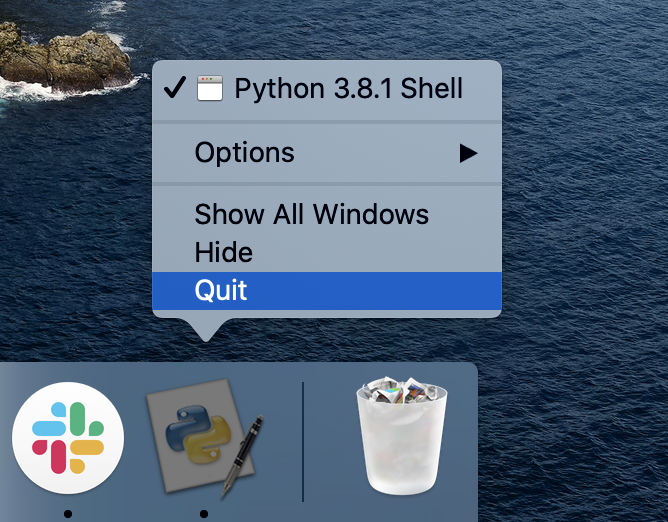
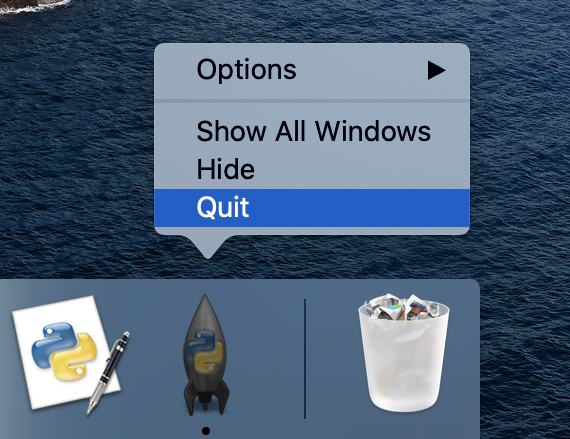
- Закройте все запущенные процессы приложения в фоновом режиме. Для этого откройте Мониторинг системы и проверьте, активны ли еще какие-либо процессы. Нажмите кнопку «X», чтобы закрыть процессы приложения.
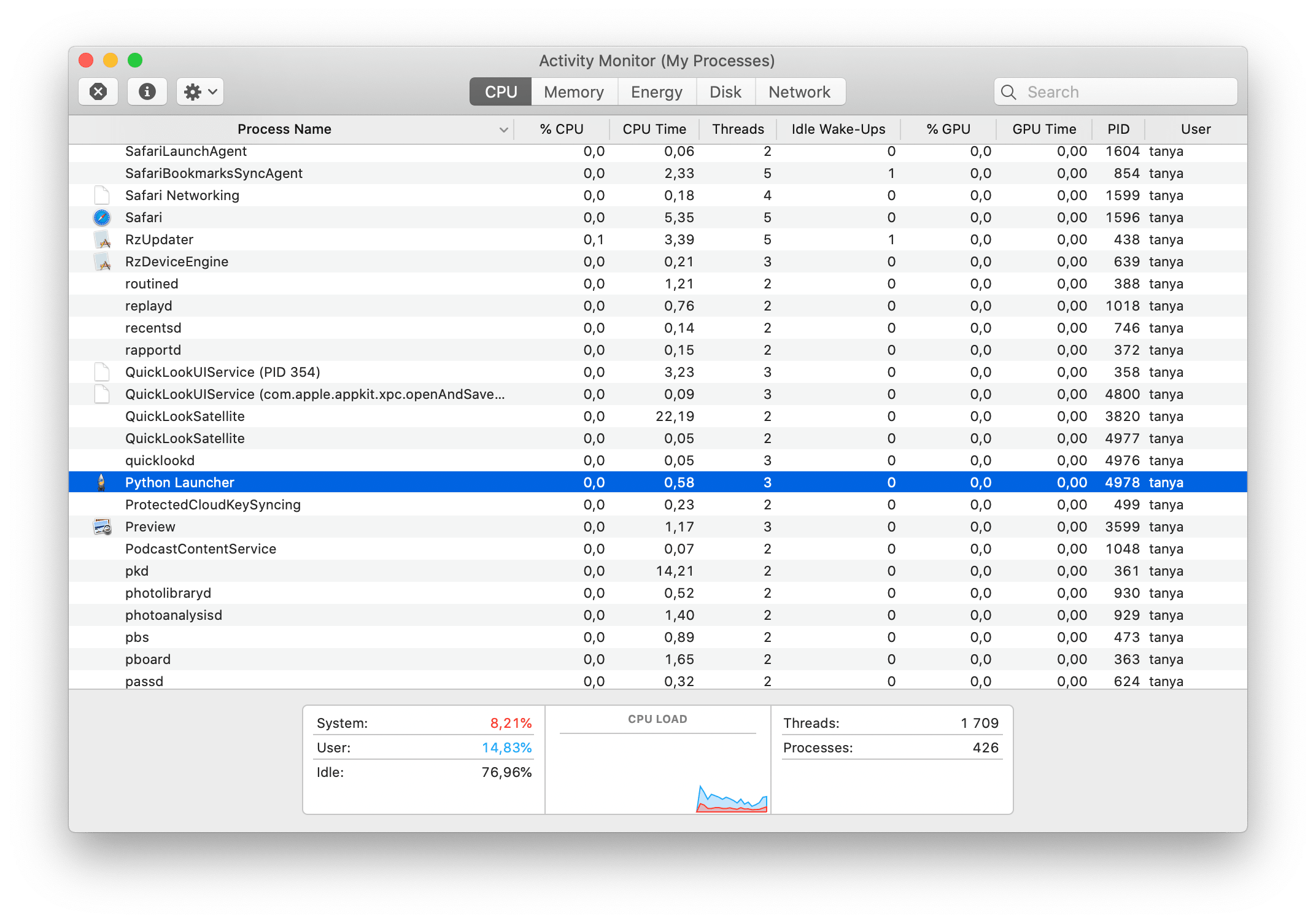
- Перейдите в папку Программы в Finder и переместите Python в Корзину. Убедитесь, что вы удаляете полностью весь пакет Python, а не только отдельные файлы.
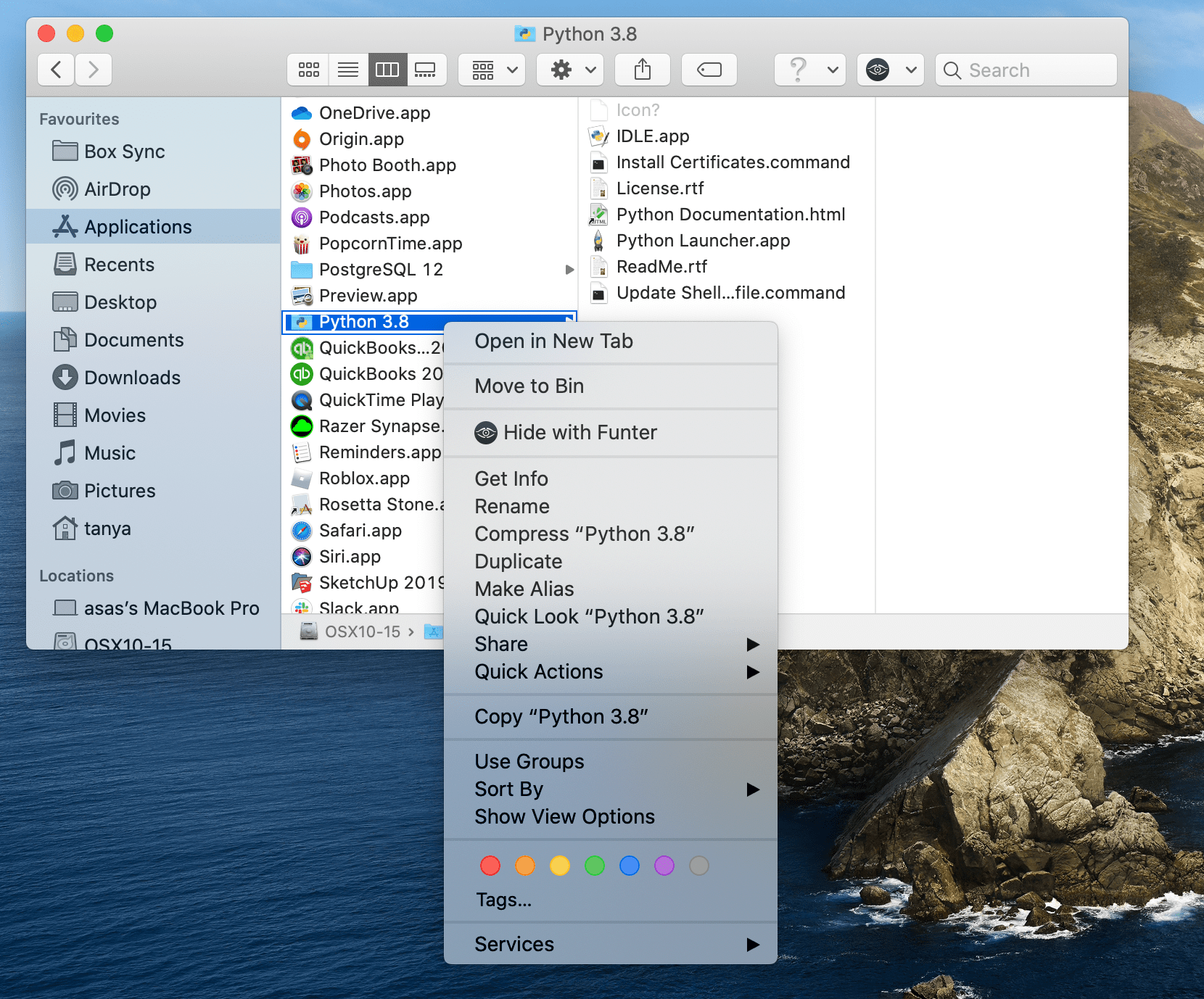
- Найдите и удалите все служебные файлы, которые Python создал при использовании. В Finder нажмите сочетание клавиш Cmd+Shift+G и перейдите в папку Библиотека.
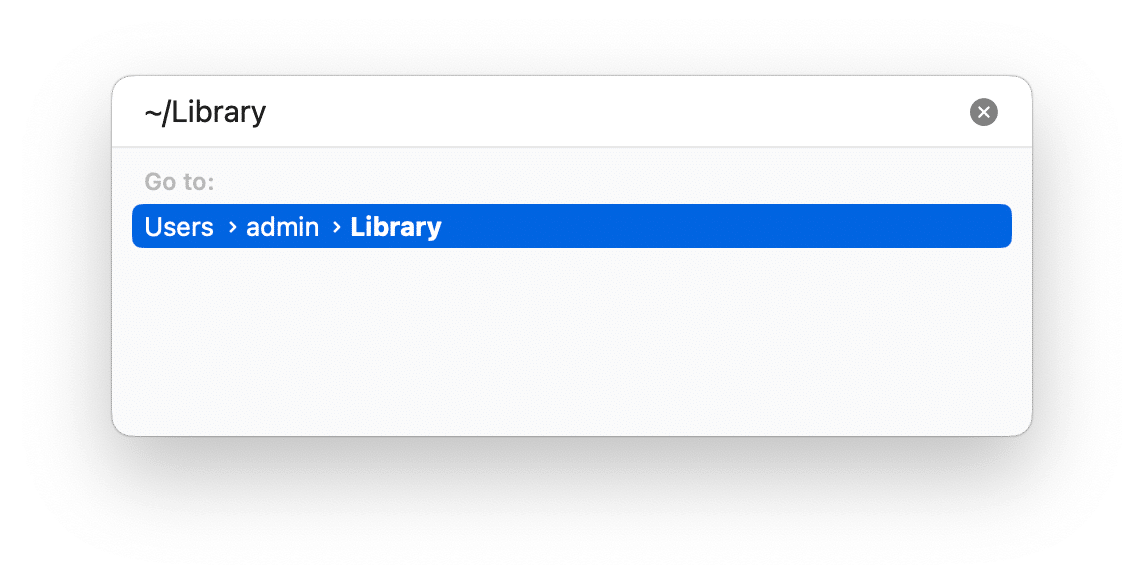
- Проверьте вложенные папки в папке «Библиотека» на наличие файлы, связанные с Python и удалить их.
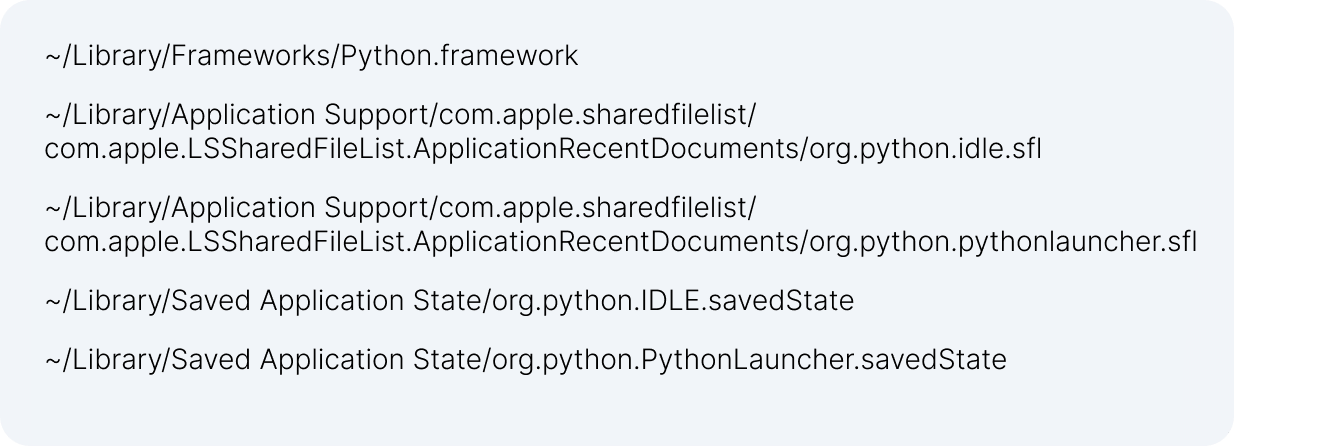
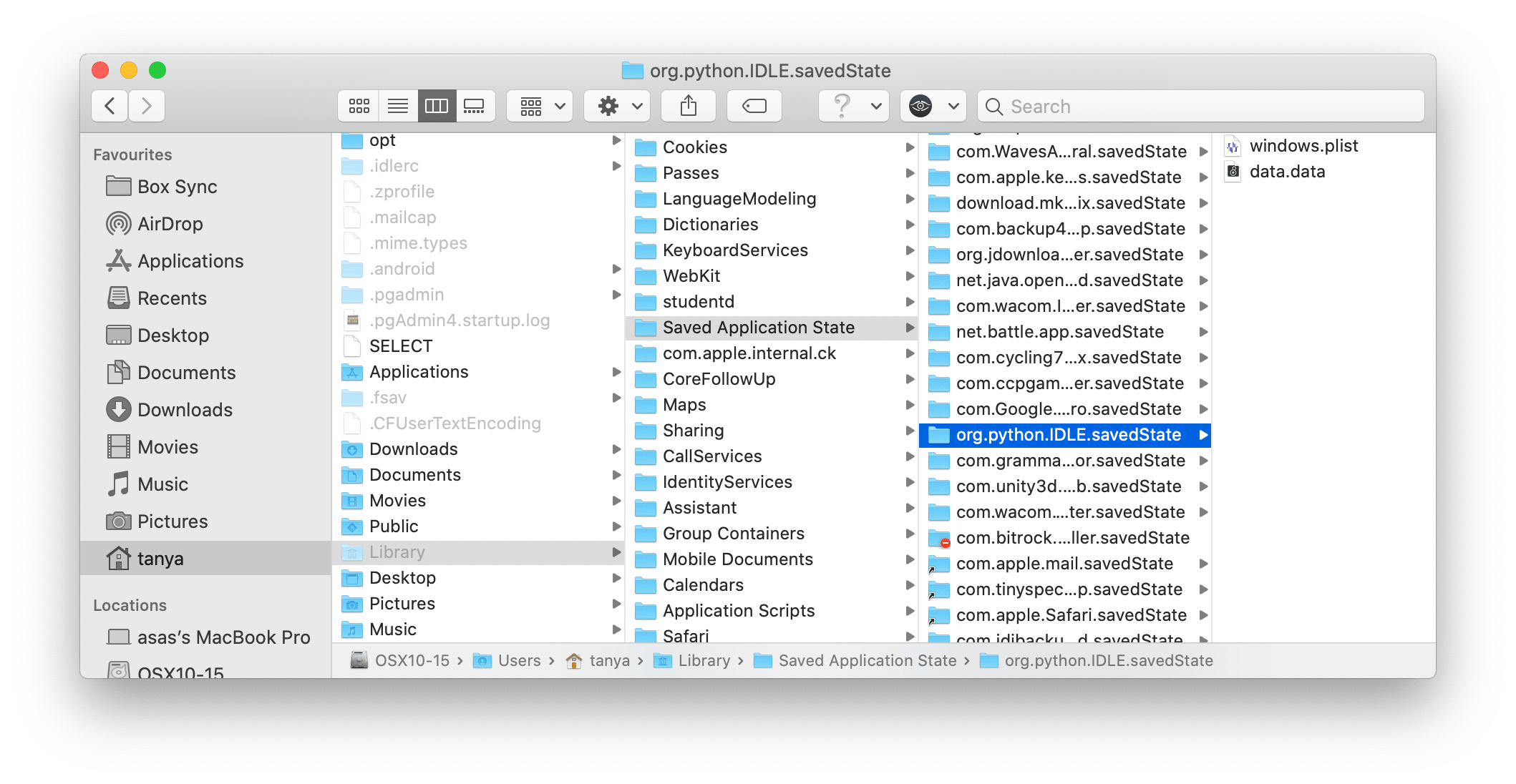
- Найдите также следующие файлы в папке Пользователя и удалите их:
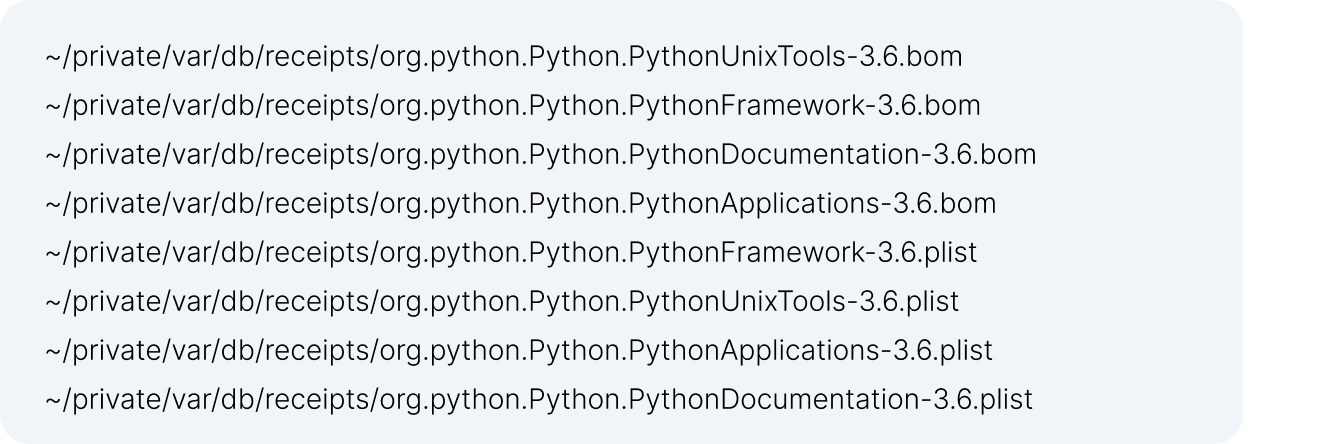
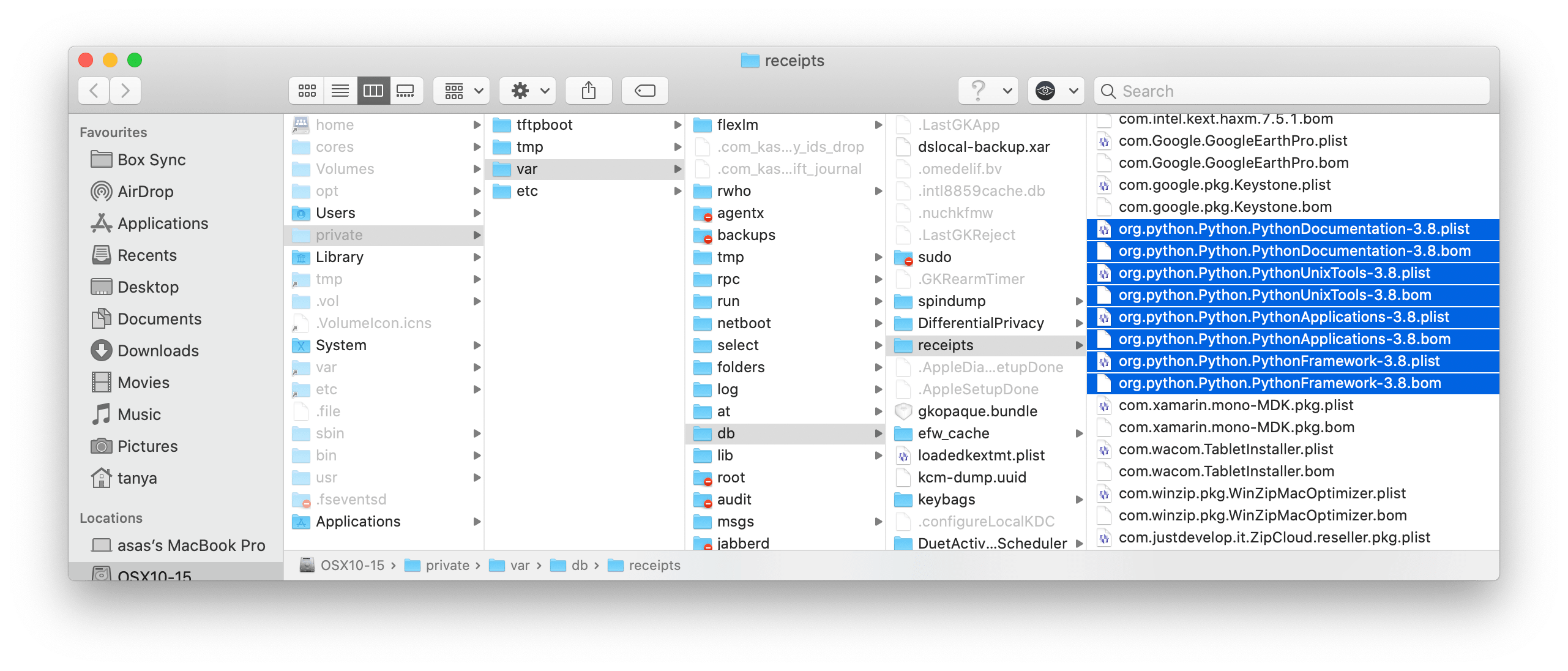
- После того как вы нашли и удалили все поддерживающие файлы Python, очистите корзину.
- Перезагрузите your Mac.
Как удалить Python с помощью Терминала
Если вы знакомы с приложением Терминал, вы можете использовать командную строку для удаления Python с вашего Mac. Для этого выполните следующие шаги:
- Закройте Python.
- Перейдите в папку Программы и удалите всю папку Python.
- Откройте приложение Терминал .
- Введите следующую команду в окне Терминала и нажмите кнопку Return:
~ [user name] sudo rm -rf /Applications/Python\ 3.6/
- Вам будет предложено ввести пароль администратора. Введите его и нажмите кнопку Return для подтверждения удаления.
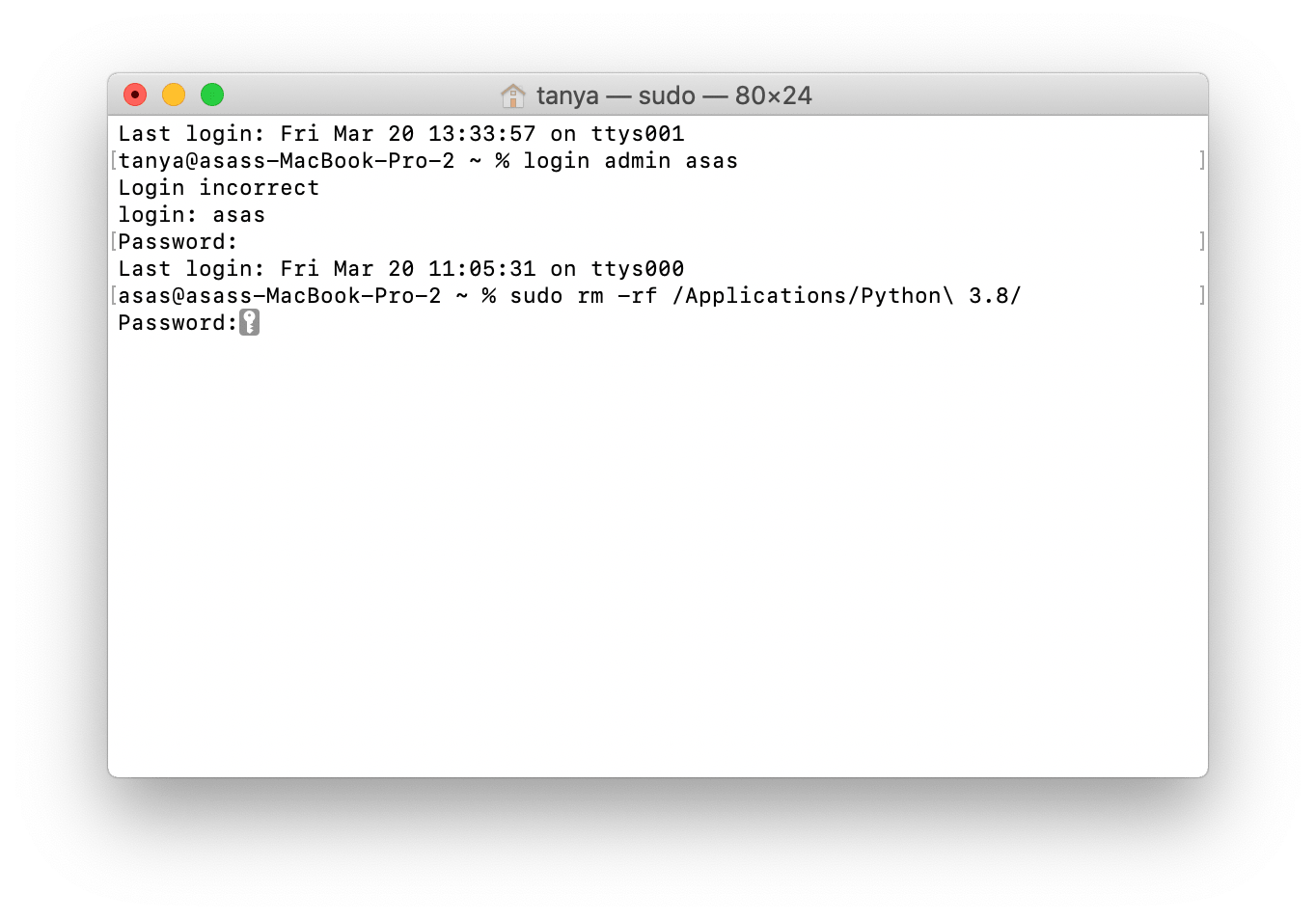
Обратите внимание: Мы настоятельно не рекомендуем использовать этот способ удаления пользователям, которые не знакомы с командами Терминала.
Если вы ищете самый быстрый и безопасный способ удалить Python с вашего Mac, лучше используйте специальный сторонний деинсталлятор. Читайте далее, чтобы узнать больше об этом методе.
Как удалить Python на macOS несколькими кликами
Вы можете легко удалить Python с помощью App Cleaner & Uninstaller. Это приложение автоматически найдет все служебные файлы Python, и полностью удалит все служебные файлы.
Вот как использовать деинсталлятор:
- Запустите App Cleaner & Uninstaller.
- Выберите Python на левой панели.
- Если вы включите Режим эксперта, вы сможете увидеть список всех поддерживающих файлов в правой панели.
- Нажмите на кнопку Удалить.
- Подтвердите удаление.
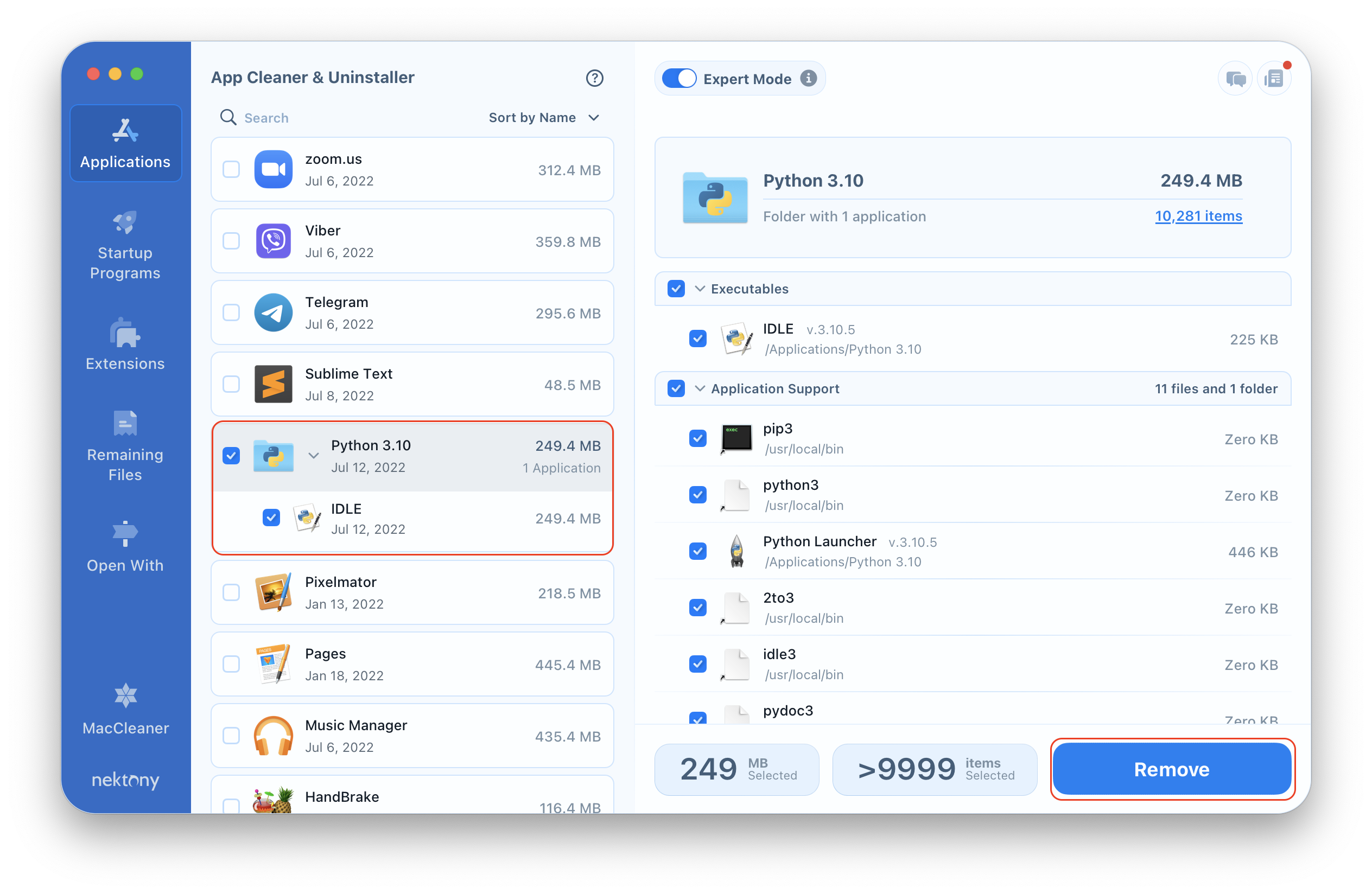
- При удалении программа перемещает удаленные файлы в Корзину, поэтому не забудьте очистить «Корзину».
Надеюсь, что это помогло вам удалить приложение с вашего Mac и решить проблемы с деинсталляцией. Сообщите нам, если у вас остались вопросы.
FAQs
Где установлен Python на моем Mac?
Apple предоставляет предустановленную версию приложения, которую вы можете найти по следующему пути:
/System/Library/Frameworks/Python.framework.
Однако обратите внимание, что путь может отличаться в зависимости от версии программы, установленной на вашем Mac, и способа установки. Например, если у вас версия 3, вы можете найти путь к исполняемому файлу Python, используя команду в Терминале:
import sys; print(sys.executable)
Терминал покажет путь к исполняемому файлу Python.
Почему я не могу удалить Python с моего Mac?
Если в вашей системе уже есть предустановленный Python, удалить его не получится. Он используется некоторыми утилитами macOS, и удаление Python может привести к сбоям системы.
Если вы установили его самостоятельно, вы можете использовать App Cleaner & Uninstaller от Nektony, чтобы найти его оставшиеся файлы. Прежде чем пытаться удалить приложение, убедитесь, что оно закрыто и у вас есть права на удаление приложений на вашем Mac.
Как проверить, установлен ли Python на моем Mac?
Чтобы проверить, установлен ли Python на вашем Mac, используйте командную строку Терминала. Например, введите python3 и нажмите кнопку Return. Если Python установлен, вы увидите сообщение вроде «Python version 3.x.x», которое покажет вам версию установленного приложения.