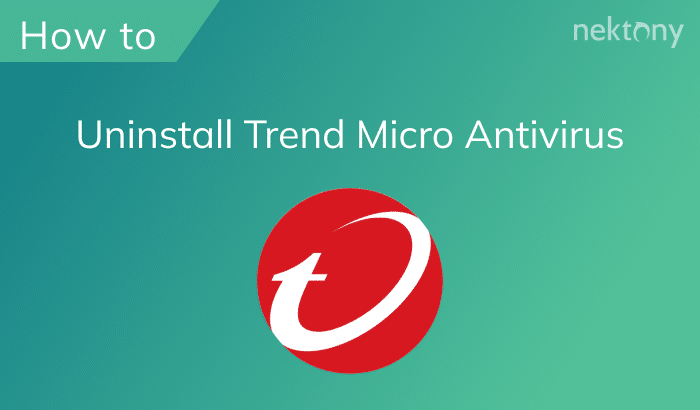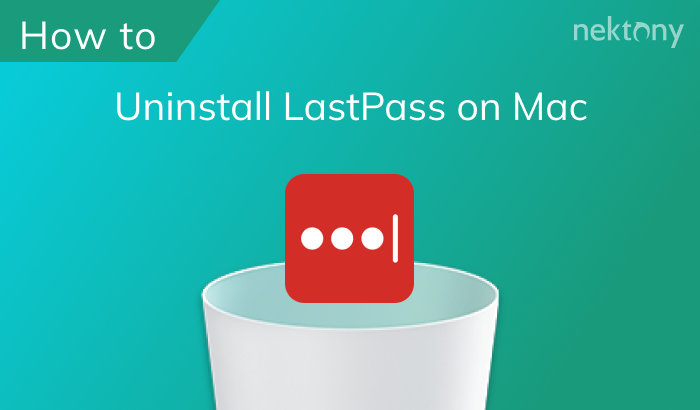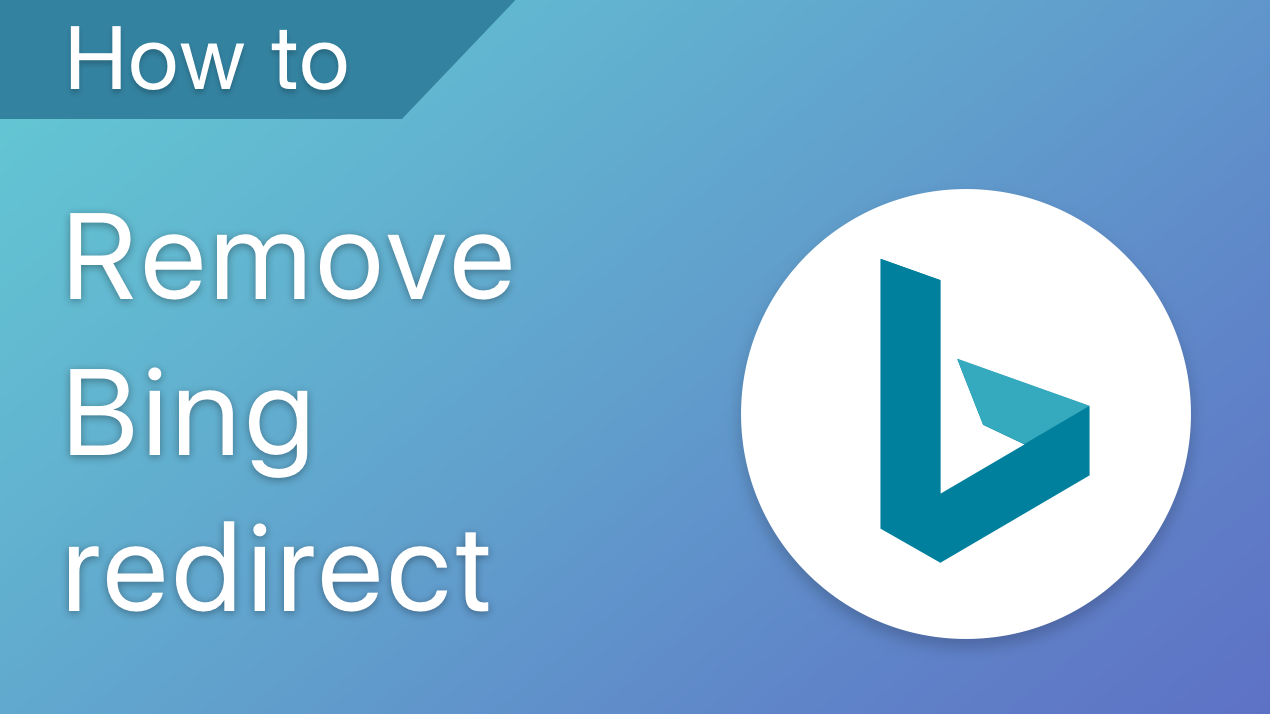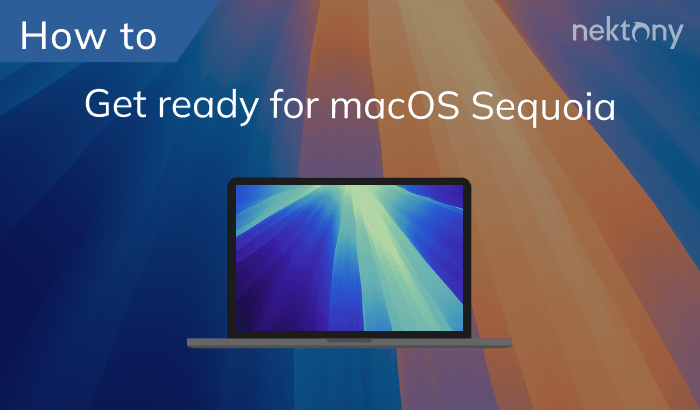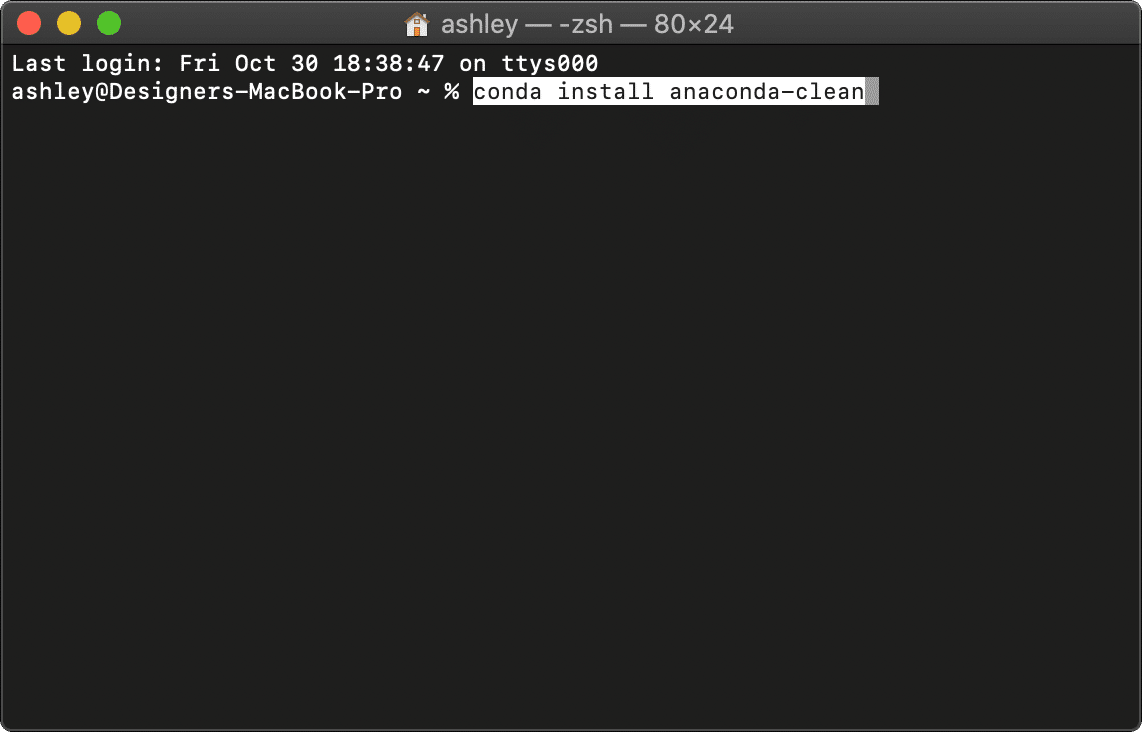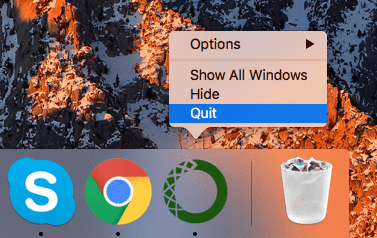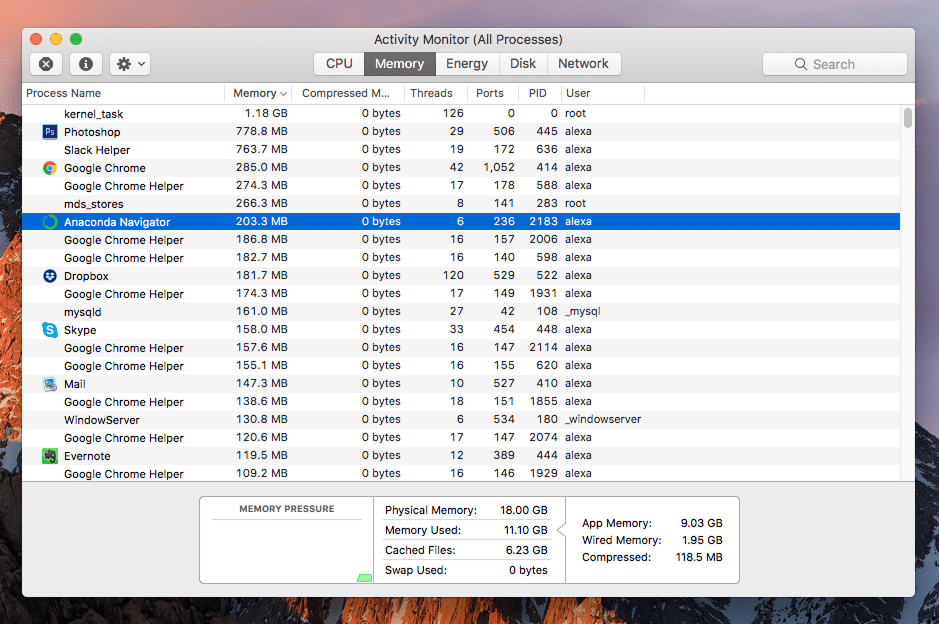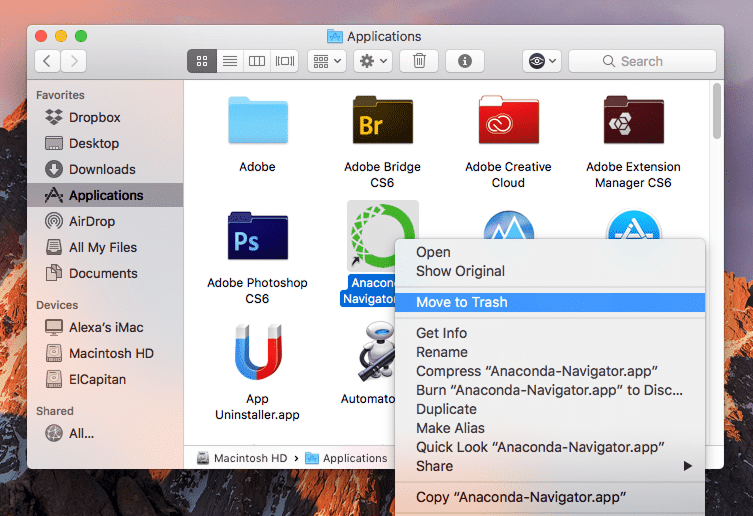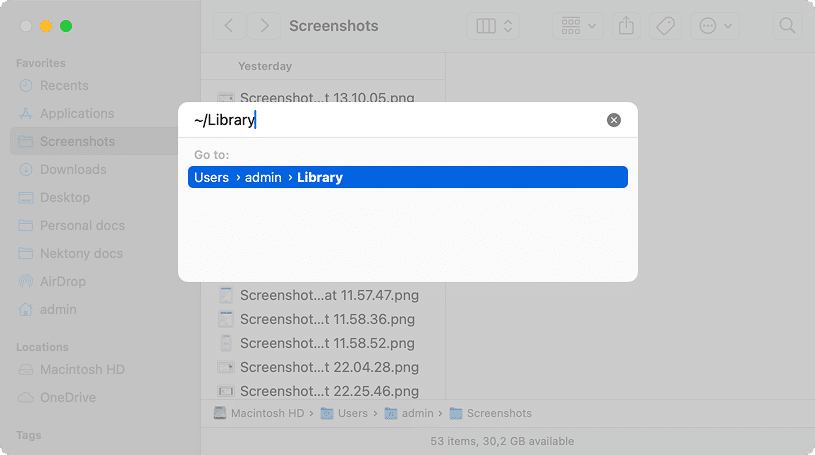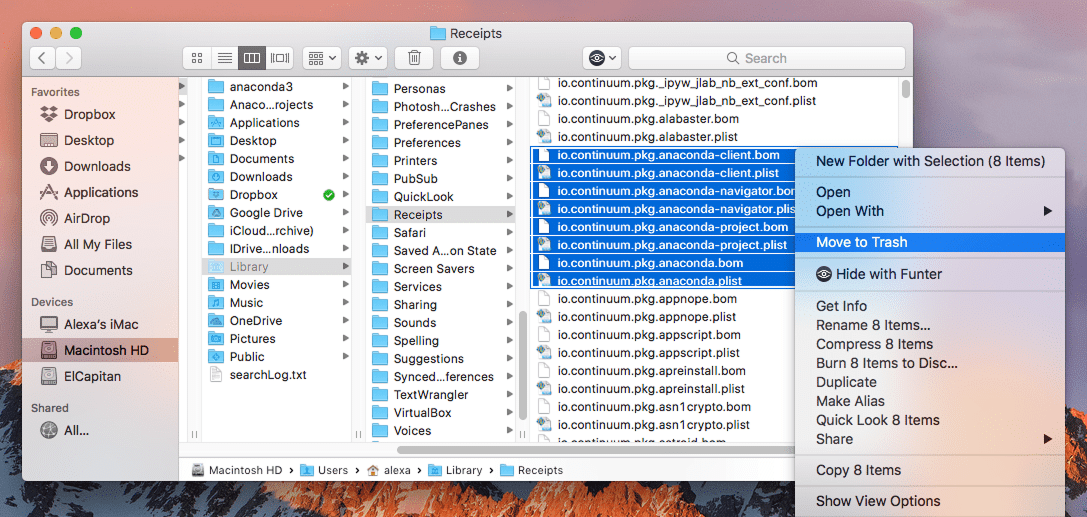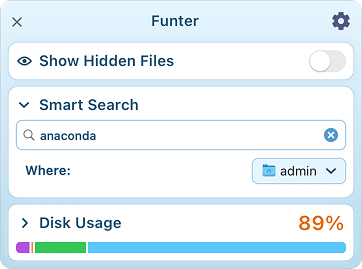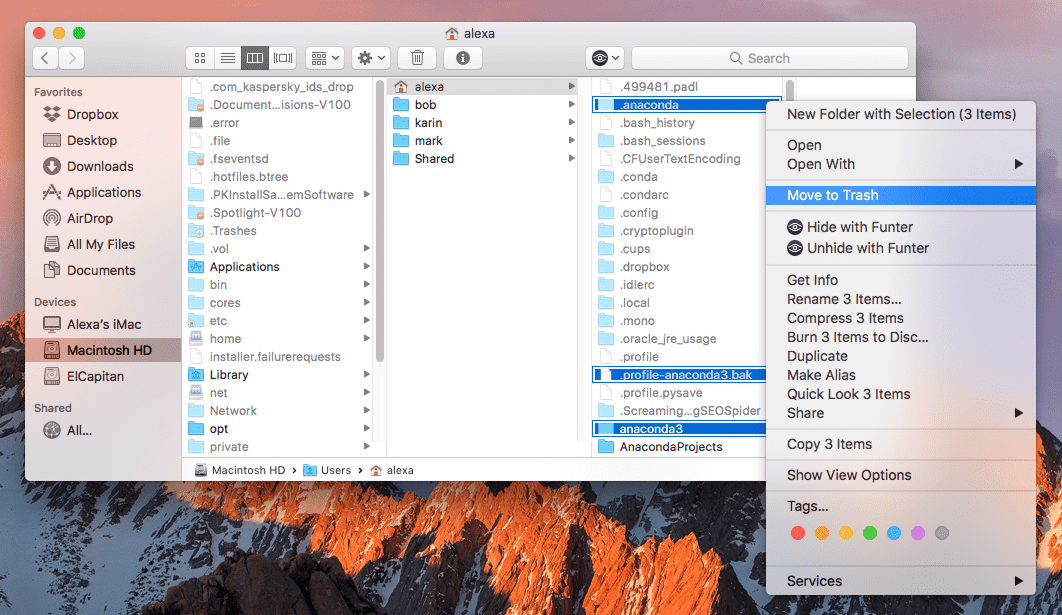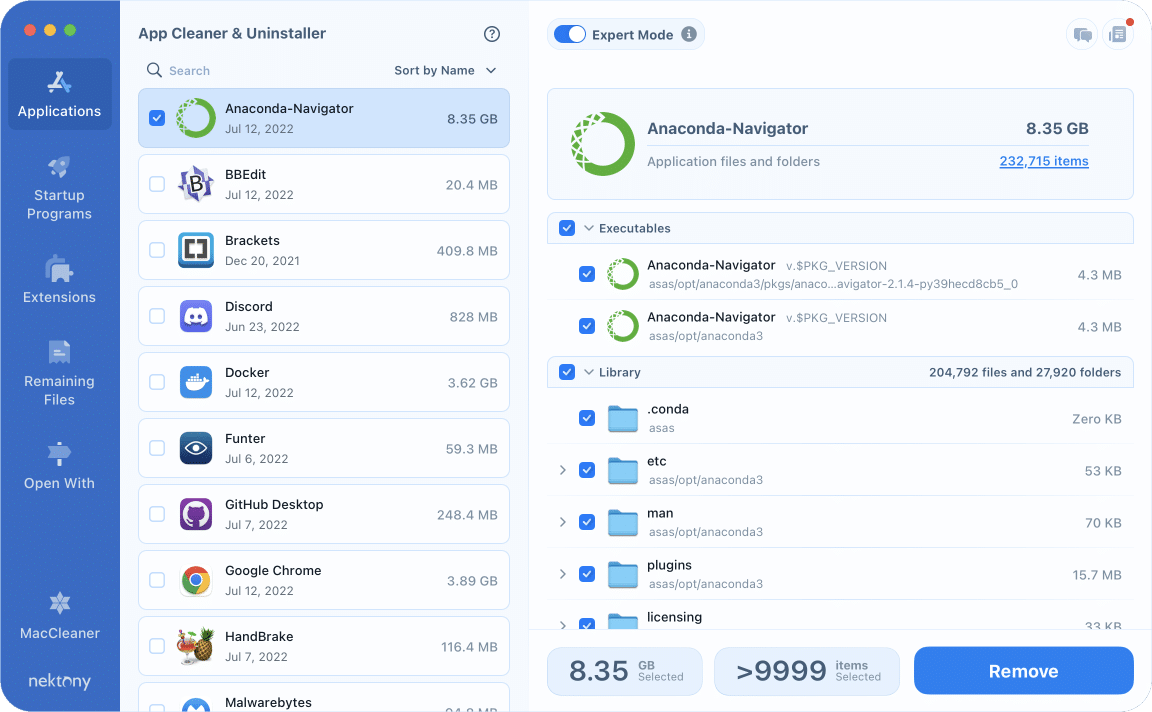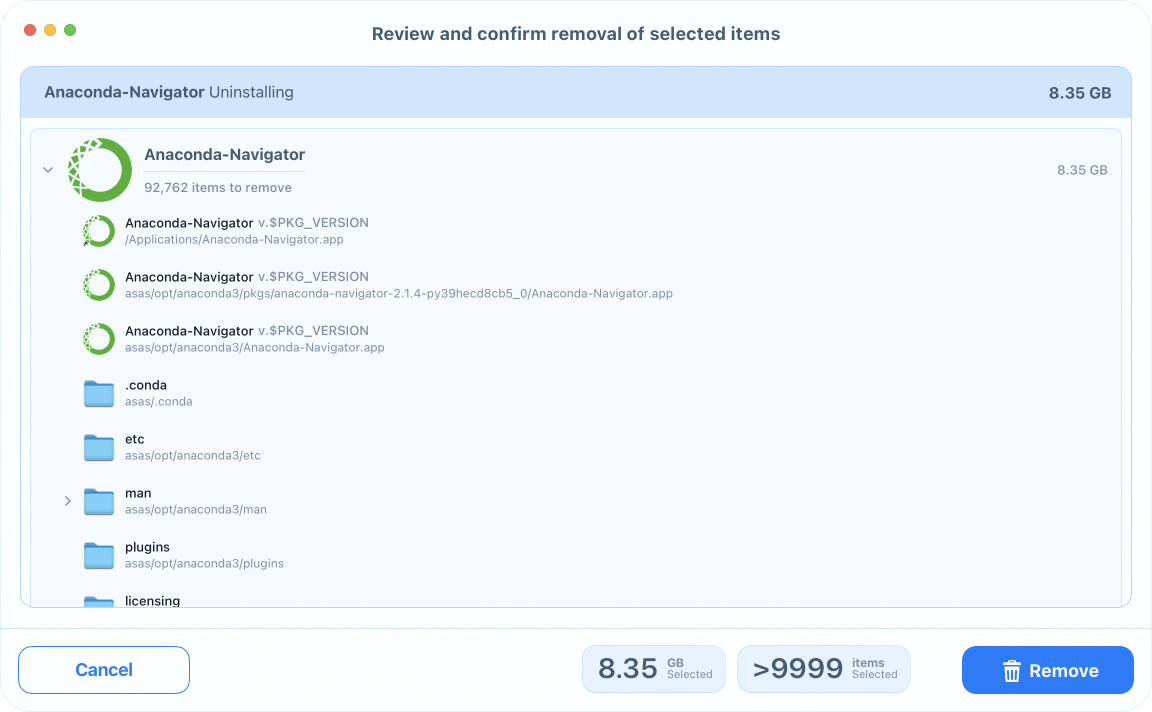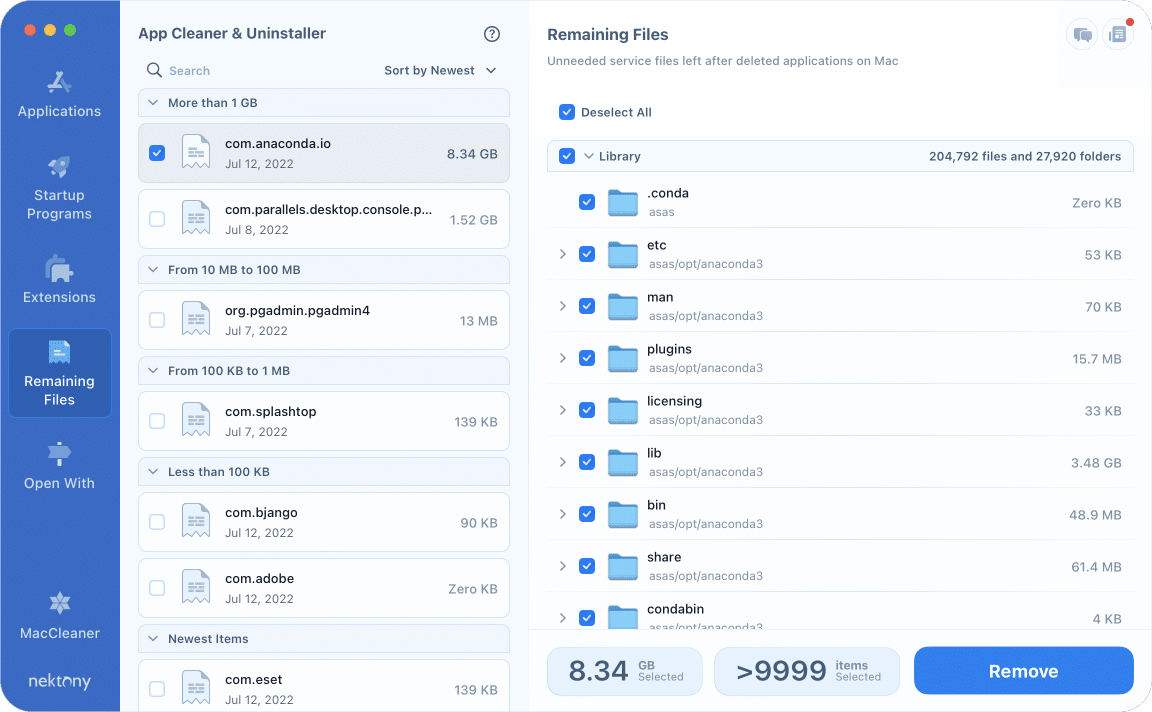August 1, 2025
Uninstalling Anaconda on macOS: manual and automatic methods
If you no longer need Anaconda on your Mac, it’s a good idea to remove it properly to free up space and avoid clutter. Whether you prefer doing it manually or using a dedicated uninstaller, this guide will walk you through both approaches step by step.
Contents:
Video Guide: Deleting Anaconda on a Mac
1:45

What is Anaconda?
Anaconda has a massive Library support. It includes over 7,500 open-source packages, covering everything from NumPy, Pandas, TensorFlow, Matplotlib, to advanced AI frameworks.
According to Business Wire, 90% of Fortune 500 companies use Anaconda for data science and machine learning tasks.
Why remove Anaconda from a Mac?
Over time, managing dependencies within conda environments can become complex, especially when using different versions of Python and third-party libraries. Due to this you may want to remove Anaconda from your computer.
Also, there are some other possible reasons why you may need to uninstall Anaconda from a Mac:
- Anaconda takes up a lot of disk space due to the many pre-installed packages and dependencies.
- Anaconda modifies the default Python path, which can lead to conflicts when running Python-based applications or system scripts on macOS.
- You may prefer using Homebrew for Python and package management instead of Anaconda’s conda.
- You may prefer switching to Miniconda (a minimal version of Anaconda) or virtual environments (venv or pyenv).
How to uninstall Anaconda on Mac manually
Generally, there are two possible ways to remove Anaconda manually: You can do it via Terminal as suggested on Anaconda official website or use our complete step-by-step uninstallation guide with screenshots.
Method 1: Uninstall Anaconda using Terminal
Anaconda’s official website recommends uninstalling their application using the Anaconda-Clean application that can be launched via Terminal command line. To do this, you should follow the steps below:
- Go to the Applications folder and remove Anaconda icon into the Trash.
- Open Terminal.
- In Terminal window, type the following command:
conda install anaconda-cleanCopy
- Press the Return key.
- Then enter the following command:
anaconda-clean --yesCopy
- For removing Anaconda directory which can be named either anaconda2 or anaconda3 enter the appropriate command:
rm -rf ~/anaconda3Copy
- The last step is to remove Anaconda-Clean backups. For this, type up the following command into Terminal:
rm -rf ~/.anaconda_backupCopy
Note:
This removal method may leave Anaconda-related files on your Mac. Below, we’ll explain how to remove Anaconda along with all its remaining files.
Method 2: Uninstall Anaconda using Finder
- Quit Anaconda. Right-click it in the Dock panel and hit Quit.
- Check whether the Anaconda app or all the processes are running on the background. For this, open the Activity Monitor app → go to the Memory tab → terminate any Anaconda-related processes by clicking the Close (X) button.
- Open Finder → go to the Applications folder → remove Anaconda.
- After that, it’s time to find out where Anaconda keeps its package service files and remove them. Most of them are stored in the hidden Library folder. To get to there, open Finder → click Go in the menu bar → choose Go to Folder.
- On the search panel, type and press Return.
~/LibraryCopy
- Navigate the following directions in the Library folder and remove Anaconda-related files:
~/Library/Receipts/io.continuum.pkg.anaconda-client.bomCopy
~/Library/Receipts/io.continuum.pkg.anaconda-client.plistCopy
~/Library/Receipts/io.continuum.pkg.anaconda-navigator.bomCopy
~/Library/Receipts/io.continuum.pkg.anaconda-navigator.plistCopy
~/Library/Receipts/io.continuum.pkg.anaconda-project.bomCopy
~/Library/Receipts/io.continuum.pkg.anaconda-project.plistCopy
~/Library/Receipts/io.continuum.pkg.anaconda.bomCopy
~/Library/Receipts/io.continuum.pkg.anaconda.plistCopy
Depending on the user settings and operations you performed with Anaconda, some other Anaconda associated files may be left behind. Therefore, it is better to check the following Anaconda directory and remove all files related to Anaconda.
~/Library/Containers/Copy
~/Library/Application Support/Copy
~/Library/Logs/Copy
~/Library/Application Scripts/Copy
~/Library/Caches/Copy
~/Library/PreferencesCopy
Instead of searching in the Anaconda path and filling all the files manually, you can save time by using a free tool from Nektony: Funter.
To find Anaconda remaining files with Funter: Launch the app → enter the word Anaconda into the search line → check the results and delete all hidden files that are related to the Anaconda application.
With the help of Funter, we managed to find this list of Anaconda remnants:
~/anaconda3Copy
~/.bash_profile-anaconda3.bakCopy
~/.condarcCopy
~/.condaCopy
~/.anacondaCopy
- Finally, you need to empty the Trash folder.
Remove Anaconda on Mac – the easy way
The manual search for apps’ accosiated files, especially if they are scattered on a hard drive, is inefficient. You may miss some files, and it takes a fair amount of time. That’s why we recommend that you uninstall Anaconda automatically.
The automatic method requires using a special cleanup utility – App Cleaner & Uninstaller. This software automatically collects all the service files of each app and allows you to uninstall them with one click. Here is how to use it:
- Launch App Cleaner & Uninstaller.
- Find Anaconda in the left panel.
If you switch on the Expert mode, you can see all the Anaconda app’s support files in the right section of the window.
- Click the Remove button.
- In the next window confirm the deletion.
In case you previously removed Anaconda manually and are not sure whether you removed all of the leftover files, you can check iit with App Cleaner & Uninstaller. Moreover, you might use this feature to find the remains of other previously-removed apps as well.
- Open the uninstaller.
- Switch to the Remaining Files tab.
- Select applications’ leftovers.
- Click to remove them and confirm.
To sum up
We hope this exhaustive guide has answered all of your questions about how to uninstall Anaconda on a Mac.
The manual way is quite time-consuming. Moreover, it never guarantees that you get rid of all the service files, because sometimes they can be spread all over your hard drive. That is why we recommend you using a third-party removal tool like App Cleaner & Uninstaller.