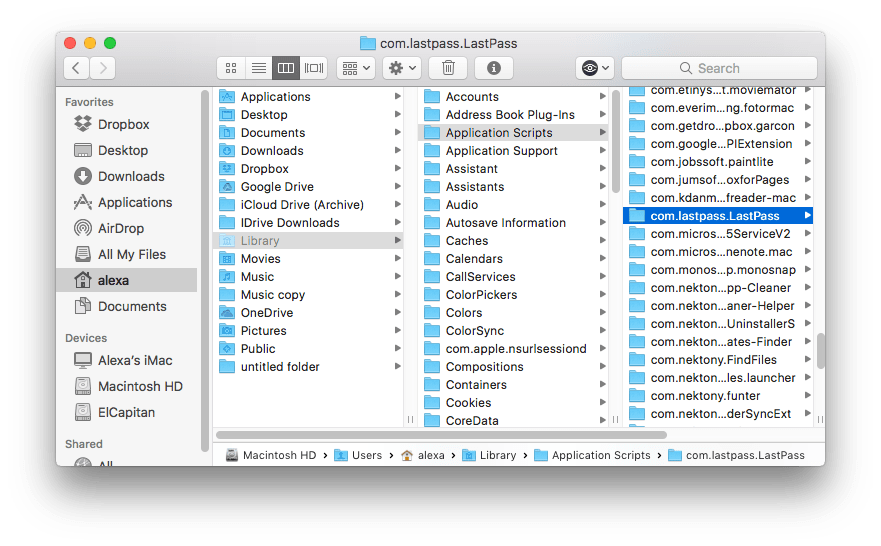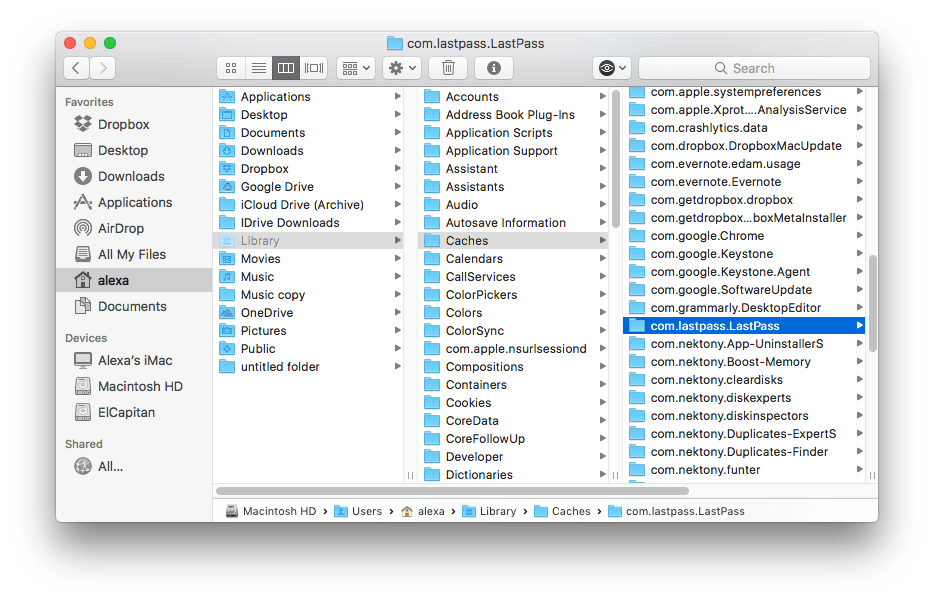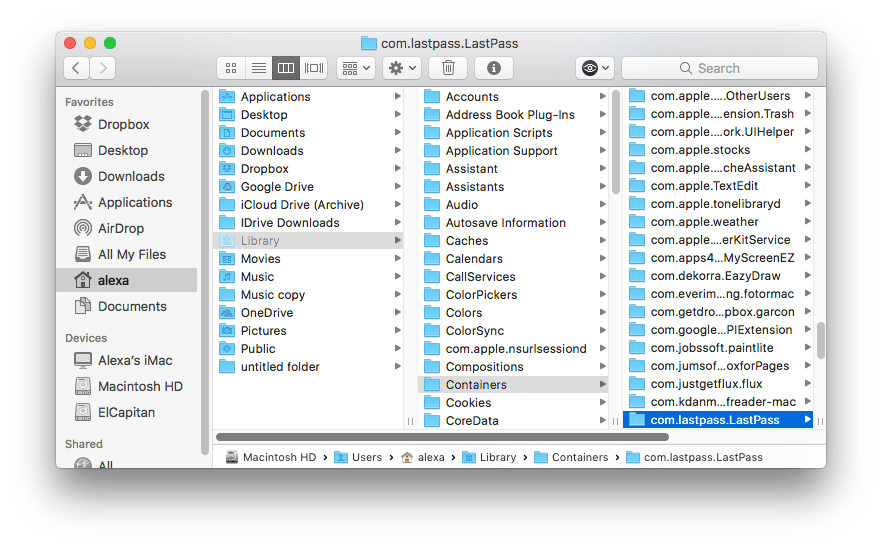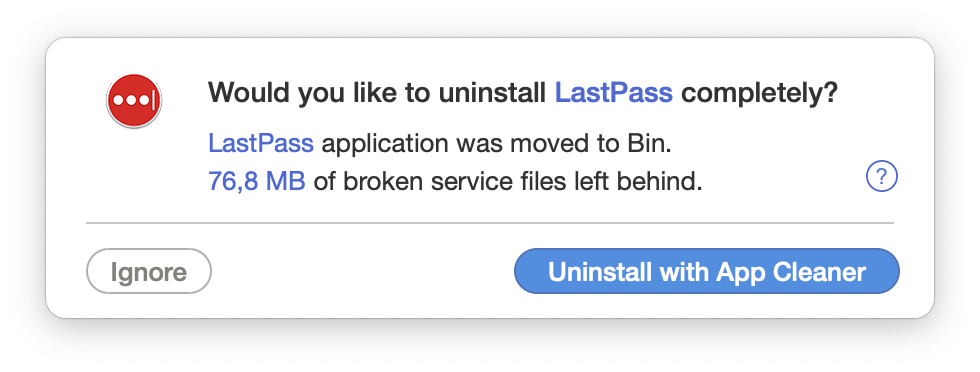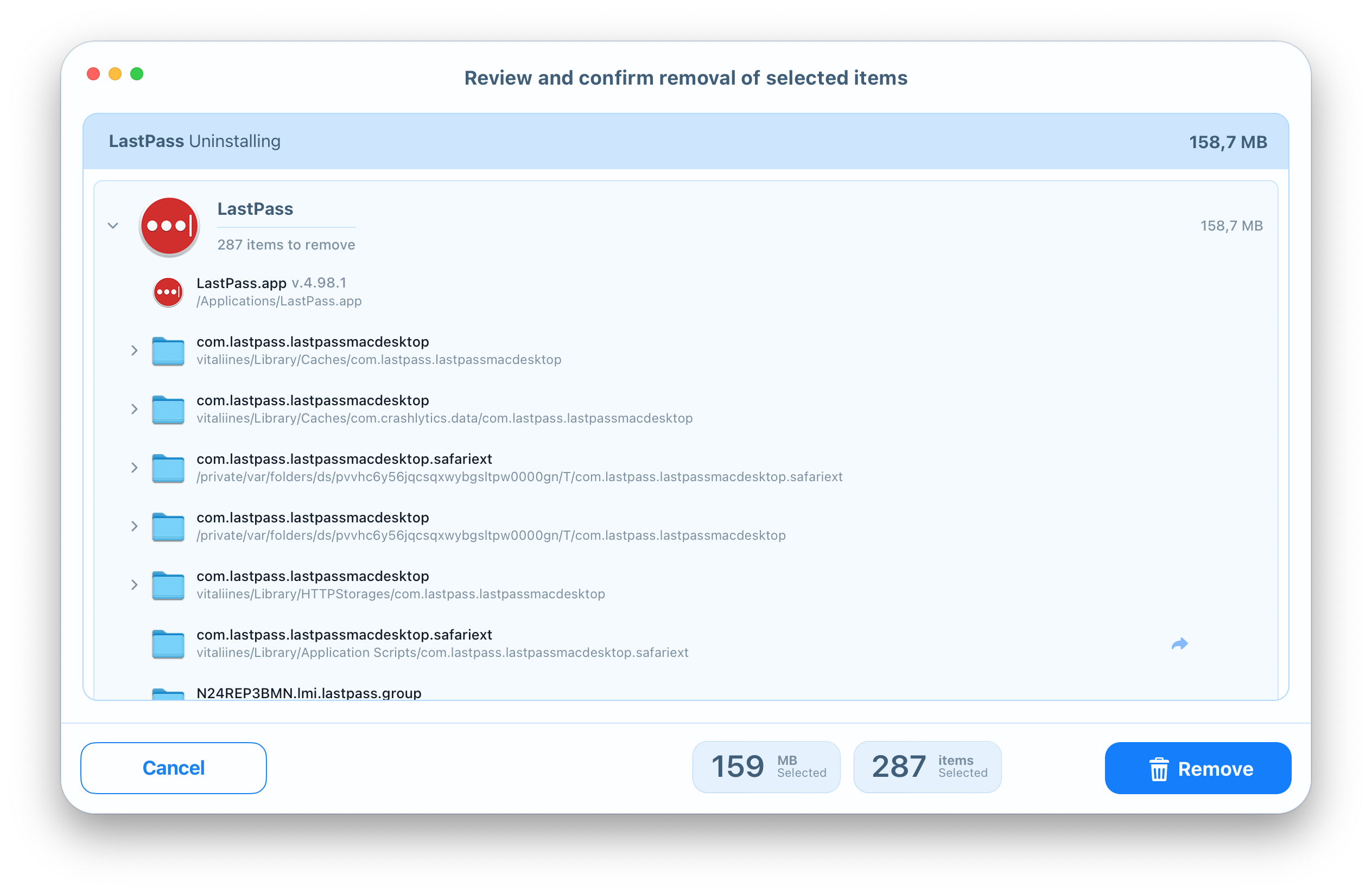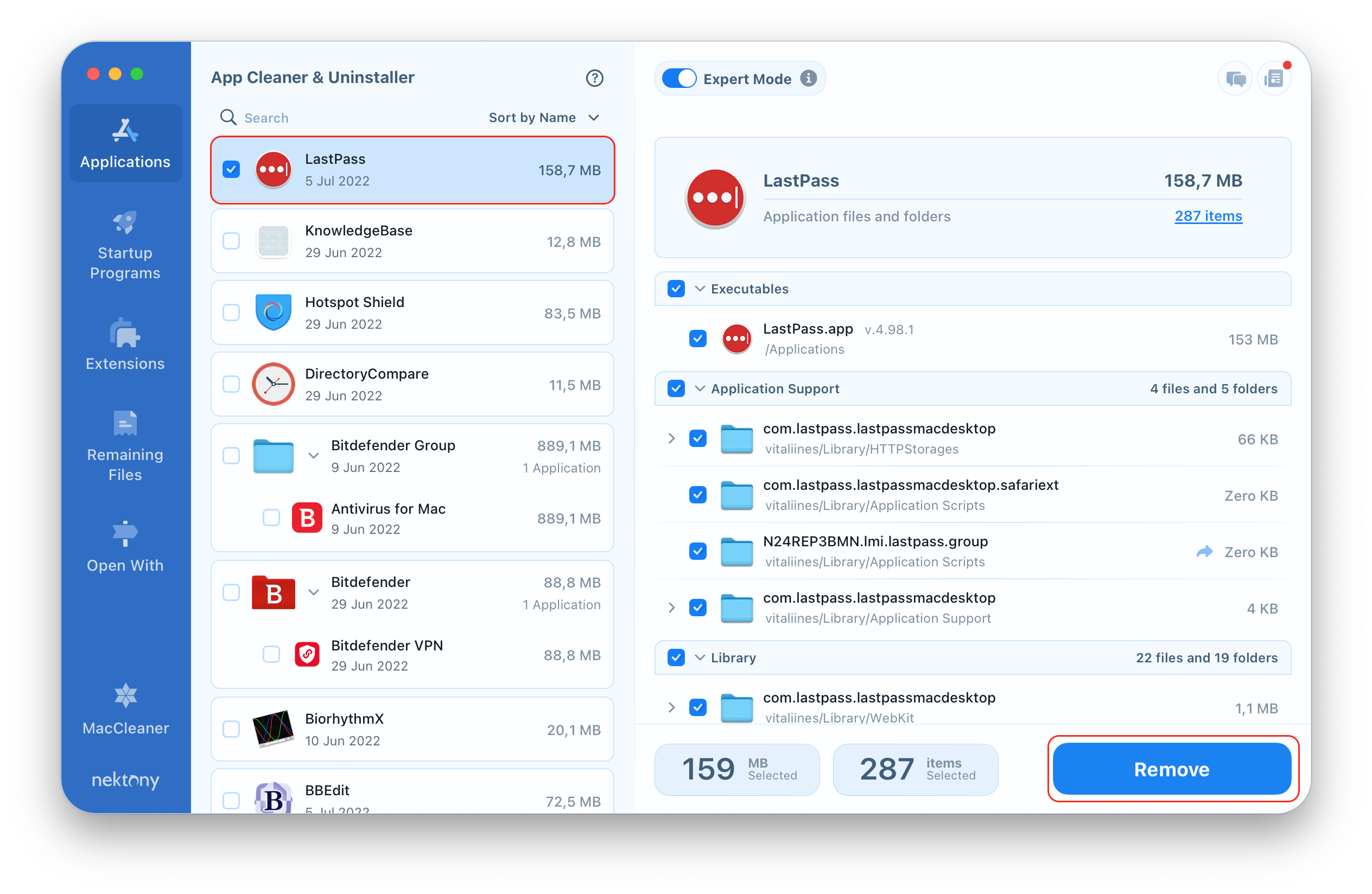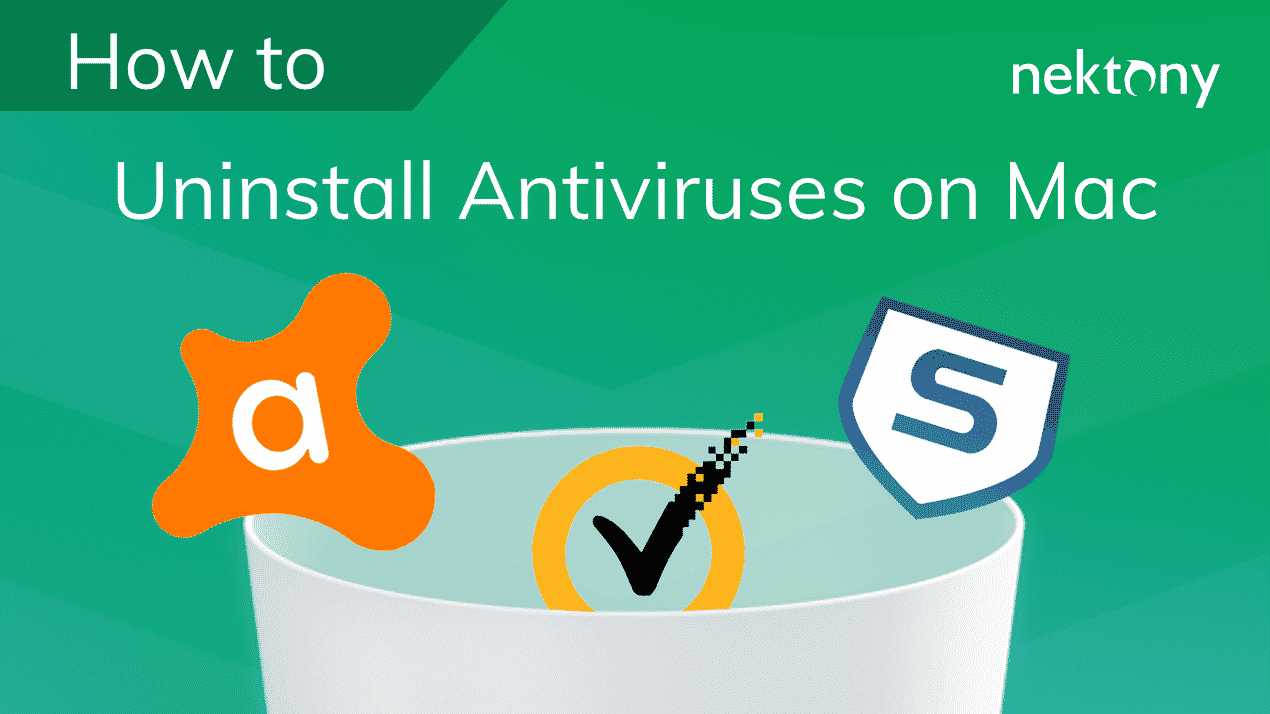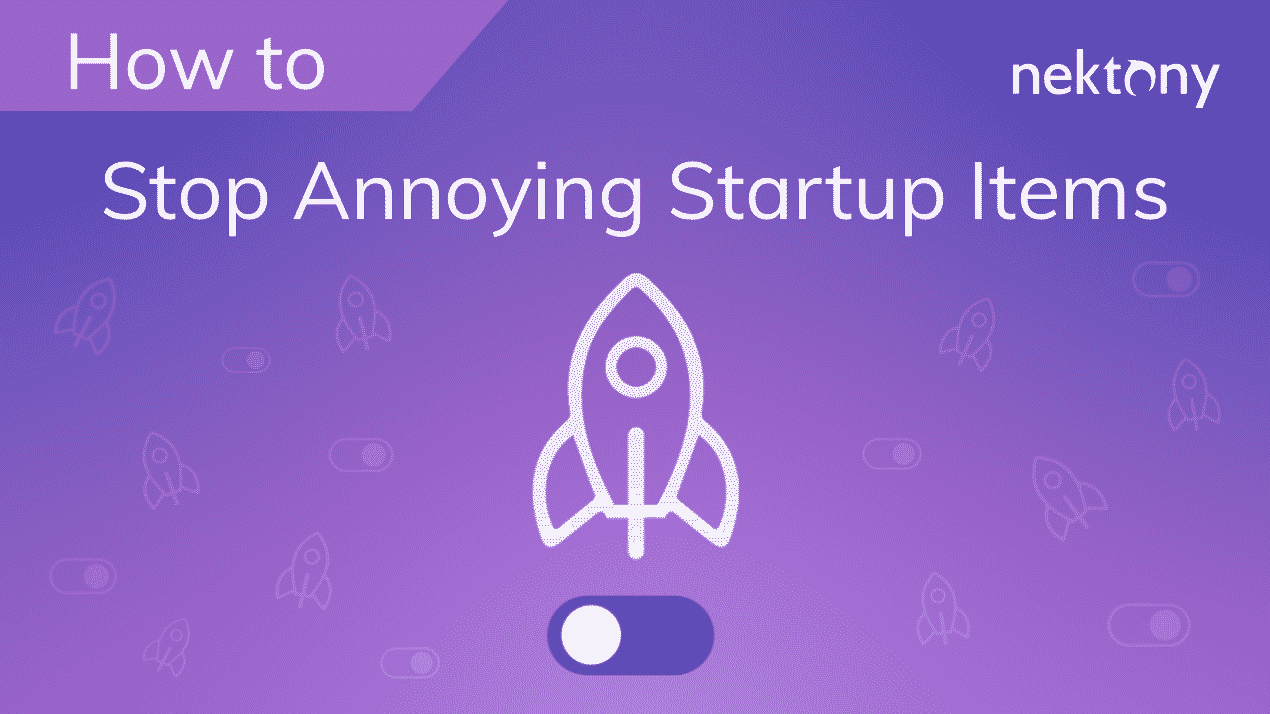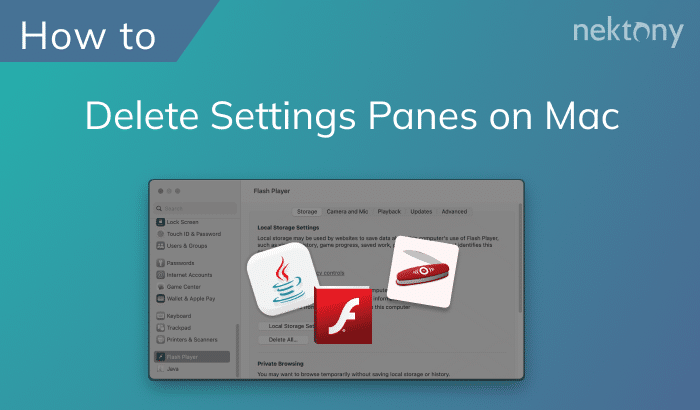LastPass can generate passwords so that you do not need to come up with a password for each site, and the app will remember it for you. Although LastPass is a popular utility, it turned out a while ago that the app had some vulnerabilities, so most users decided to delete it.
In this article, we will provide a full guide of two ways to uninstall LastPass on Mac safely.
Contents:
Delete the LastPass app on a Mac manually
- First, quit the application. You can do it from the Dock panel or from the Menu Bar.
- Find and remove LastPass from the Applications folder in Finder.
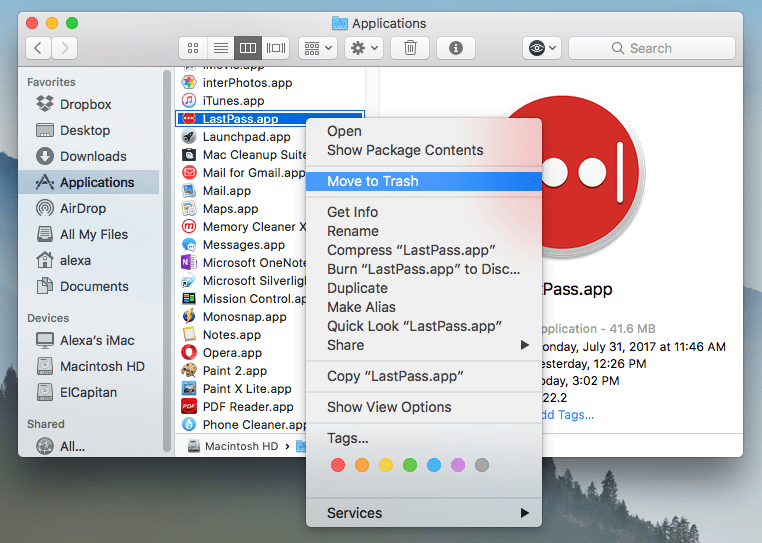
- Now it’s time to find and remove all the traces of LastPass in your System. Go to the Library folder by pressings the Cmd+Shift+G shortcut in Finder and navigating ~/Library.
- Check the following subfolders for LastPass caches, logs and other related files:
- ~Library/Application Scripts
- ~Library/Caches
- ~Library/Containers
- ~Library/Application Support
- ~Library/Logs
- ~Library/Preferences
- ~Library/Cookies
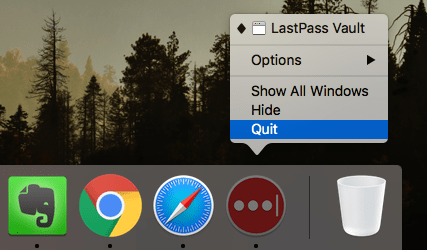
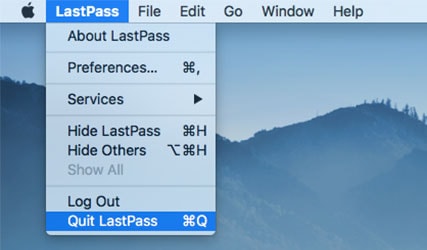
If, for some reason, you can’t find the service files of LastPass, use App Cleaner & Uninstaller, which shows all the leftovers of any app removed manually. Learn in the second section how to remove programs completely with App Cleaner & Uninstaller.
Uninstall LastPass with App Cleaner & Uninstaller
App Cleaner & Uninstaller is a special utility to completely remove any program on Mac. The app allows you to uninstall applications, remove only their support files, operate extensions installed on your Mac and even find and remove the traces of old already deleted apps.
By default, the uninstaller can check apps for a complete cleanup when you move any app to Trash. This means that each time you delete an application, you will get a notification with the reminder to also delete the file remains. Click the Uninstall with App Cleaner button.
The app will show a window with the traces found. Just click Remove to get rid of the application completely.
If you want to preview all your applications and quickly uninstall multiples of them, then it would be convenient and quick if you follow these steps.
- Launch App Cleaner & Uninstaller. It will scan the Application folder and show all programs installed on your Mac in the left section. You can arrange them by date or by size.
- Select the apps you want to uninstall.
- Click the Remove button.
App Cleaner & Uninstaller provides a wide range of useful features. Learn more about them in the following articles.