App Cleaner & Uninstaller
Wir haben einen Leitfaden erstellt, um Ihnen den Einstieg in App Cleaner & Uninstaller zu erleichtern. Nun ist es für Sie einfacher, Programme vollständig zu deinstallieren, Junk-Dateien zu finden und Startprogramme oder andere Systemerweiterungen zu ändern.
Dieser Leitfaden hilft Ihnen, sich schnell, sicher und zuverlässig mit dem Tool vertraut zu machen. Er erklärt, wie man Programme deinstalliert, Überreste entfernt, Startprogramme ändert und wie man Systemerweiterungen und Standard-Apps verwaltet.
Bevor wir beginnen, schauen Sie sich ein kurzes Video an, wie man App Cleaner & Uninstaller verwendet.
Liste Ihrer Apps, Startprogramme, Erweiterungen und andere Elemente abrufen
Starten Sie App Cleaner & Uninstaller, und es wird automatisch Ihre Festplatte scannen. Innerhalb weniger Sekunden sehen Sie die Scan-Ergebnisse und die Liste der auf Ihrem Mac installierten Apps.
Auf der linken Seite sehen Sie die Kategorien von Elementen, die Sie mit App Cleaner & Uninstaller verwalten können:
- Anwendungen
- Startprogramme
- Erweiterungen
- Verbleibende Dateien
- Apps zum Öffnen von Dateien
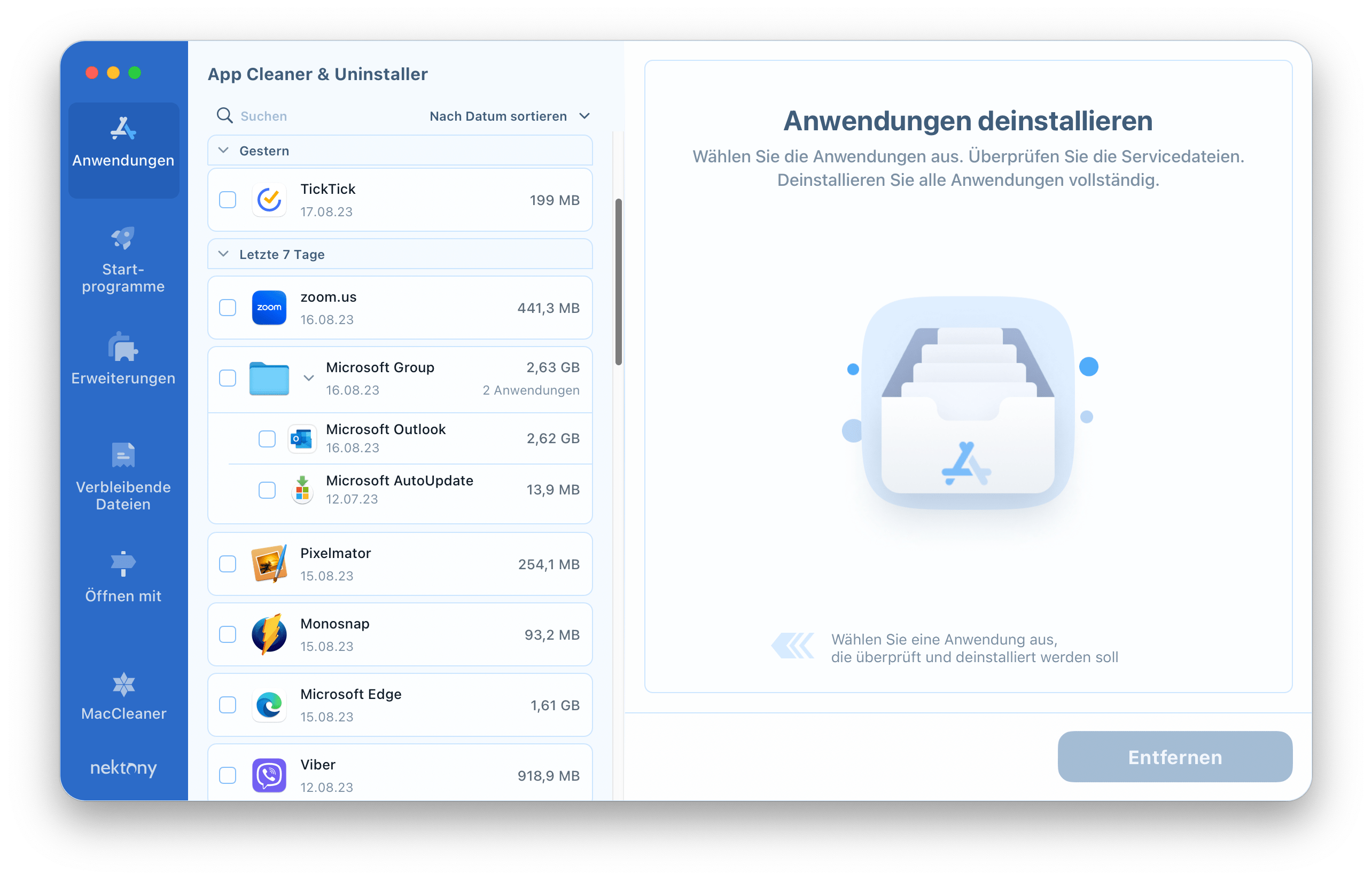
Anwendungen deinstallieren
Im Bereich Anwendungen haben Sie die Möglichkeit, Programme auf dem Mac vollständig ohne jeglichen Cache-Datei-Rest zu deinstallieren. Die Liste aller auf Ihrem Mac installierten Apps wird im linken Bereich angezeigt. Klicken Sie auf den Expertenmodus, um die Liste aller Dienstdateien jeder Anwendung, Caches, Voreinstellungen, Uunterstützte Dokumenttypen, Absturzberichte und alle anderen Dienstdateien zu sehen. Sie werden im rechten Bereich des Fensters angezeigt.
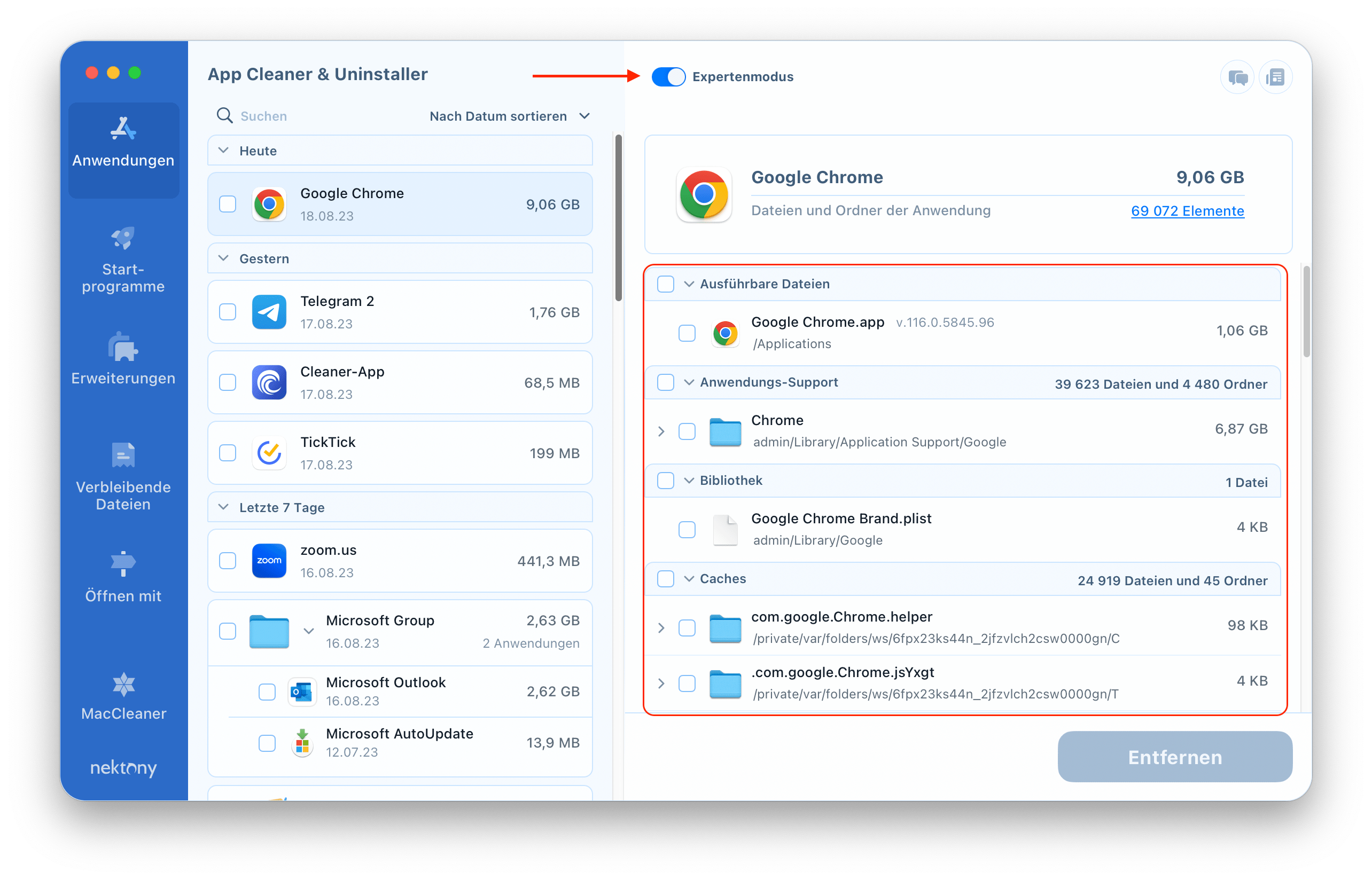
Um eine App vollständig zu deinstallieren, sollten Sie alle ihre Dienstdateien und das ausführbare Element entfernen. Wählen Sie zuerst die Anwendung aus. Dann klicken Sie auf die Schaltfläche Deinstallieren. Oder, wenn Sie im Expertenmodus sind, markieren Sie die Checkliste neben der App und klicken Sie auf die Schaltfläche Entfernen. Es erscheint ein Bestätigungsfenster mit einer Liste aller zu entfernenden Dateien.
Bestätigen Sie das Entfernen der App, indem Sie auf die Schaltfläche Entfernen klicken.
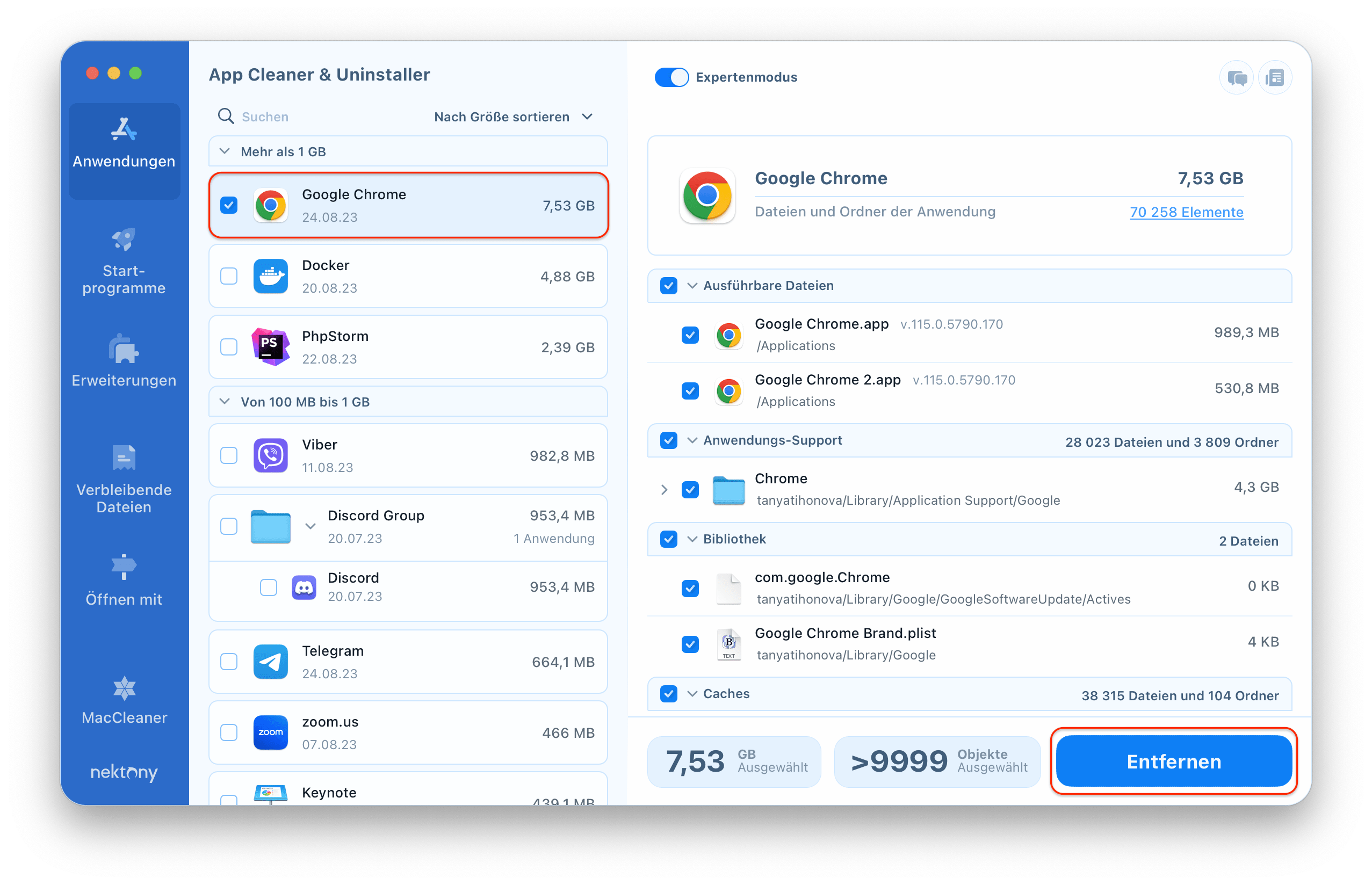
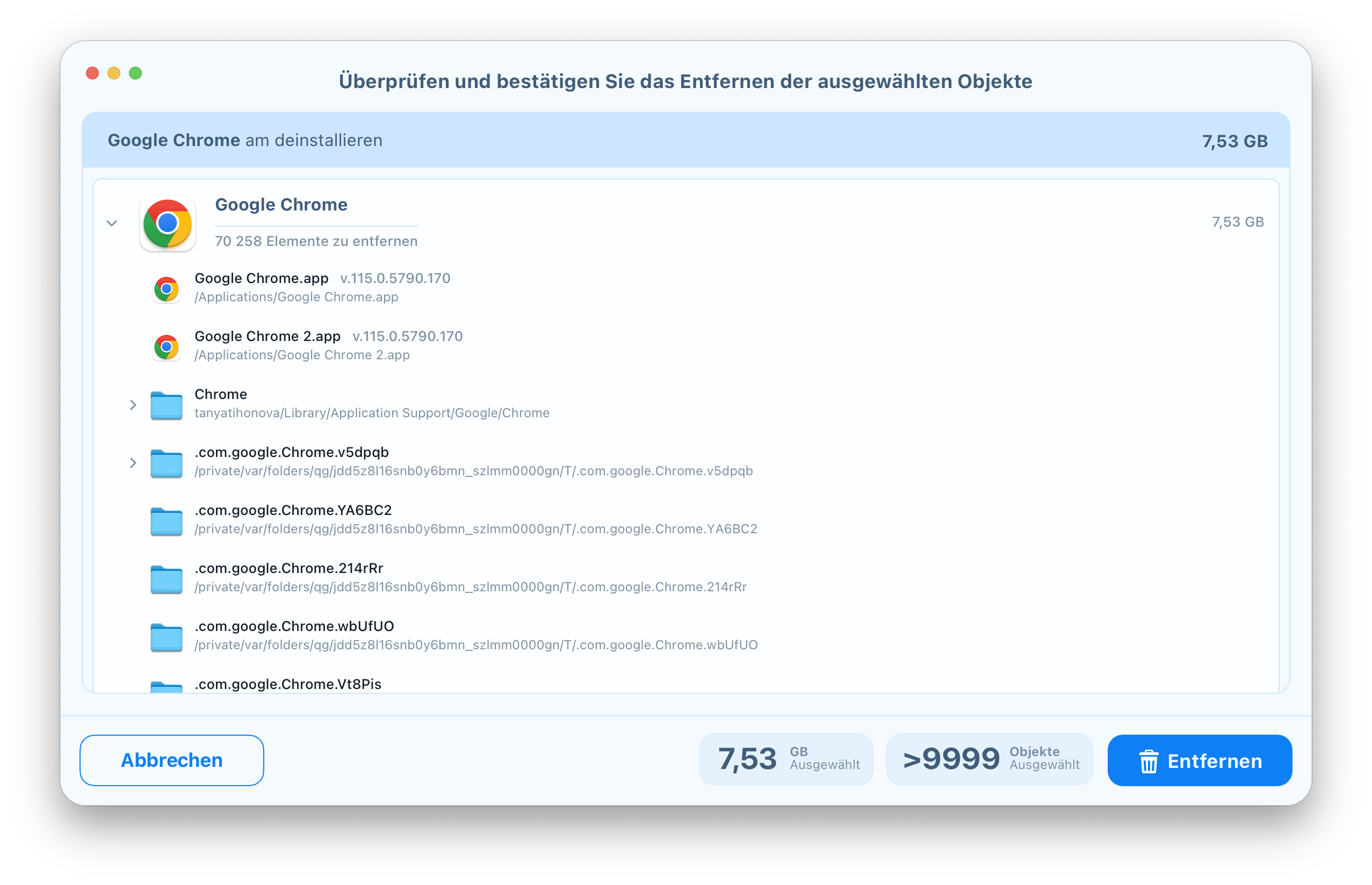
*Einige Ihrer Dateien könnten gesperrt sein. In diesem Fall wird die Anwendung Ihre Bestätigung anfordern und die entsprechende Meldung anzeigen. Klicken Sie auf Bestätigen, um der Anwendung zu erlauben, nicht benötigte Dateien in den Papierkorb zu verschieben.
Startprogramme deaktivieren oder aktivieren
Im Bereich Startprogramme können Sie Login-Elemente und Launch Agents einfach ändern und verhindern, dass Programme beim Mac-Start automatisch gestartet werden. Verwenden Sie dazu die Schaltfläche. Wenn Sie nicht möchten, dass die App beim Mac-Start ausgeführt wird, schalten Sie das Element aus. Mit App Cleaner & Uninstaller haben Sie sogar die Möglichkeit, einige Erweiterungselemente zu entfernen.
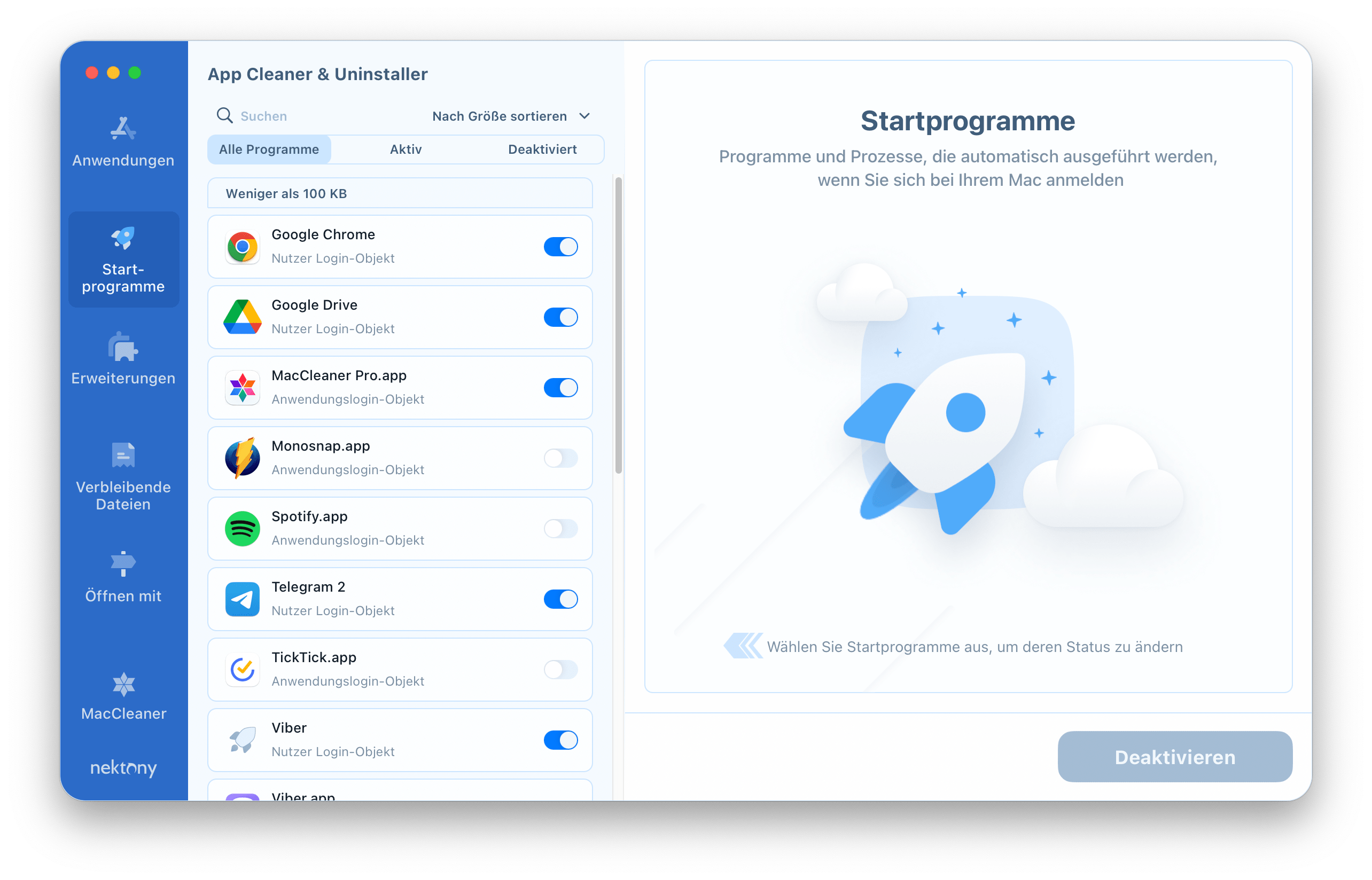
Unerwünschte Erweiterungen entfernen
Im Erweiterungsbereich finden Sie eine Liste aller Systemerweiterungsdateien in Ihrem Mac-Betriebssystem: Installationsdateien, Webbrowsererweiterungen, Bildschirmschoner, Einstellungsfenster, Internet-Plugins und Widgets.
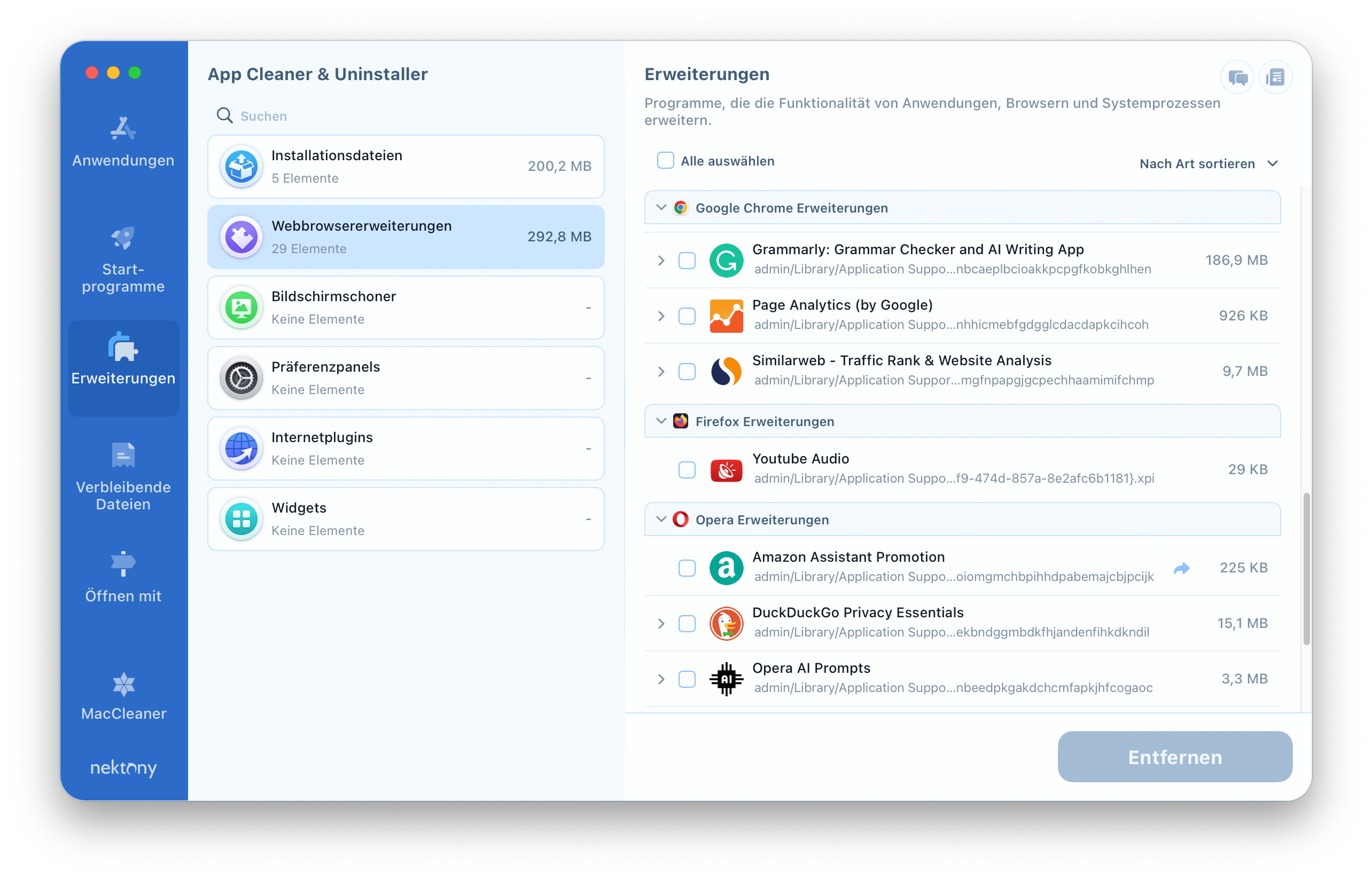
Verbleibende Dateien finden und entfernen
Wenn Sie Apps auf die normale Weise entfernen, indem Sie sie einfach in den Papierkorb legen, bleiben ihre Dienstdateien weiterhin auf Ihrem Mac. Diese Überreste finden Sie im Bereich Verbleibende Dateien. Um sie loszuwerden, wählen Sie die Dateien aus und klicken Sie auf die Schaltfläche Entfernen.
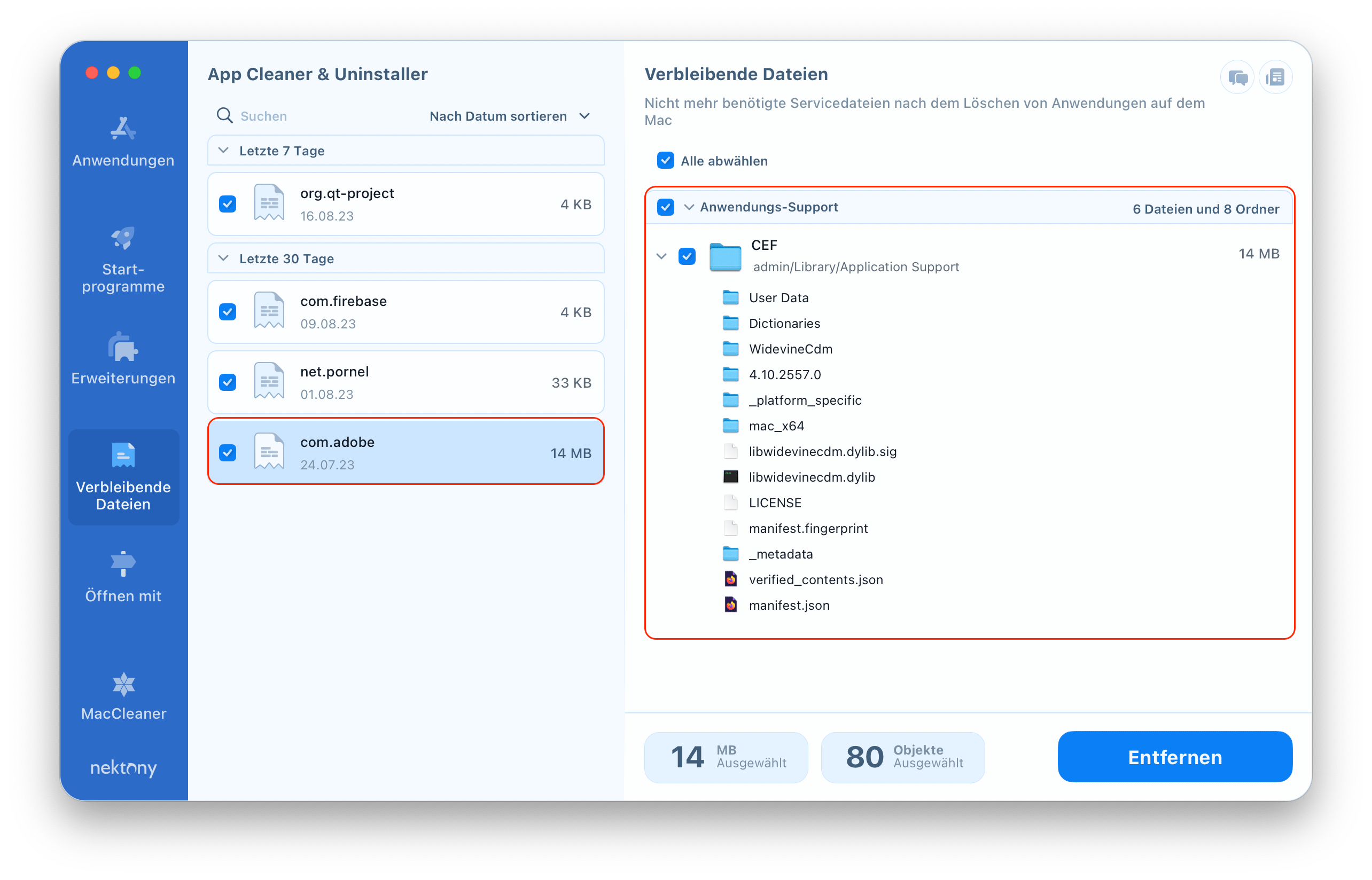
Öffnen mit
Es gibt integrierte Apps in Ihrem macOS für jede Datei, die Sie öffnen möchten. Aber Sie haben vielleicht Ihre eigenen Vorlieben für bestimmte Aufgaben. Im Bereich “Öffnen mit” können Sie leicht auswählen, welche Standard-App Sie für verschiedene Dateiendungen festlegen möchten. Wählen Sie die Erweiterung auf der linken Seite aus und dann die Standardanwendung für diese Erweiterung auf der rechten Seite und klicken Sie auf “Als Standard festlegen”.
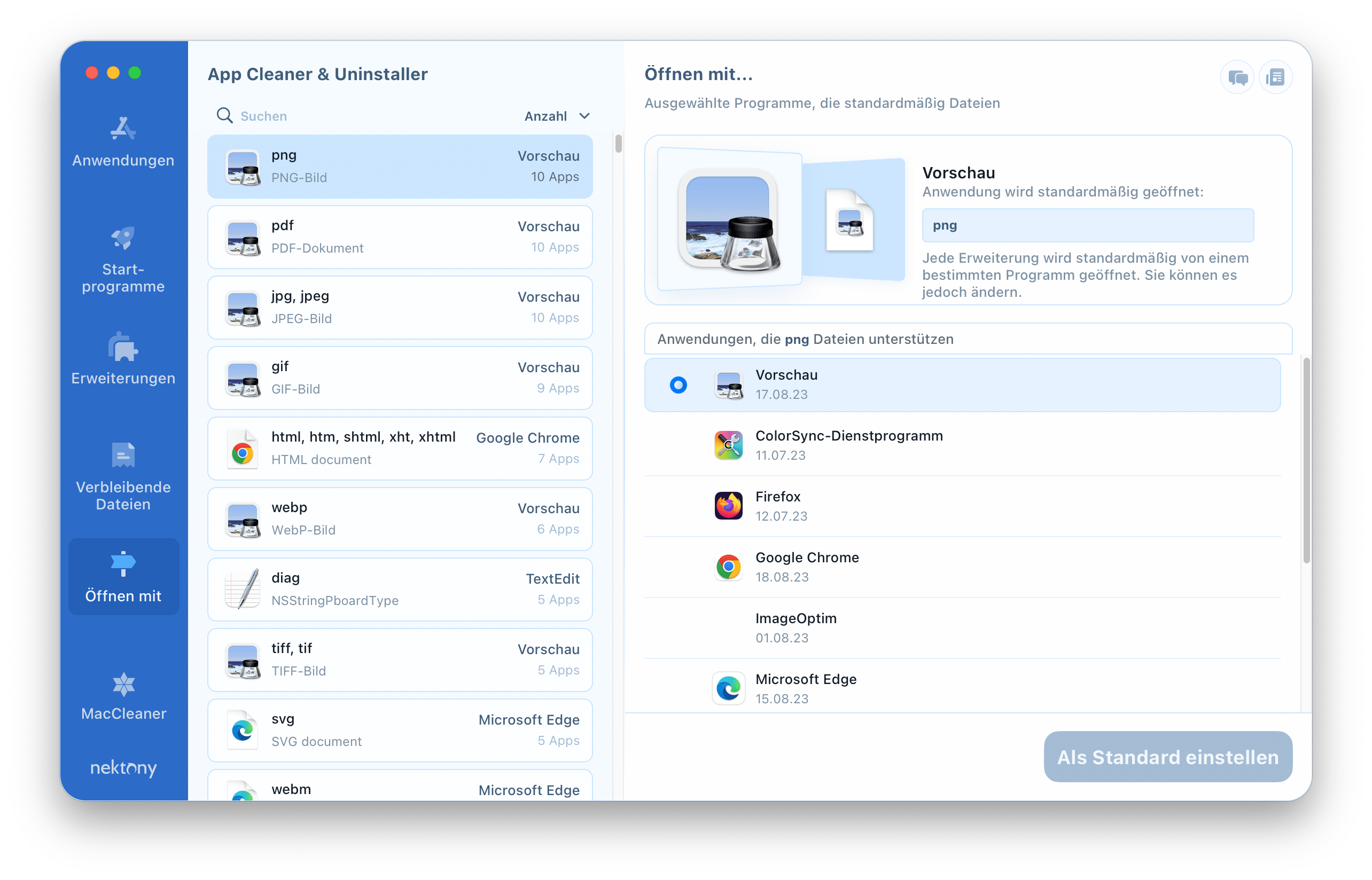
Nun wissen Sie, wie Sie Ihren Mac-Computer schnell mit App Cleaner & Uninstaller aufräumen und Startelemente verwalten können. App Cleaner & Uninstaller ist Ihr effizientes Werkzeug, um ungenutzte Anwendungen zu deinstallieren und nicht benötigte Dateien daran zu hindern, Ihre Festplatte zu verstopfen.