Мы подготовили руководство с чего начать работу с приложением App Cleaner & Uninstaller. Вы сможете полностью удалять программы, находить ненужные файлы и изменять программы запуска или другие системные расширения.
Это руководство поможет вам быстро, безопасно и надежно ознакомиться с основными опциями: как деинсталлировать программы, как удалять остатки, как изменять программы запуска и как управлять системными расширениями и приложениями, которые по умолчанию автоматически открывают определенные расширения файлов.
Прежде чем начать, посмотрите короткое видео о том, как использовать App Cleaner & Uninstaller.
Просмотрите список ваших приложений, программ автозапуска, расширений и других элементов
Запустите App Cleaner & Uninstaller, и он автоматически начнет сканирование вашего жесткого диска. Через несколько секунд вы увидите результаты сканирования и список всех приложений, установленных на вашем Mac.
В левой панели вы можете переключать категории элементов, которыми вы хотите управлять:
- Программы
- Автозапуск программ
- Расширения
- Остатки
- Открыть с помощью
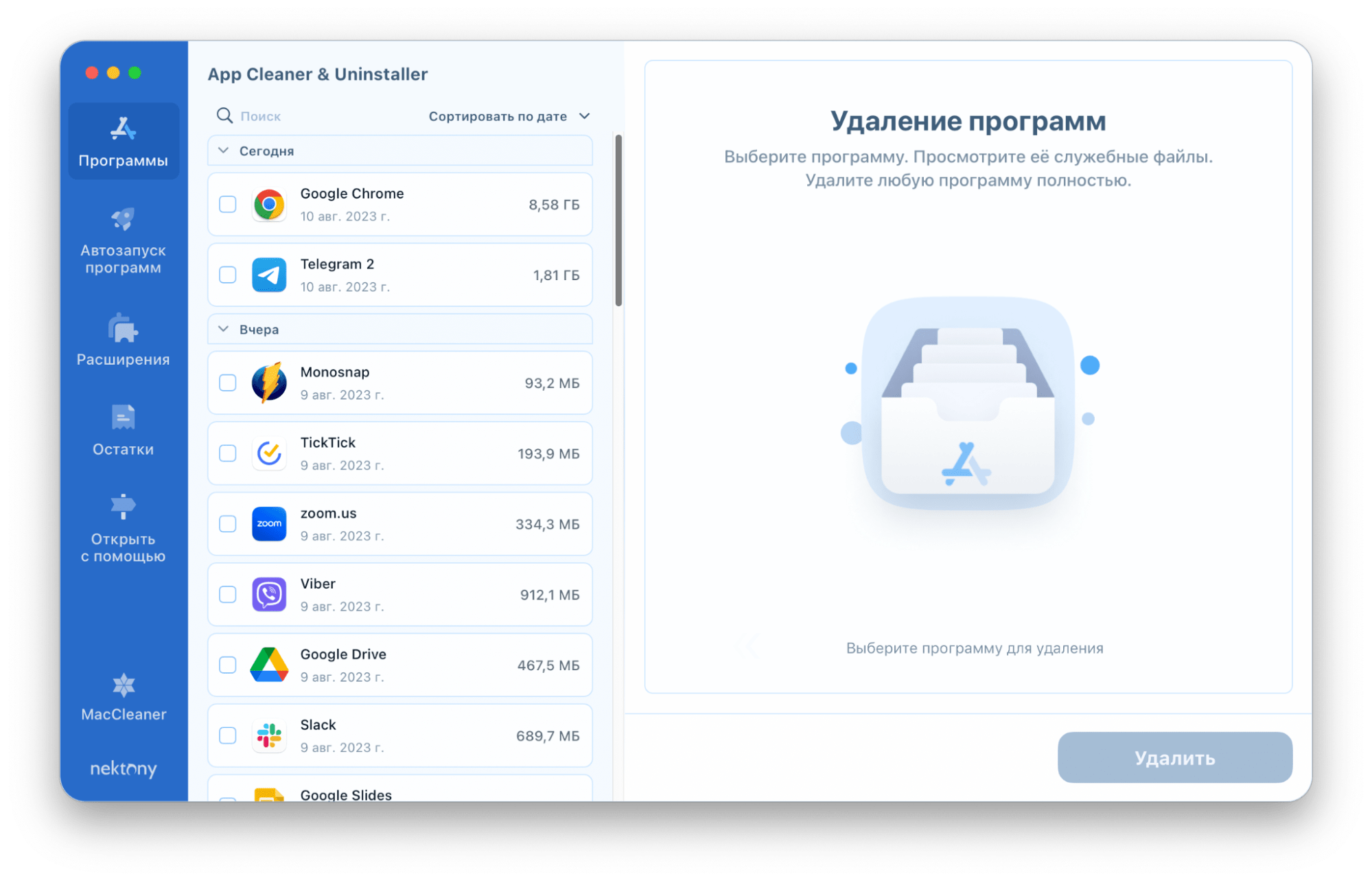
Деинсталляция программ
Раздел «Программы» предоставляет вам возможность полностью удалить программы на Mac без единого остатка его кэш-файлов. Список всех приложений, установленных на вашем Mac, отображается в левой части. Если включить Режим эксперта, можно просмотреть список всех служебных файлов каждого приложения, кешей, настроек, поддерживаемых типов документов, и всех других служебных файлов. Они отображаются в правой части окна.
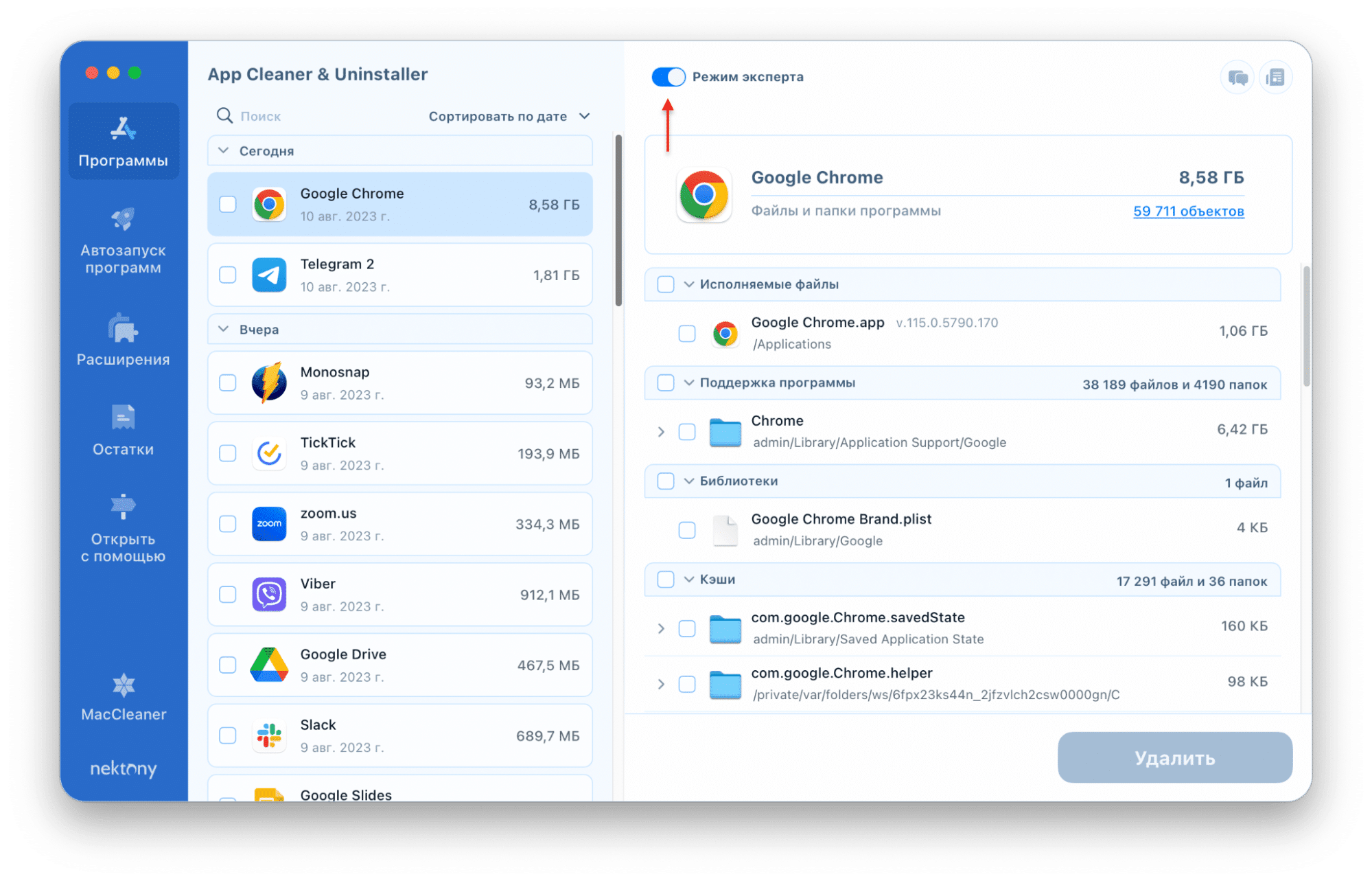
Чтобы полностью удалить приложение, вы должны удалить все его служебные файлы. Сначала выберите приложение. Затем нажмите кнопку «Удалить». Вы увидите окно подтверждения со списком всех файлов, которые необходимо удалить. Подтвердите удаление приложения вместе со всеми его сервисными файлами.

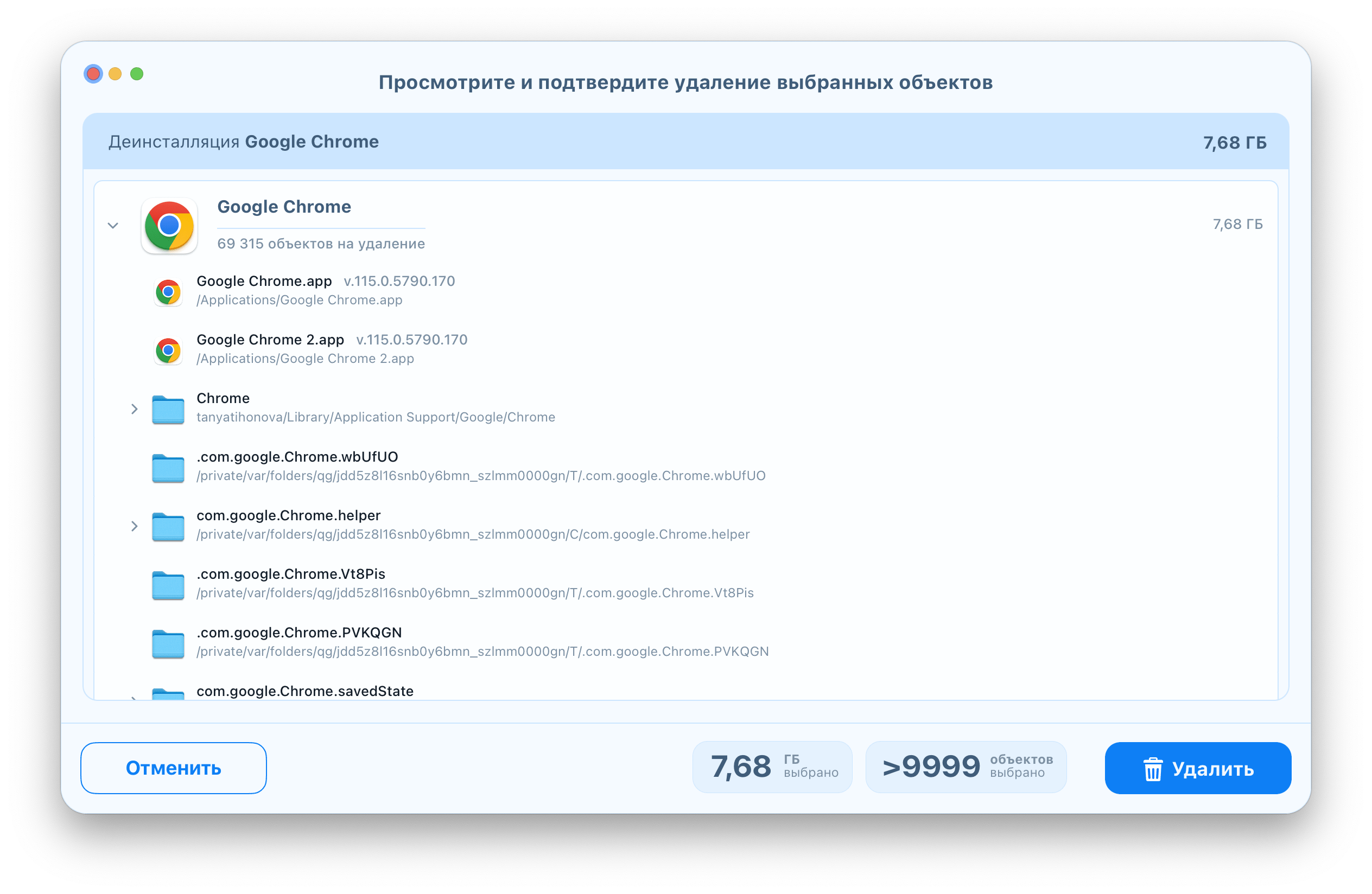
*Некоторые из файлов приложений могут быть защищены от удаления. В этом случае App Cleaner & Uninstaller потребует вашего подтверждения и покажет соответствующее сообщение. Нажмите «Подтвердить», чтобы разрешить удаление ненужных файлов в корзину.
Управление программами автозапуска
В разделе «Автозапуск программ» вы можете легко изменить элементы входа в систему и агенты запуска, а также остановить автоматический запуск программ при запуске Mac. Для этого используйте кнопку переключения. Если вы не хотите, чтобы приложение запускалось при запуске Mac, отключите этот элемент.
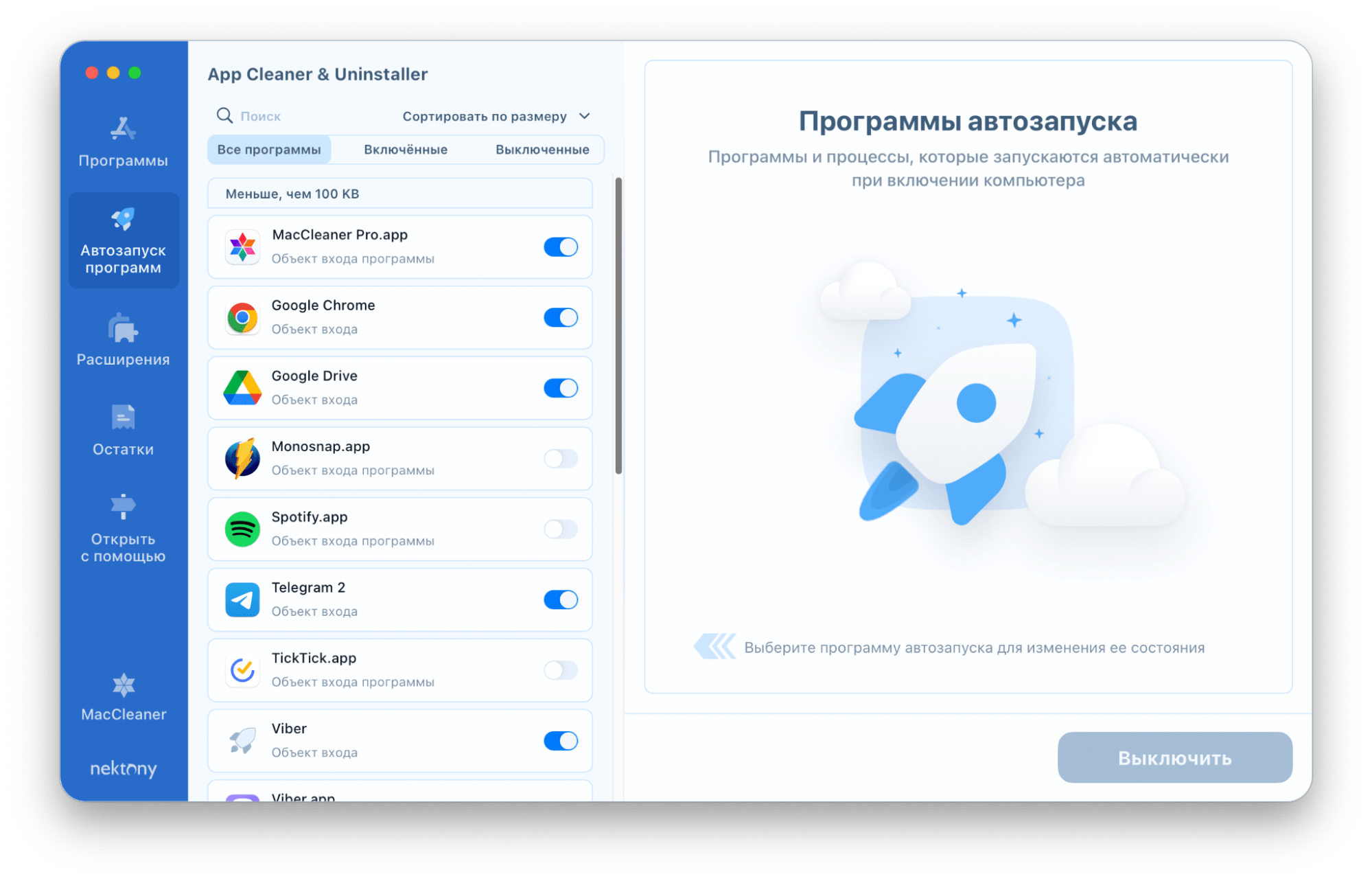
Удалите нежелательные расширения
В разделе «Расширения» вы найдете список всех файлов системных расширений в вашей операционной системе Mac: установочные файлы, расширения веб-браузера, экранные заставки, панели настроек, интернет-плагины и виджеты.
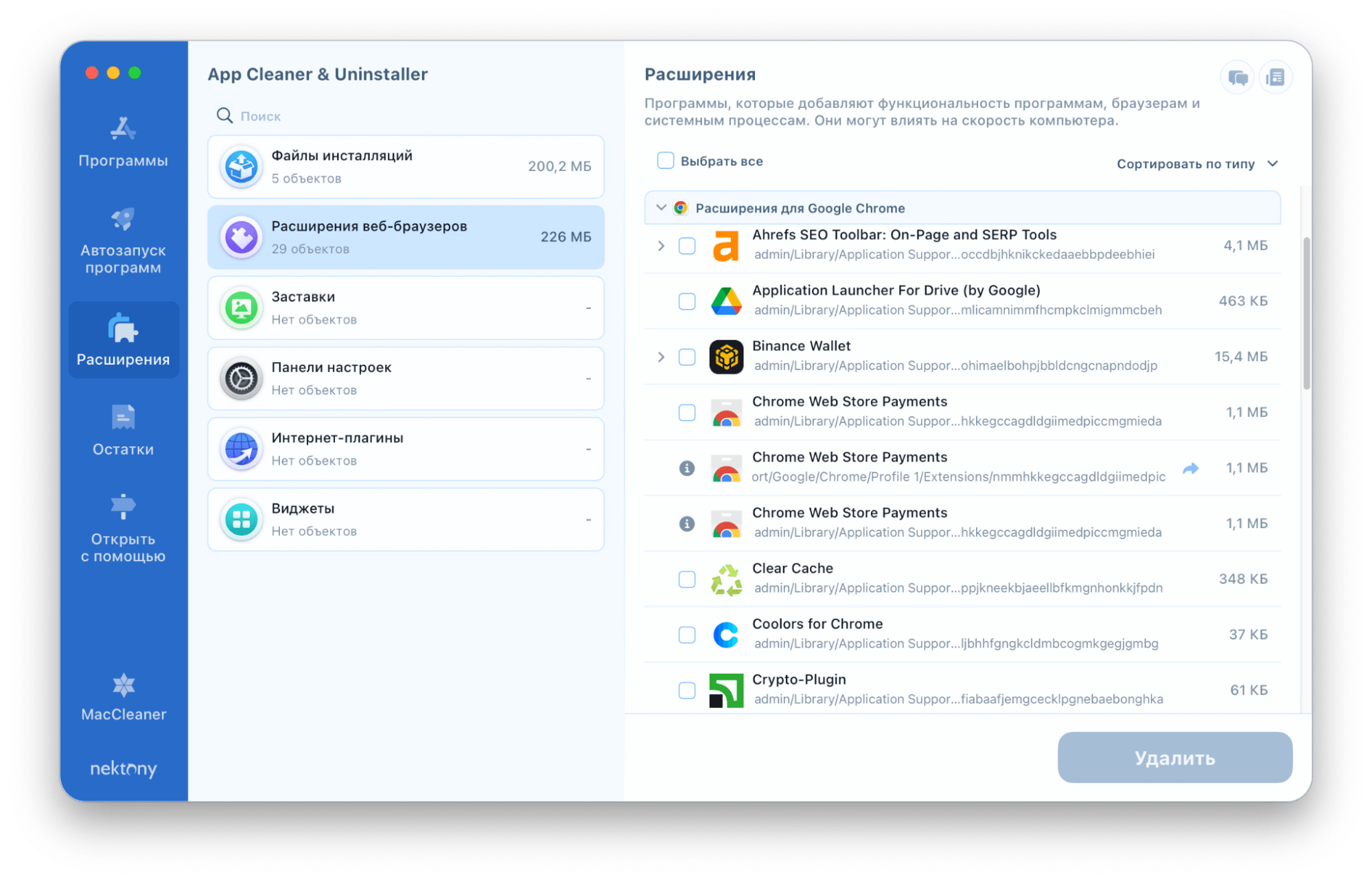
Находите и удаляйте файлы-остатки
Когда вы удаляете приложения обычным способом, просто поместив их в корзину, их служебные файлы по-прежнему остаются на вашем Mac. Эти остатки можно найти в разделе «Остатки». Чтобы избавиться от них, выберите файлы в списке этой категории и нажмите кнопку «Удалить».
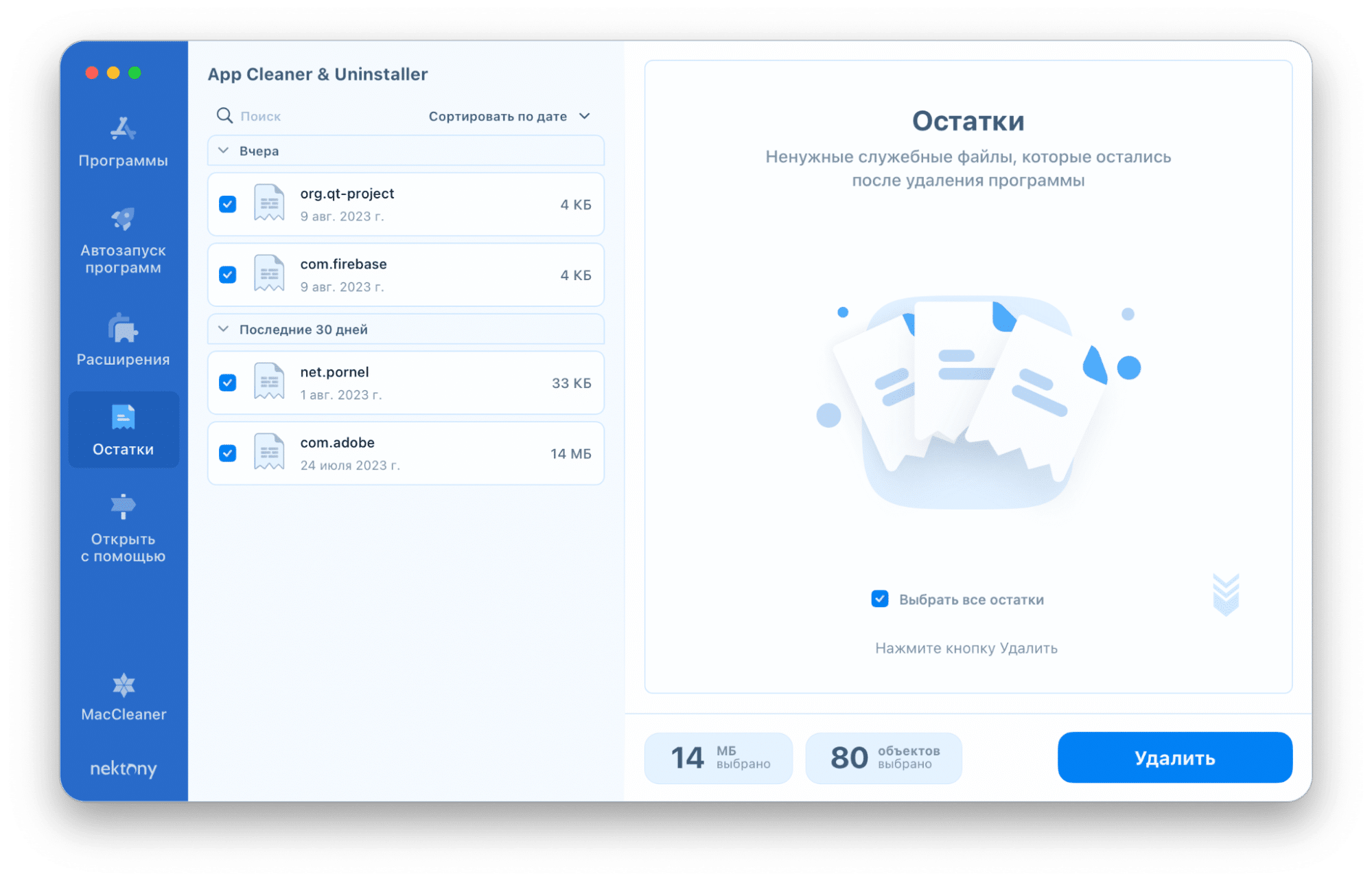
Открыть с помощью
На macOS есть приложения, которые по умолчанию открывают определенные типы файлов (тексты, изображения, музыки и т.д) Но если вы хотите самостоятельно выбрать через какие программы открывать разные типы файлов, можете поменять настройки в разделе левой панели под названием «Открыть с помощью». Тут можно настроить какое приложение по умолчанию будет открывать определенный тип файла.
Просто выберите расширение слева, а справа выберите приложение. Затем нажмите кнопку “Установить”.
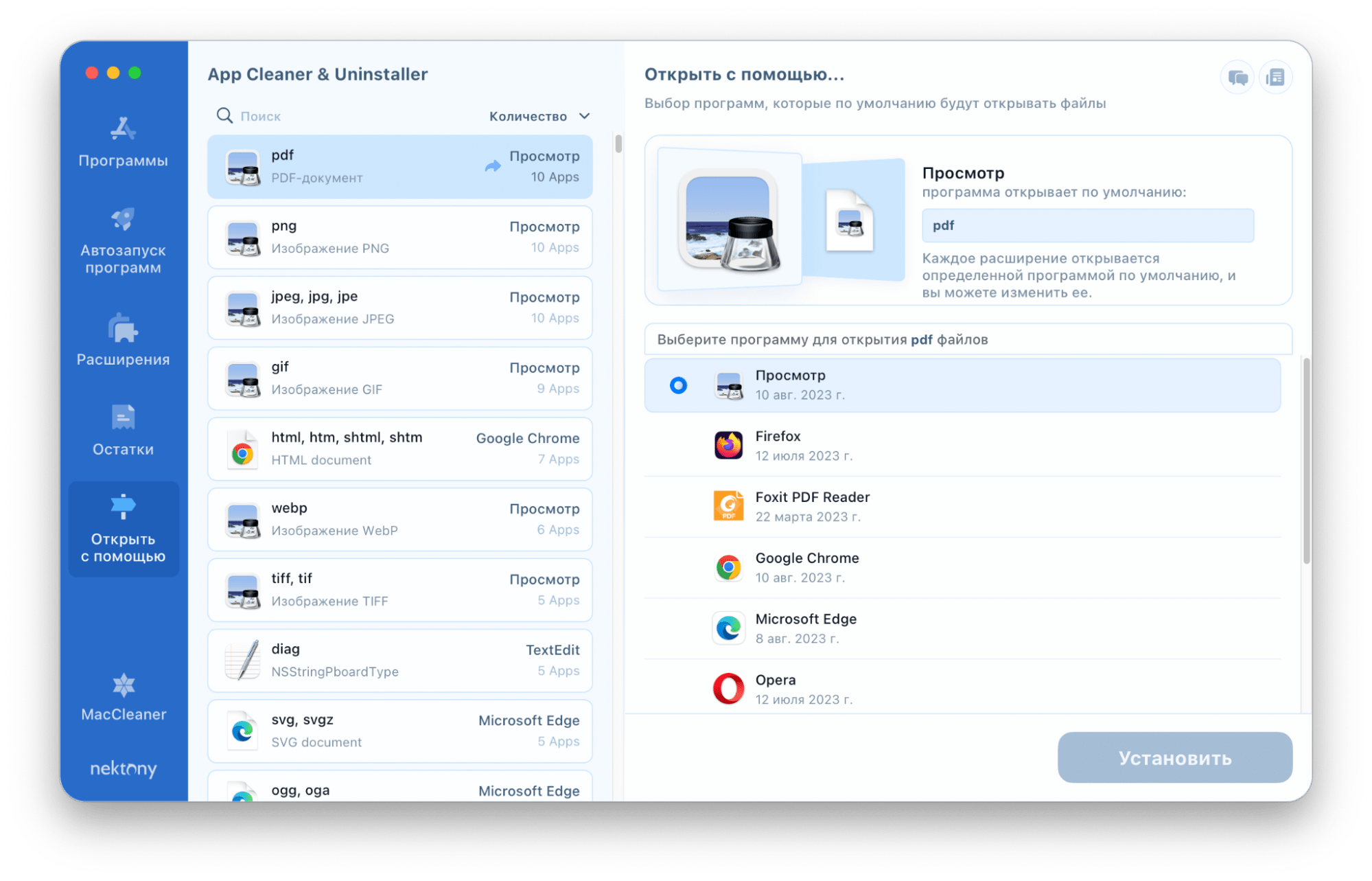
Теперь вы знаете, как быстро очистить компьютер Mac с помощью App Cleaner & Uninstaller и управлять элементами автозапуска. App Cleaner & Uninstaller — эффективный инструмент для деинсталляции неиспользуемых приложений и предотвращения загромождения диска ненужными файлами.
