App Cleaner & Uninstaller
We’ve made a guide to getting started on App Cleaner & Uninstaller. Now it’s easier for you to uninstall programs completely, find junk files, and change login items or other system extensions.
This guide will help you to get acquainted with the tool quickly, securely, and reliably. It includes how to uninstall programs, how to remove remains, how to change startup programs and how to manage system extensions and default apps.
Before we start, watch a quick video how to use App Cleaner & Uninstaller.
Get the list of your apps, startup programs, extensions, and other items
Launch App Cleaner & Uninstaller, and it will automatically start scanning your hard drive. In several seconds, you will see the scan results and the list of apps installed on your Mac.
On the left side, you can see the categories of items that App Cleaner & Uninstaller allows you to manage:
- Applications
- Startup Programs
- Extensions
- Remaining Files
- Updates
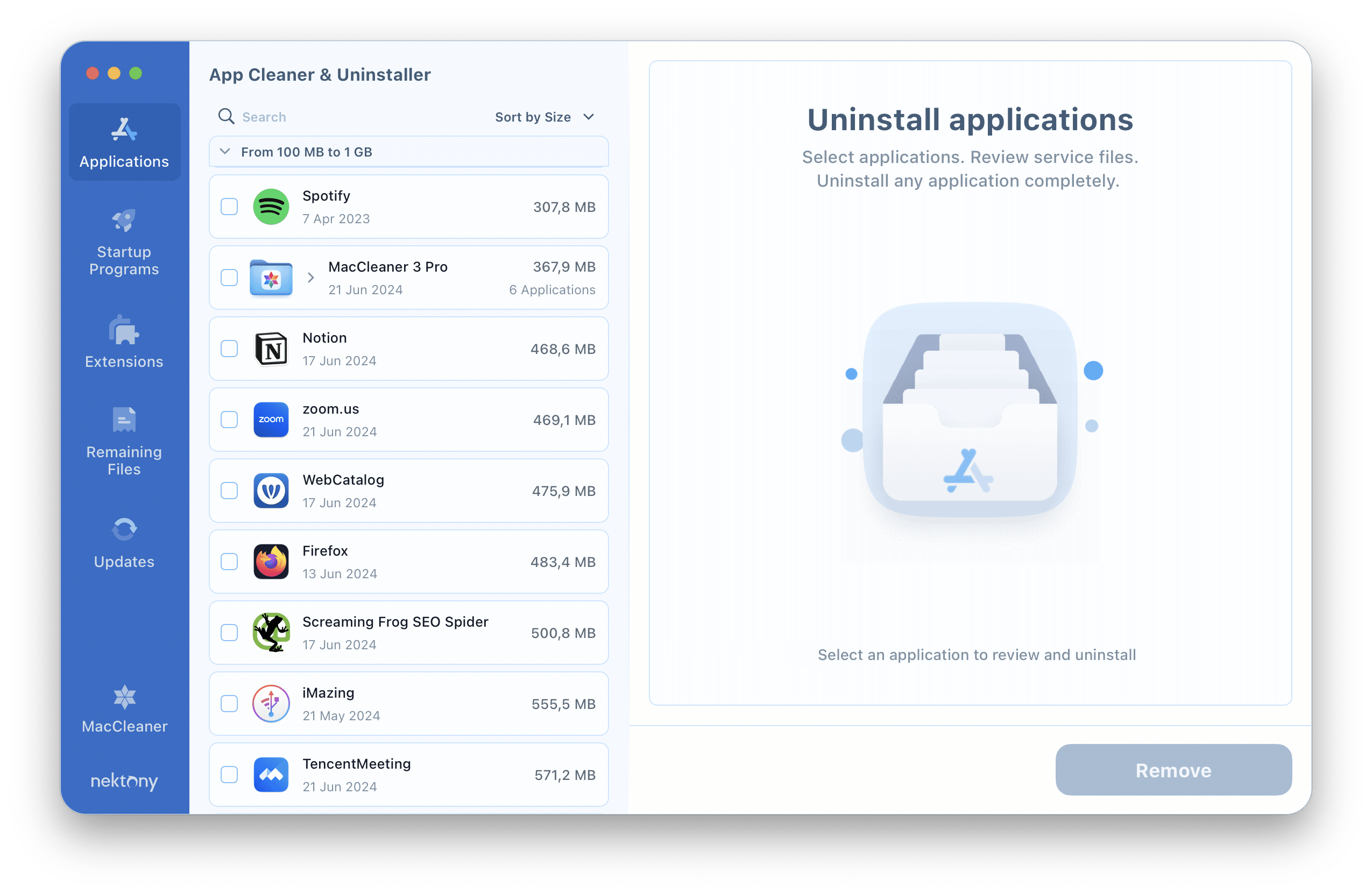
Uninstall applications
The Applications section provides you with the opportunity to uninstall programs on Mac completely without a single remain of its cache files. The list of all apps installed on your Mac is displayed in the left section. Click the Expert mode to view the list of all the service files of each application, caches, preferences, supported document types, crash reports and all other service files. They are displayed in the right section of the window.
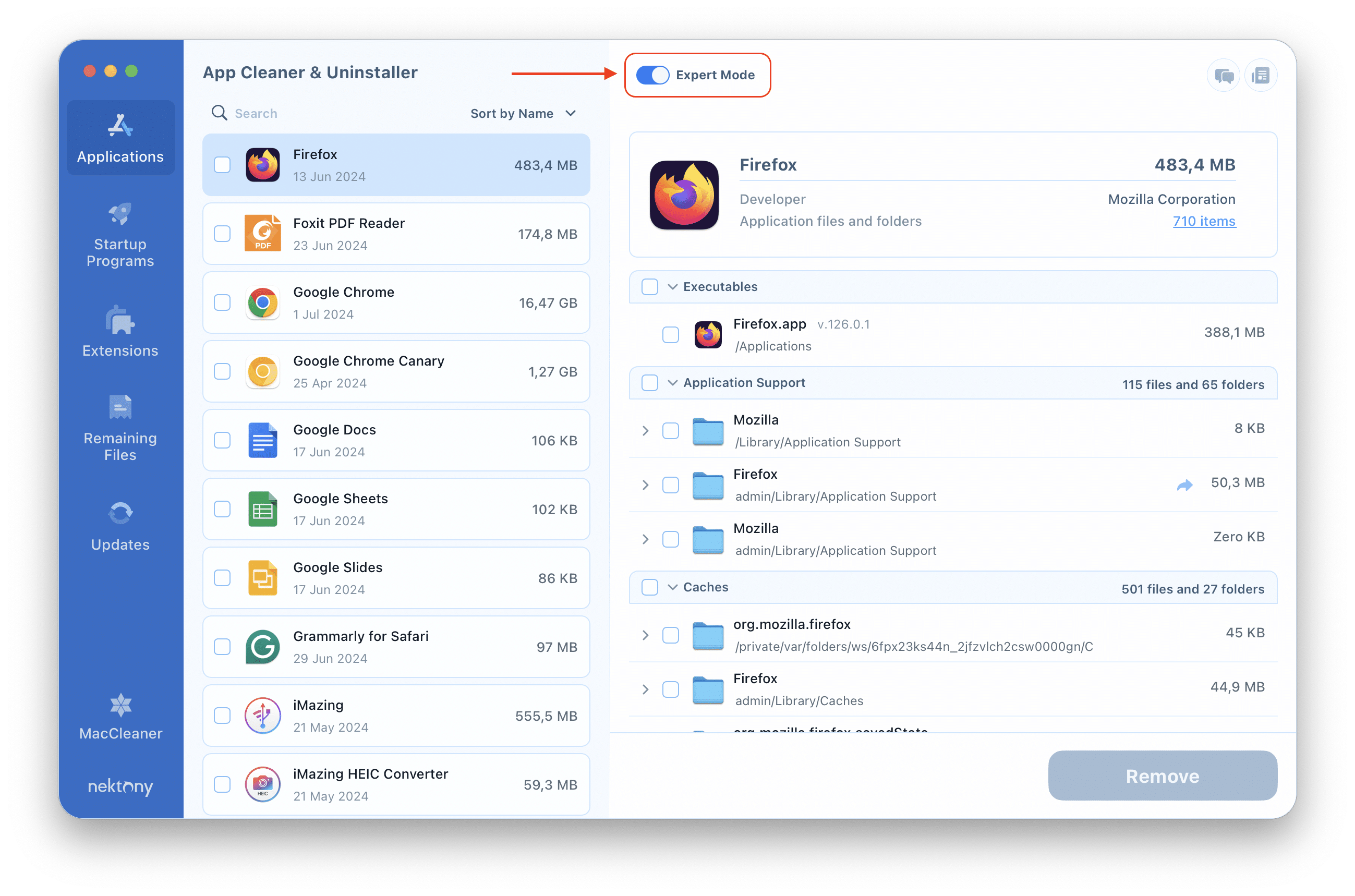
To uninstall an app completely, do the following:
- Select the application you want to remove.
- Click the Uninstall button. Or, if you are in the Expert mode, tick the checklist near the app and click the Remove button.
- You will see the confirmation window with a list of all files to be removed.
- Confirm the app removal by clicking the Remove button.
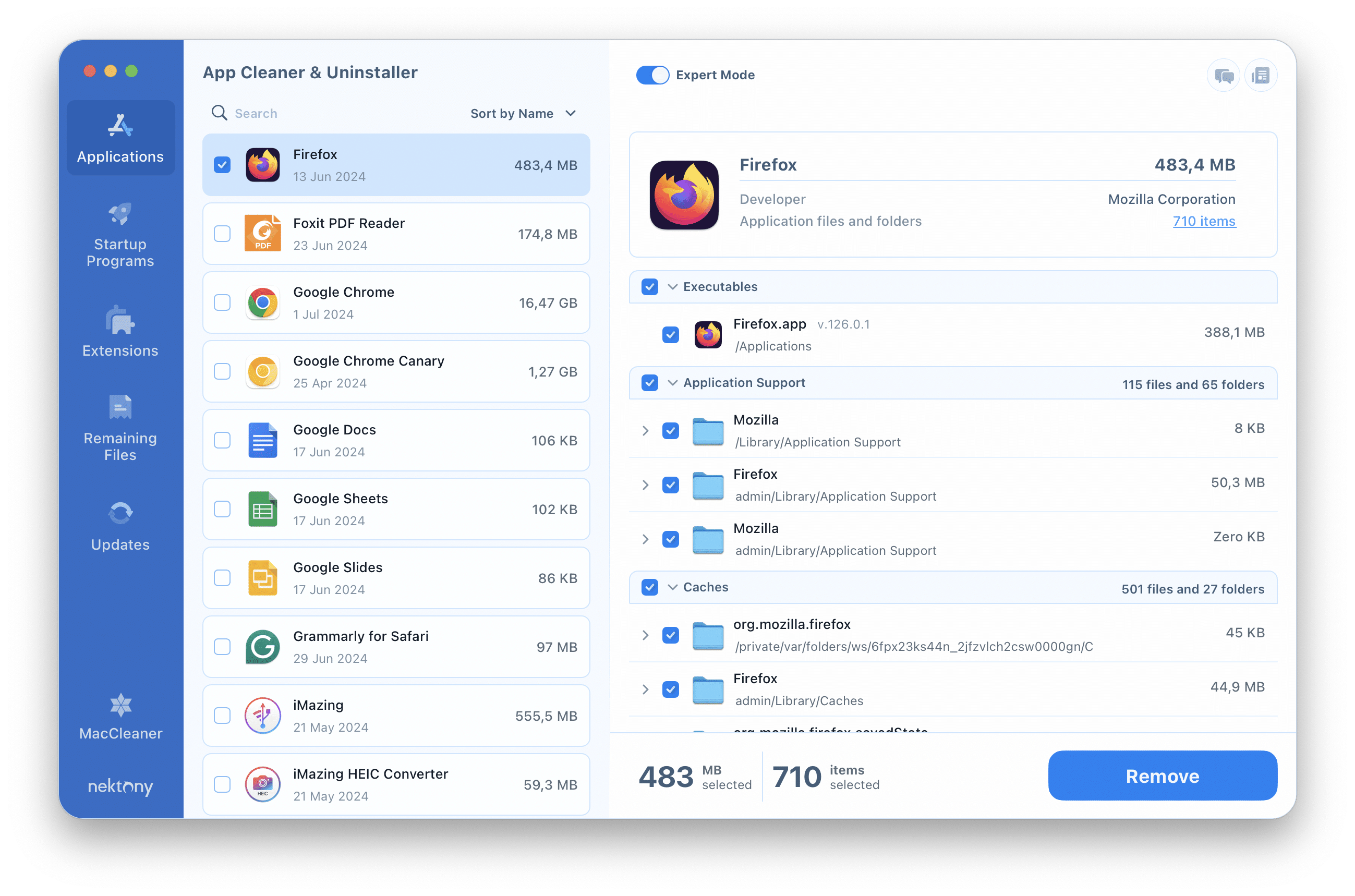
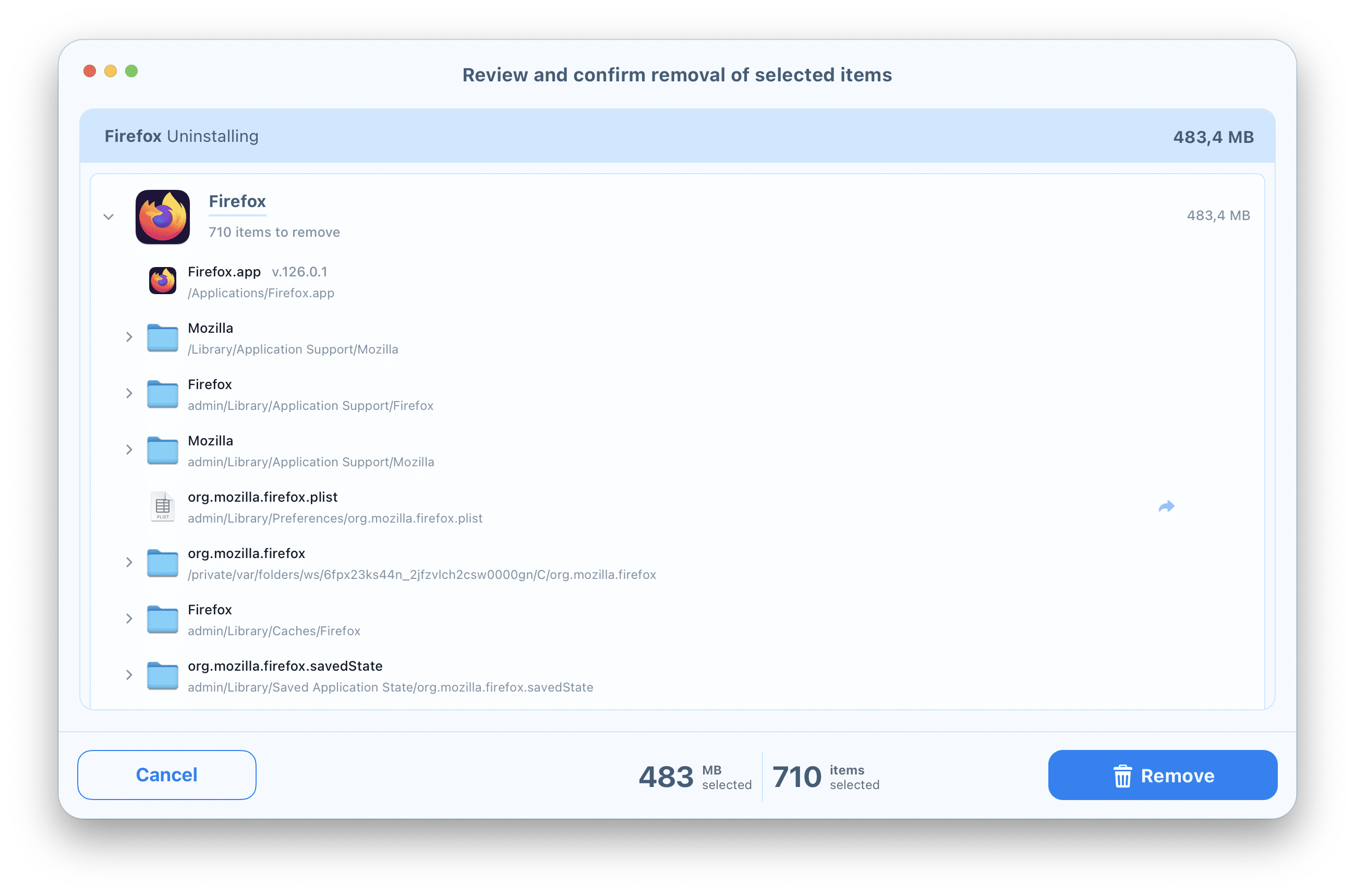
*Some of your files may be locked. In this case, the application will require your confirmation and will show the appropriate message. Click Confirm to allow the application to remove unneeded files to Trash.
Disable or enable startup programs
In the Startup Programs section, you can easily change login items and launch agents and stop programs from launching automatically at Mac startup. For this, use the switch button. If you don’t want the app to run at Mac startup, switch the item off. With App Cleaner & Uninstaller, you even have the possibility of removing some extension items.
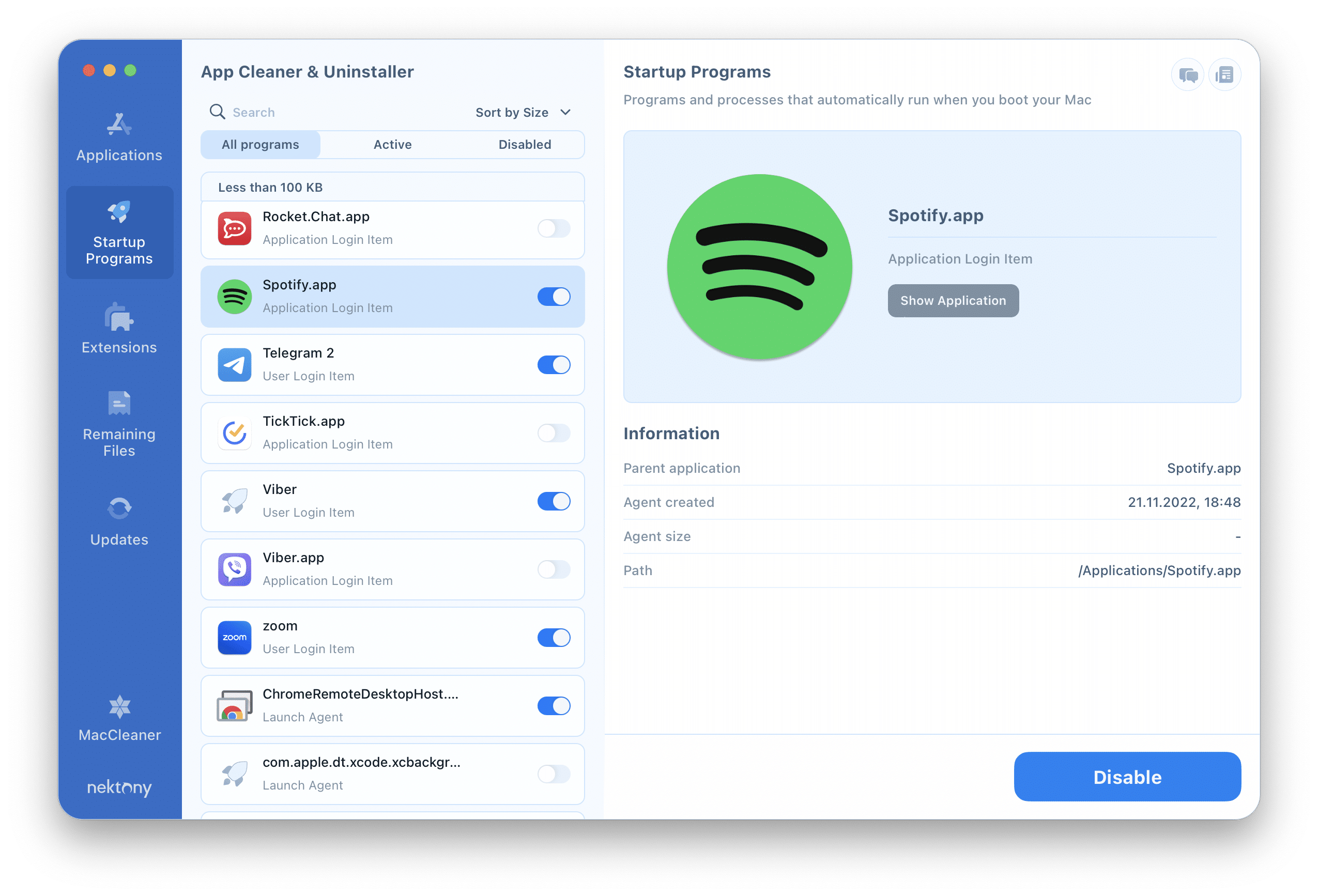
Remove unwanted extensions
In the Extension section, you find a list of all system extension files in your Mac operating system: installation files, web browser extensions, screen savers, preference panes, Internet plugins and widgets.
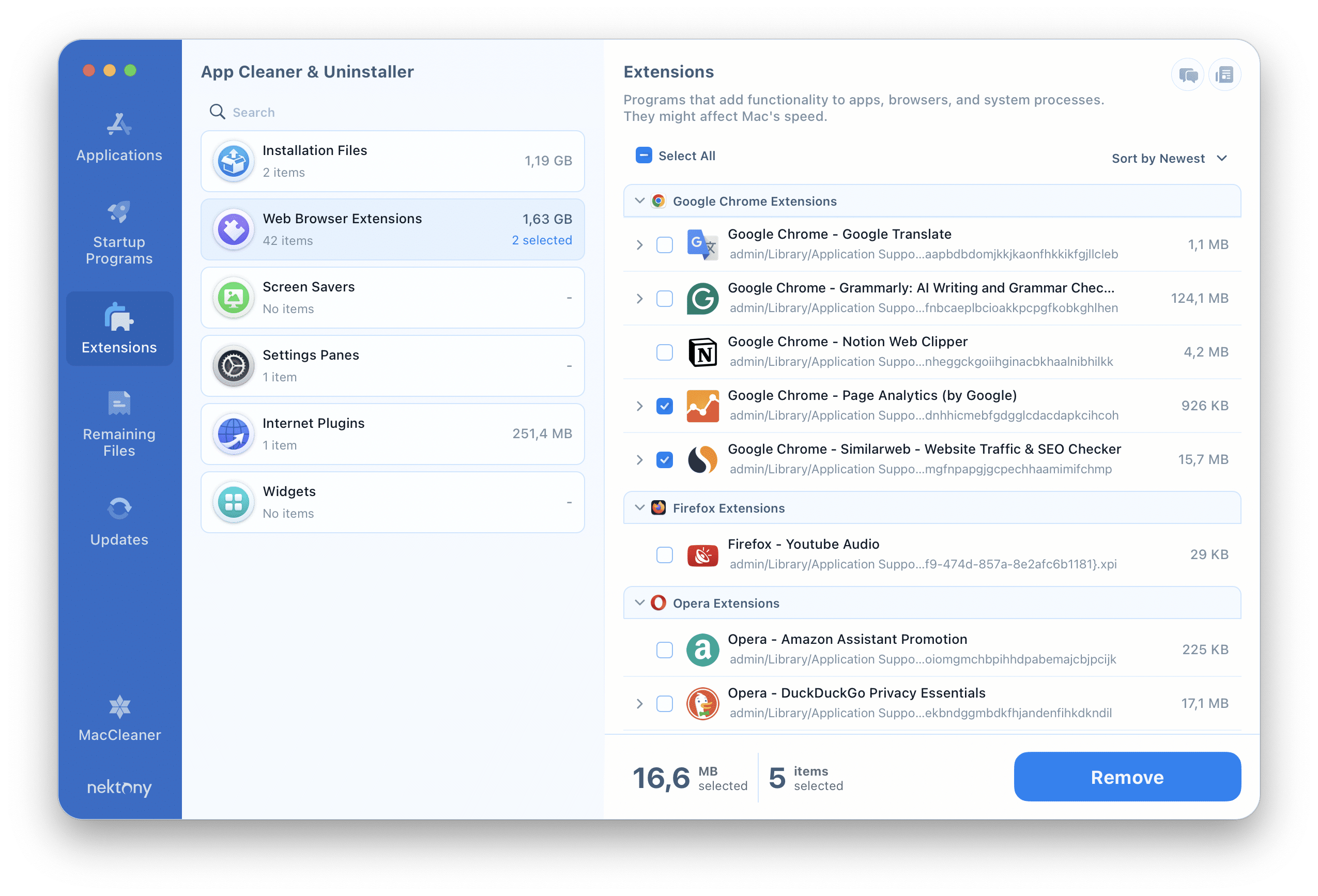
Find and remove remaining files
When you remove apps the regular way by just dropping them in the Trash bin, their service files still remain on your Mac. These leftovers can be found in the Remaining Files section. To get rid of them, select the files and click the Remove button.
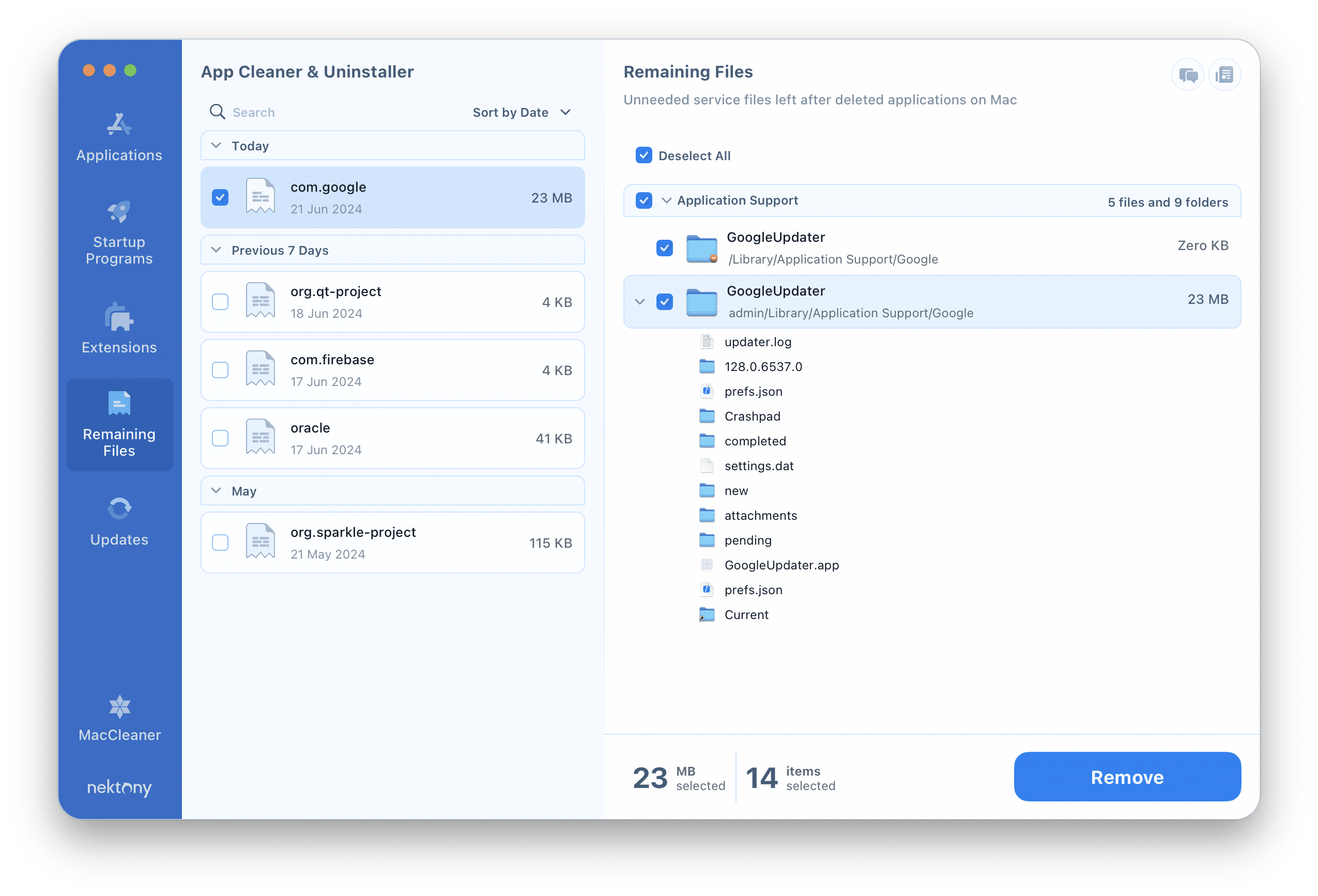
Update apps
Keeping your applications up to date is crucial for maintaining system security, accessing new features, and ensuring optimal performance. App Cleaner & Uninstaller simplifies this process with its efficient “Update Apps” feature.
Switch to the Update Apps section from the left panel and review available updates. You can choose to update all listed applications or select specific ones. Once you’ve made your selection, click the Update button.
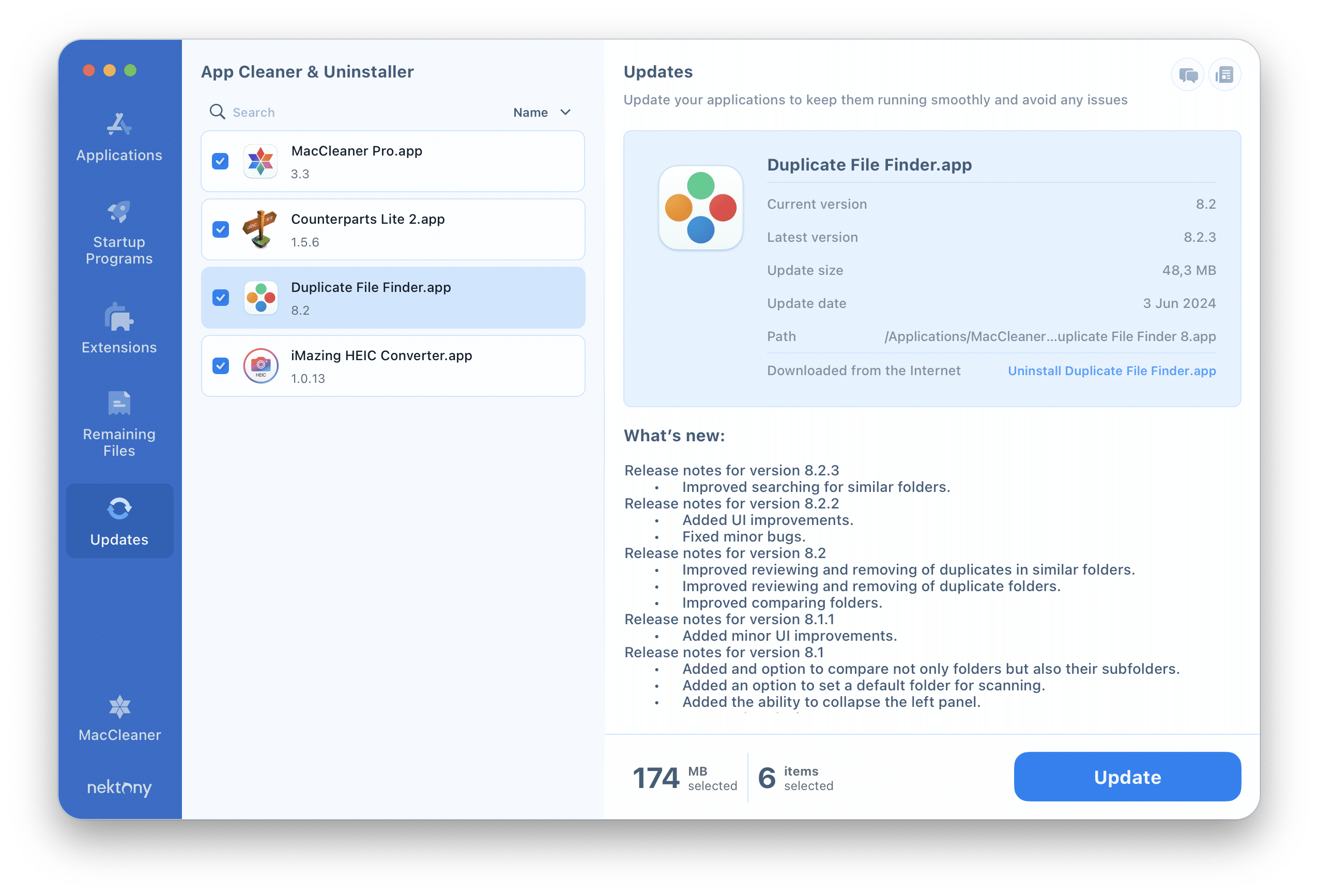
Now you know how to quickly clean up your Mac computer with App Cleaner & Uninstaller and manage startup items. App Cleaner & Uninstaller is your efficient tool to uninstall unused applications and prevent unneeded files from cluttering up your disk.