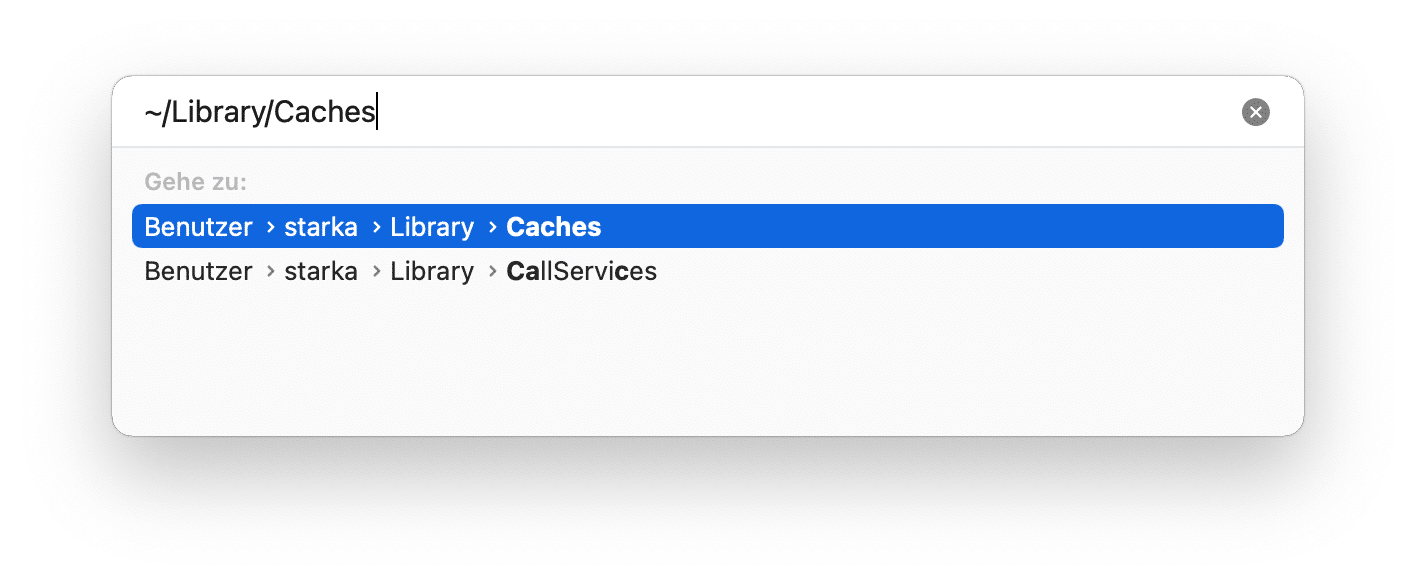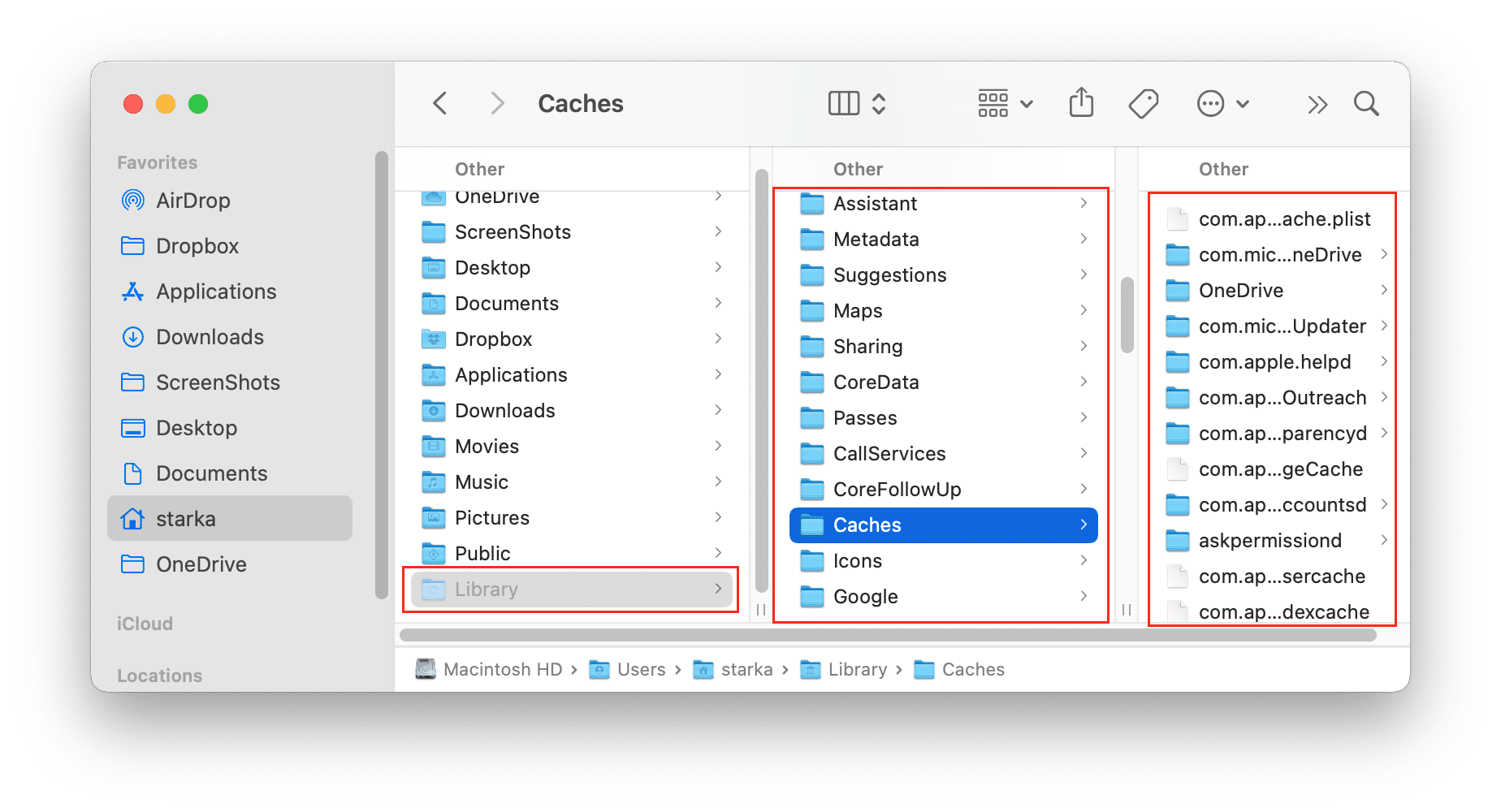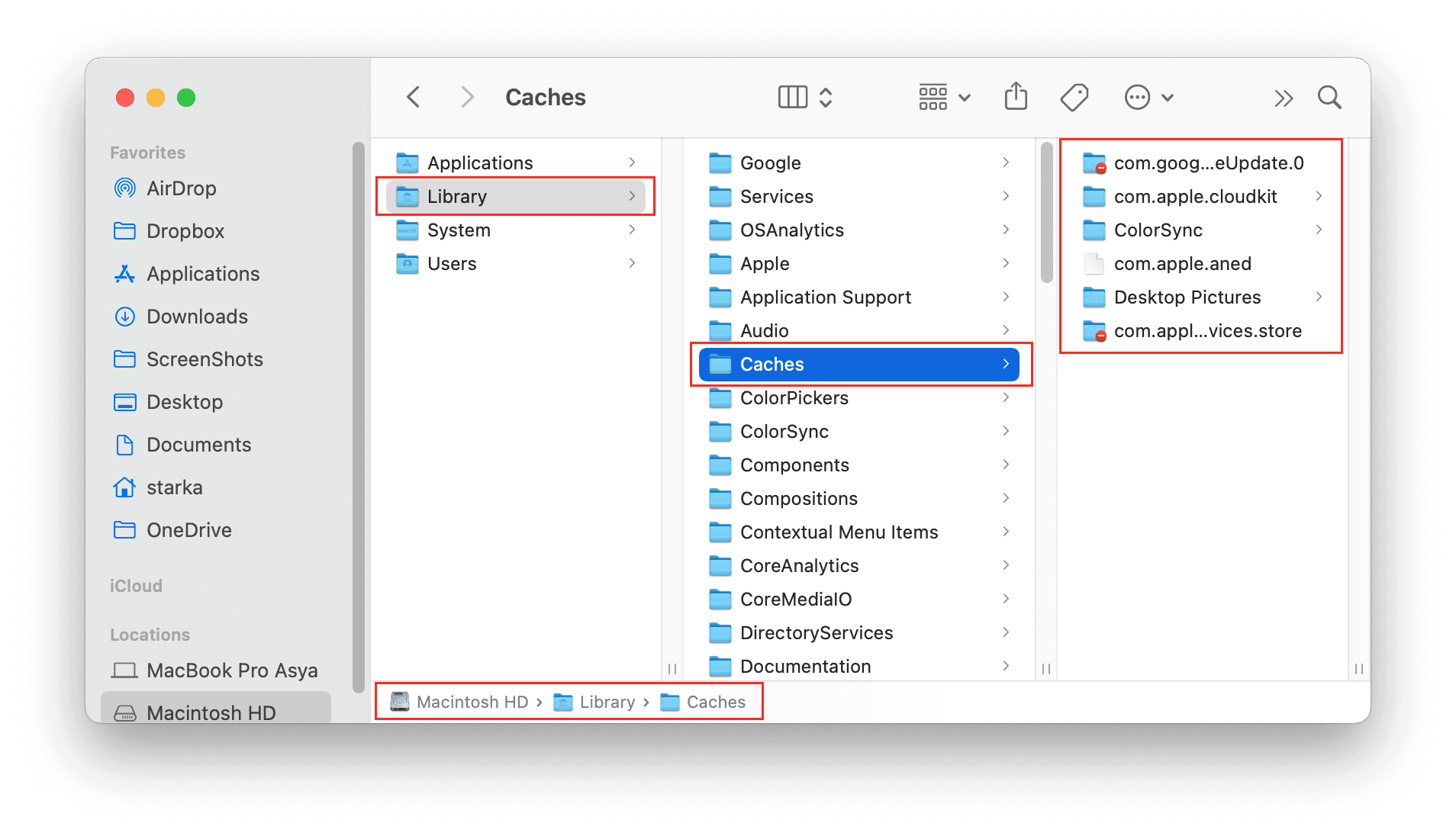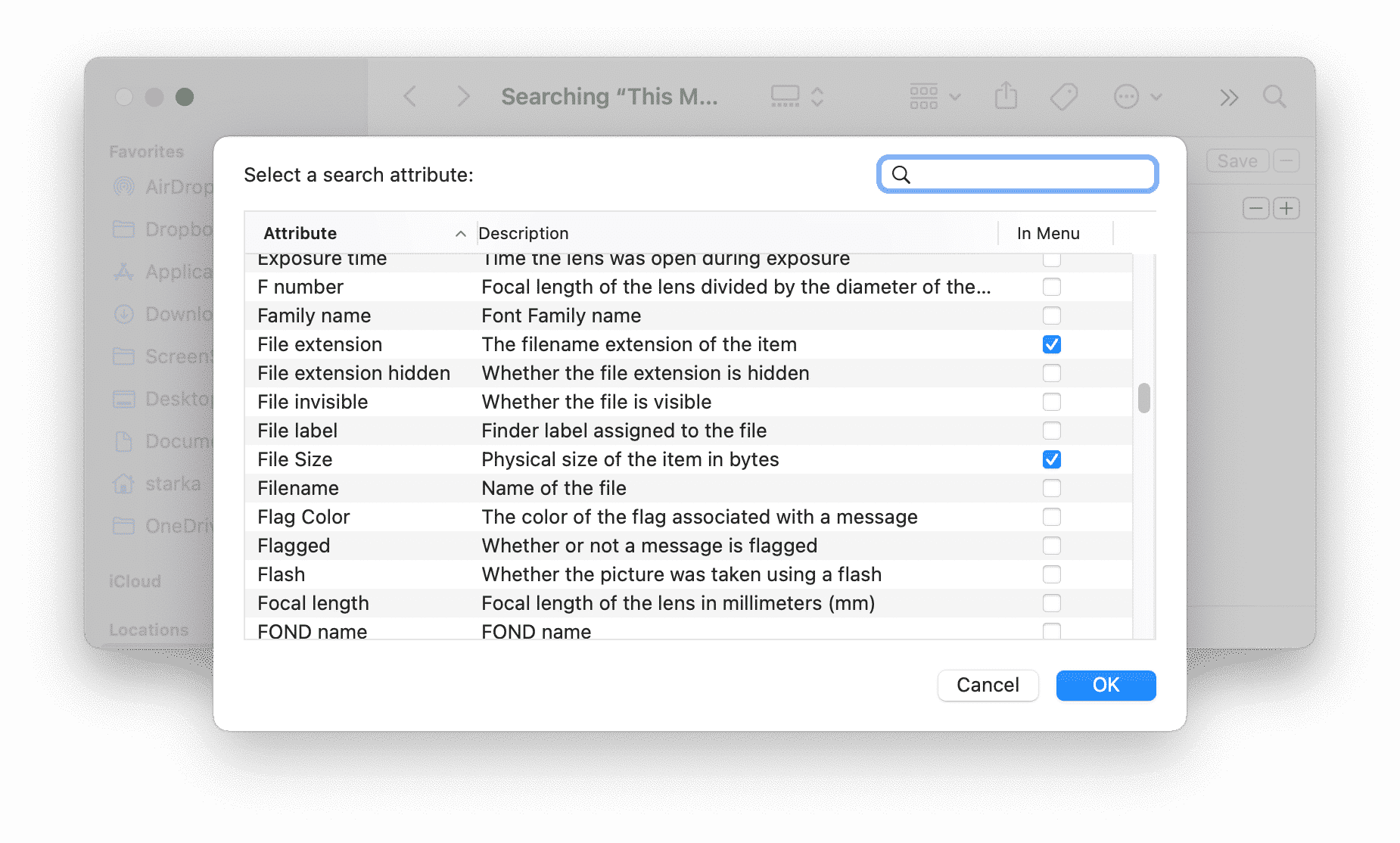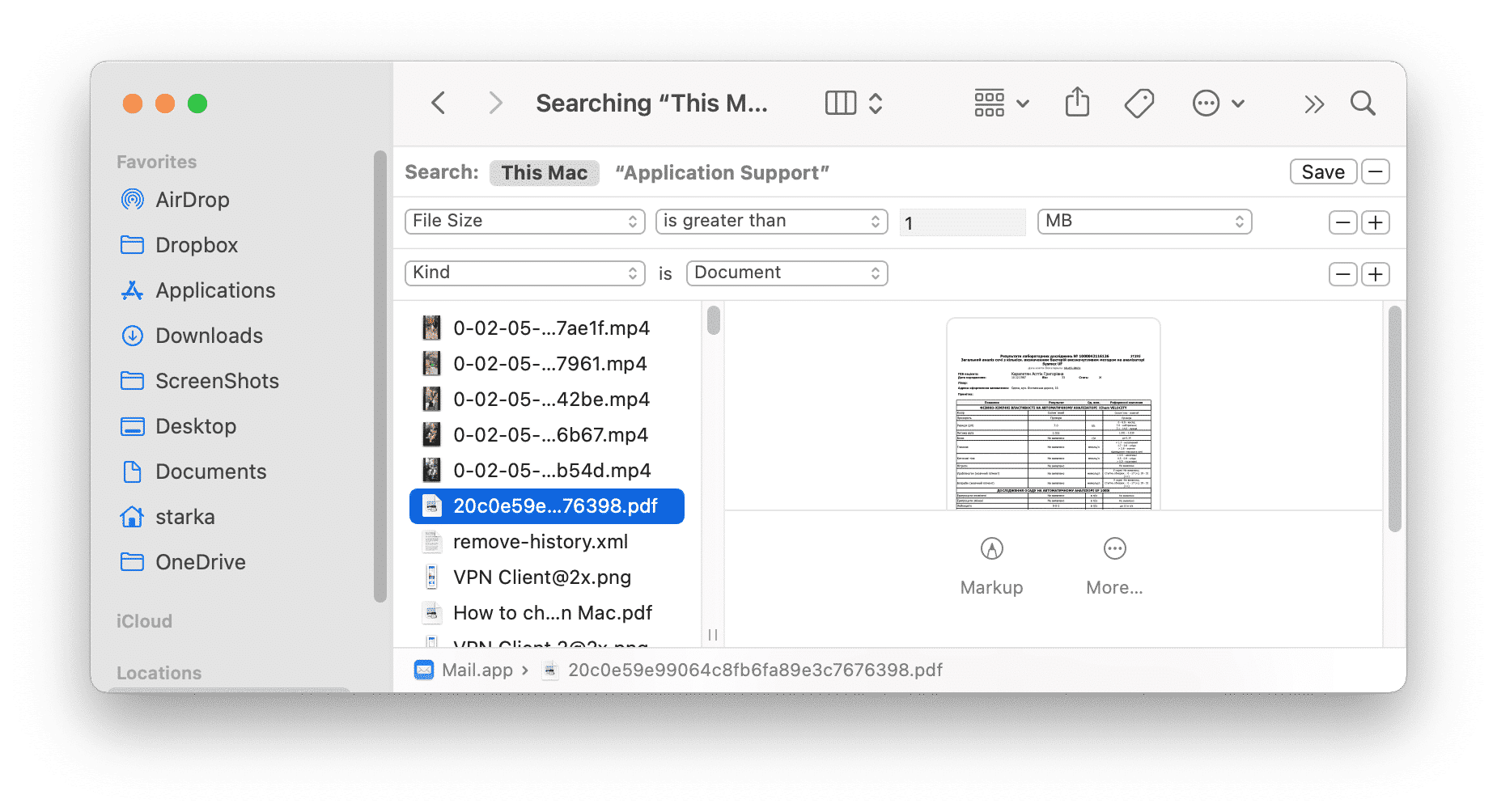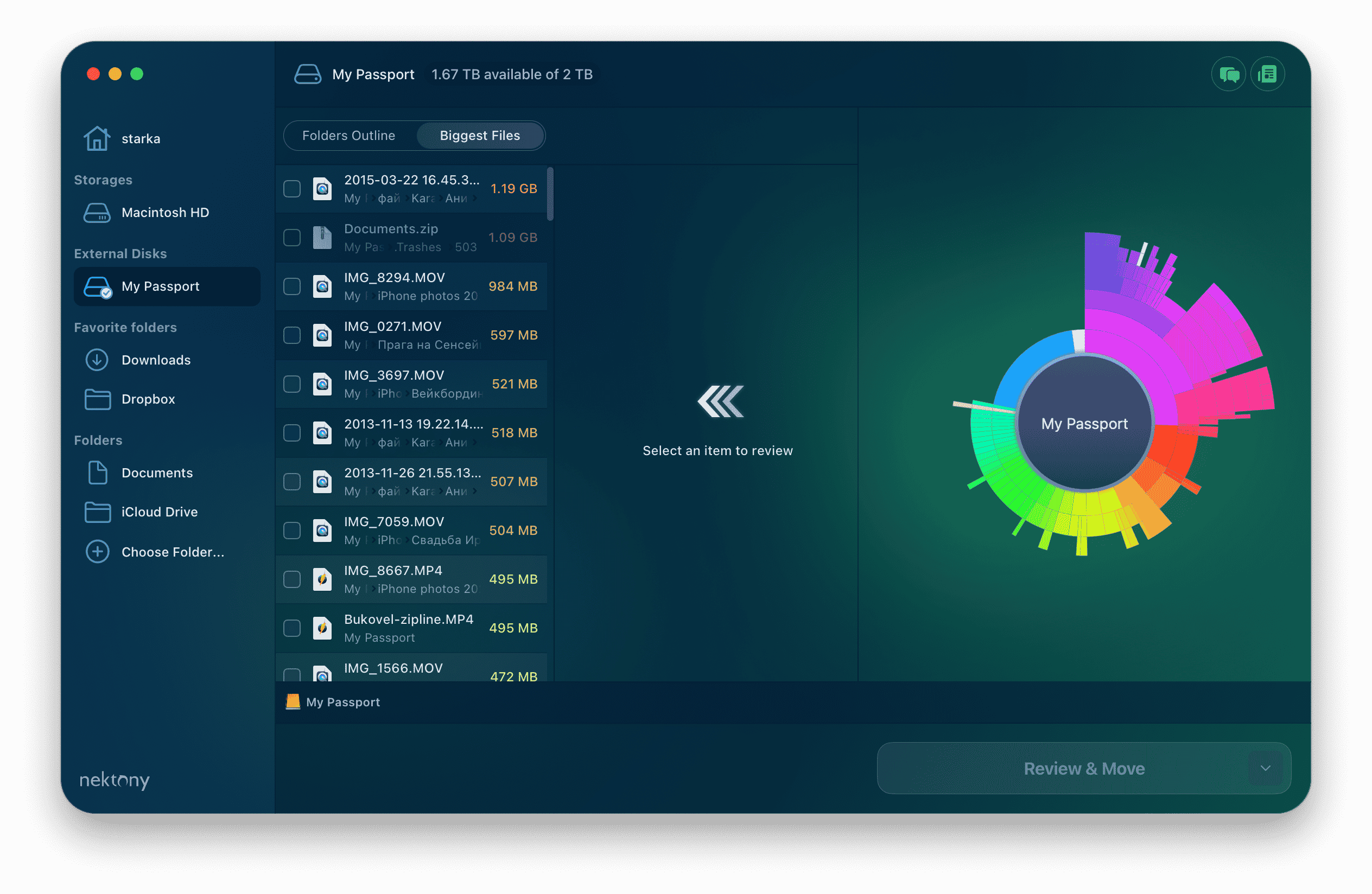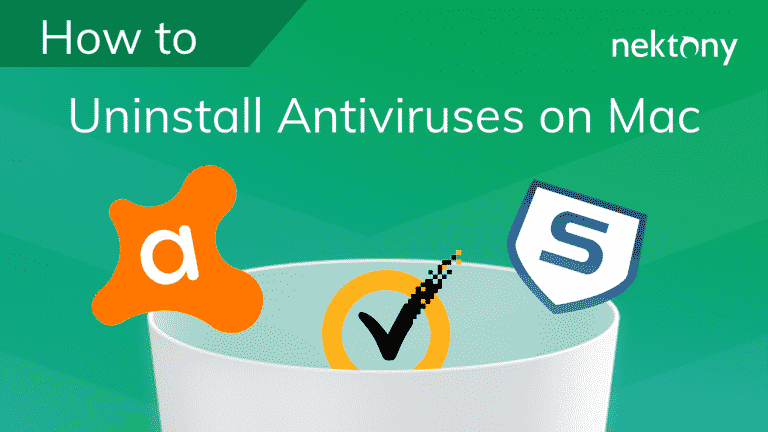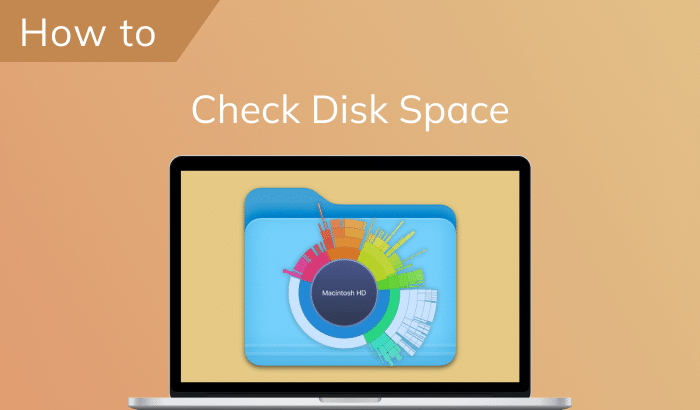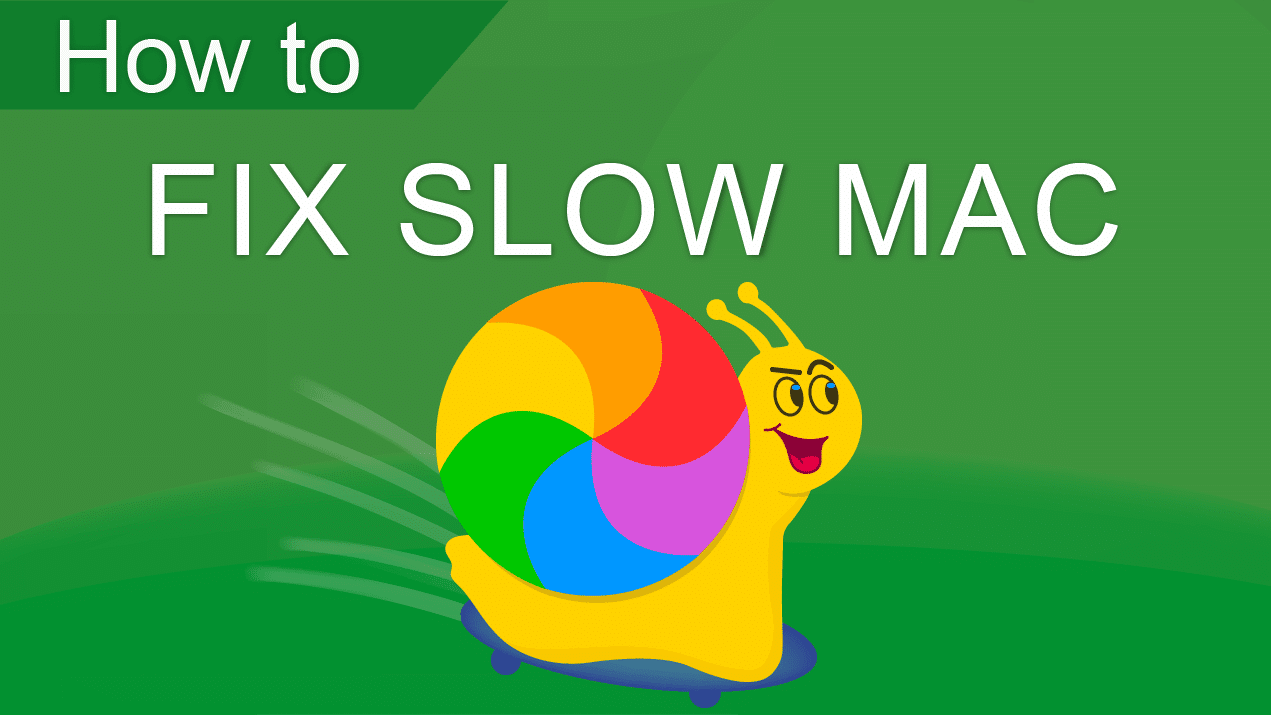Wenn Sie den Speicher Ihres Macs überprüfen, kann „Sonstige“ ziemlich viel Platz auf Ihrem Laufwerk beanspruchen. In diesem Artikel erklären wir, was dieser mysteriöse andere Speicherplatz ist, wo er sich befindet und wie man Speicherplatz auf einem Mac freigibt.
Inhalt:
- Was ist „Sonstige“ im Mac-Speicher?
- So überprüfen Sie die Speicherplatznutzung auf dem Mac
- Warum ist mein Sonstige Speicher so groß?
- Wo ist der Sonstige Speicher auf einem Mac
- So löschen Sie Sonstige Speicher auf einem Mac
TIPP #1 – WIE MAN SONSTIGE SPEICHER AUF EINEM MAC SCHNELL LÖSCHEN KANN
Diese All-in-One-Lösung hilft Ihnen, Tonnen von nutzlosen Dateien zu entfernen, wie z. B. Caches, nicht benötigte Erweiterungen, Support-Dateien gelöschter Apps, doppelte Dateien und andere Dateien im Mac-Speicher.
MacCleaner Pro
Bevor wir beginnen, sehen Sie sich das Video an, um zu sehen, wie einfach es ist, mit MacCleaner Pro Speicherplatz auf einem Mac freizugeben.
Videoanleitung: So löschen Sie Sonstige Speicher auf dem Mac
Was ist „Sonstige“ im Mac-Speicher?
Kurz gesagt, die Kategorie „Sonstige“ im Mac-Speicher enthält alle Dateien, die nicht den angegebenen Standardkategorien entsprechen, die auf dem Speicherdiagramm angezeigt werden, wie z. B. Dokumente, Fotos, Apps, Filme, Audio usw. So erklärt Apples Quelle das Konzept anderer Speicher.
Andere Speicher auf dem Mac umfassen die folgenden Dateitypen:
- Temporäre Systemdateien
- macOS-Systemordner
- Archive und Disk-Images (.zip, .iso usw.)
- Persönliche Benutzerdaten
- Dateien aus der Bibliothek des Benutzers (Application Support, iCloud-Dateien, Bildschirmschoner usw.)
- Cache-Dateien
- Schriftarten, Plugins, Erweiterungen
- Versteckte Dateien
- Andere Dateien, die von einer Spotlight-Suche nicht erkannt werden
Denken Sie jedoch daran, dass Sonstige Speicher nicht immer Müll bedeutet, da in dieser Kategorie einige nützliche Dateien aufbewahrt werden. Aus diesem Grund ist es eine gute Idee, ein spezielles Entfernungsprogramm wie MacCleaner Pro zu verwenden, wenn Sie Ihren Festplattenspeicher bereinigen.
So überprüfen Sie die Speicherplatznutzung auf dem Mac
- Öffnen Sie die Systemeinstellungen.
- Klicken Sie in der Seitenleiste auf Allgemein.
- Klicken Sie im rechten Bereich auf Speicher.
- Sie sehen das Balkendiagramm, das anzeigt, was Speicherplatz auf Ihrer beanspruchten Festplatte war.
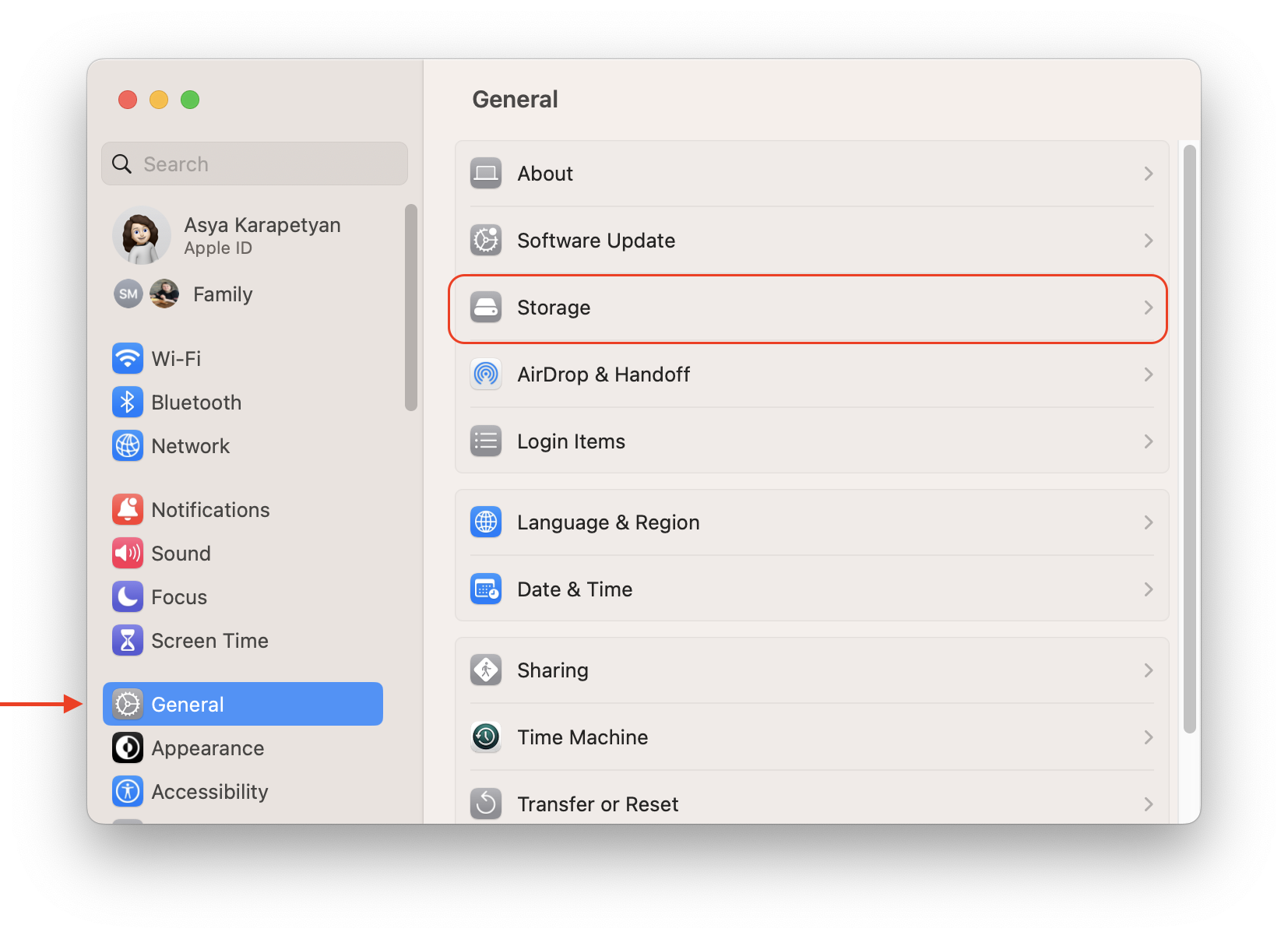
Warum ist mein Sonstige Speicher so groß?
Wenn Sie viele Anwendungen haben und ihre Caches lange Zeit nicht geleert haben, wenn Sie alle iCloud-Dateien auf Ihrem Mac behalten, wenn Sie viele E-Mails speichern, dann können all diese Dateien im Laufe der Zeit eine erhebliche Menge an Speicherplatz beanspruchen Ihr Mac Sonstige Speicher. Alle Anwendungen erstellen Tonnen von temporären Dateien und nicht nur Caches. Anwendungen haben ihre eigenen Schriftarten, Plugins, Erweiterungen und andere Dienstdateien. Wenn Sie also eine große Anzahl von Anwendungen haben, kann Ihr anderer Speicher riesig sein.
Wo ist der andere Speicher auf einem Mac
Die meisten Dateien in Other Storage befinden sich im versteckten Bibliothek-Ordner. Apple verbirgt Dienstdateien, um das Löschen wichtiger Dateien zu verhindern, die Probleme mit Anwendungen oder Systemvorgängen verursachen könnten. Wenn Sie also den Bibliotheksordner leeren, vermeiden Sie es bitte, Dateien zu berühren, wenn Sie nicht verstehen, wofür sie verwendet werden, da dies katastrophal sein könnte. Wir empfehlen Ihnen außerdem, vor Beginn eine vollständige Systemsicherung durchzuführen.
Schritte zum Suchen von Dateien aus der Kategorie „Sonstige“ im Bibliotheksordner:
- Öffnen Sie den Finder.
- Klicken Sie in der Menüleiste auf Los.
- Wählen Sie Gehe zu Ordner. Sie können auch die Tastenkombination ⌘Cmd + ⇧Shift + G für diese Option verwenden.
- Geben Sie ~/Bibliothek in das Suchfeld ein und klicken Sie auf Los.
- Hier finden Sie alle Support-Dateien des Systems und der Anwendungen. Wie oben erwähnt, sind Systemunterstützungsdateien, Caches und andere Dienstdateien in der Kategorie „Sonstige“ enthalten.
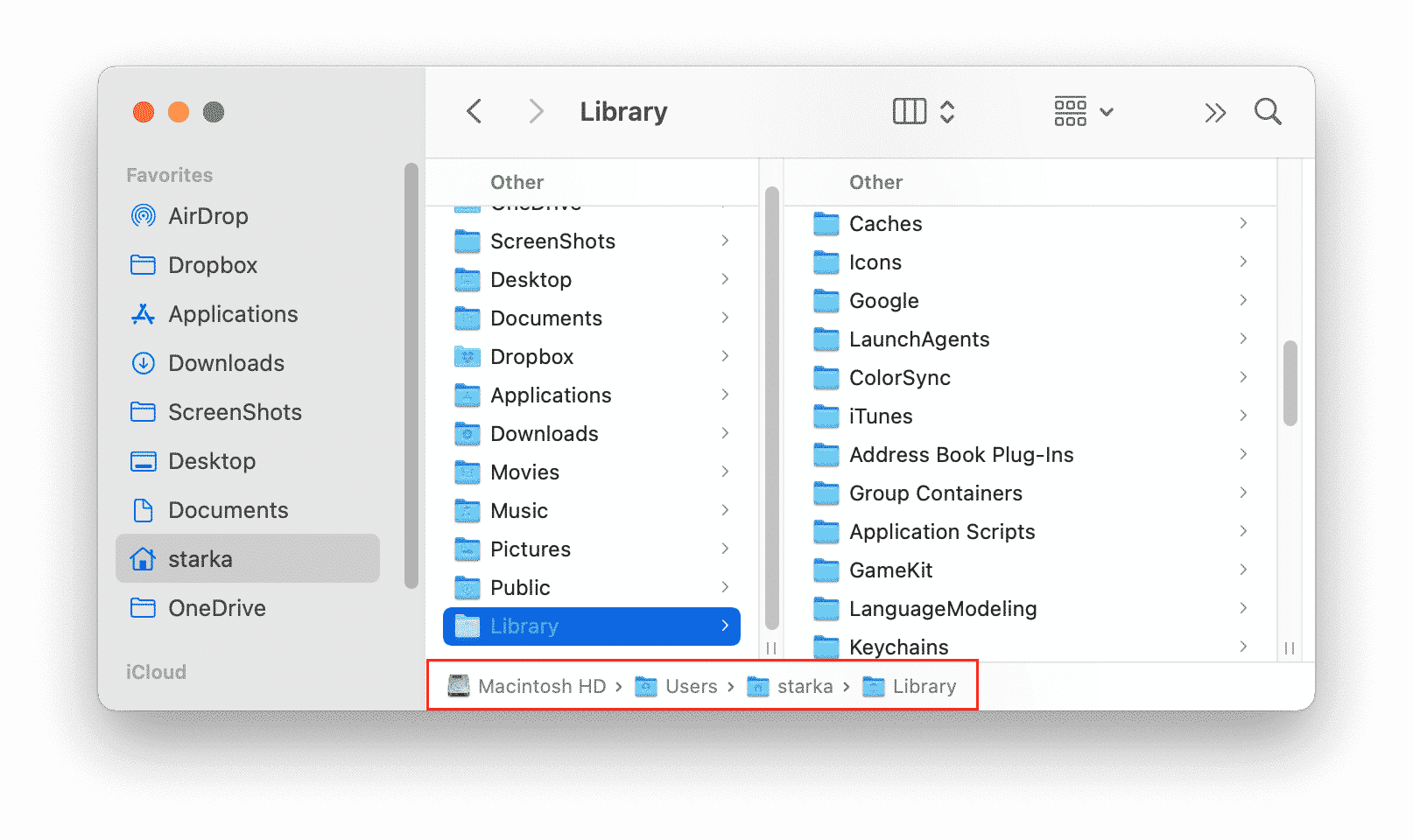
So löschen Sie Sonstige Speicher auf einem Mac
Die meisten Dateien in der Kategorie „Andere“ sind von Natur aus nicht verschwenderisch. Sie unterstützen Apps oder Systemprozesse, damit sie effizienter laufen. Mit der Zeit können sie jedoch Ihr Laufwerk verstopfen und Ihren Mac langsam laufen lassen.
Um sie zu beseitigen und die Dinge noch einmal zu beschleunigen, können Sie entweder die unten beschriebenen manuellen Prozesse wählen oder, wenn das etwas mühsam erscheint, die Dinge mit dem speziellen Softwaretool vereinfachen. Werfen Sie einen Blick auf unseren Vergleichsartikel, um die beste Mac-Reinigungssoftware für sich zu finden.
Schritte zum Löschen von Sonstige Speicher auf dem Mac
1. Löschen Sie den Cache aus dem anderen Speicher
Wie oben erwähnt, befinden sich die meisten Dateien in der Kategorie „Sonstige“ im Ordner „Bibliothek“. Navigieren wir also zu diesem Ordner, suchen Sie den Cache und entfernen Sie die Dateien manuell.
- Öffnen Sie den Finder.
- Drücken Sie ⌘Cmd + ⇧Shift + G.
- Kopieren Sie das Verzeichnis ~/Bibliothek/Caches und fügen Sie es ein.
- Drücken Sie Enter.
- Gehen Sie in jeden Unterordner und entfernen Sie Cache-Dateien aus Ihren Apps.
- Überprüfen Sie auch den folgenden Ordner auf Caches: /Bibliothek/Caches (ohne das „~“).
2. Installationsdateien entfernen
Standardmäßig werden alle aus dem Internet heruntergeladenen Dateien im Ordner „Downloads“ gespeichert. Wenn Sie hier hineinschauen, finden Sie Installationen, .pkg-Dateien und .dmg-Dateien, die nicht mehr benötigt werden und gelöscht werden können. Um Platz zu sparen, durchsuchen Sie also den Download-Ordner und entfernen Sie alle unnötigen Dateien.
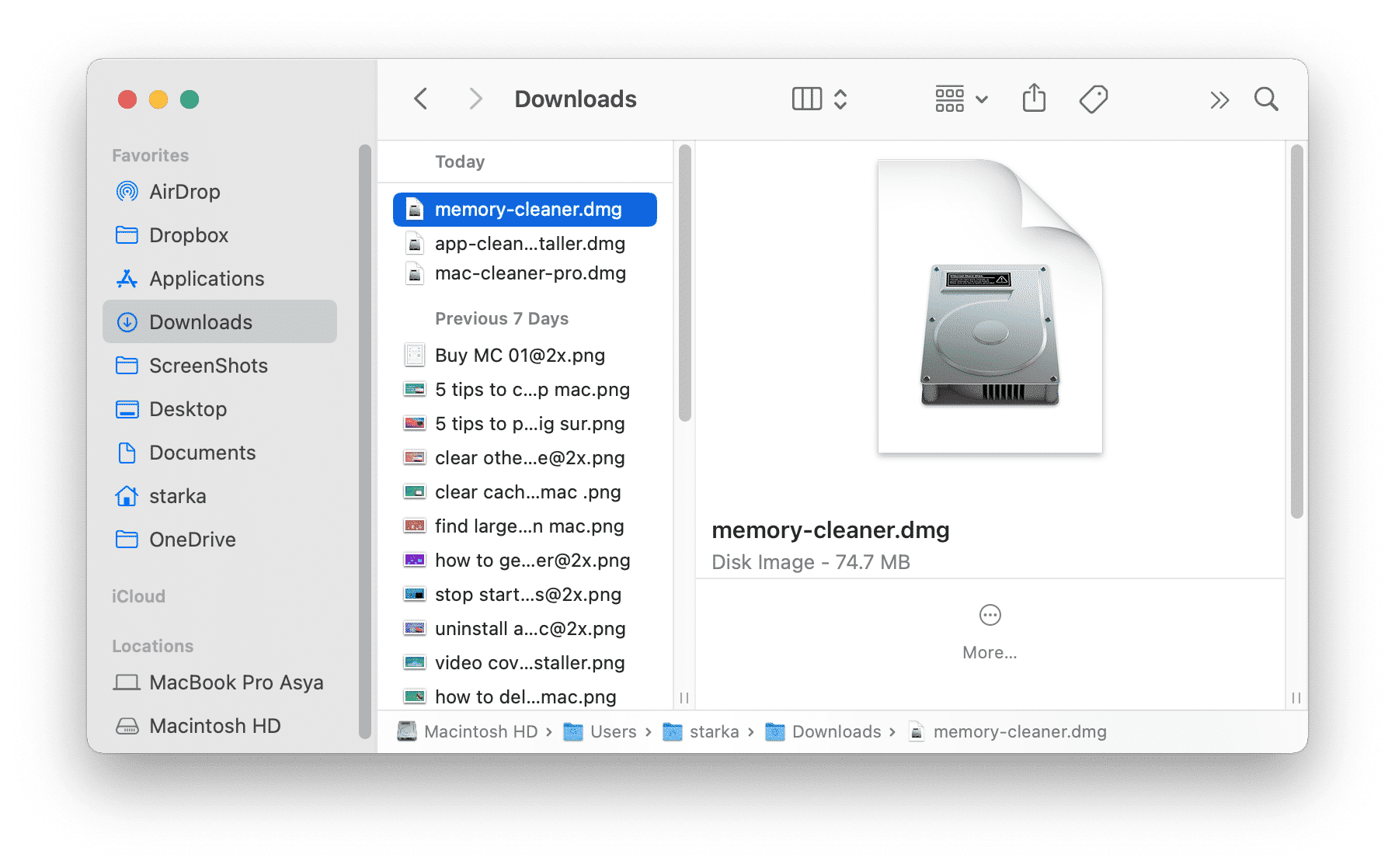
Beachten Sie, dass die beiden obigen Tipps schneller und einfacher erreicht werden können, wenn Sie MacCleaner Pro verwenden.
So bereinigen Sie schnell Caches und Downloads mit MacCleaner Pro:
- Laden Sie MacCleaner Pro herunter und starten Sie es.
- Wechseln Sie zum Abschnitt Clean up.
- Wählen Sie Caches, Installationsdateien und andere Arten von Junk-Dateien, die Sie entfernen möchten.
- Klicken Sie auf Review & Clean Up, um ausgewählte Dateien zu entfernen.
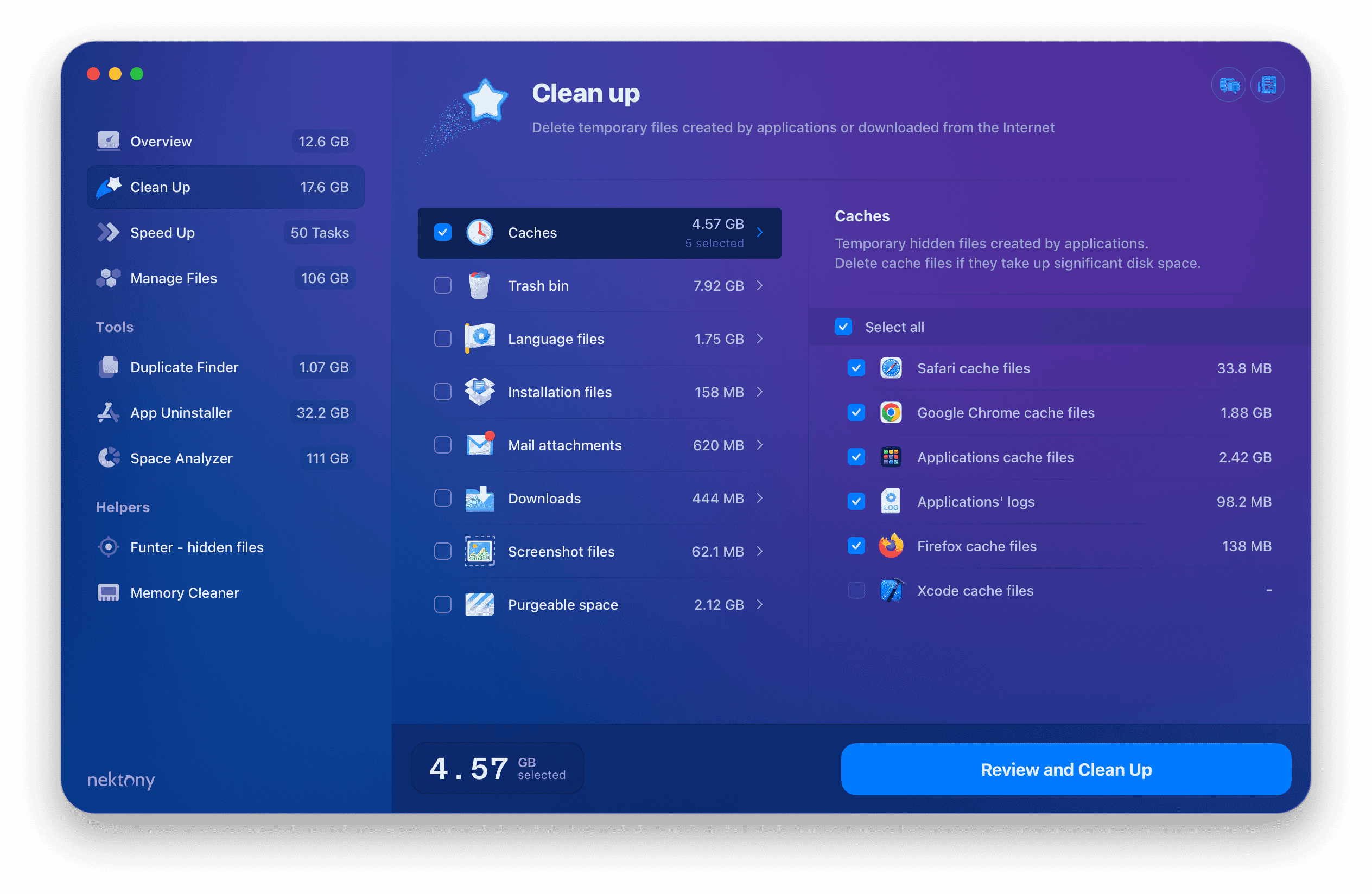
3. Entfernen Sie Erweiterungen aus Sonstige Speicher
Erweiterungsdateien wie Plugins, Installationsdateien, Bildschirmschoner und Webbrowser-Erweiterungen können unnötigen Speicherplatz auf Ihrem Mac beanspruchen. Hinzu kommt der Faktor, dass sich einige Erweiterungen negativ auf Ihr System auswirken und die Dinge merklich verlangsamen können. Wenn Sie ohne die angebotenen Funktionen leben können, empfehlen wir, sie zu finden und loszuwerden.
Entfernen Sie Webbrowser-Erweiterungen
Normalerweise bietet jeder Webbrowser seine eigenen Schritte zum Installieren und Entfernen von Erweiterungen. Um zu sehen, was dies für die beliebtesten Browser auf dem Mac sind – einschließlich Chrome, Firefox und Safari – lesen Sie bitte So löschen Sie Browsererweiterungen auf einem Mac.
So entfernen Sie Safari-Erweiterungen:
- Starten Sie Safari.
- Gehen Sie zu den Safari-Einstellungen.
- Wechseln Sie zur Registerkarte Erweiterungen.
- Klicken Sie für jede Erweiterung, die Sie nicht benötigen, auf die Schaltfläche Deinstallieren.
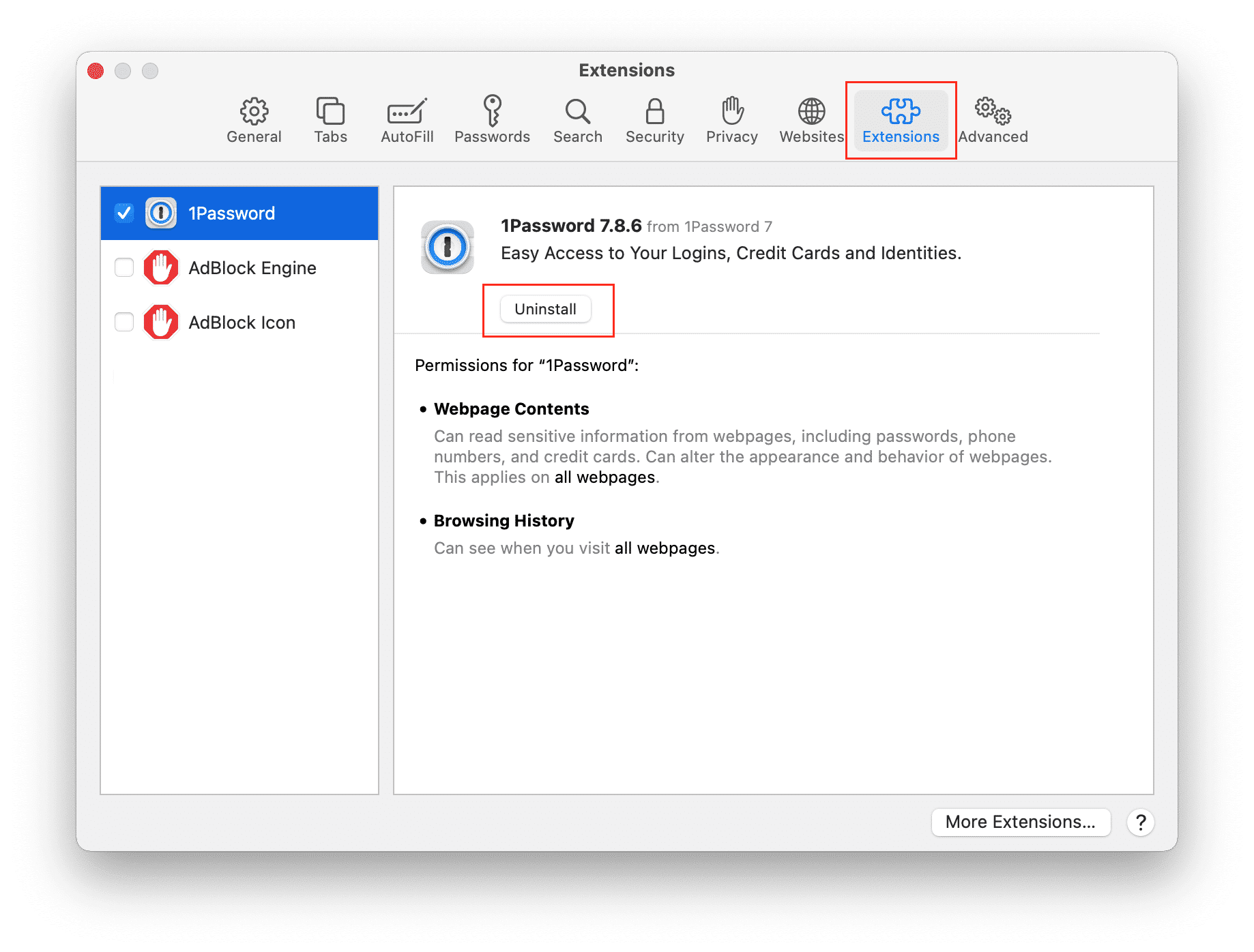
Bildschirmschoner entfernen
Bildschirmschoner nehmen normalerweise nicht viel Platz auf Ihrem Mac ein. Es ist jedoch wichtig, alle unnötigen Dateien zu löschen, wenn der Speicherplatz knapp wird.
Bildschirmschoner nehmen normalerweise nicht viel Platz auf Ihrem Mac ein. Es ist jedoch wichtig, alle unnötigen Dateien zu löschen, wenn der Speicherplatz knapp wird.
- Öffnen Sie den Finder.
- Drücken Sie ⌘Cmd + ⇧Shift + G.
- Navigieren Sie zum Unterordner ~/Bibliothek/Screen Savers und klicken Sie auf Los. In diesem Ordner sehen Sie die Bildschirmschonerdateien.
- Entfernen Sie nicht benötigte Bildschirmschoner in den Papierkorb.
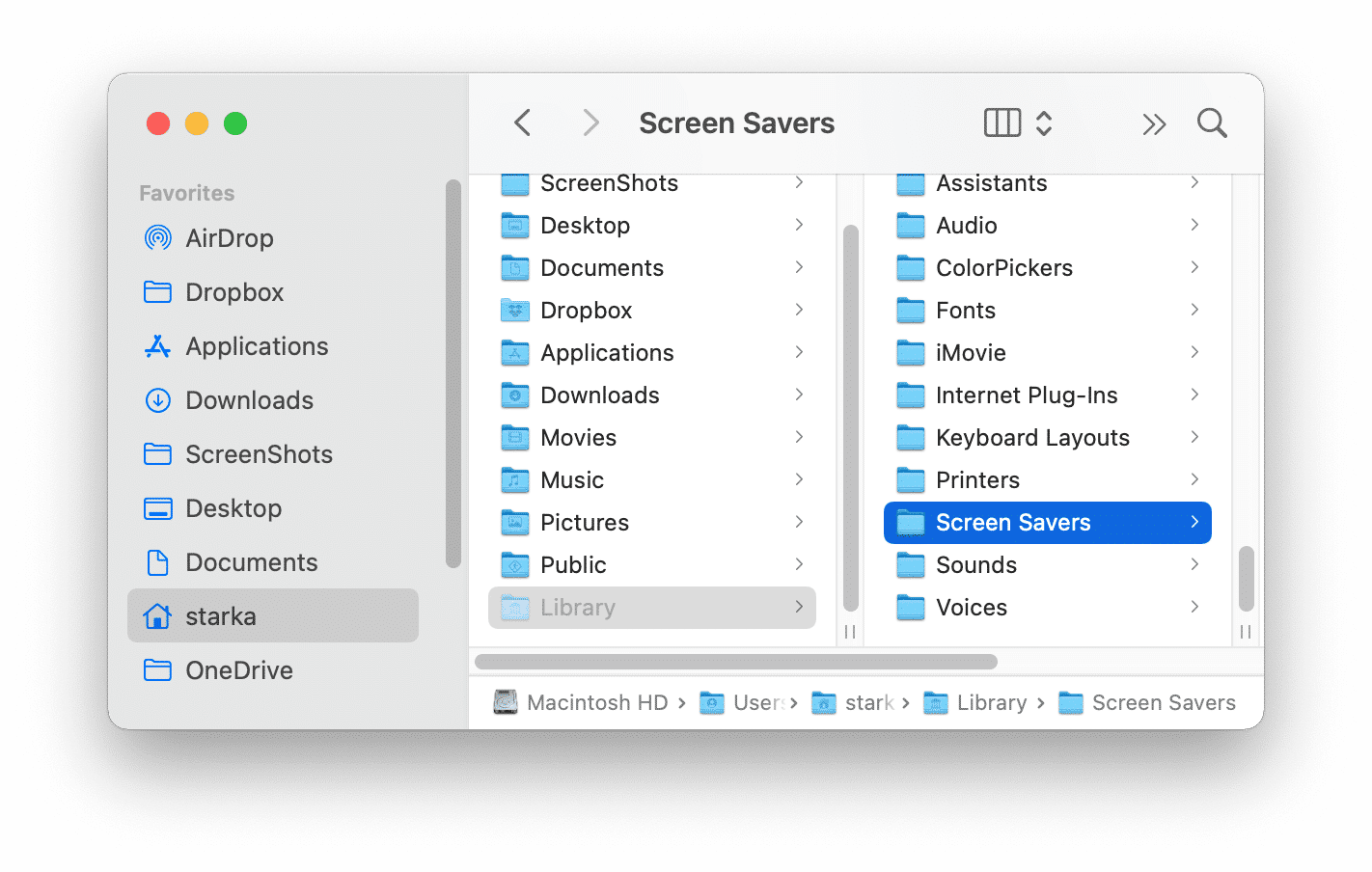
Plugins entfernen
So finden und löschen Sie Internet-Plug-ins aus anderen Speichern:
- Öffnen Sie Finder.
- Drücken Sie ⌘Cmd+⇧Shift+G auf Ihrer Tastatur.
- Geben Sie im Suchfeld ~/Bibliothek/Internet Plug-Ins ein und klicken Sie auf Los.
- Überfliegen Sie Ihre Plugins und entfernen Sie unnötige.
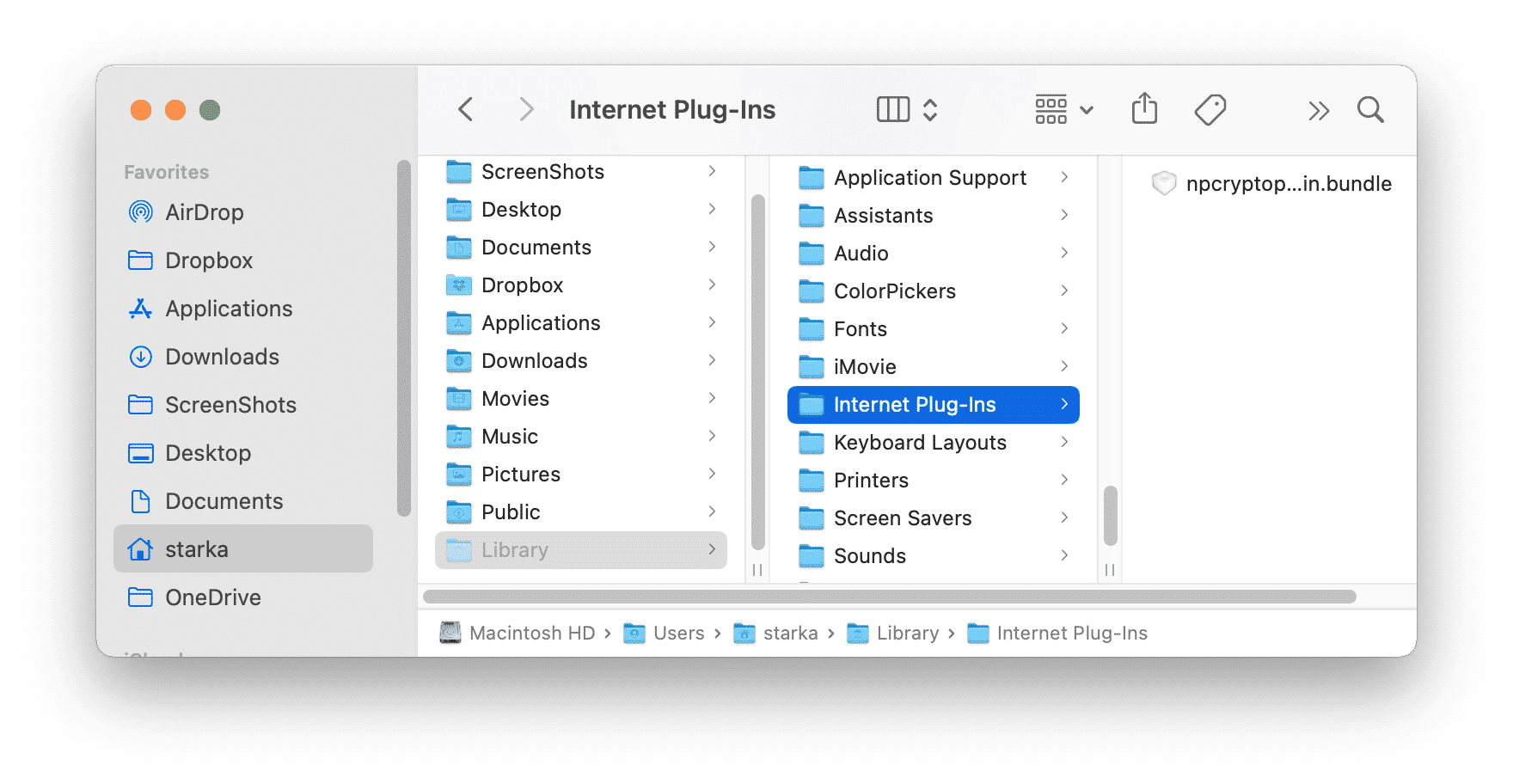
Auch hier empfehlen wir die Verwendung von MacCleaner Pro, anstatt manuell nach Erweiterungsdateien zu suchen. Mit dieser Lösung können Sie alle Erweiterungen automatisch finden und sicher entfernen.
- Starten Sie App Cleaner & Uninstaller von MacCleaner Pro. Die App scannt automatisch Ihre Apps und Erweiterungen.
- Wechseln Sie zur Registerkarte Erweiterung.
- Wählen Sie nicht benötigte Erweiterungen aus.
- Klicken Sie, um sie zu entfernen.
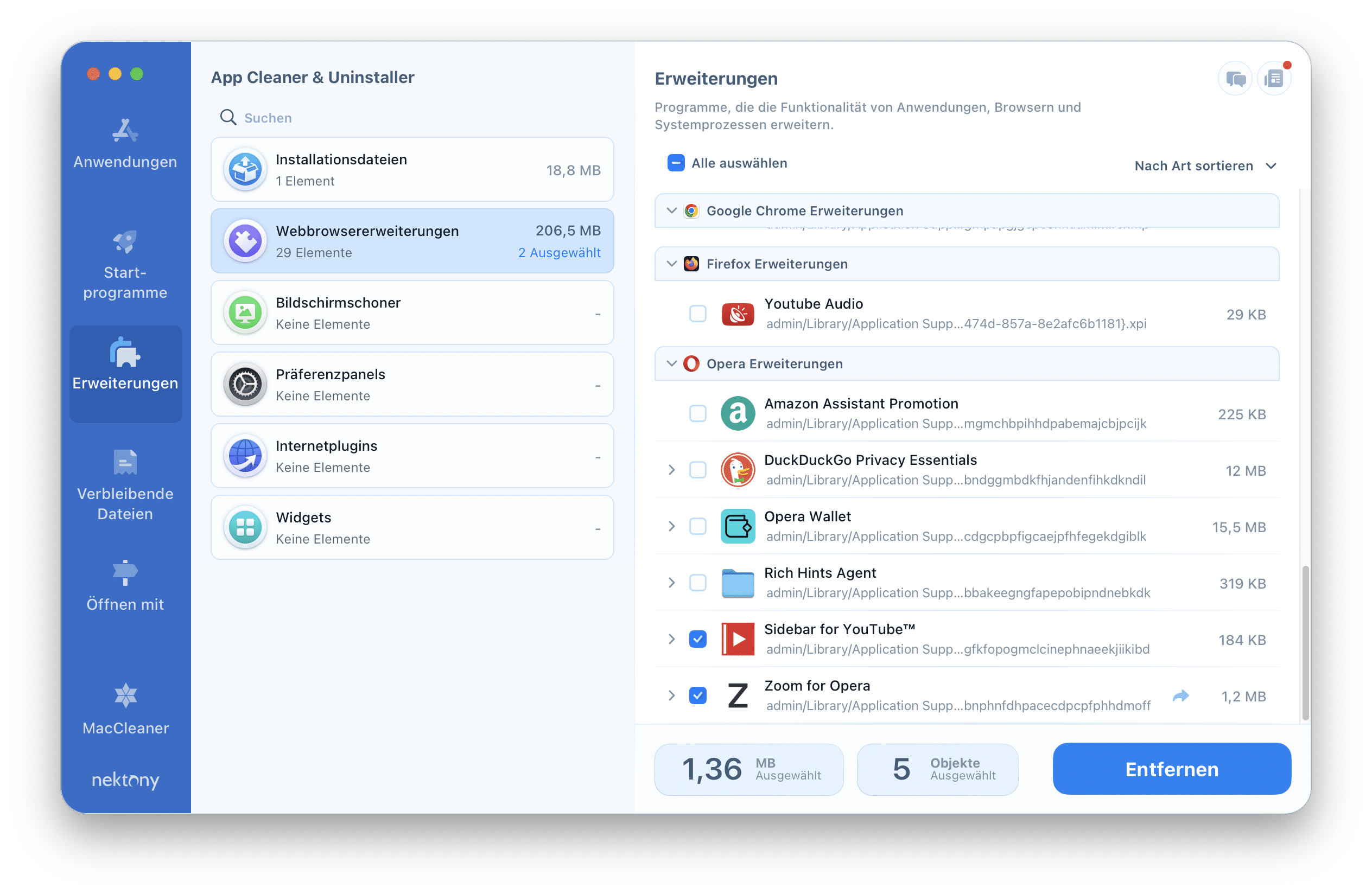
4. Anwendungsunterstützungsdateien entfernen
Neben Caches erstellt und speichert jede Anwendung andere unterstützende Dateien auf Ihrem Mac, z. B. Protokolle und Einstellungen. Die Schritte, um sie zu finden, ähneln der Suche nach Cache-Dateien.
- Öffnen Sie den Finder.
- Drücken Sie die Tastenkombination ⌘Cmd + ⇧Shift + G.
-
Navigieren Sie durch die folgenden Ordner:
- ~/Bibliothek/Application support
- ~/Bibliothek/Logs
- ~/Bibliothek/Containers
- /Bibliothek/Application support
- /Bibliothek/Logs
- /Bibliothek/Containers
- Löschen Sie die Junk-Dateien, die Sie nicht mehr benötigen.
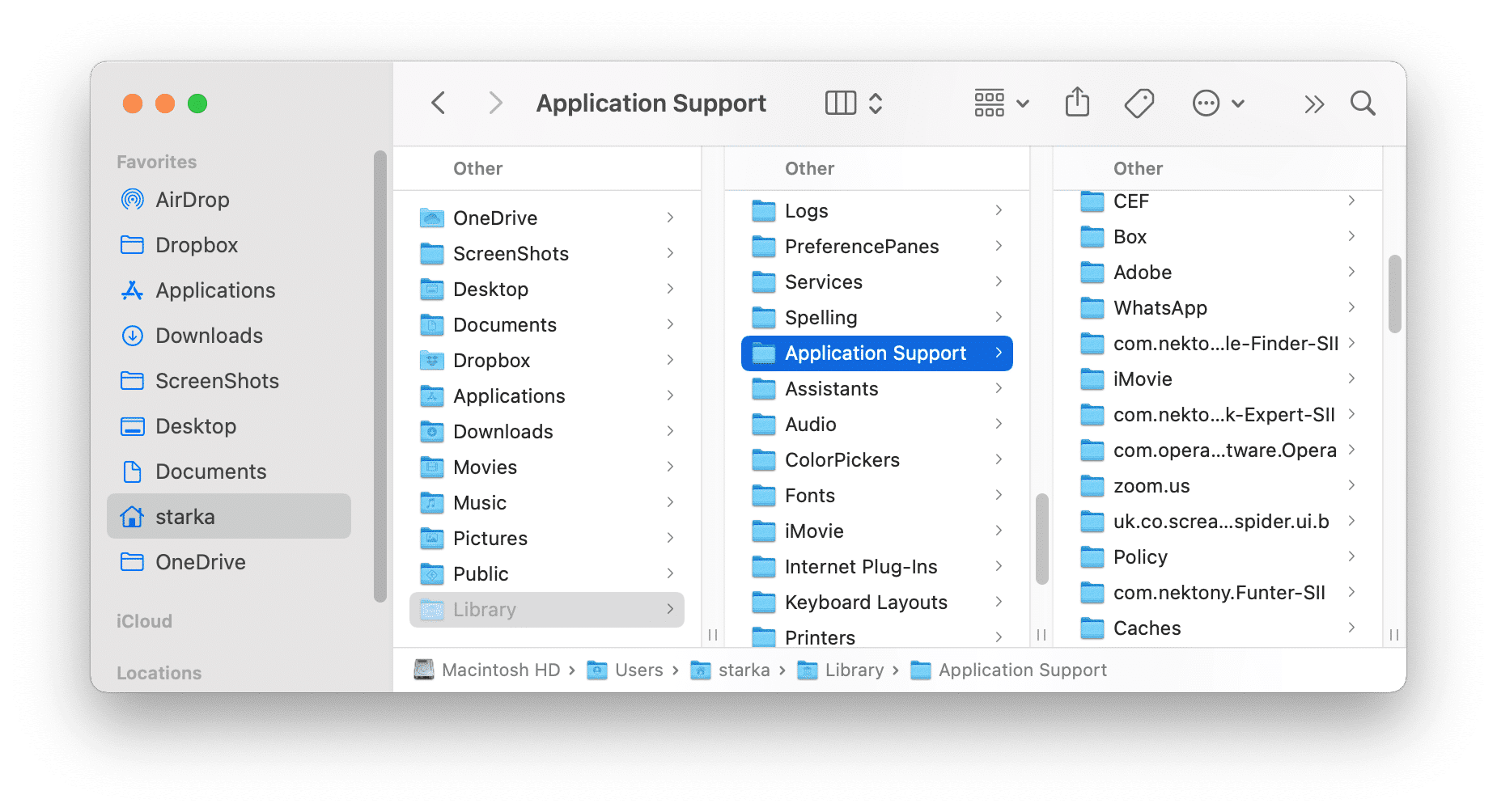
Beachten Sie, dass Sie mit der oben erwähnten App Cleaner & Uninstaller-Lösung den Vorgang auf nur wenige Klicks reduzieren können. Die Anwendung findet automatisch alle Support-Dateien für Ihre Programme und hilft Ihnen, Caches, Protokolle, Einstellungen und sogar Überbleibsel von zuvor entfernten Apps sicher zu entfernen.
Führen Sie die folgenden Schritte aus, um Support-Dateien mithilfe von MacCleaner Pro zu entfernen:
- Starten Sie App Cleaner & Uninstaller von MacCleaner Pro.
- Wechseln Sie in den Expertenmodus.
- Wählen Sie eine beliebige App aus der Liste auf der linken Seite aus.
- Im Bereich auf der rechten Seite werden Support-Dateien angezeigt.
- Wählen Sie alle Dateien außer den ausführbaren Dateien aus.
- Klicken Sie auf Entfernen und bestätigen Sie den Löschvorgang.
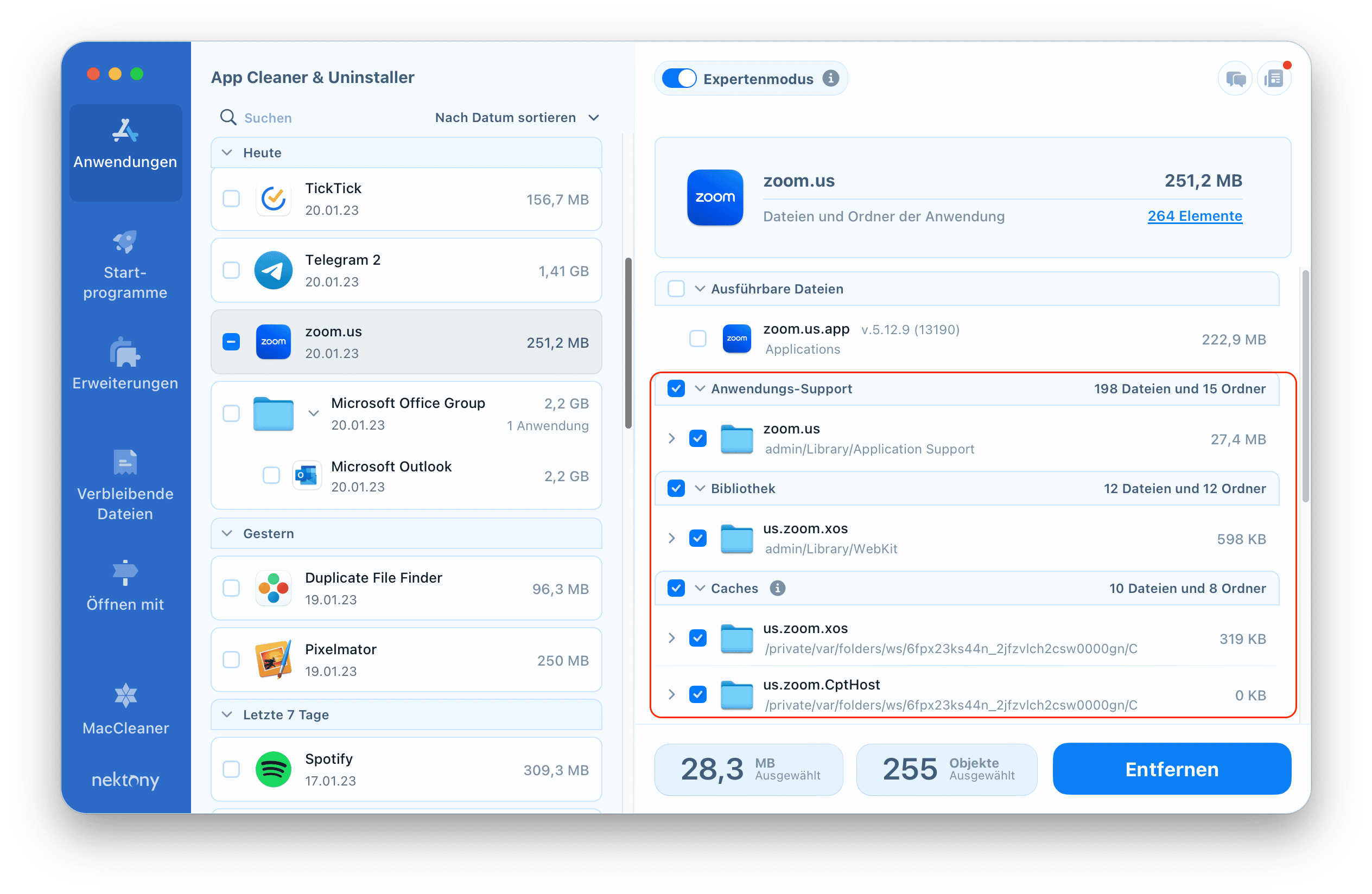
Wenn Sie die Reste von zuvor gelöschten Apps finden und entfernen möchten, wechseln Sie zum Abschnitt Verbleibende Dateien.
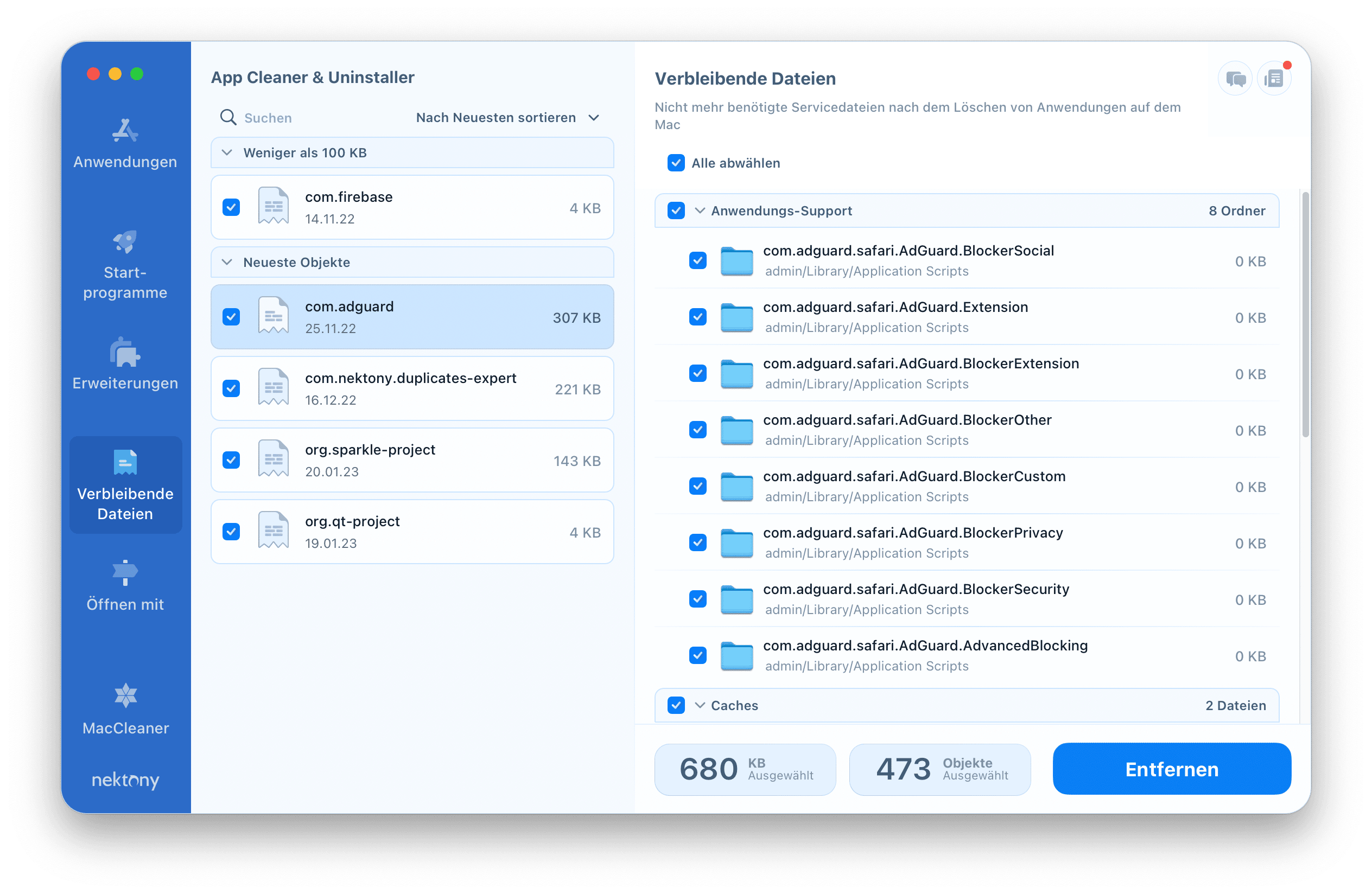
5. Entfernen Sie nicht benötigte Dokumente aus dem anderen Speicher
Das Entfernen von Dokumenten aus einem anderen Speicher kann über einen Smart Folder Finder erfolgen:
- Öffnen Sie den Finder und drücken Sie die Tastenkombination ⌘Cmd + F. Die Suche sollte in „Dieser Mac“ durchgeführt werden.
- Wählen Sie im ersten Dropdown-Menü „Andere“.
- Wählen Sie aus der Liste Attribute Dateigröße und Dateierweiterung aus.
- OK klicken.
- Geben Sie die Dateigröße und den Typ der Erweiterungen an, die Sie suchen möchten.
- Sie sehen eine Liste mit Dateien, die dem Filter entsprechen.
- Löschen Sie die größten nicht benötigten Elemente oder verschieben Sie sie in einen externen Speicher, um Speicherplatz auf der Festplatte Ihres Mac freizugeben.
Glücklicherweise müssen Sie auch in diesem Fall keine Stunden damit verschwenden, die überflüssigen Dokumente auf Ihrem Mac zu suchen. Warum die manuelle Methode verwenden, wenn es eine viel einfachere Option gibt? Mit Hilfe der MacCleaner Pro-Tools können Sie Ihre Festplatte bequem und effizient durchsuchen.
- Starten Sie das Disk Space Analyzer-Tool von MacCleaner Pro.
- Scannen Sie Ihren Mac nach den größten Dateien und Ordnern.
Es zeigt die Speicherplatznutzung visuell als Sunburst-Diagramm an und zeigt den umfangreichsten Inhalt, einschließlich versteckter und Systemdateien.
- Finden Sie Dateien, die den meisten Speicherplatz auf Ihrem Laufwerk einnehmen. Entfernen Sie sie oder verschieben Sie sie in einen externen Speicher.
Fazit
Da haben Sie mehrere Möglichkeiten, um anderen Speicher zu bereinigen und mehr freien Speicherplatz auf Ihrem Mac zu erhalten. Sie können Dateien entweder manuell löschen oder MacCleaner Pro herunterladen, um Zeit zu sparen. Wenn Sie die schnellste Methode wünschen, empfehlen wir letztere.
Teilen Sie uns Ihre Ergebnisse der sonstigen Speicherbereinigung in den Kommentaren unten mit.