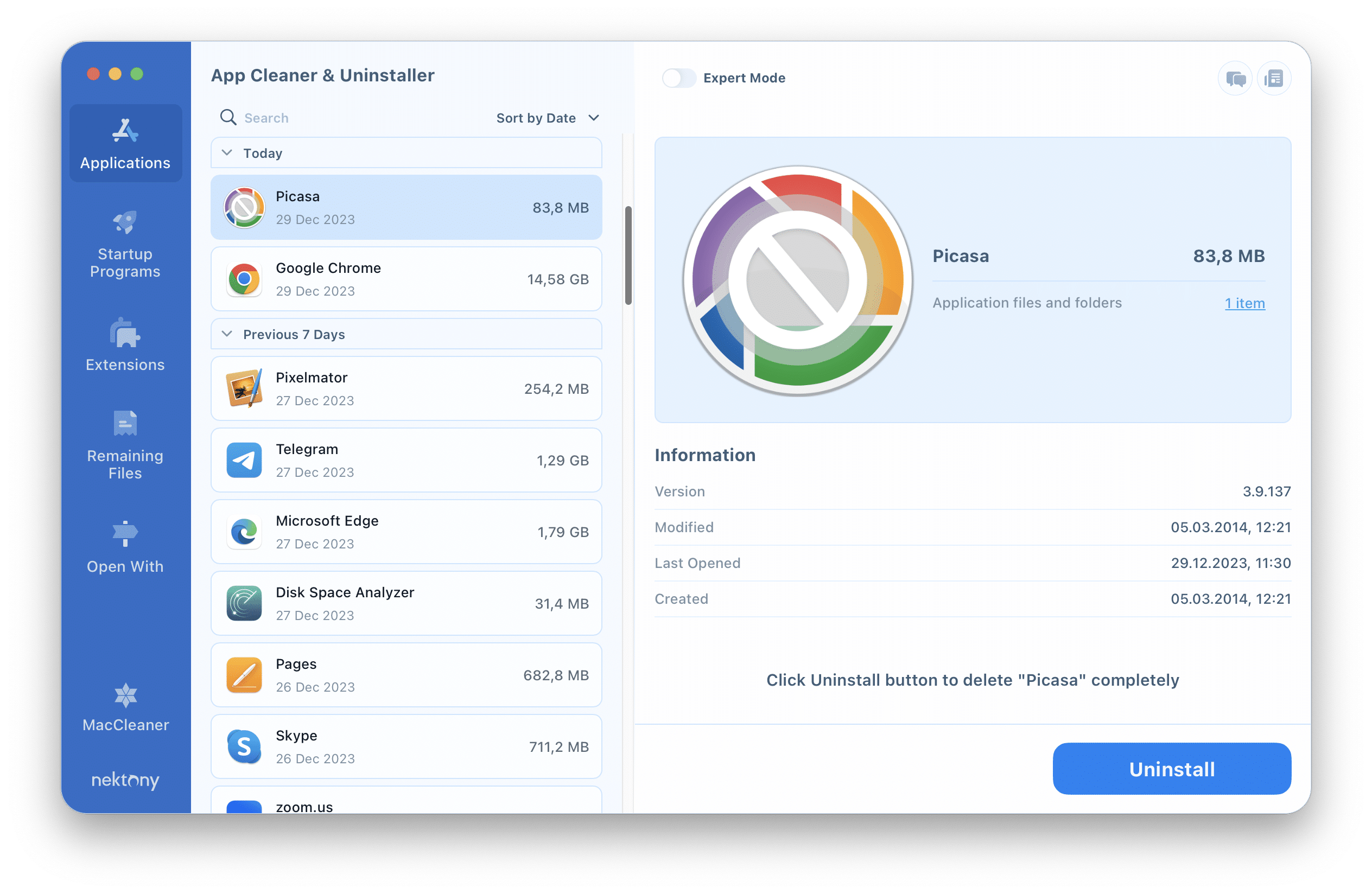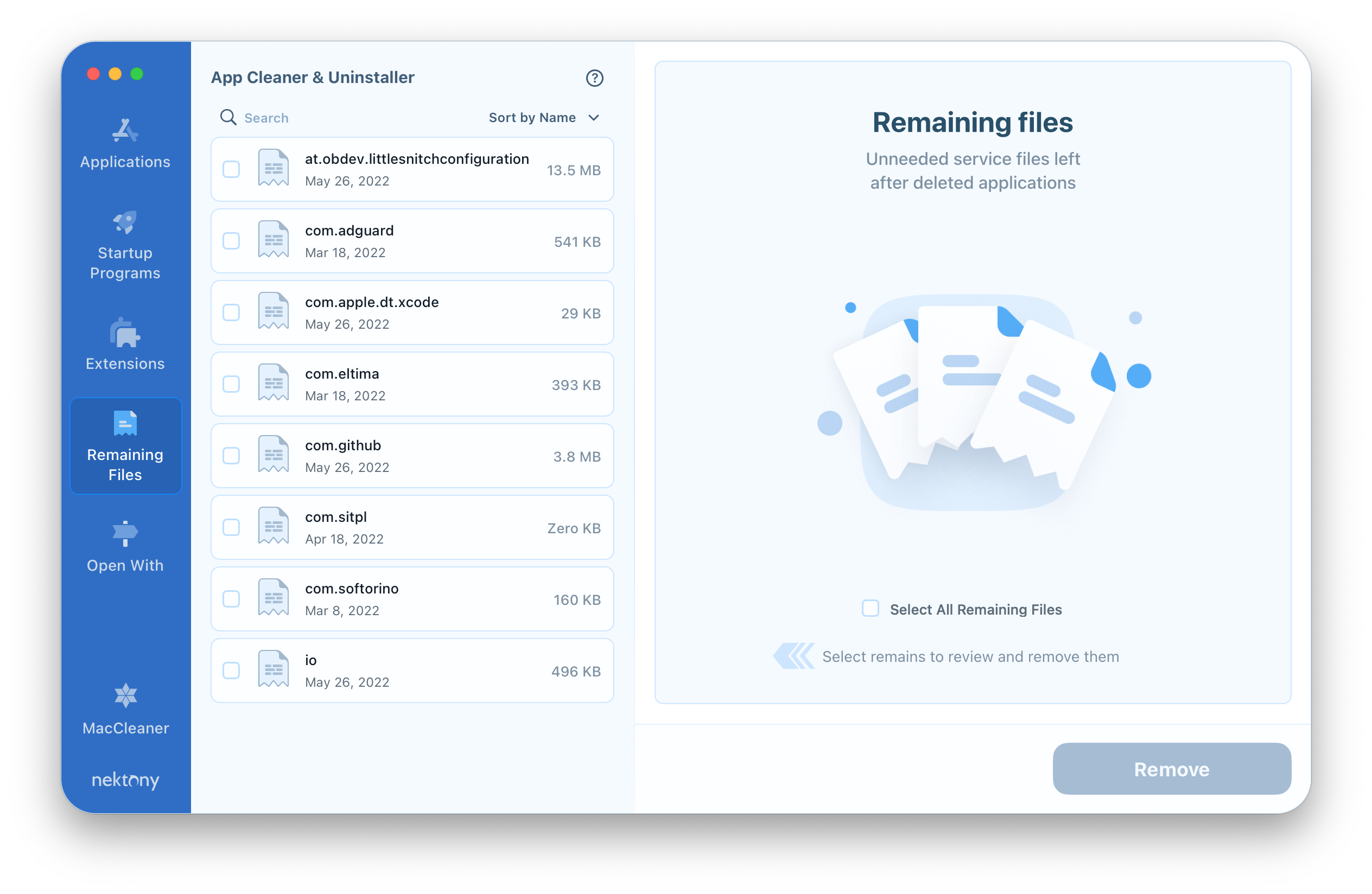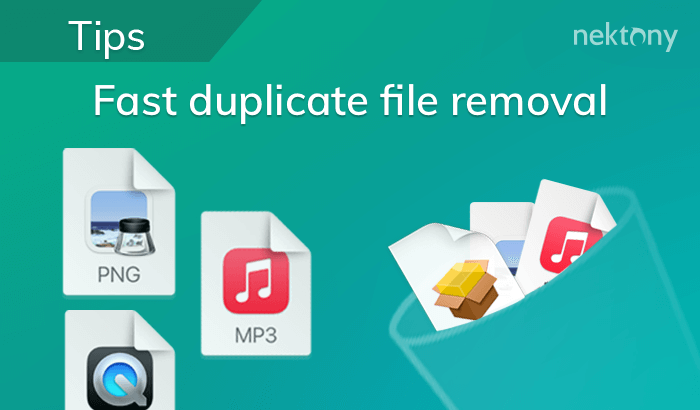If you need to remove Picasa from your Mac, you’re on the right page. In this guide, we’ll share two ways to completely uninstall Picasa from your Mac without leaving any redundant files on your disk.
Contents:
- 1. What is Picasa and why remove it?
- 2. How to remove Picasa manually.
- 3. How to uninstall Picasa with a few clicks.
What is Picasa and why remove it?
Picasa was a well-known photo editing and management app created by Google. It allowed users to manage, edit, and easily share their photos. However, Google discontinued Picasa in 2016 and replaced it with Google Photos.
Since Picasa no longer receives updates or support from Google, we recommend deleting it from your Mac. Outdated apps may have compatibility issues with newer macOS versions. Additionally, old and unused apps take up unnecessary space on your disk and can slow down your system. Finally, outdated software can pose security risks.
Below, we’ll explain how to safely and completely remove Picasa from your Mac.
How to Uninstall Picasa on Mac Manually
To remove Picasa from your computer with all service files and unneeded data, follow the next steps:
- Go to the Applications folder in Finder.
- Locate and trash the Picasa app.
- In Finder, navigate the ~Library folder. For this, press Cmd+Shift+G and type ~/Library in the search field. Then press Return.
- Go to the Application Support subfolder and locate Google → Picasa 3.
- In the Picasa 3 folder find the file db3 and remove it.

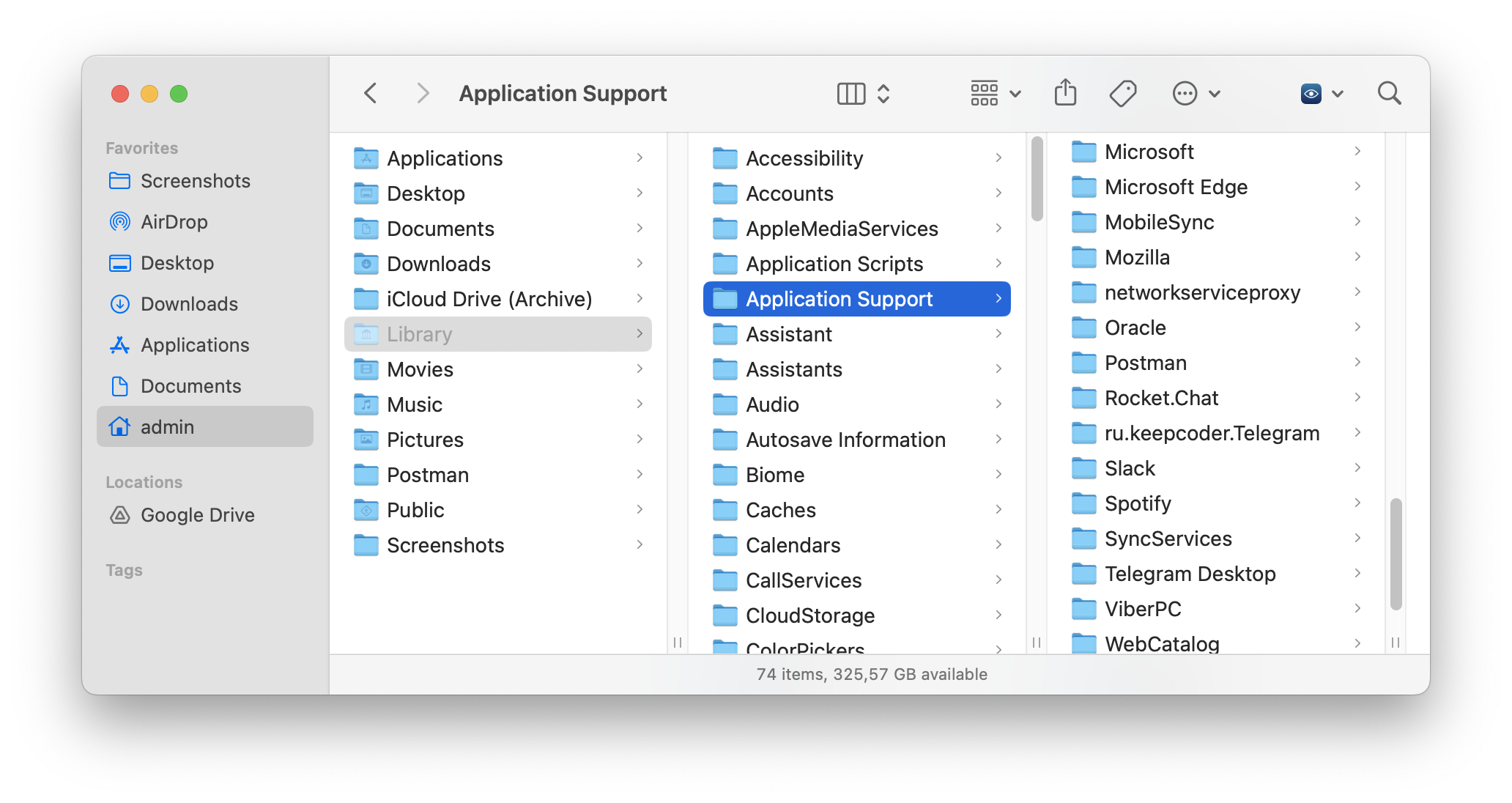
If you can’t find the mentioned above file, use the automatic method to uninstall Picasa from your Mac.
Uninstall Picasa with App Cleaner & Uninstaller
Uninstalling Picasa with App Cleaner & Uninstaller is much easier and faster. To delete Picasa from your Mac completely, follow these steps:
- Open App Cleaner & Uninstaller.
- Select Picasa in the left panel.
- Click the Uninstall button.
- Confirm the removal.
If you have trashed Picasa before in a regular way (dragged its icon to the Trash) you can find its service files as well with App Cleaner & Uninstaller. In this case, go to the Remaining Files tab and remove the needed files.
Conclusion
Uninstalling old software such as Picasa assists in removing disk space, boosts the performance of your system, and also reduces security dangers. We suggest using App Cleaner and Uninstaller to completely and safely remove Picasa with just one or two clicks.