App Cleaner & Uninstaller – ЧаВо
App Cleaner & Uninstaller
Зачем нужен App Cleaner & Uninstaller, если можно просто перетащить программу в Корзину?
Когда вы удаляете приложения, просто перетаскивая их в Корзину, их служебные и временные файлы остаются на Mac и занимают много места на диске. App Cleaner & Uninstaller позволяет удалять приложения со всеми кешами и другими служебными файлами.
Что такое служебные файлы?
Когда приложения запускаются, они создают файлы с информацией о настройках приложений, журналами, отчетами об ошибках и другими вспомогательными данными. Эти файлы называются служебными. После удаления приложения они больше не нужны и их можно удалить.
Что такое расширения?
Расширения — это системные файлы, которые расширяют функциональность системы или приложения. Расширения позволяют пользователям добавлять функции.
Безопасно ли удалять приложения на macOS?
Удаление приложений с помощью App Cleaner & Uninstaller не влияет на работу системы. App Cleaner & Uninstaller находит и удаляет служебные файлы, связанные только с приложением, которое вы хотите удалить.
Безопасно ли удалять расширения?
Когда вы удаляете расширения пользователя, система сбрасывается в состояние по умолчанию. Однако вы должны быть осторожны с системными расширениями, потому что их удаление может нанести вред вашей системе.
Безопасен ли App Cleaner & Uninstaller?
Средство очистки и удаления приложений нотариально заверено Apple, что означает, что приложение проверяется на наличие вредоносных программ и подтверждается Apple как безопасное приложение. Приложение регулярно оптимизируется под новейшие обновления macOS, тщательно проверяется на корректную работу. По этой ссылке вы можете проверить историю обновлений программы.
Перед удалением любых выбранных элементов приложение отображает окно подтверждения, чтобы защитить пользователей от случайного удаления важных файлов. Кроме того, он предоставляет историю удаления и позволяет пользователям восстанавливать случайно удаленные элементы из корзины.
Кроме того, Nektony регулярно исследует сторонние приложения и обновляет базу данных служебных файлов, которые они создают в macOS. На данный момент App Cleaner & Uninstaller поддерживает более 1500 сторонних приложений для полного удаления.
Nektony предоставляет бесплатную техническую поддержку для всех пользователей приложения и отвечает в течение одного рабочего дня.
Удаляет ли App Cleaner & Uninstaller пользовательские файлы?
Нет. App Cleaner & Uninstaller НЕ отображает и не удаляет документы, созданные другими приложениями. Когда вы удаляете такие приложения, как Adobe Photoshop или Microsoft Office, App Cleaner & Uninstaller не удаляет ваши файлы Word, Excel, PSD и другие документы, а также не удаляет файлы виртуальной машины.
Что такое агенты автозапуска?
Агенты запуска — это файлы конфигурации, которые управляют автоматическим запуском каждого приложения. Многие приложения предоставляют специальные агенты, которые запускаются при входе в систему и работают в фоновом режиме. Например, Dropbox работает в фоновом режиме для синхронизации файлов в облачном хранилище с Mac.
Что такое объекты входа?
Когда вы запускаете свой Mac, некоторые программы и приложения запускаются автоматически. Эти файлы являются объектами входа.
Что такое файлы инсталляций?
Файлы инсталляций — это образ диска (DMG), файлы пакетов (PKG) или файлы, загруженные из iTunes для iOS, которые используются для скачивания и установки программного обеспечения или обновления.
Что такое заставки?
Заставки — это анимационные или графические файлы, которые по истечении заданного времени активируются и заменяют дисплей компьютера. Эти файлы хранятся в скрытой папке Библиотеки.
Что такое остатки?
Остатки — это служебные файлы, оставшиеся на Mac после удаления приложения (это происходит, когда вы удаляете приложение, просто помещая его в Корзину). Подробнее об удалении остатков.
Могу ли я восстановить файлы, удаленные с помощью App Cleaner & Uninstaller?
Начиная с версии 4.7, по умолчанию App Cleaner & Uninstaller удаляет приложения и их служебные файлы в корзину, чтобы вы могли восстановить их удаленные файлы. Пожалуйста, убедитесь, что эта опция включена в Настройках → во вкладке Удаление.
Могу ли я исключить определенные приложения из сканирования?
Да, App Cleaner & Uninstaller предоставляет такую возможность. Откройте Настройки → перейдите во вкладку Исключения. Добавьте в список все необходимые исключения, например, приложения, которые не должны отображаться в списке на экране приложения.
Могу ли я использовать App Cleaner & Uninstaller для удаления приложения из другой системы?
Нет. App Cleaner & Uninstaller удаляет приложение только на активной macOS. Программа не удаляет приложения на других жестких дисках.
Могу ли я удалить системные приложения Mac с помощью App Cleaner & Uninstaller?
App Cleaner & Uninstaller не позволяет удалять системные приложения, такие как Mail, App Store и другие. Удаление системных приложений запрещено Apple, так как это может привести к повреждению системы. Nektony следует рекомендациям Apple, не собирает данные для системных приложений и не позволяет вам очищать или удалять их.
Могу ли я удалить приложения, которые находятся за пределами папки Программы?
По умолчанию App Cleaner & Uninstaller сканирует только папку Программы и показывает список приложений, хранящихся там. Однако вы можете удалять и те приложения, которые находятся вне папки “Программы”. Просто перетащите программу из окна Finder в окно App Cleaner & Uninstaller. Также в настройках во вкладке “Расположение” вы можете добавить локации, которые будут автоматически сканироваться деинсталлятором.
Как изменить язык App Cleaner & Uninstaller?
App Cleaner & Uninstaller поддерживает следующие языки: английский, немецкий, французский, испанский, украинский, русский, японский и китайски. По умолчанию, приложение откроется в том языке, который у вас установлен на системе. Чтобы изменить язык, перейдите в «Системные настройки» → раздел Общее → «Язык и регион» → прокрутите вниз до секции программ → нажмите кнопку «+» и добавьте App Cleaner & Uninstaller → затем выберите нужный язык для приложения.
Как активировать лицензионный ключ для App Cleaner & Uninstaller?
В строке меню нажмите App Cleaner & Uninstaller → выберите «Информация о лицензии»… → скопируйте и вставьте свой ключ в поле ключа и нажмите кнопку «Активировать». Через мгновение ваша лицензия будет активирована. Подробнее.
Я купил лицензию на сайте, но не получил лицензионный ключ. Что делать?
После приобретения лицензионного ключа для приложения лицензия автоматически отправляется на ваш указанный адрес электронной почты. Пожалуйста, проверьте папку «Спам».
Если вы совершили покупку через PayPal, электронное письмо будет отправлено на адрес, зарегистрированный в PayPal.
Также возможно, что вы зарегистрировали неправильный адрес электронной почты. В этом случае свяжитесь с нашей службой поддержки по адресу support@nektony.com. Мы проверим и отправим вам вашу лицензию.
Как перенести лицензию со старого Mac на новый?
Полностью удалите приложение на старом Mac. Затем установите приложение на новом компьютере Mac, используя тот же лицензионный ключ.
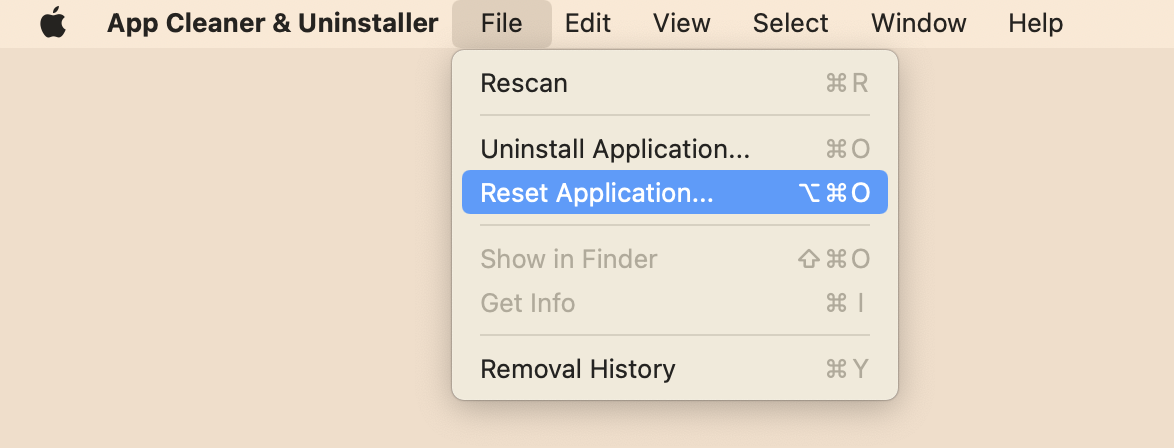
Могу ли я загрузить старую версию App Cleaner & Uninstaller?
Да. Вы можете найти и скачать старые версии приложения на этой странице.
Как удалить App Cleaner & Uninstaller?
- Откройте настройки приложения и перейдите во вкладку «Расширенные».
- Прокрутите вниз, и вы увидите раздел удаления.
- Нажмите Удалить. Это полностью удалит приложение на вашем Mac и деактивирует лицензию.
Если вы используете версию 6.10 и более раннюю версию приложения, вам необходимо выполнить следующие действия, чтобы удалить приложение:
- Закройте App Cleaner & Uninstaller.
- Откройте папку Программы в Finder → удалите App Cleaner & Uninstaller в корзину.
- В строке меню Finder нажмите «Перейти» → «Перейти в папку» → в появившемся окне введите ~/Library и нажмите «Enter».
- В папке Библиотеки найдите и удалите служебные файлы App Cleaner & Uninstaller. Проверьте следующие локации:
- ~/Library/Application Support/com.nektony.App-Cleaner-Pro
- ~/Library/Application Scripts/com.nektony.App-Cleaner-Pro
- ~/Library/Caches/com.nektony.App-Cleaner-Pro
- ~/Library/Preferences/com.nektony.App-Cleaner-Pro.plist
