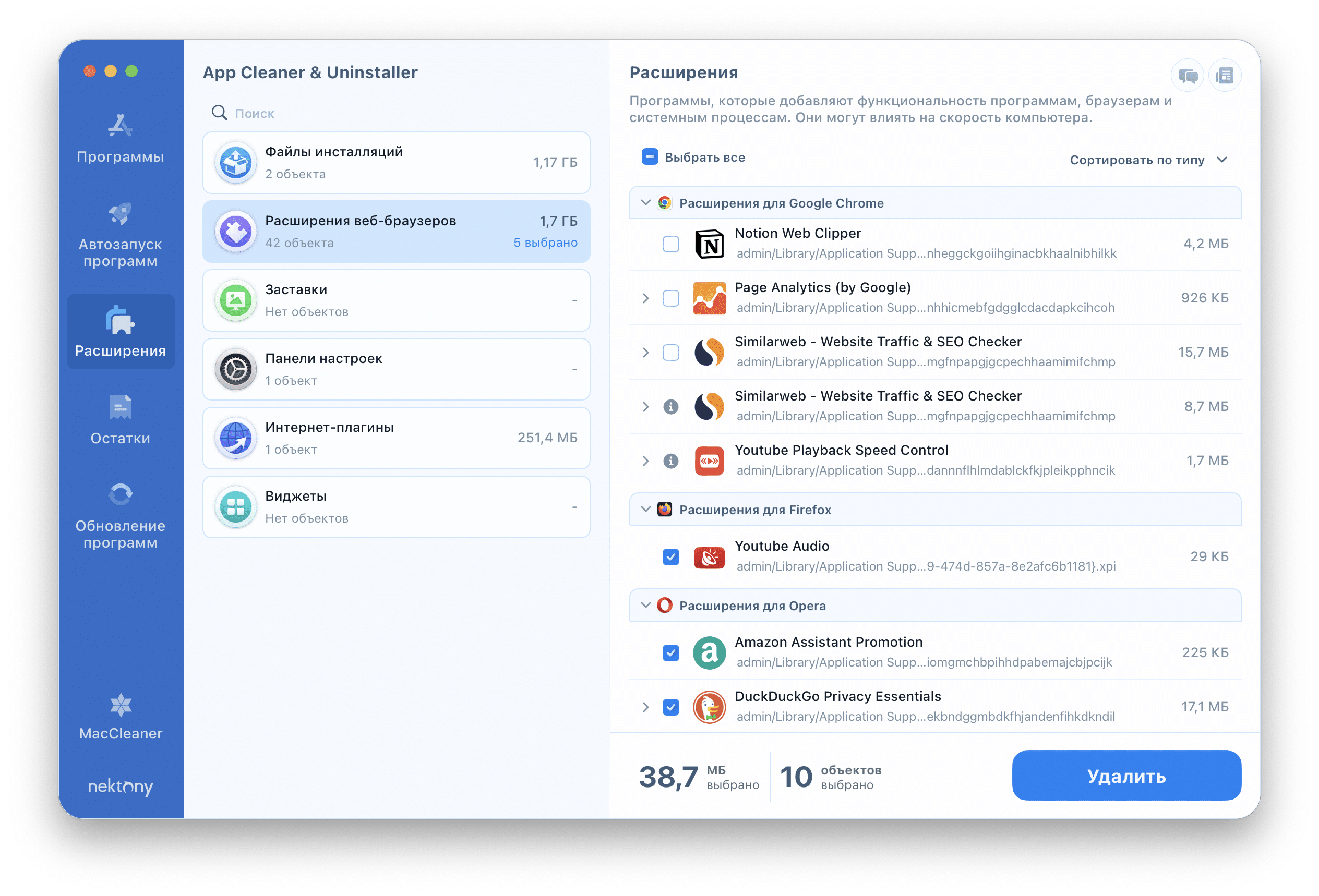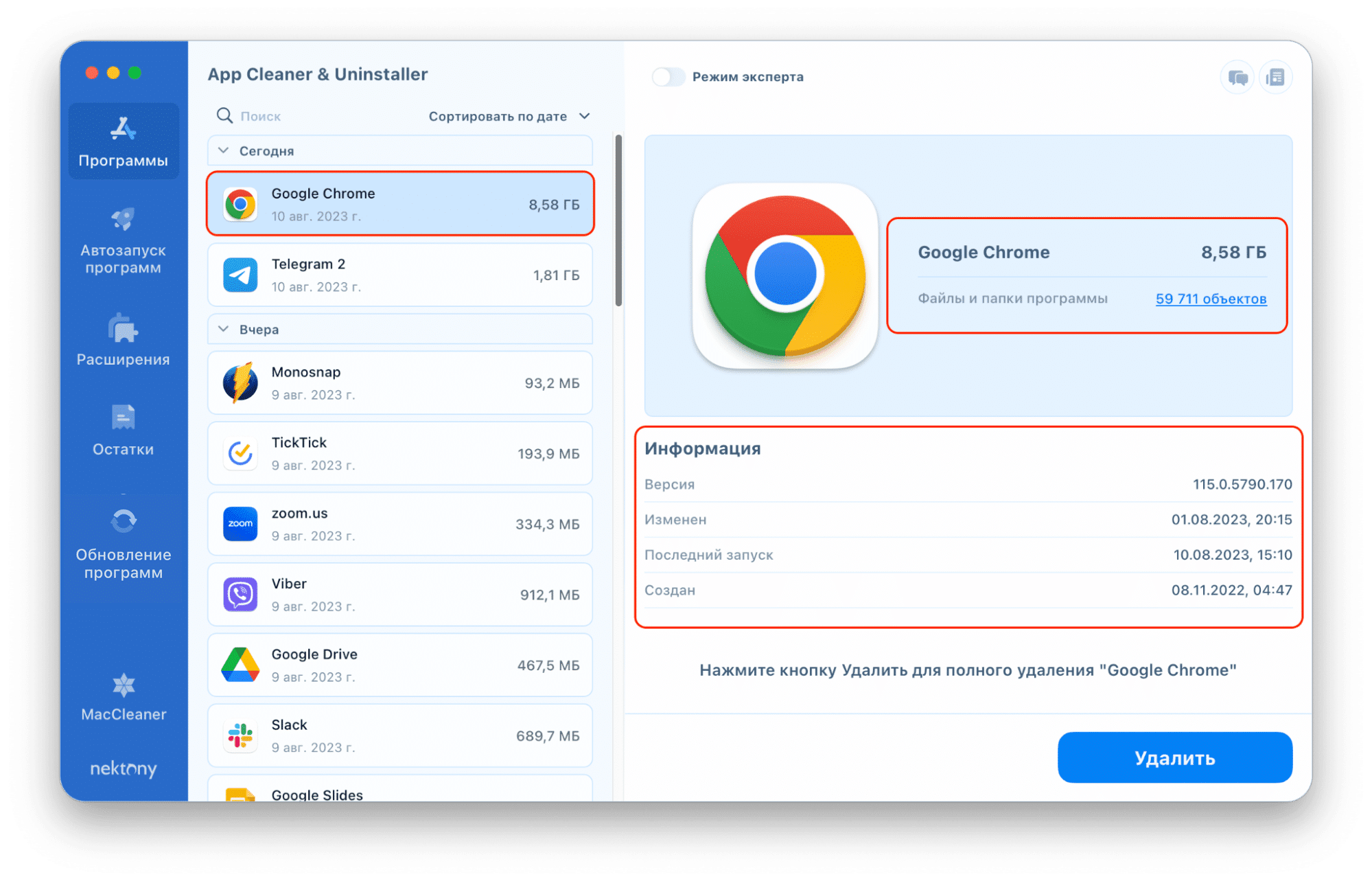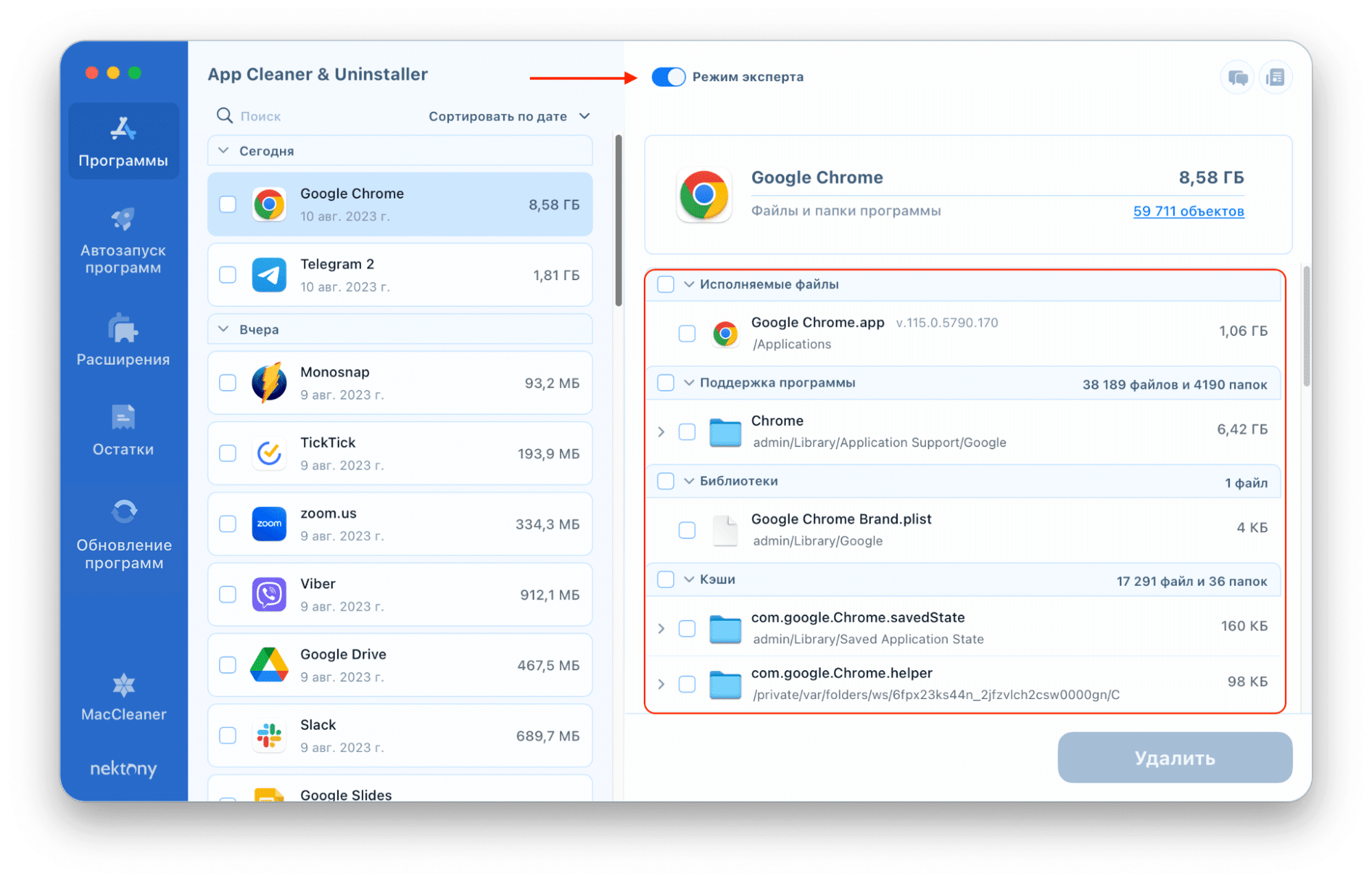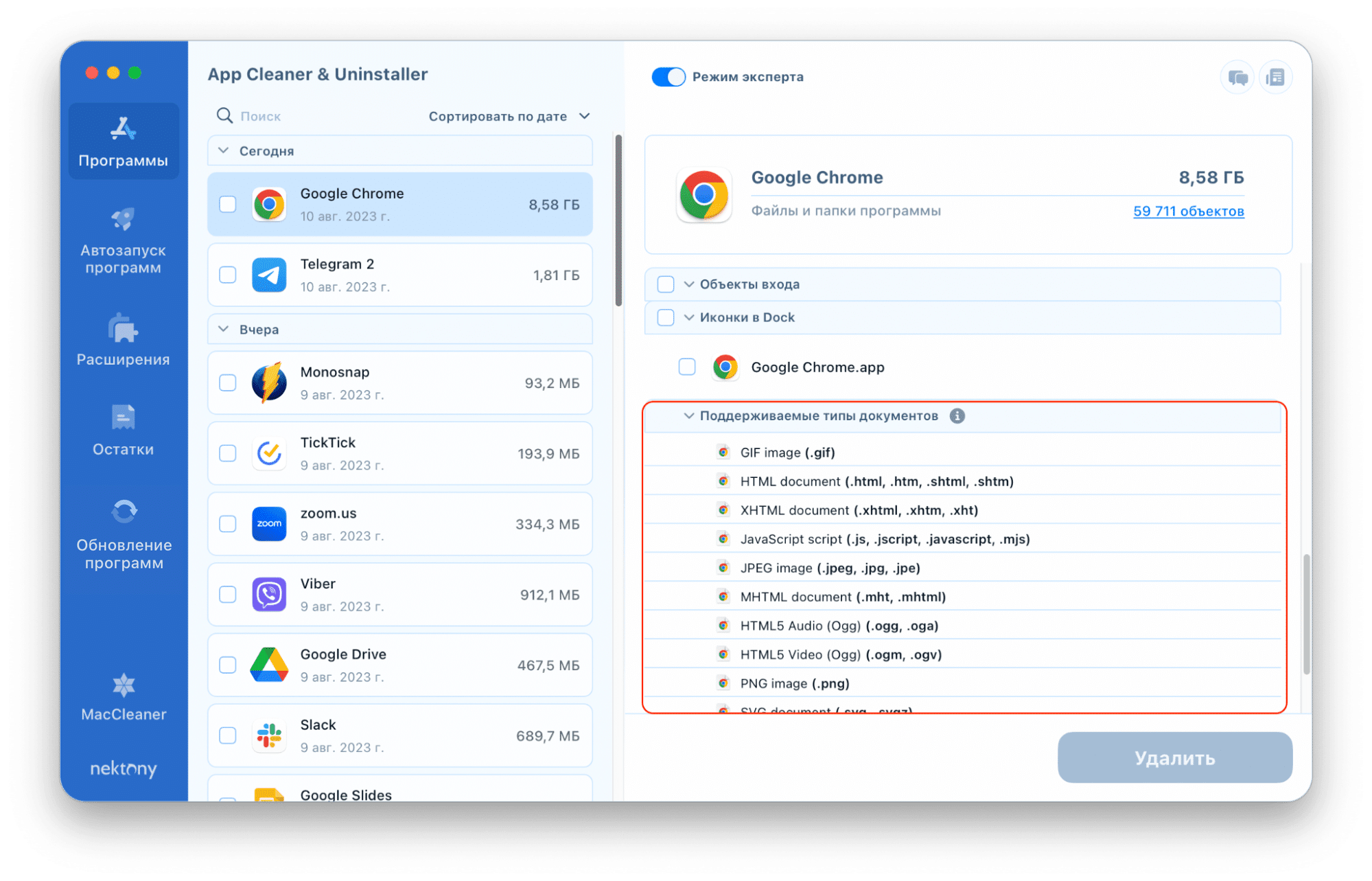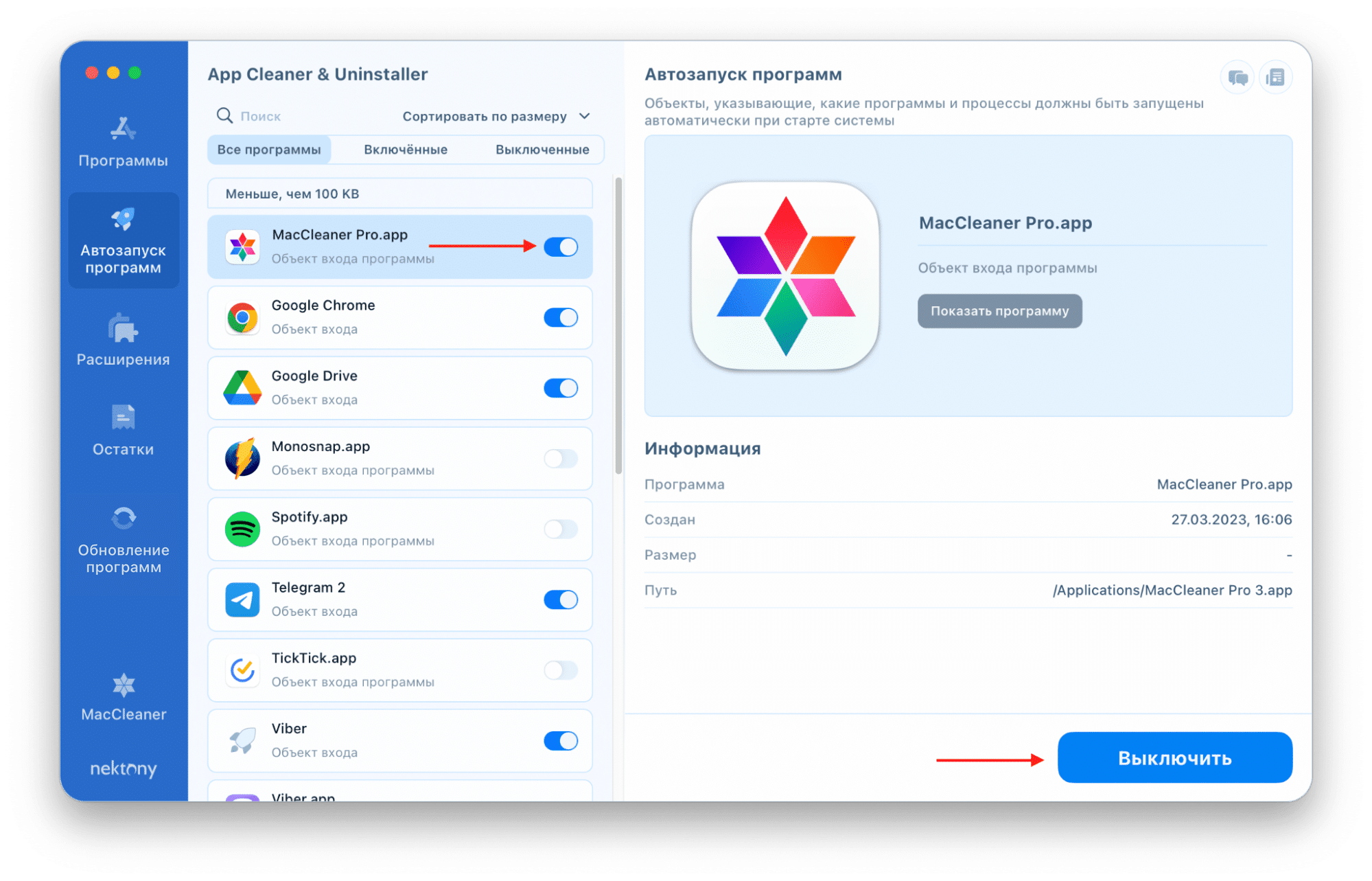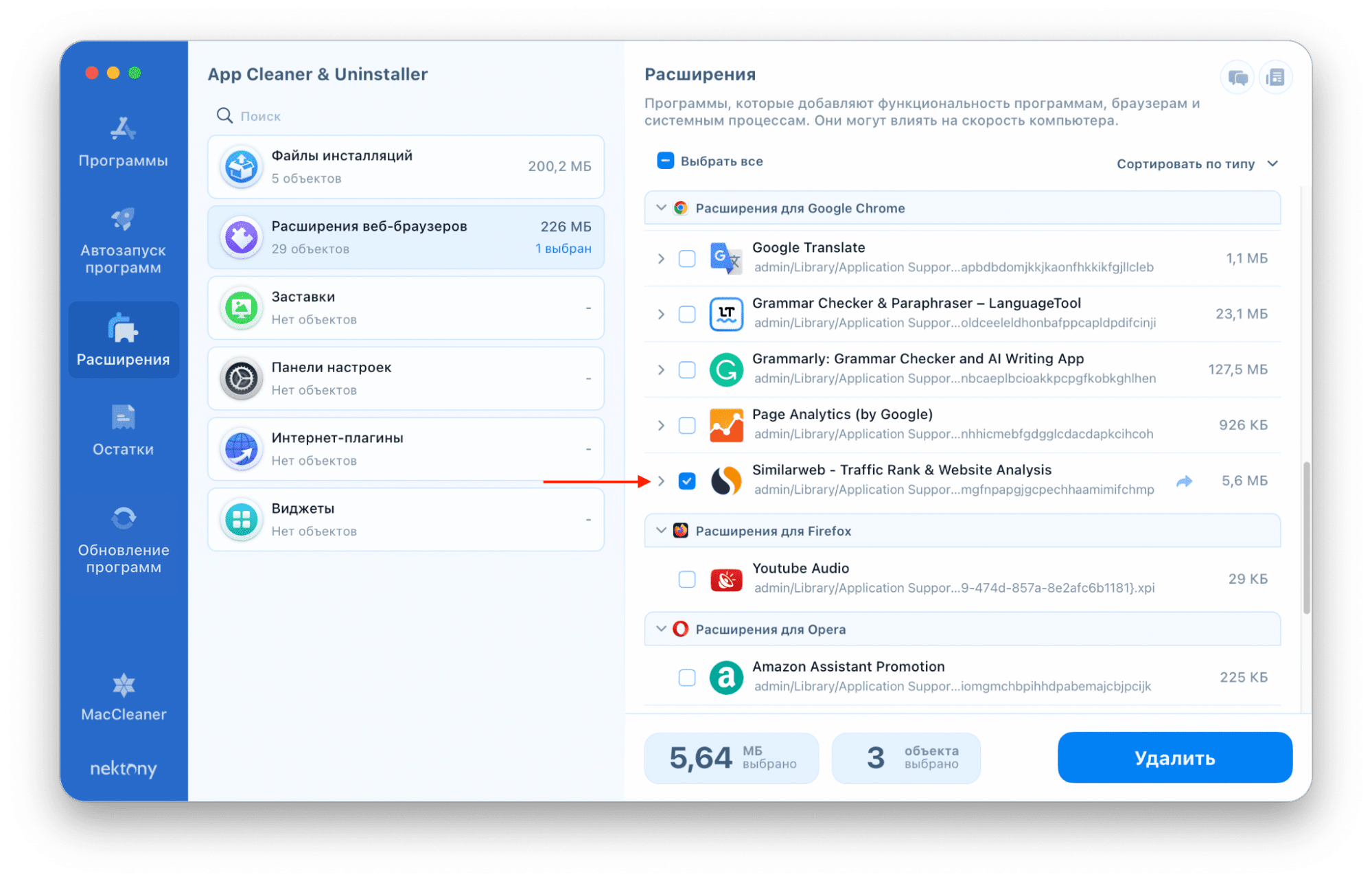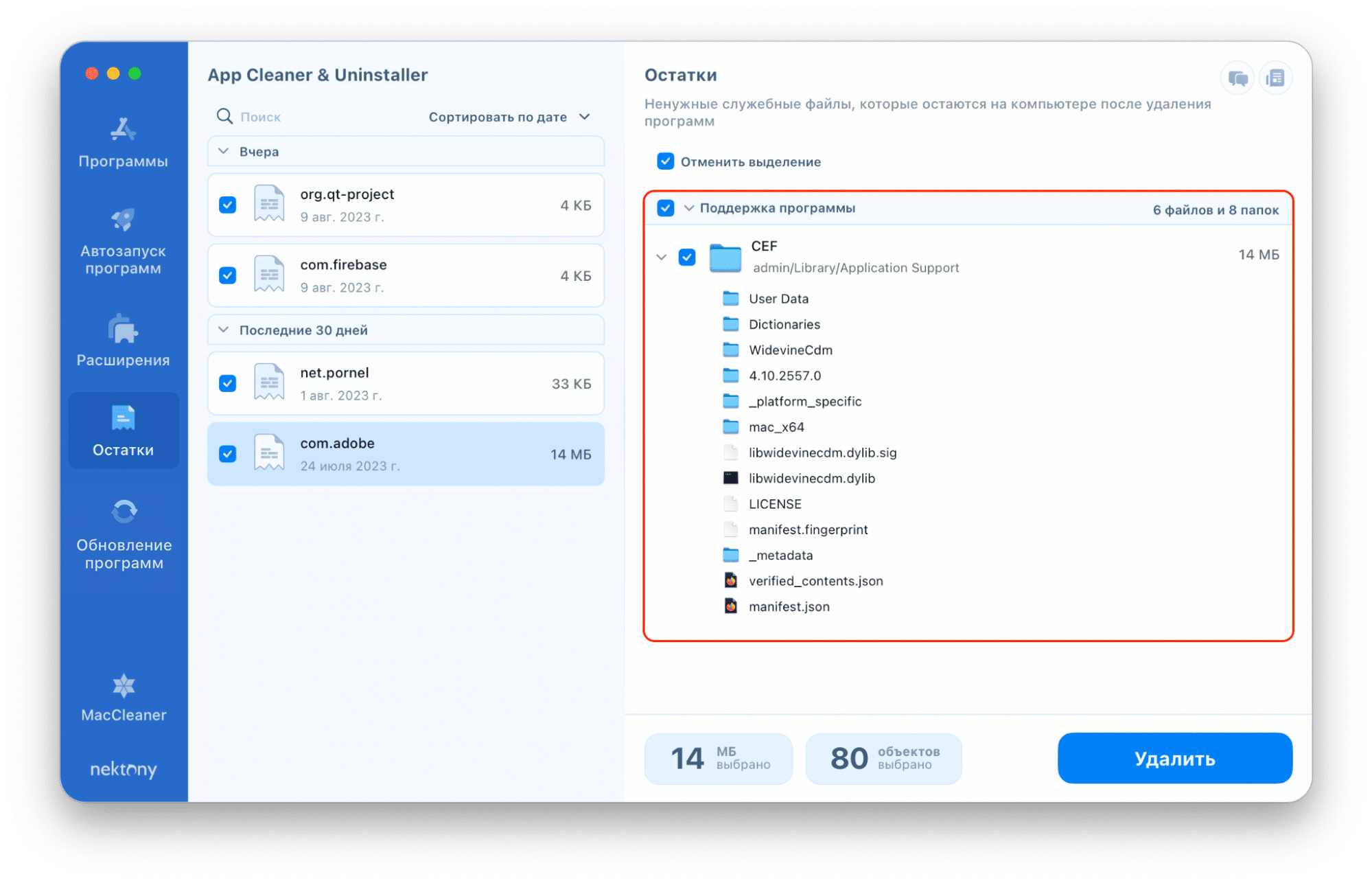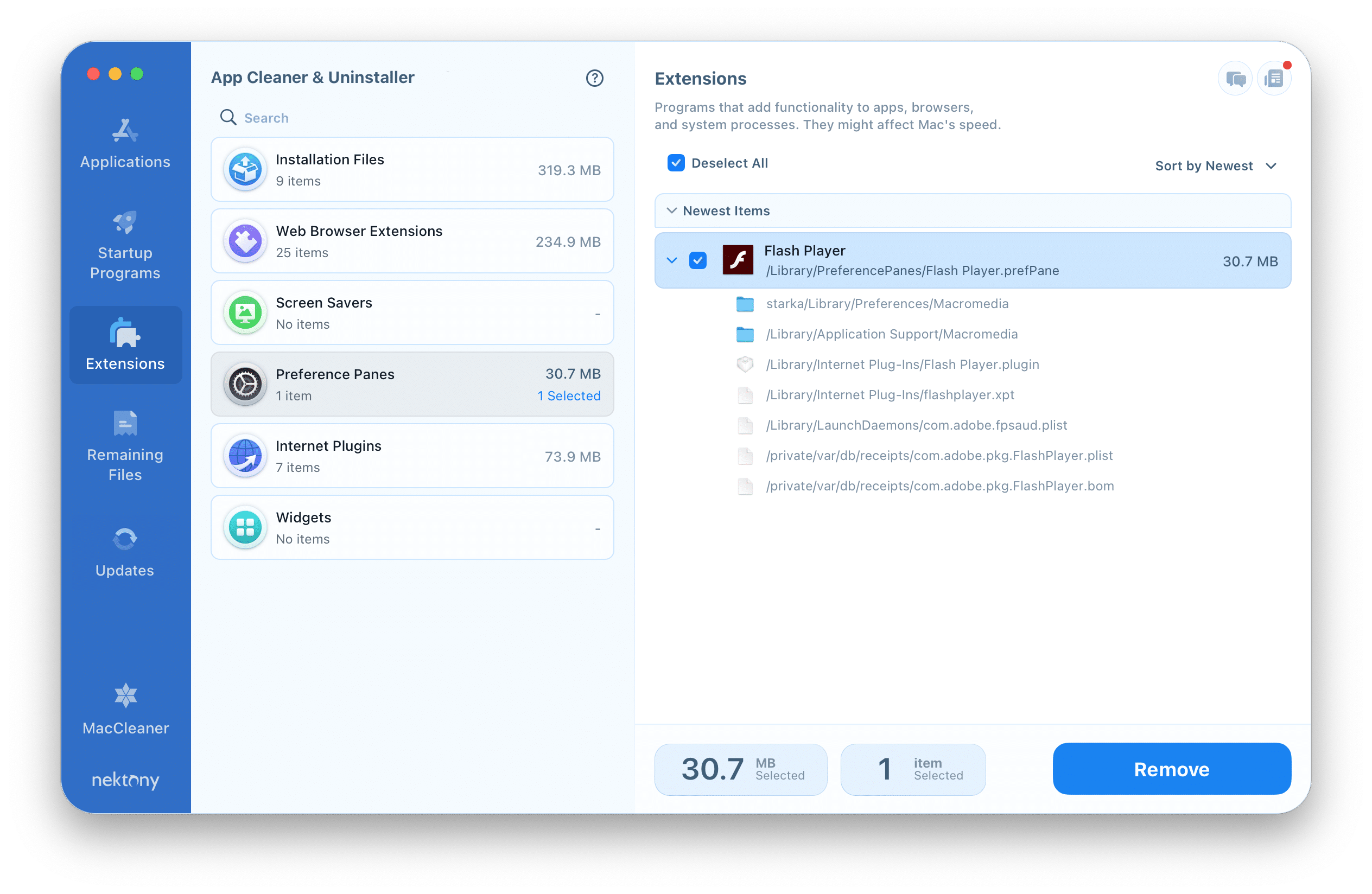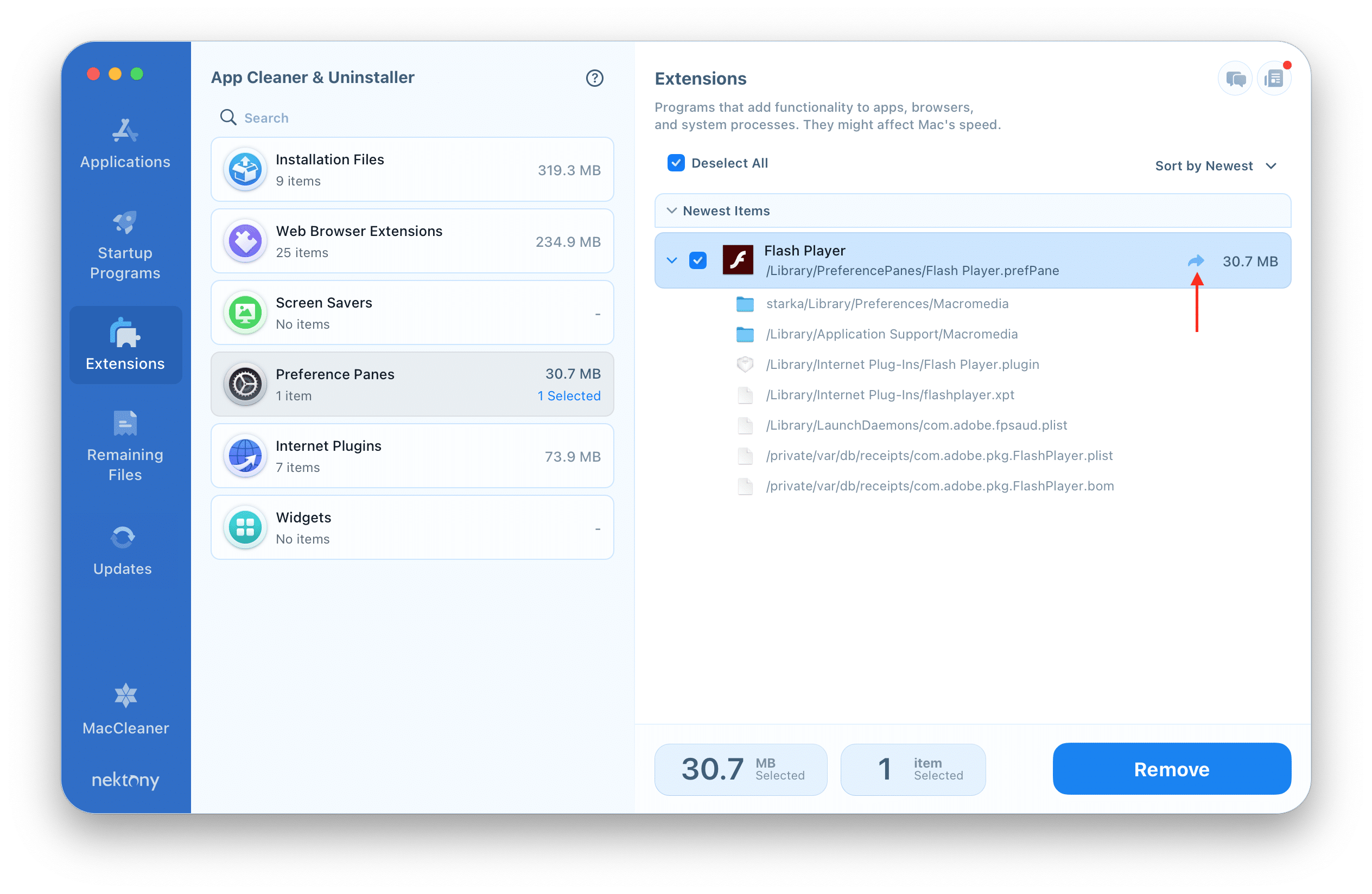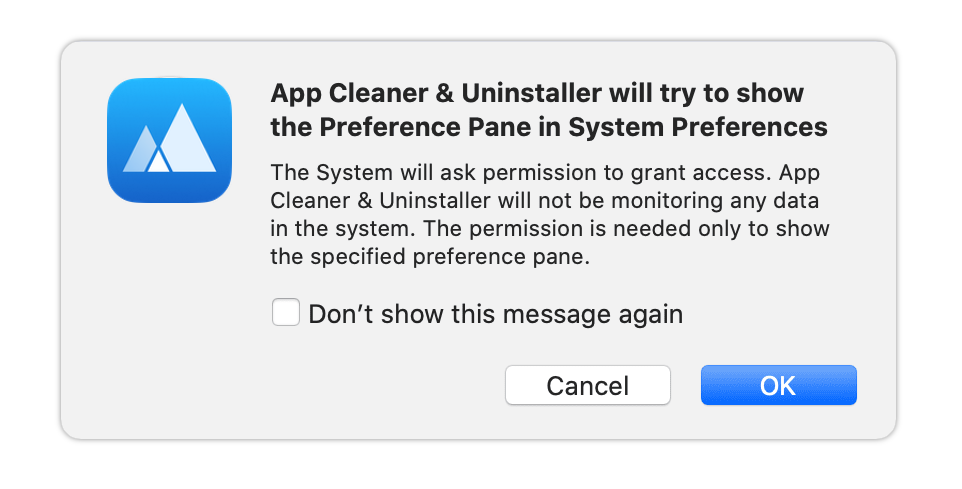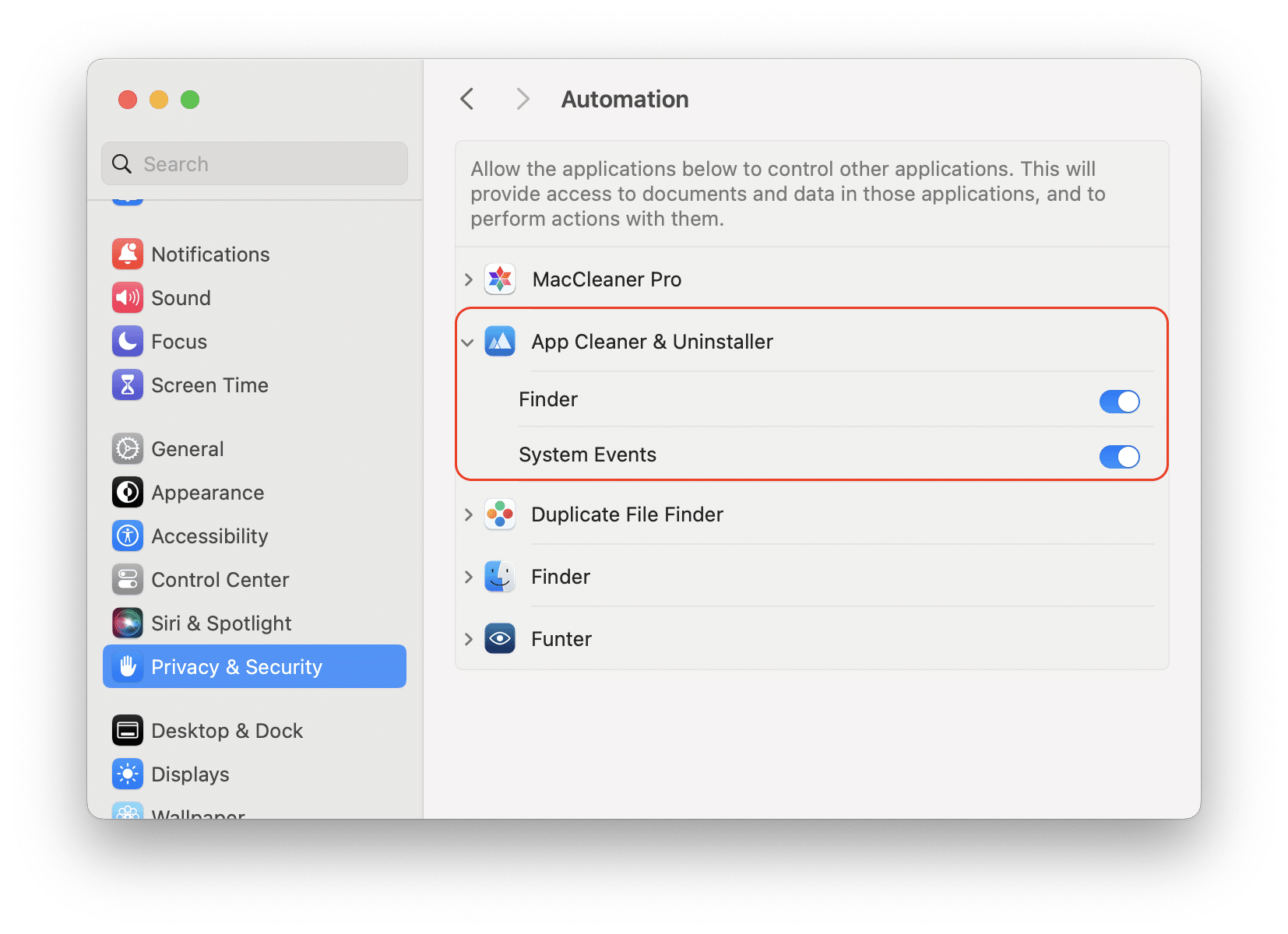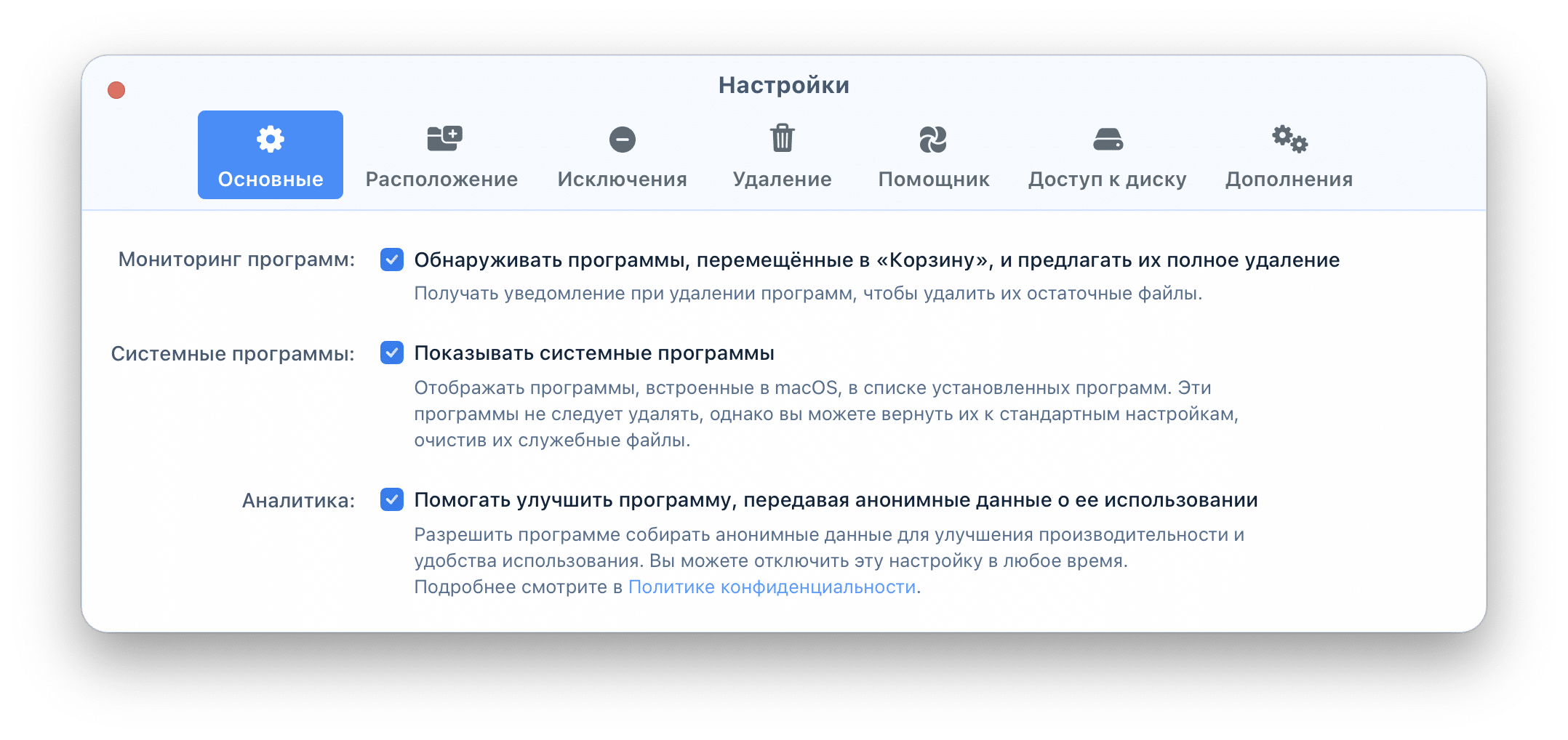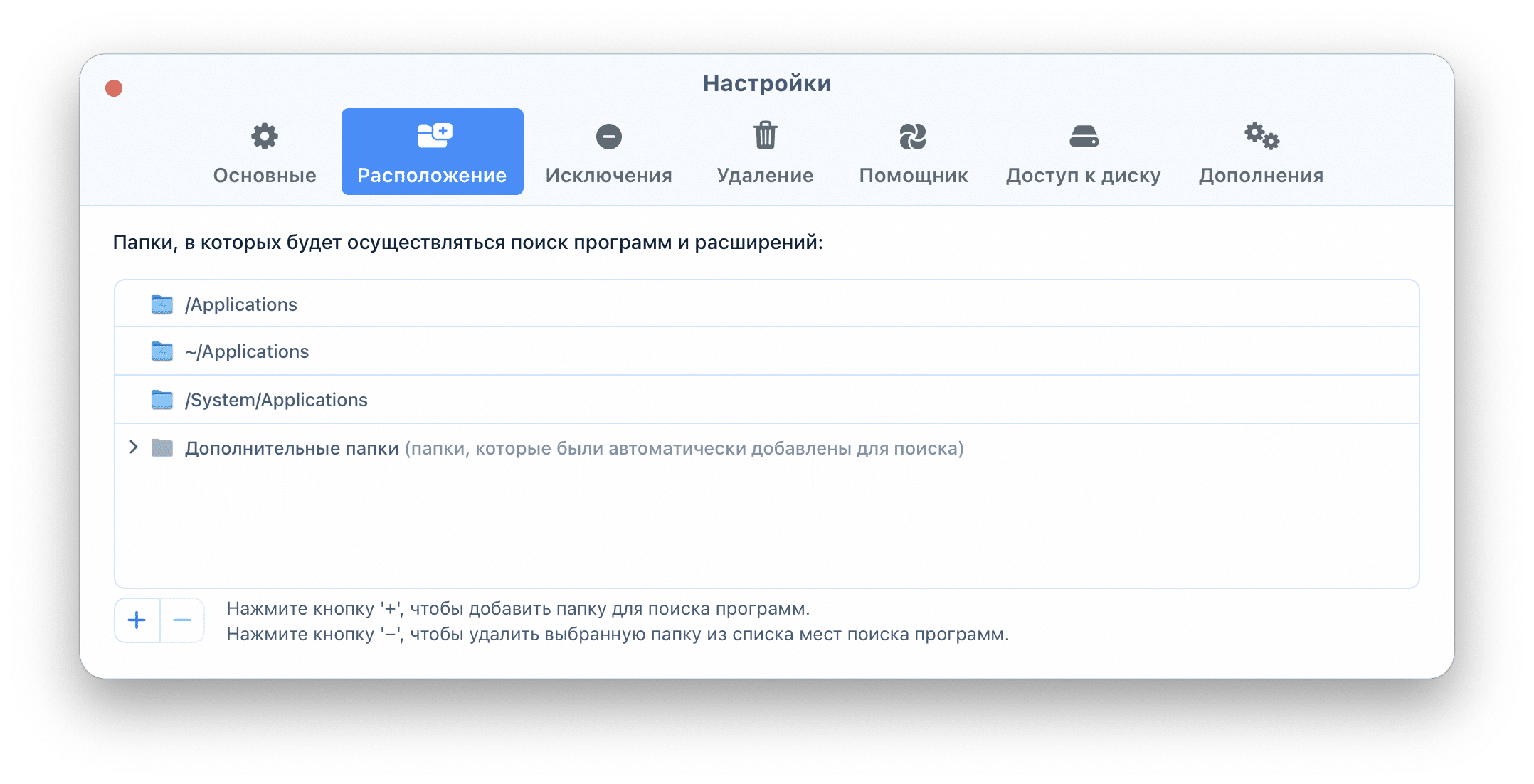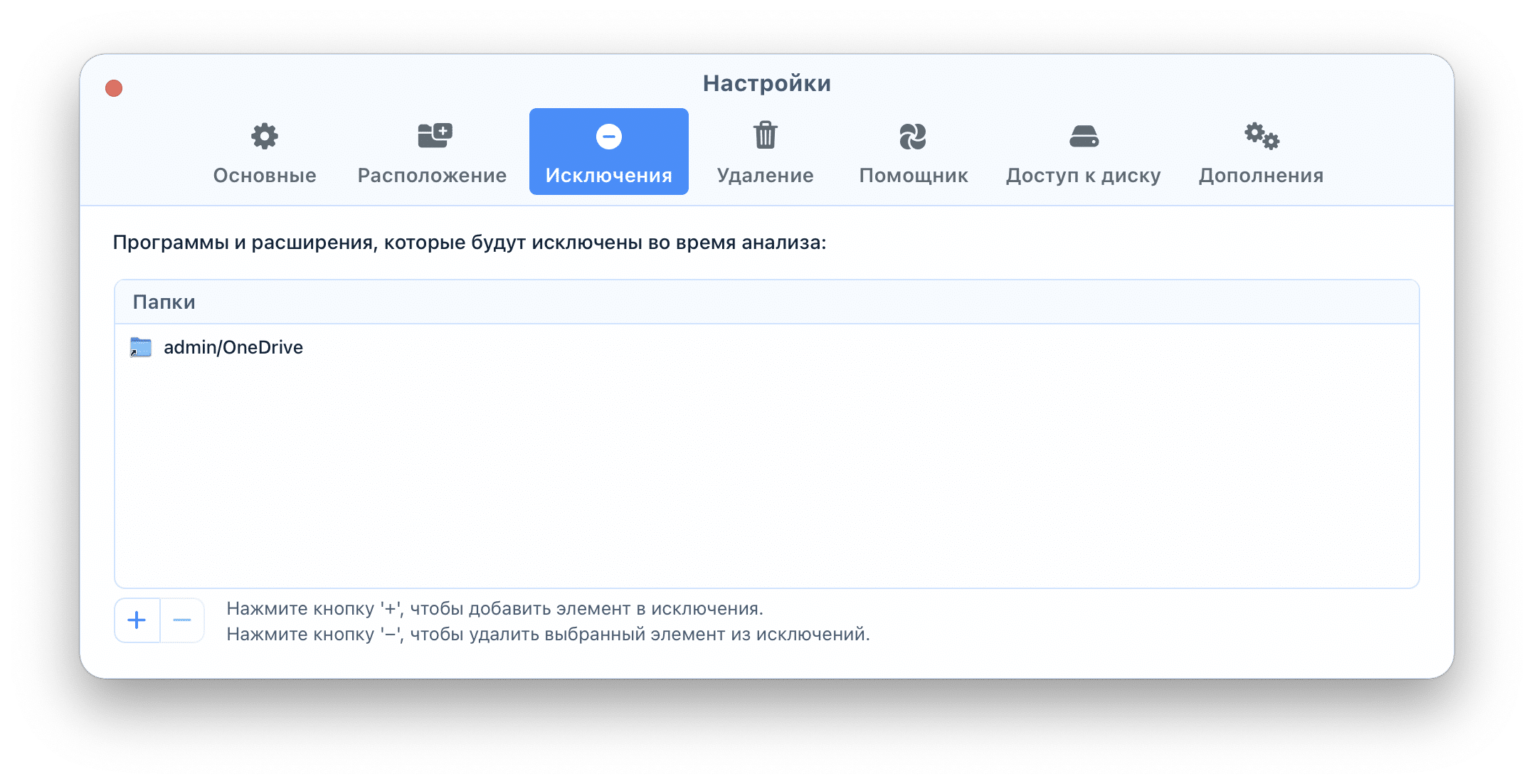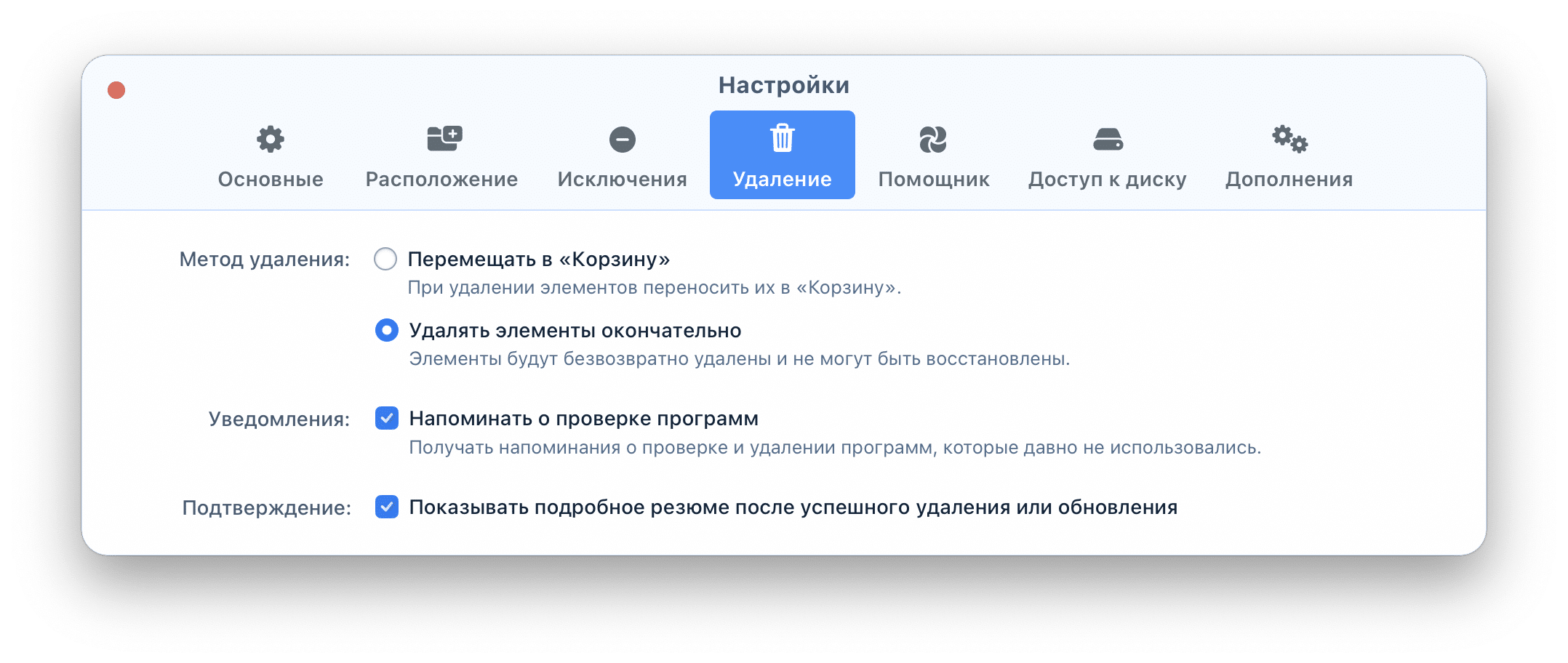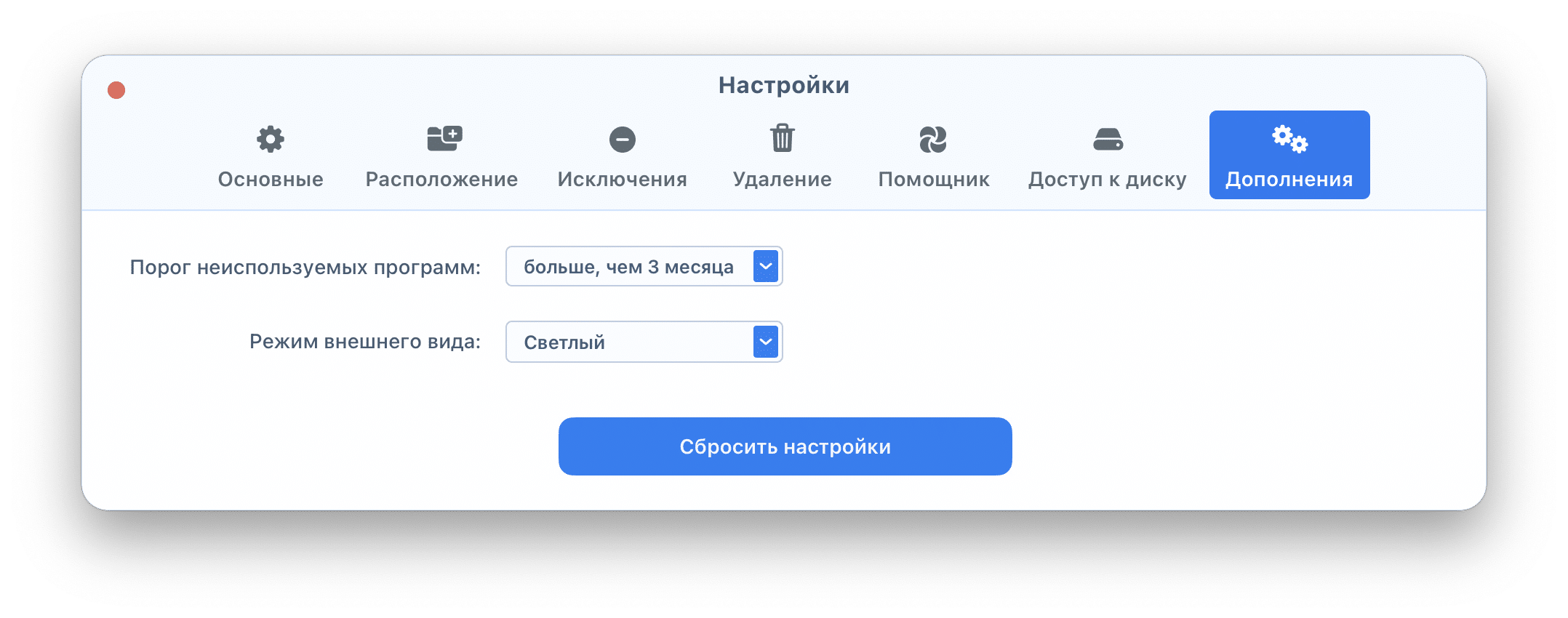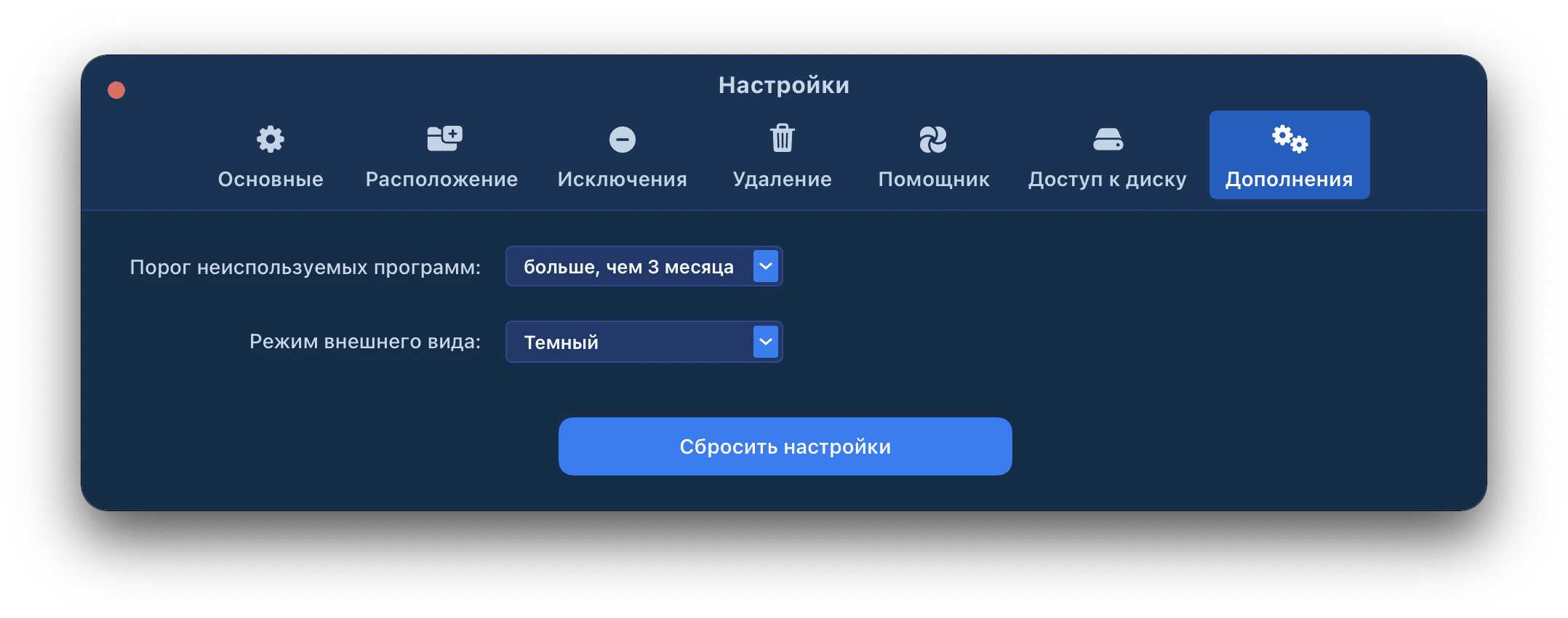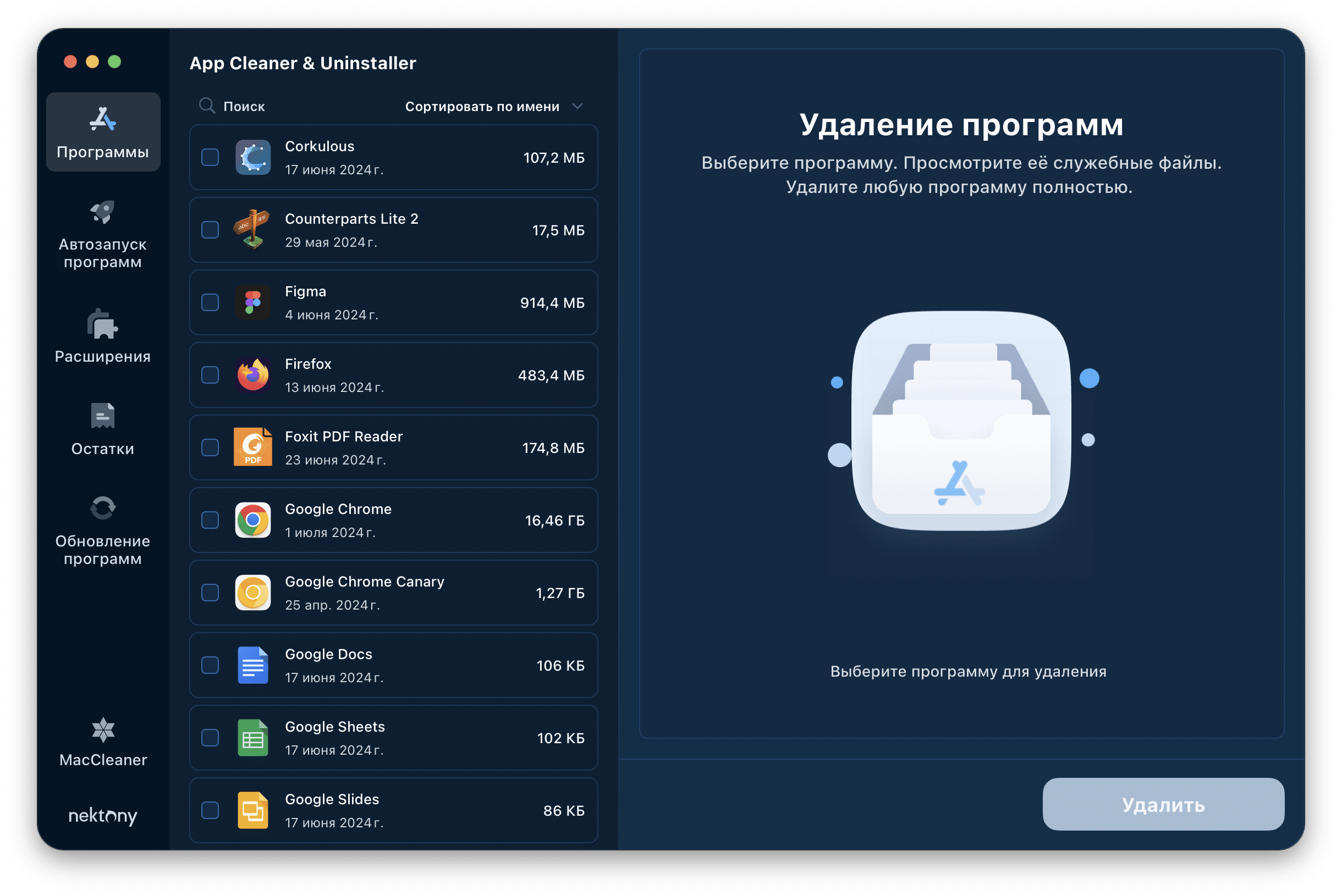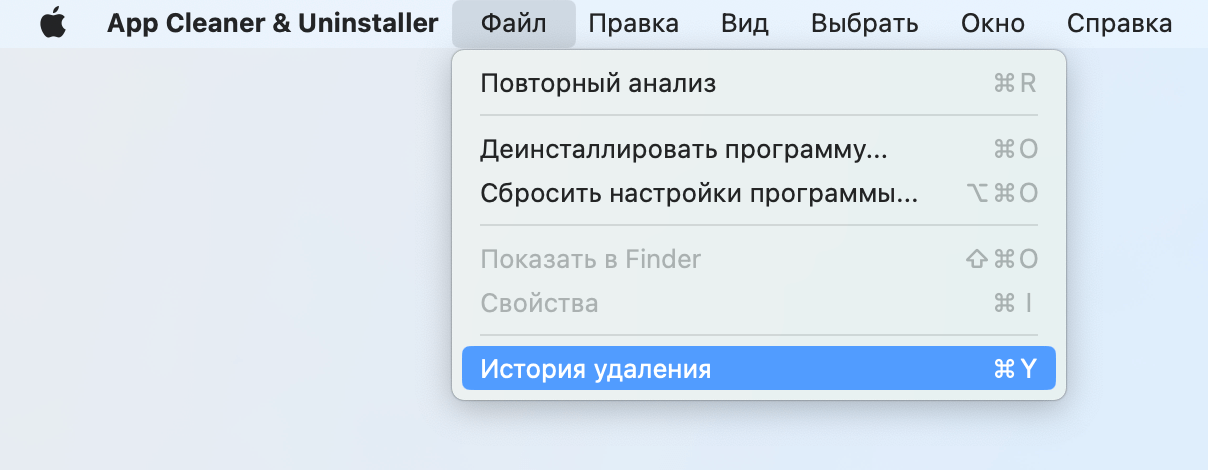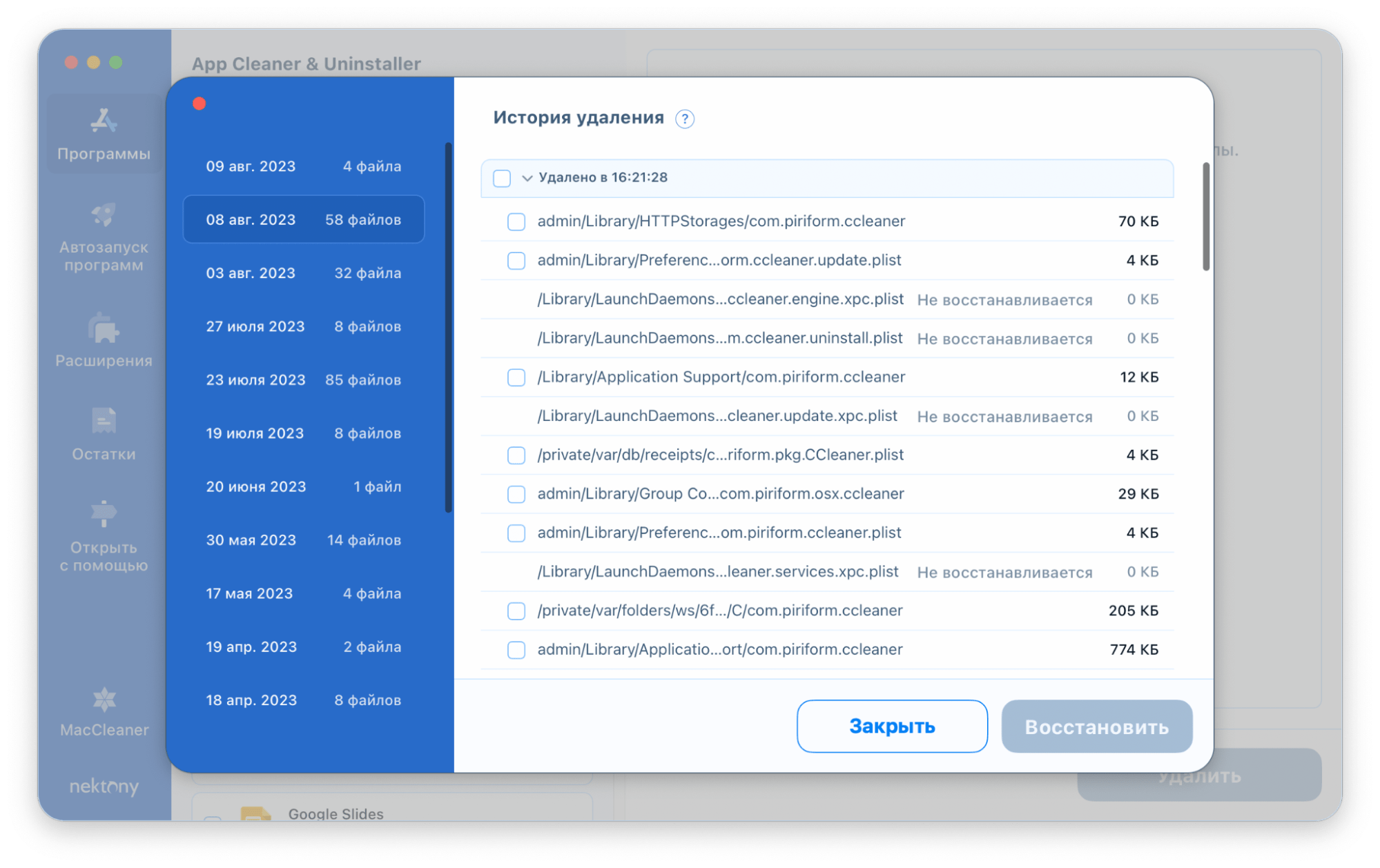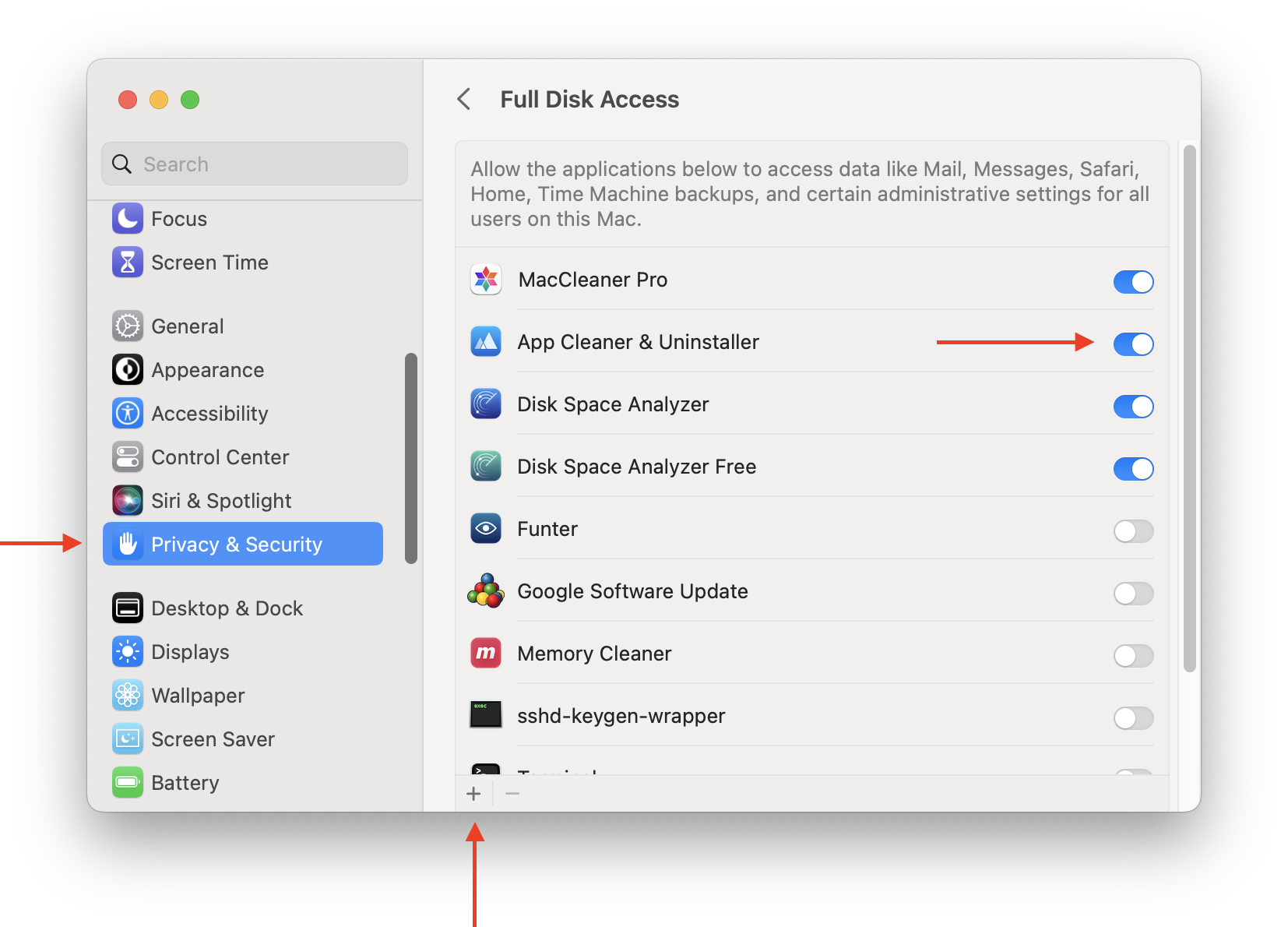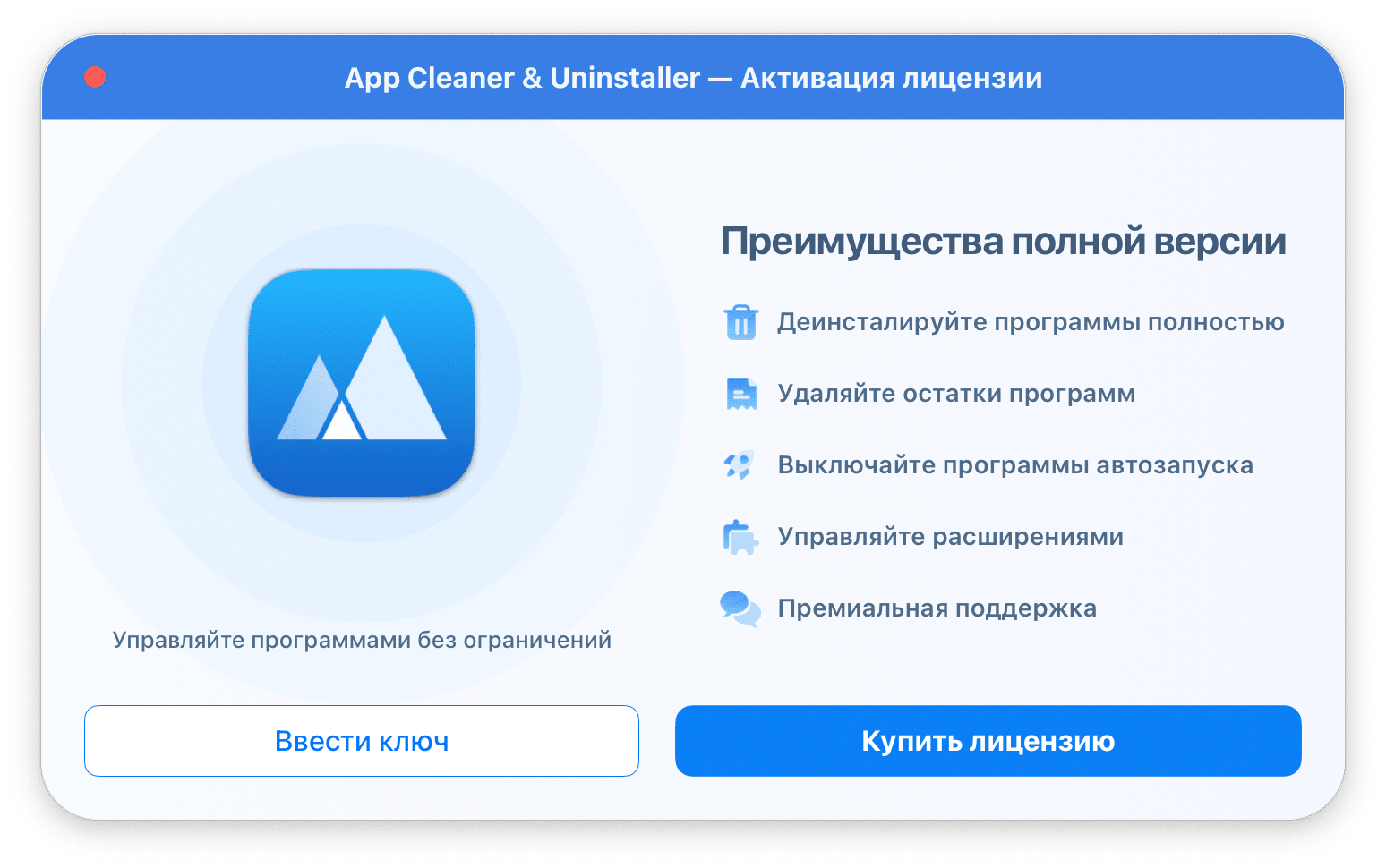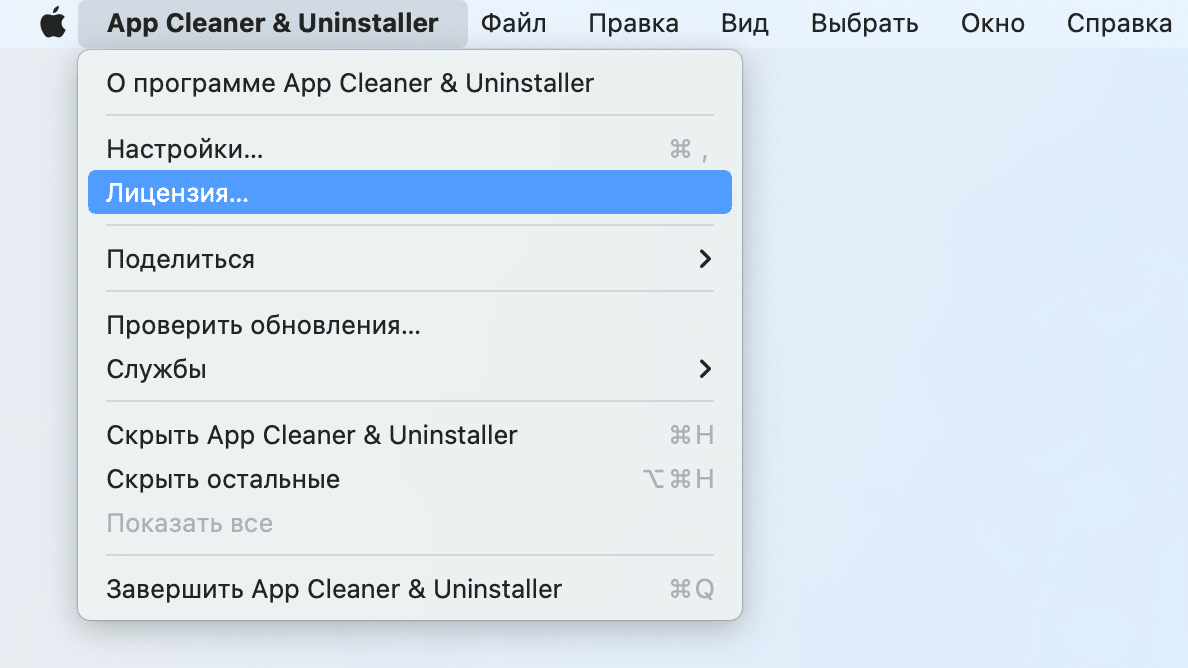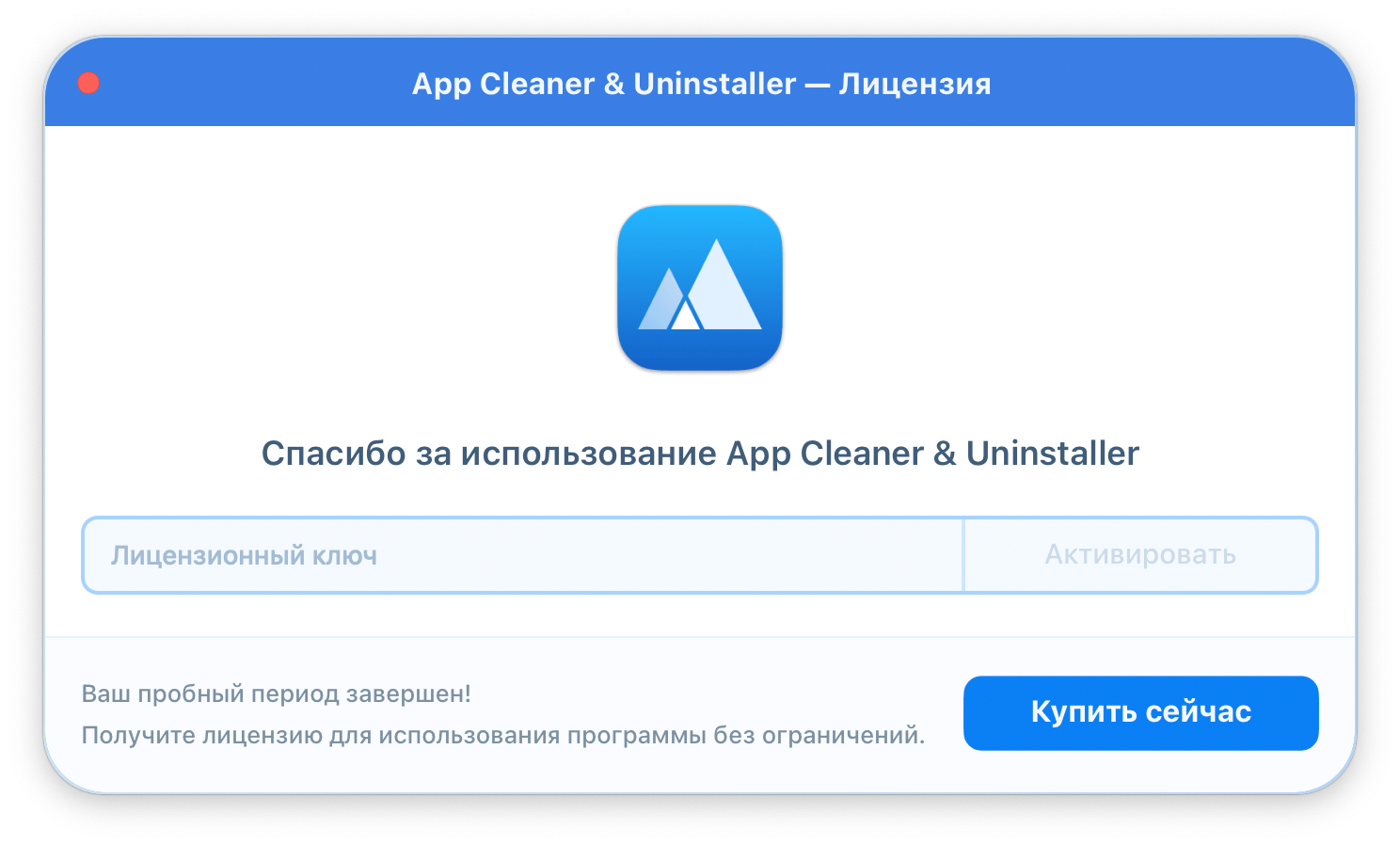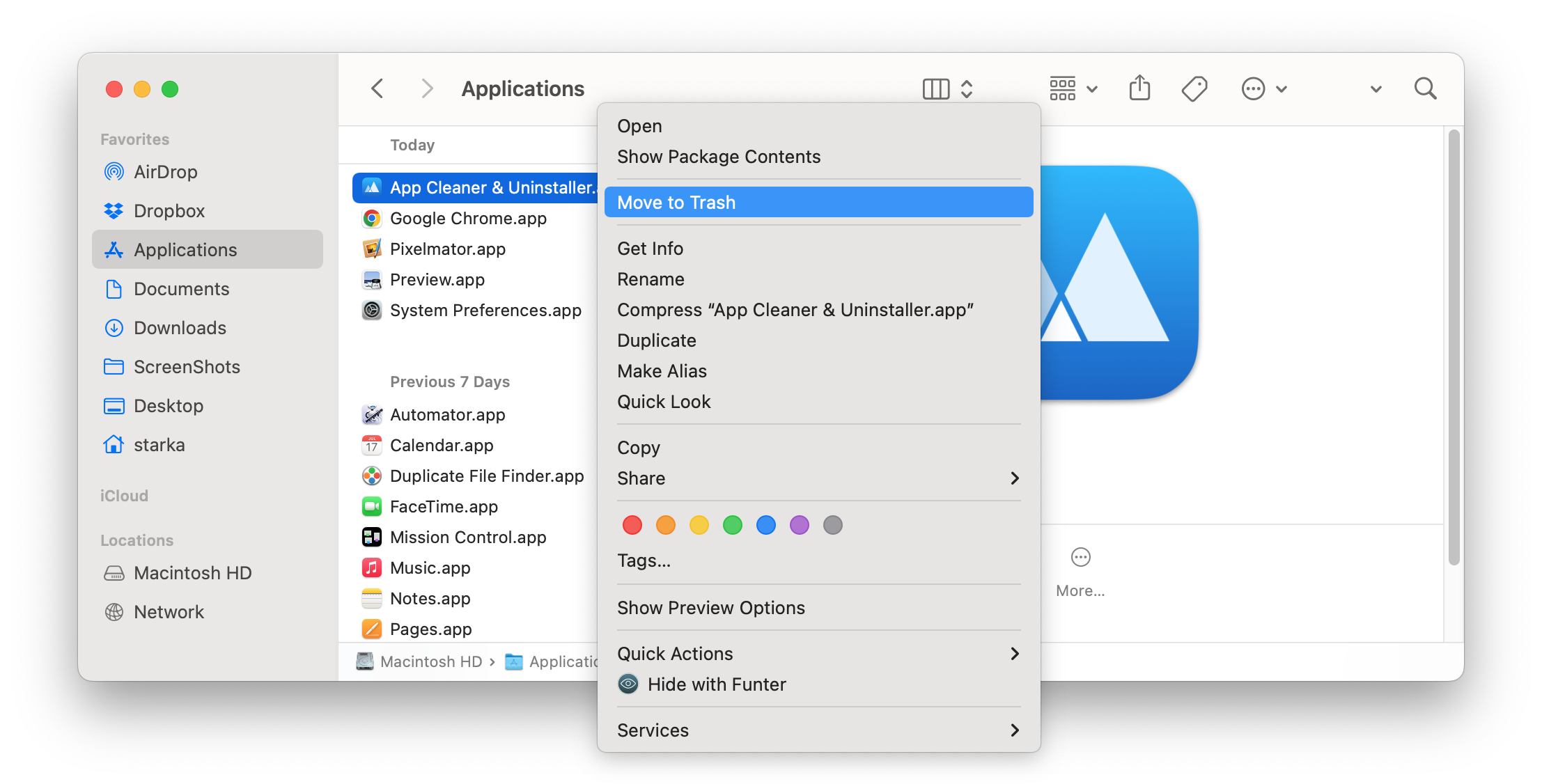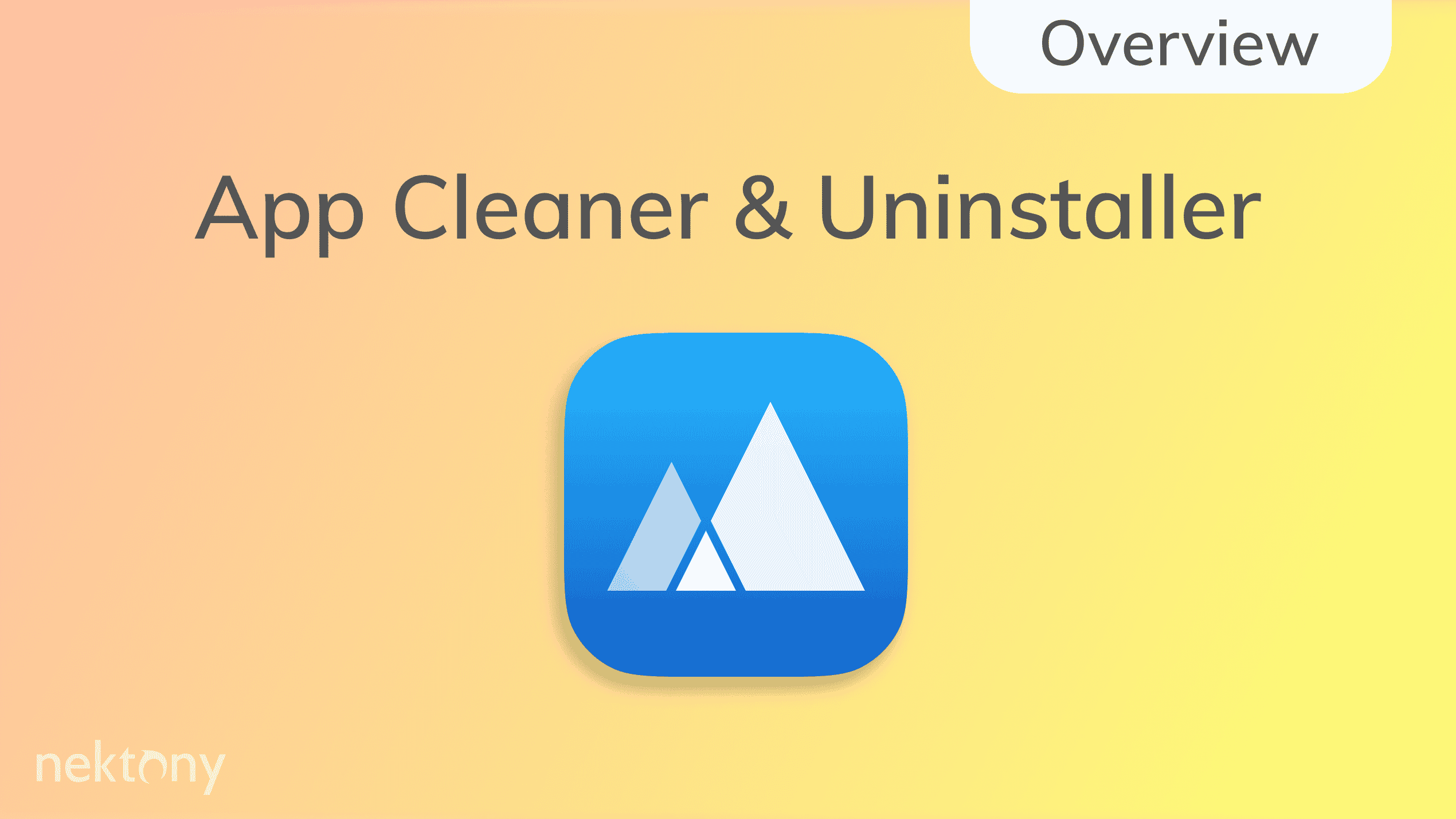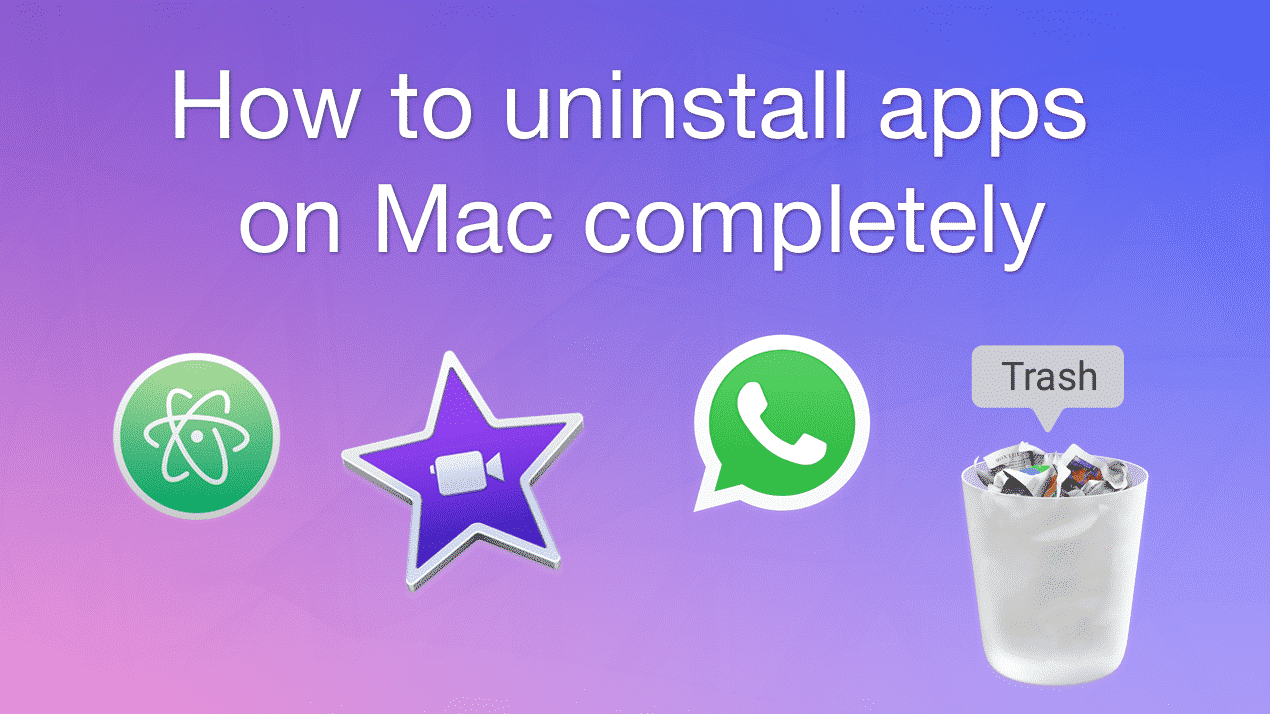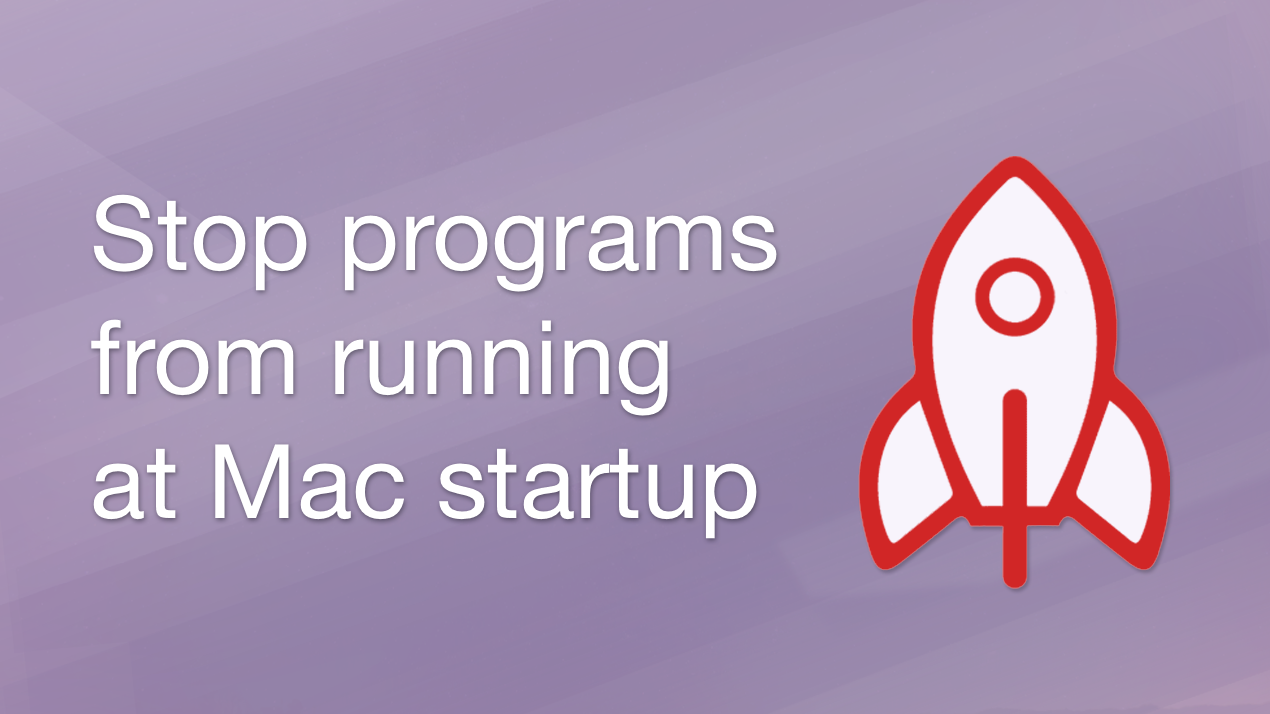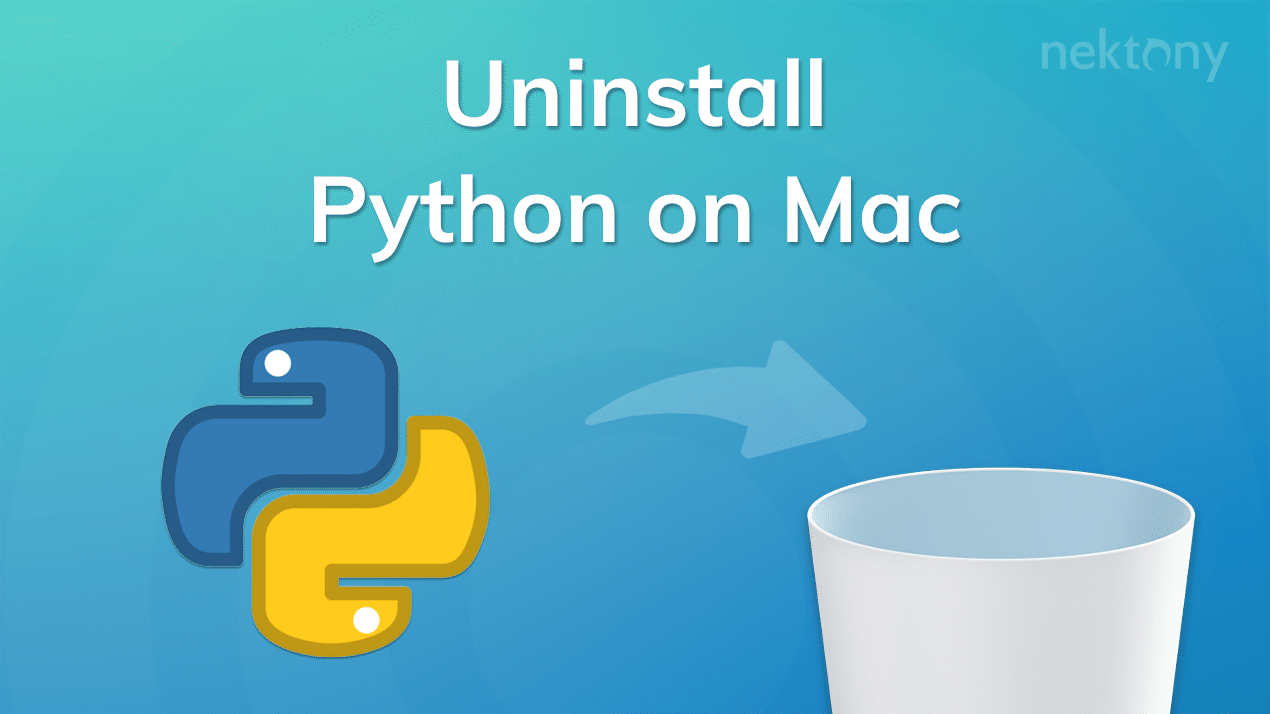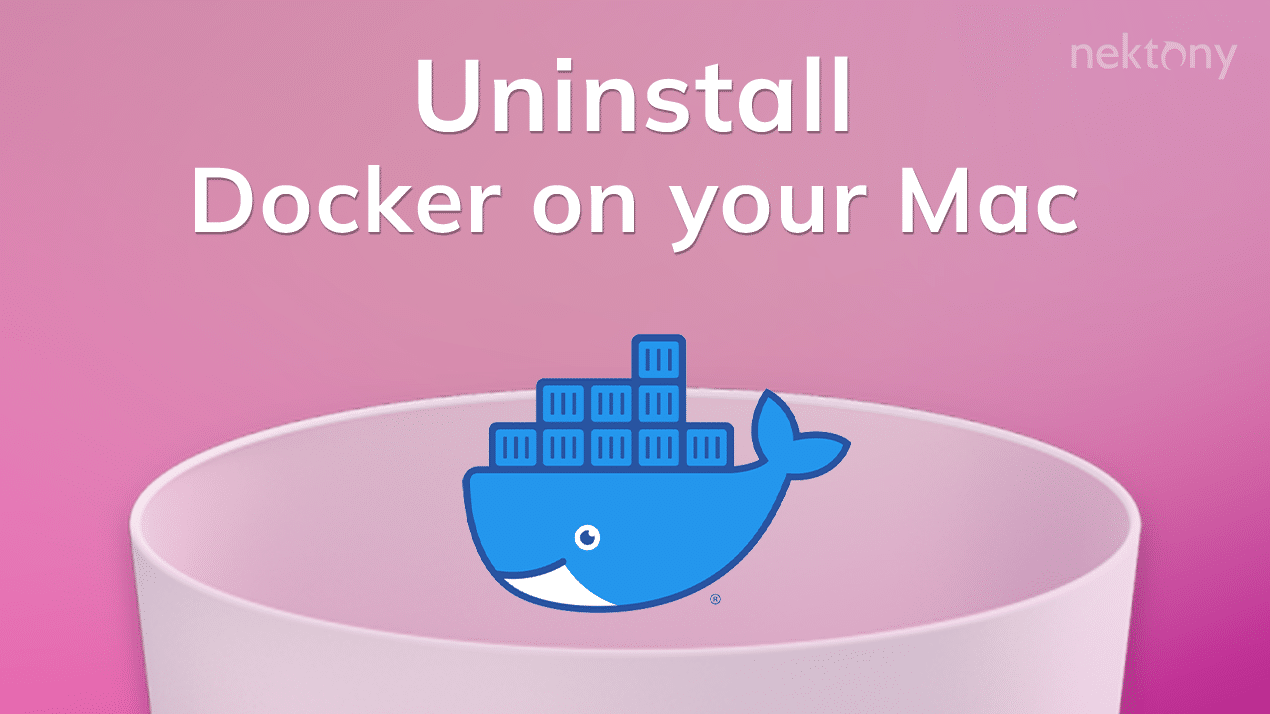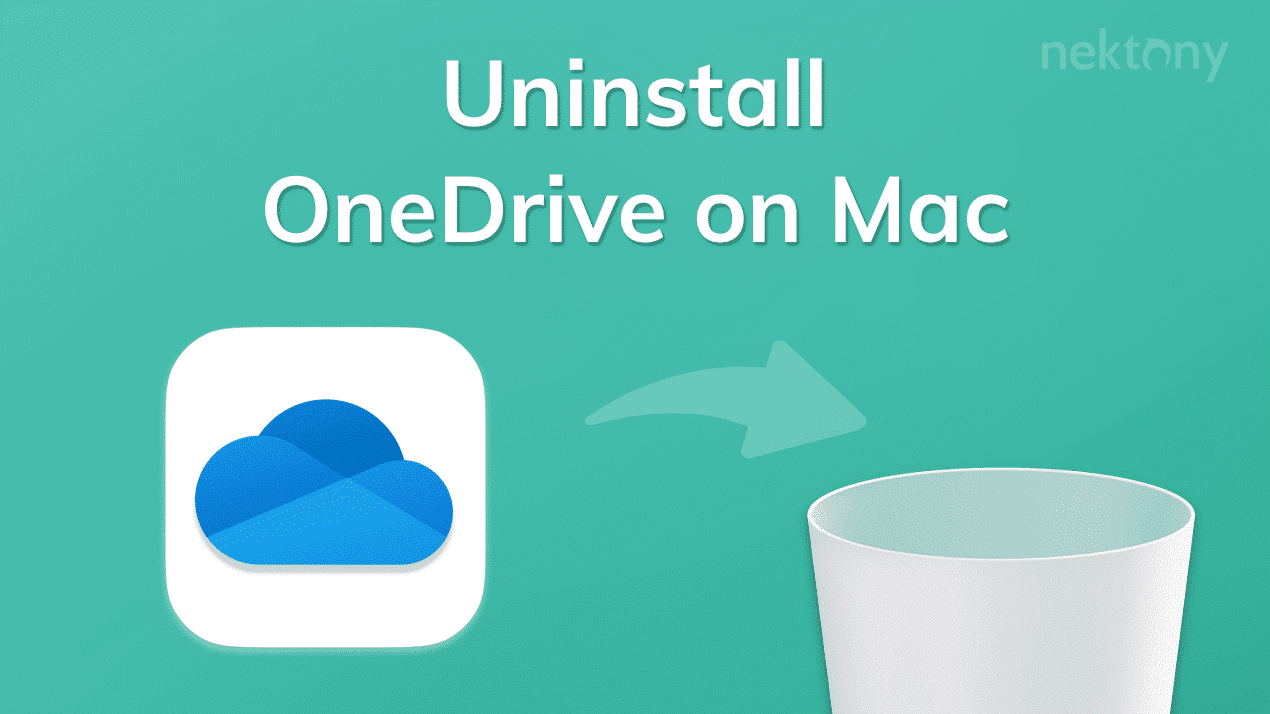Поддержка
App Cleaner & Uninstaller
Общие сведения
App Cleaner & Uninstaller — это специальный инструмент для полного удаления приложения на macOS. Многие удаляют приложение просто поместив его в корзину. Это неправильно. App Cleaner & Uninstaller позволяет удалить приложения полностью, включая их служебные файлы. Программа также находит остатки ранее удаленных приложений. Так же вы можете управлять расширениями, установленными на вашем Mac.
Просто запустите App Cleaner & Uninstaller, и программа отсканирует все установленные приложения на вашем Mac и покажет их списком в левой панели окна.
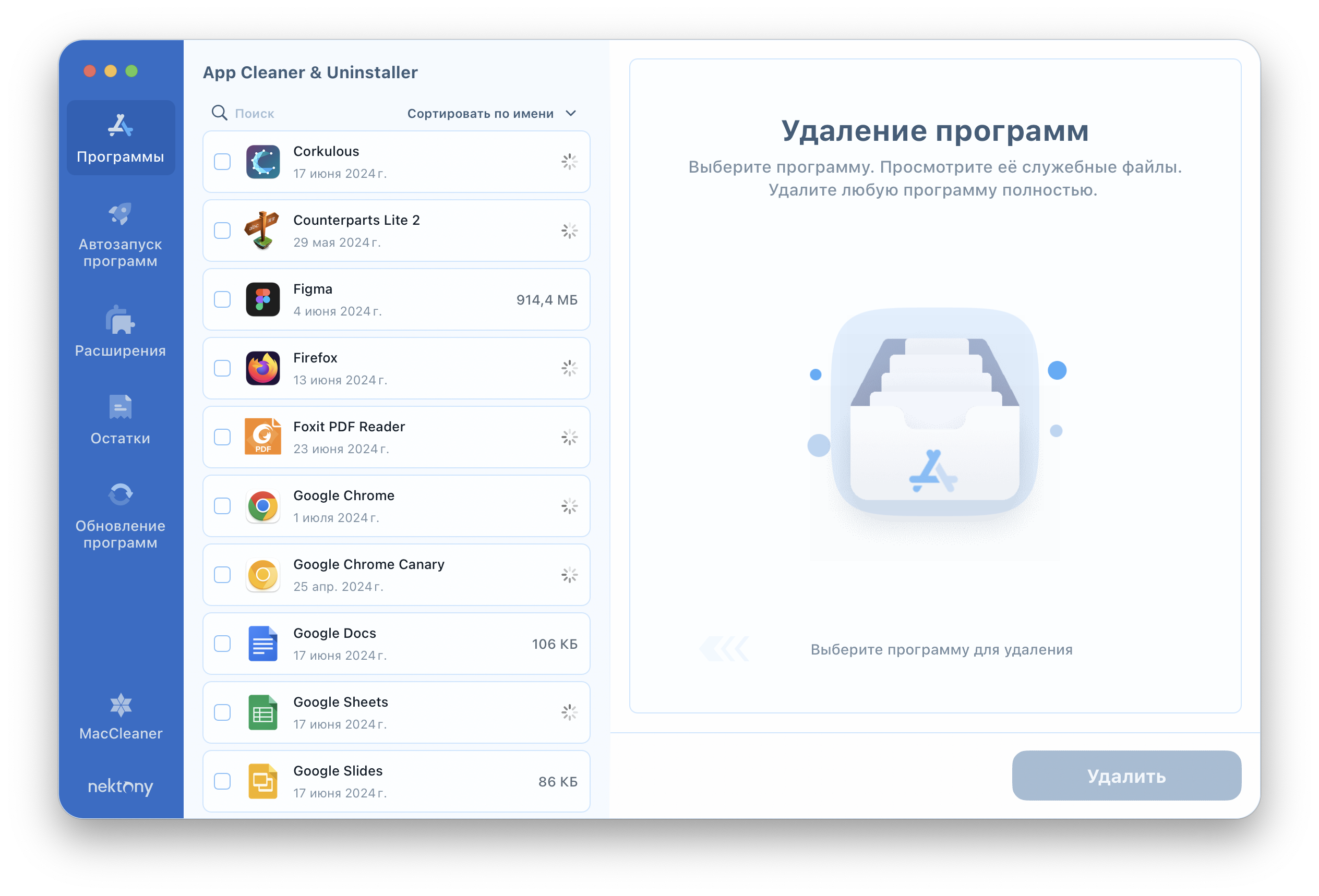
Временные файлы приложений
Каждая программа на Mac создает временные служебные файлы. Эти файлы включают кеши, журналы, настройки, файлы автосохранения и т. д. Некоторые приложения даже создают дополнительные папки с именем Gov. в своих собственных файлах, которые нелегко найти.
Эти файлы нельзя удалить, просто переместив приложения в корзину. В результате со временем эти файлы заполняют дисковую память вашего Mac.
С помощью App Cleaner & Uninstaller вы можете просмотреть все программы, установленные на вашем Mac, и список их служебных файлов. Вы можете полностью удалить приложения или удалить только их сервисные файлы, чтобы сбросить приложения к настройкам по умолчанию.
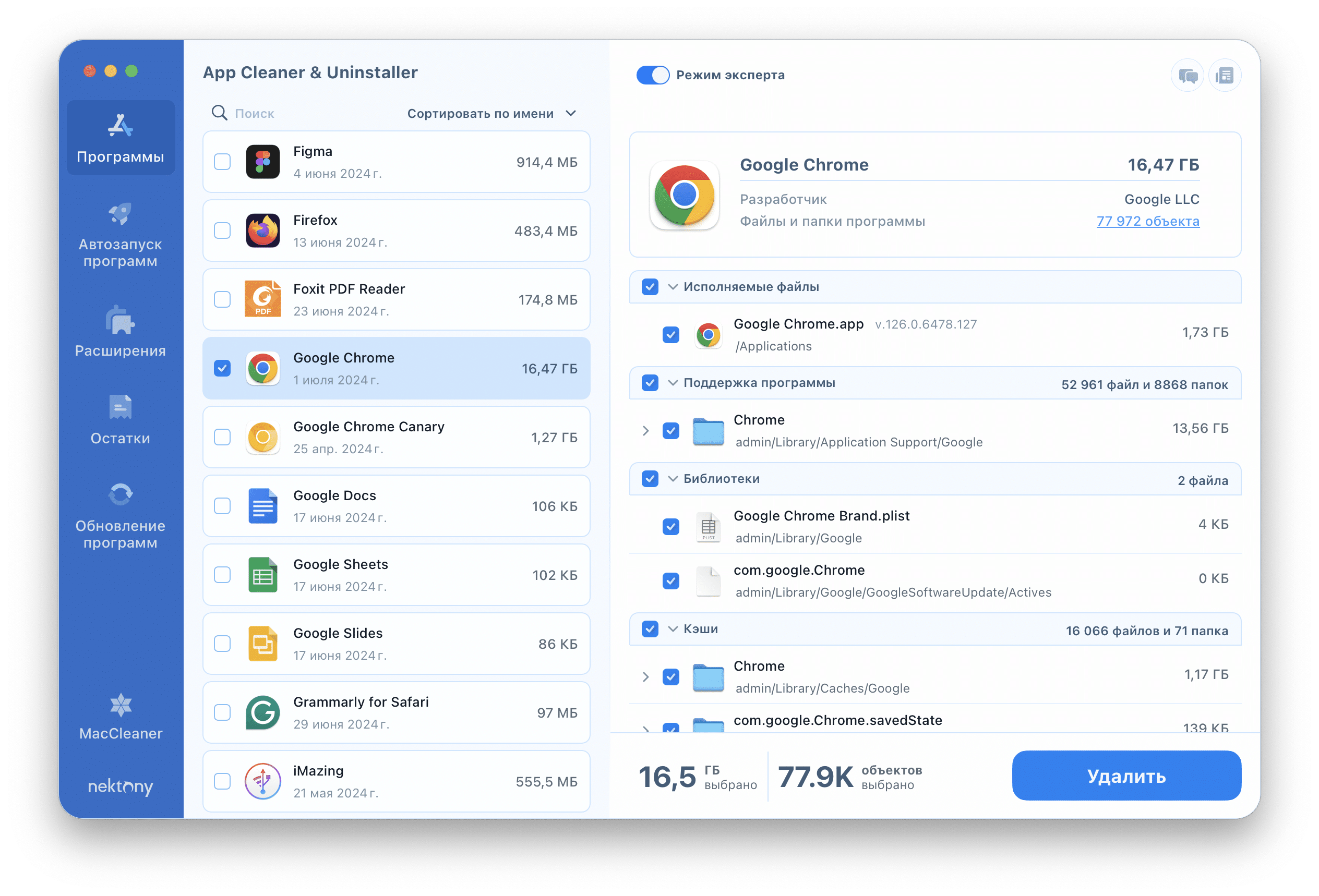
Файлы-остатки
Если вы регулярно удаляли приложения, перетаскивая их в корзину, их служебные файлы скорее всего сохранились на вашем Mac и занимают огромное место на диске. App Cleaner & Uninstaller находит и позволяет очистить эти файлы (сломанные служебные файлы из ранее удаленных приложений).
Перейдите в раздел «Остальные файлы», чтобы просмотреть список служебных файлов из уже удаленных вами приложений.
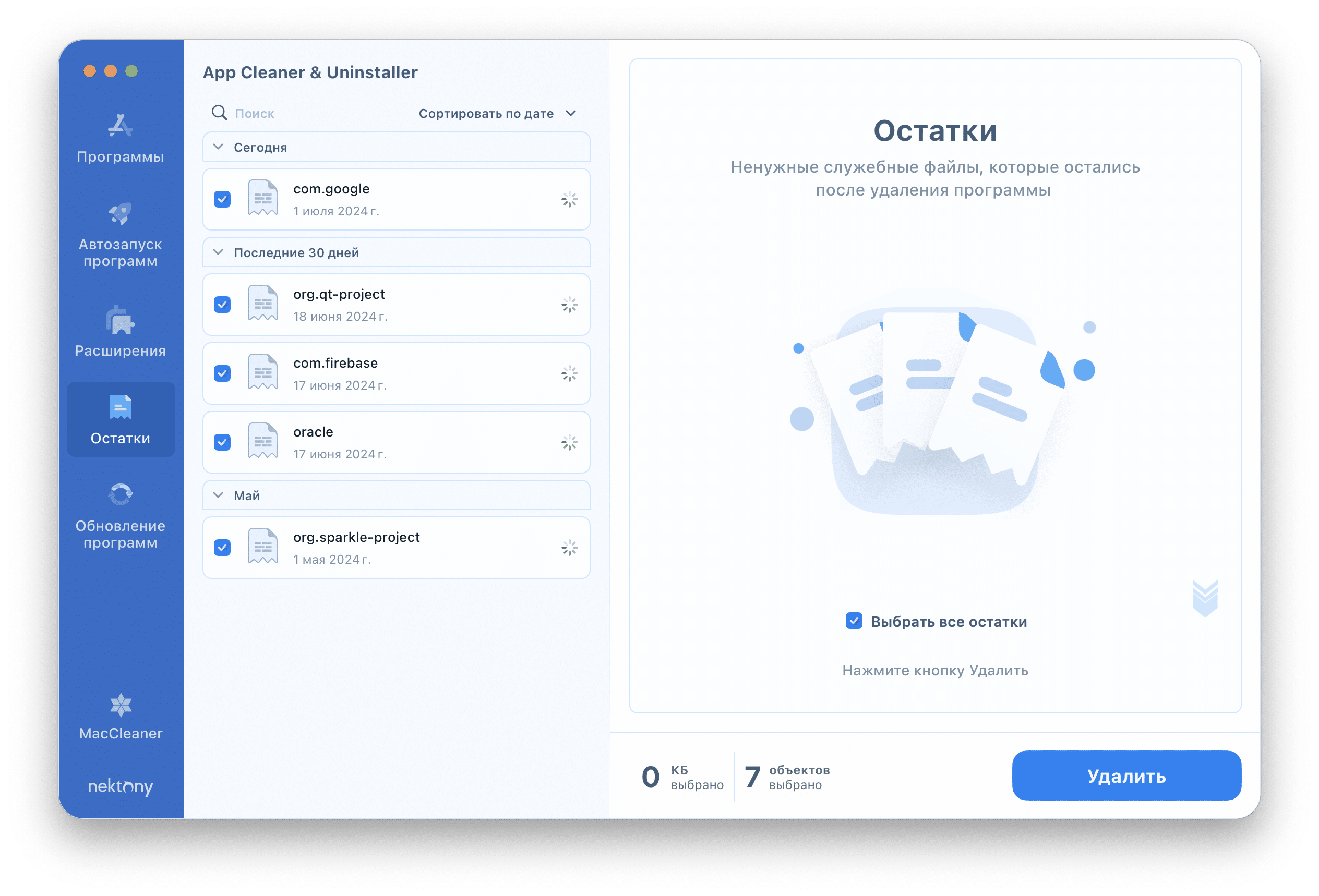
Автозапуск программ
Программы автозагрузки — это программы, которые автоматически запускаются при загрузке вашего Mac. Проблема в том, что когда слишком много программ запускается автоматически, ваш Mac начинает работать медленно.
App Cleaner & Uninstaller позволяет легко управлять элементами автозагрузки, отключать и включать их одним щелчком мыши и даже удалять некоторые из них.
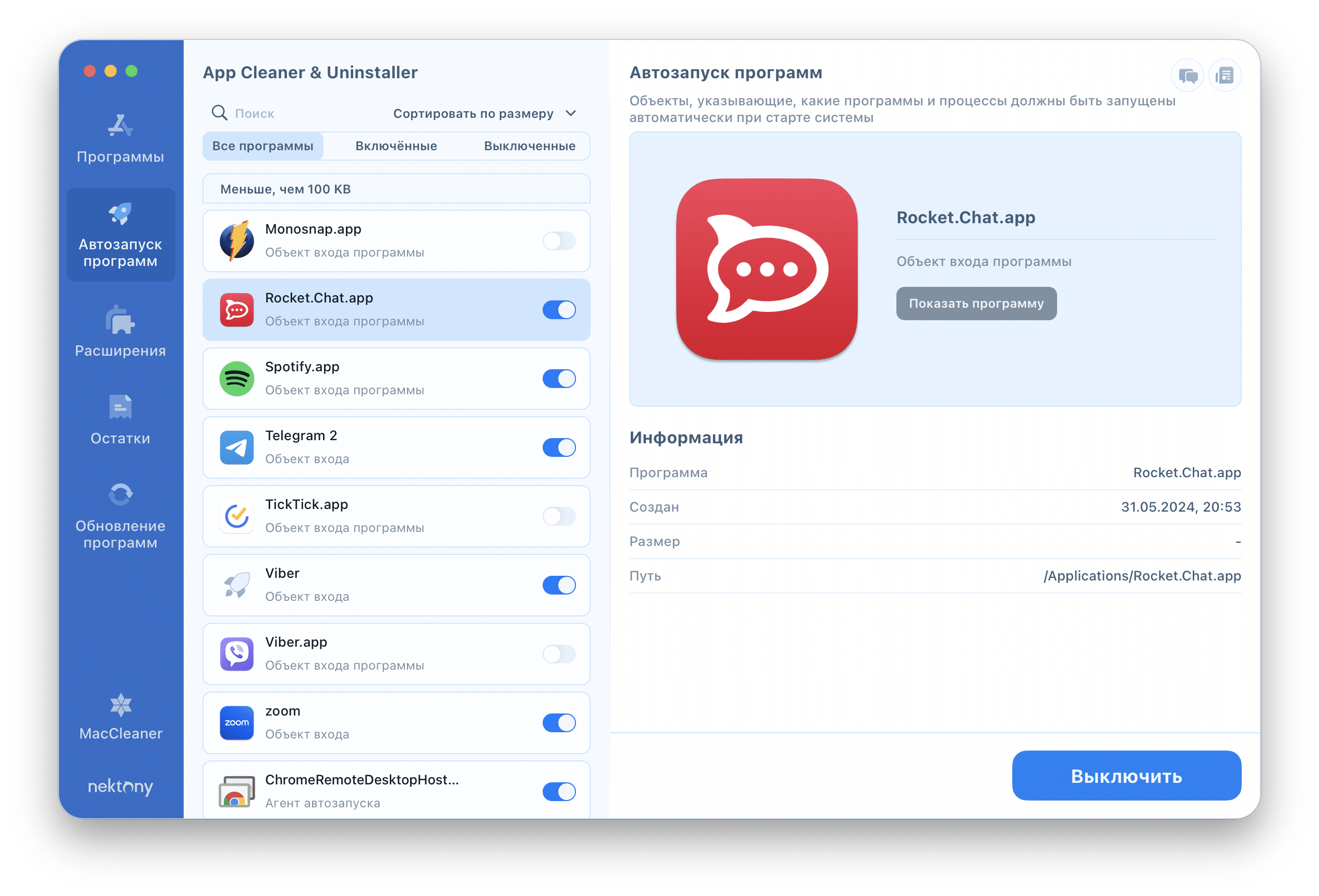
Обновление Программ
Поддержание ваших приложений в актуальном состоянии важно для оптимальной производительности, безопасности и доступа к новым функциям. Функция обновления в App Cleaner & Uninstaller помогает упростить этот процесс. Она сканирует ваши программы и показывает вам список приложений, для которых доступны новые версии и которые можно обновить. Чтобы увидеть этот список, просто перейдите в раздел “Обновление программ” в левой панели приложения.
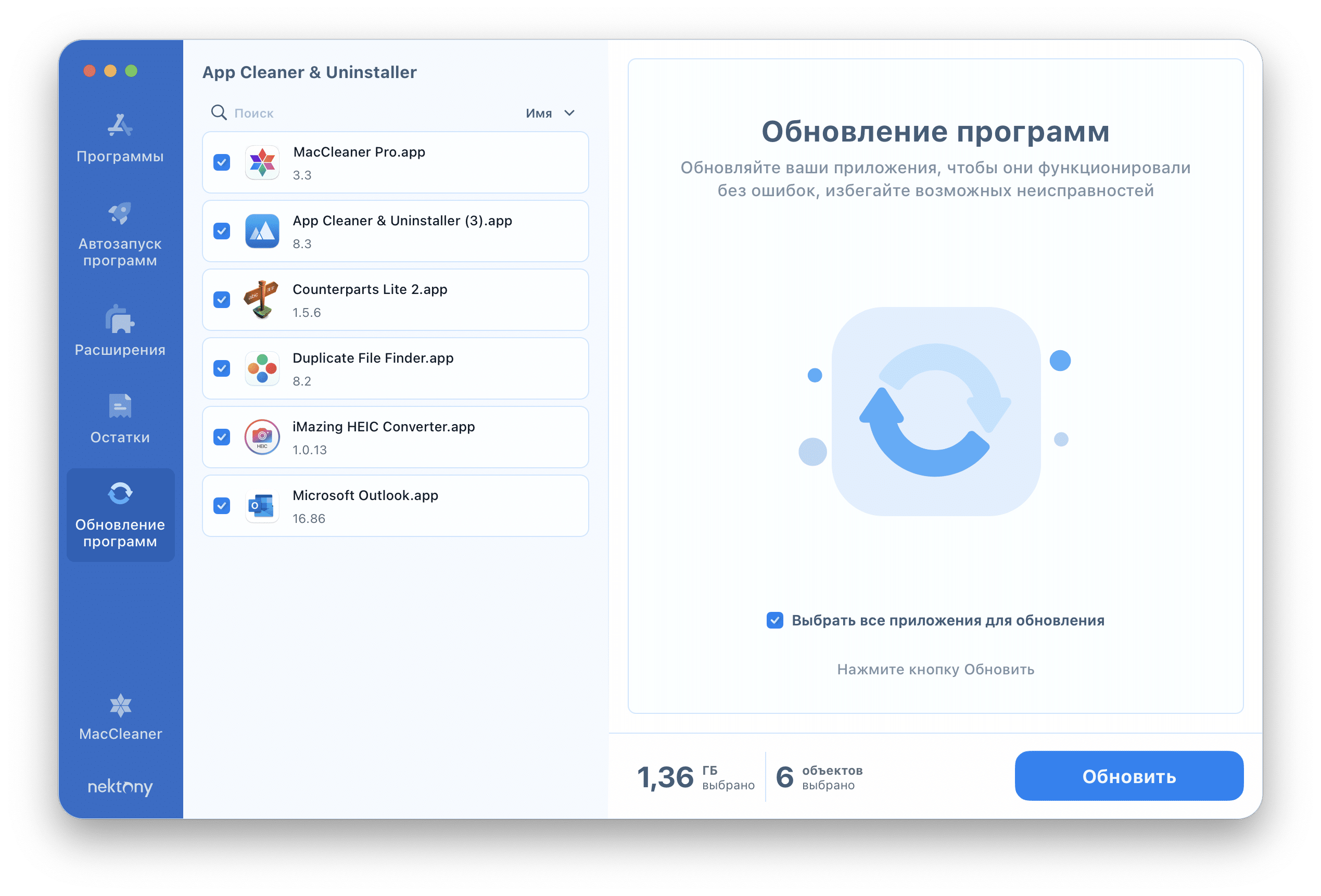
Расширения
Слишком много браузеров или расширений приложений также могут замедлить работу вашего Mac. Кроме того, могут быть некоторые функции, которые вы не используете, или плагины, установленные автоматически, о которых вы даже не знаете. App Cleaner & Uninstaller позволяет удалить все эти бесполезные дополнения:
- Установочные файлы
- Расширения веб-браузера
- Заставки
- Файлы настроек
- Интернет-плагины
- Виджеты
Открыть с помощью
Если вы предпочитаете открывать свои файлы с помощью определенного приложения, вам не нужно использовать команду «Открыть с помощью» в контекстном меню каждый раз, когда вы их открываете. Например, вы хотите открывать изображения в Photoshop, а не в приложении «Фотографии». Хотя вы можете просто открыть Photoshop, а затем импортировать свое изображение, гораздо проще дважды щелкнуть файл. С помощью App Cleaner & Uninstaller вы можете настроить какие приложения будут автоматически открывать определенные расширения файлов. Эта функцию вы можете найти в меню баре Вид → Открыть с помощью.
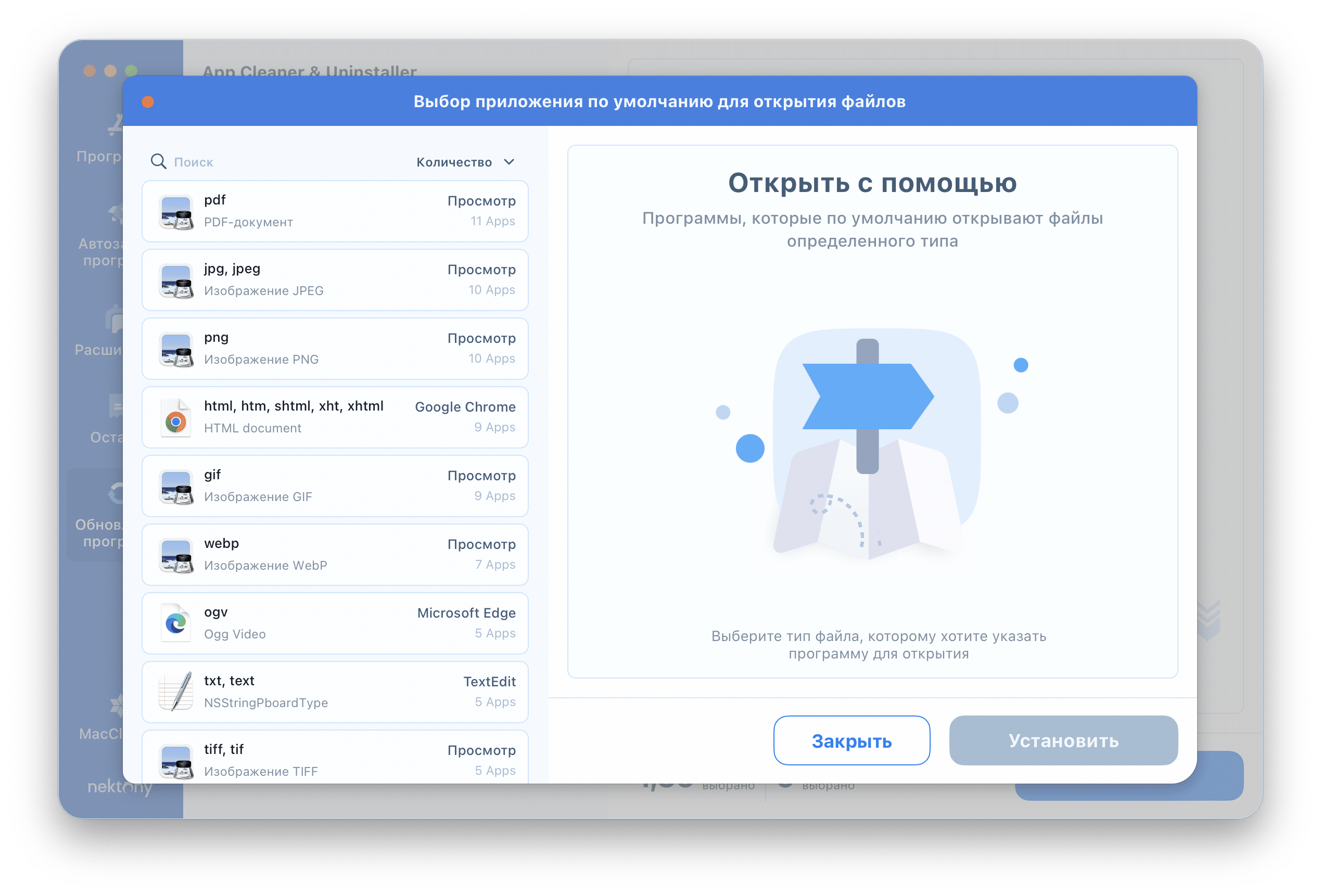
Добавить в Исключения
Любой из перечисленных элементов в программе можно добавить в “Исключить из показа”, чтобы вы не видели их в списке в левой панели. Вы можете добавить приложения в список исключений двумя способами:
Способ 1
Щелкните правой кнопкой мыши на элемент в приложении и в контекстном меню выберите «Добавить в исключения».
Способ 2
Откройте настройки App Cleaner & Uninstaller → перейдите во вкладку «Исключения» → щелкните значок «Плюс» (+) и добавьте элементы в этот список.
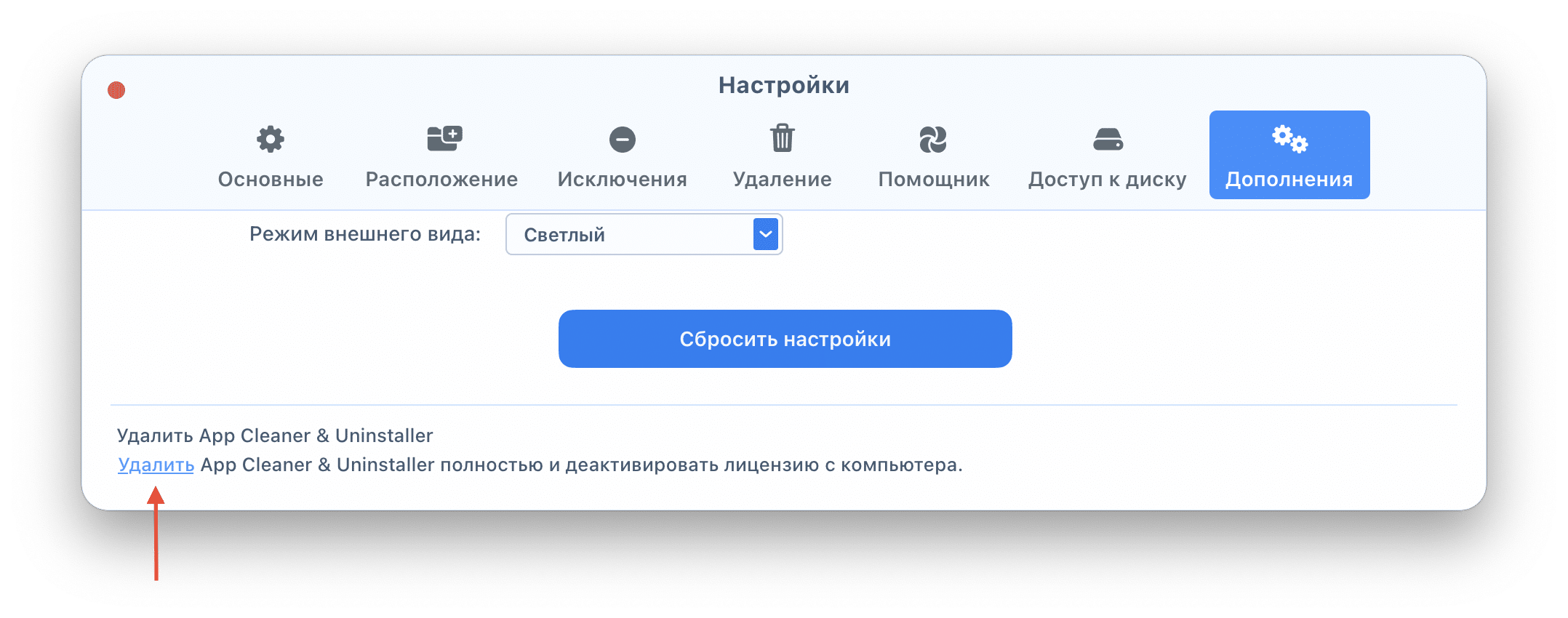
Раздел Программы
App Cleaner & Uninstaller начинает сканировать папку «Программы» сразу после запуска. Он показывает все установленные приложения на вашем жестком диске и находит все временные файлы, созданные каждым из этих приложений.
Вы можете просмотреть список всех приложений с их служебными файлами в разделе «Программы». При нажатии на любое приложение из списка, вы видите краткую информацию о приложении в правой колонке: общий размер, количество служебных файлов, дату последнего открытия и его версию.
Если вы хотите увидеть список служебных файлов каждого приложения, переключитесь в Режим эксперта.
Вы можете полностью удалить приложение или удалить только его служебные файлы.
Если вы хотите полностью удалить приложение, просто выберите его и нажмите кнопку «Удалить». В экспертном режиме эта кнопка называется Удалить.
Сброс приложений
Для вашего удобства служебные файлы из каждого приложения сгруппированы и отображаются по соответствующим категориям:
- Исполняемые файлы — программные файлы приложения. Примечание: Исполняемые файлы с одинаковым идентификатором объединяются в одно приложение.
- Поддержка приложений — данные для конкретных приложений и файлы поддержки. Это файлы, которые приложение создает и которыми управляет от имени пользователя. Также можно включать файлы, содержащие пользовательские данные.
- Плагины — компоненты приложения, которые добавляют определенные функции в другое приложение.
- Общие — исполняемые файлы приложений, которые совместно используются пользователями macOS.
- Библиотеки — данные, относящиеся к конкретному приложению, и файлы поддержки, совместно используемые другими приложениями.
- Growl — компоненты, поддерживающие уведомления от системы уведомлений Growl в приложении.
- Кэши — кэшированные данные, которые можно регенерировать по мере необходимости. Приложения никогда не полагаются на наличие файлов кеша.
- Контейнеры — домашние каталоги для любых изолированных приложений.
- Настройки — файлы пользовательских настроек для приложения.
- Журналы — файлы журналов для консоли и определенных системных служб.
- Файлы cookie — файлы данных с файлами cookie веб-браузера.
- Crash Reports – файлы отчетов о сбоях приложения.
- Панели настроек — специальные подключаемые модули приложений, которые динамически загружаются в системные настройки для настройки параметров приложения.
- Объекты входа — агенты, демоны и элементы в Системных настройках для поддержки запуска приложения при запуске системы или входе пользователя в систему.
- Значок Dock — псевдоним приложения на панели Dock.
- Поддерживаемые типы документов — типы файлов, поддерживаемые приложением.
Эти разделы являются вспомогательными или служебными файлами, которые появляются во время работы приложения. Вы также можете удалить только вспомогательные файлы, что означает выполнение сброса приложения. Следовательно, если вы избавитесь от них, ваше приложение будет чистым, и вы сможете начать использовать их с самого начала.
Просмотр поддерживаемых типов документов
Некоторые приложения могут открывать документы в определенных форматах. Такие форматы перечислены в разделе «Поддерживаемые типы документов».
Просмотр определенных типов файлов
Вы можете щелкнуть каждый файл из списка поддерживаемых типов документов, чтобы просмотреть файлы, найденные для определенного типа файлов. App Cleaner & Uninstaller отображает кнопку поиска для каждого формата.
Раздел Автозапуск Программ
В разделе «Автозапуск программ» вы найдете список всех объектов запуска, элементов входа и системных демонов, установленных на вашем Mac.
- Агенты запуска — это скрытые или фоновые программы, которые запускаются при входе пользователя в систему или при запуске системы. Вы можете отключить автозапуск агентов или удалить агенты запуска с диска. App Cleaner & Uninstaller отображает агенты, хранящиеся в текущих пользовательских и системных папках, и позволяет вам управлять ими.
- Объекты входа — это программы, которые запускаются при входе пользователя в систему. Приложение отображает список установленных приложений, в которых есть специальные агенты, и вы можете отключить их автозапуск. Вы также можете управлять элементами входа, доступными через Системные настройки.
- Системные демоны — это файлы, содержащие сценарии для автоматического управления процессами системных служб. Системные демоны загружаются при запуске системы и запускают процессы для всех пользователей Mac.
Если вы хотите изменить программы автозагрузки, переместите ползунок «Отключить/Включить» рядом с элементами, чтобы отсоединить их от операционной системы Mac.
App Cleaner & Uninstaller также позволяет удалять агенты запуска. Пожалуйста, будьте осторожны с удалением файла агента запуска. Сначала убедитесь, что он вам больше точно не понадобится.
- Во вкладке «Автозапуск программ» выберите агенты запуска.
- Нажмите Удалить.
- Подтвердите действие.

Раздел Расширения
Во вкладке «Расширения» вы найдете файлы следующих типов:
- Установки — файлы, которые используются для установки программ. App Cleaner отображает список установочных файлов, хранящихся на загрузочном диске. Вы можете удалить ненужные файлы, чтобы очистить место на диске.
- Расширения веб-браузера — небольшие программы, которые могут изменять и расширять функциональные возможности веб-браузера. Они могут изменить пользовательский интерфейс веб-браузера, не влияя напрямую на просматриваемое содержимое веб-страницы. App Cleaner отображает расширения для установленных веб-браузеров и позволяет удалять расширения.
- Заставки — программы, которые заполняют экран, когда компьютер не используется. App Uninstaller отображает установленные экранные заставки и позволяет удалить их, чтобы освободить место на диске.
- Панели настроек — специальные динамически загружаемые плагины для настройки работы некоторых установленных сервисов или приложений. Приложение отображает установленные панели настроек и позволяет полностью удалить их вместе с их служебными файлами.
- Интернет-плагины — программные компоненты, добавляющие определенные функции для работы в Интернете. App Cleaner отображает установленные плагины и позволяет их удалить. Пожалуйста, будьте осторожны при удалении системных плагинов, потому что это может повредить работе системы.
- Виджеты — простые и удобные программы, запускаемые приложением Dashboard. Пожалуйста, будьте внимательны при удалении основных виджетов, потому что они не распространяются отдельно и могут быть установлены только вместе с системой.
С помощью App Cleaner & Uninstaller вы можете удалить ненужные расширения на вашем Mac. Следуй этим шагам:
- Перейдите в раздел «Расширения».
- Выберите ненужные расширения.
- Нажмите кнопку «Удалить» и подтвердите действие.
Раздел Остатки
Большинство приложений можно удалить, просто поместив их в корзину. Но в этом случае все служебные файлы остаются на диске, засоряя ваш Mac. Эти файлы не нужны, они просто занимают память на вашем диске. Их называются остатками.
App Cleaner & Uninstaller позволяет найти такие «забытые» файлы и очистить их. Просто запустите приложение, и оно автоматически найдет все файлы-остатки. Перейдите в раздел Остатки, чтобы просмотреть их.
В левой колонке указаны имена файлов приложений. Поскольку приложение было удалено, узнать их имена невозможно и иногда названия могут не совпадать. Файлы называются именами, которые задали им разработчики. Иногда они называются именем компании.
Когда вы выбираете один из элементов из списка слева, вы можете увидеть все связанные файлы, оставшиеся от удаленного приложения, в правом столбце. Удалите остатки, выбрав файлы и нажав кнопку «Удалить».
Обратите внимание, что некоторые приложения могут создавать и сохранять свои служебные файлы в разных папках, даже если это противоречит требованиям Apple к организации служебных файлов. Эти файлы также можно найти с помощью App Cleaner & Uninstaller. При этом будьте аккуратны, прежде чем удалять их, убедитесь, что эти файлы вам не нужны. Удаление определенных файлов без удаления приложения может привести к сбоям в работе программы.
Файлы настроек
Файлы настроек — это подключаемые модули, которые позволяют пользователям задавать конфигурации для приложений или параметры системы для обеспечения графического пользовательского интерфейса. Некоторые сторонние приложения могут быть загружены как панели настроек, например Flash Player, или они могут создавать панели настроек так же, как это делают драйверы MySQL или Wacom.
Кроме того, вы можете открыть панель настроек в Finder прямо из средства очистки и удаления приложений. Для этого щелкните значок стрелки.
Примечание: когда вы сделаете это в первый раз, вам будет предложено разрешить приложению доступ к управлению Системными настройками. Вам нужно нажать OK, чтобы быстро получить доступ к панелям настроек из App Cleaner & Uninstaller.
Если по какой-то причине вы нажмете «Отмена», вот шаги, как вручную дать разрешение App Cleaner & Uninstaller.
- Откройте Системные настройки.
- Перейдите в раздел Общие и нажмите «Конфиденциальность» в правой панели .
- Выберите «Автоматизация» → включите доступ Finder для App Cleaner & Uninstaller.
Раздел Обновление Программ
Обновления программ часто включают новые функции и возможности. Также они содержат исправления для защиты вашей системы. Используя функцию обновления в App Cleaner & Uninstaller, вы можете обнаружить доступные обновления установленных программ на вашем Mac и обеспечить доступ к последним функциям и улучшениям безопасности.
Вот как это работает:
- Запустите App Cleaner & Uninstaller.
- Перейдите на вкладку “Обновление программ” в левой панели. Вы увидите список устаревших приложений.
- Выберите приложение, которое хотите обновить.
- Нажмите кнопку “Обновить”.
- Подтвердите действие.
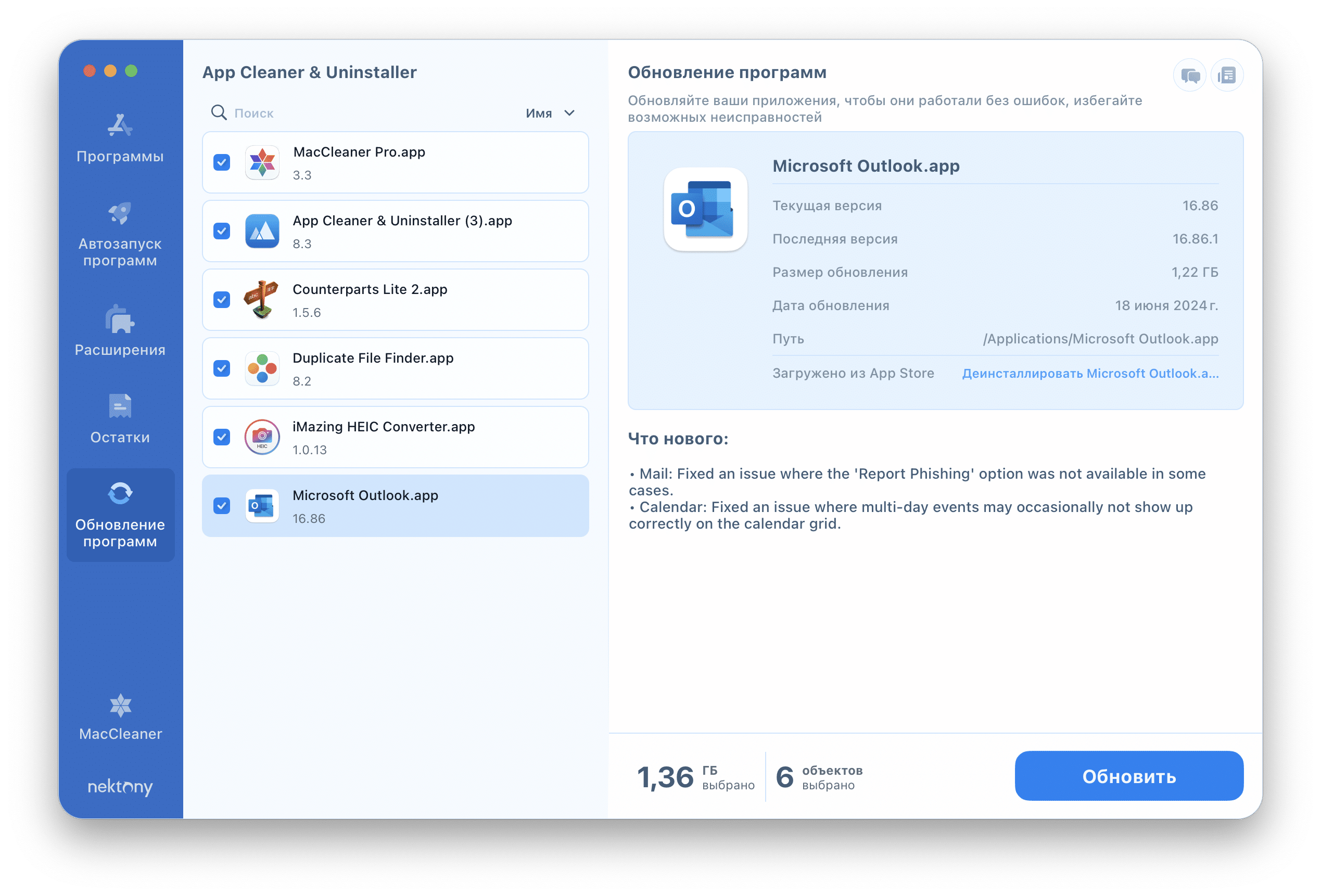
Настройки
Вы можете изменить настройки App Cleaner & Uninstaller, чтобы настроить процесс сканирования приложений. Чтобы открыть настройки приложения, перейдите в меню и выберите «Настройки».
Вкладка Основные
В этой вкладке настроек вы можете включить или выключить следующие параметры:
- Проверьте удаленные приложения на предмет полной очистки.
- Отображение системных приложений.
- Принять участие в улучшении программы.
Когда вы включаете первую опцию, App Cleaner & Uninstaller начинает уведомлять вас, когда какое-либо приложение перетаскивается в корзину, и одновременно запрашивать разрешение на удаление остатков.
При включении опции «Принять участие в улучшении программы» не собираются конфиденциальные данные, и никакая информация, позволяющая установить личность пользователя, не передаётся компании Nektony или третьим сторонам. Ваша конфиденциальность важна для нас, и мы собираем эту информацию только для улучшения пользовательского опыта:
- тип операционной системы устройства пользователя (при условии получения отдельного согласия пользователя);
- идентификатор устройства пользователя;
- проверка лицензии пользователя для административных целей;
- информация о сбоях и других проблемах;
- список программ и приложений, установленных на устройстве пользователя;
- периоды использования App Cleaner & Uninstaller пользователем;
- события внутри App Cleaner & Uninstaller, записанные с помощью аналитики;
- дата начала использования пробной версии App Cleaner & Uninstaller;
- оценка пользователем пробной версии и способ использования App Cleaner & Uninstaller.
Расположение
В этой вкладке вы можете увидеть настройки по умолчанию, где приложения обычно хранятся на вашем Mac и какие папки сканирует App Cleaner & Uninstaller. Однако, если по какой-то причине вы храните свои приложения в других папках, добавьте их в этот список, чтобы разрешить App Cleaner & Uninstaller найти все ваши приложения.
Используйте кнопки «+» и «-» чтобы добавить или удалить локации поиска.
Исключения
Вы можете исключить приложения, чтобы они и их служебные файлы не сканировались. Перейдите во вкладку «Исключения» и нажмите кнопку «+» в левом углу, чтобы добавить приложения в список исключений.
Удаление
По умолчанию App Cleaner & Uninstaller удаляет приложения и их служебные файлы в корзину, чтобы сделать возможным восстановить их в случае ошибочного удаления.
Однако на вкладке «Удаление» вы можете выбрать, хотите ли вы удалить файлы навсегда или сначала переместить их в корзину. Включите параметр «Удалять элементы окончательно», чтобы мгновенно удалять файлы, не перемещая их в корзину.
Дополнения
Во вкладке «Дополнения» в настройках App Cleaner & Uninstaller вы найдете опции «Порог неиспользуемых программ» и “Режим внешнего вида.”
В опции «Порог неиспользуемых программ» вы можете настроить, как App Cleaner & Uninstaller определяет, какие приложения считать неиспользуемыми при фильтрации списка в главном окне.
Опция «Режим внешнего вида» позволяет выбрать светлую, тёмную или автоматическую тему приложения. Выберите тёмный режим для более тёмного оформления или установите Авто, чтобы приложение автоматически подстраивалось под системные настройки macOS и меняло тему в зависимости от ваших предпочтений
В темном режиме App Cleaner & Uninstaller имеет такой внешний вид:
Восстановление файлов
В целях вашей безопасности App Cleaner & Uninstaller по умолчанию перемещает файлы в корзину. Вы можете проверить статус этой опции в разделе «Дополнения» окна настроек.
Когда постоянное удаление файлов отключено, даже если вы удалили приложение по ошибке, вы всегда можете восстановить его из корзины. Для этого выполните следующие действия:
- Перейдите в меню App Cleaner & Uninstaller и выберите «Файл» → «История удаления».
- Вы увидите окно с историей всех файлов и приложений, которые вы удалили с помощью App Cleaner & Uninstaller. Выберите элементы, которые вы хотите восстановить, и нажмите кнопку «Восстановить».
Файлы будут восстановлены и перемещены точно в ту же папку, откуда они были удалены.
Полный доступ к диску
Из соображений безопасности Apple требует, чтобы в macOS 10.14 и выше вы вручную предоставляли доступ к своим приложениям для работы с файлами пользователя. Поскольку App Cleaner & Uninstaller анализирует весь ваш жесткий диск Mac, чтобы найти все типы служебных файлов, вам потребуется предоставить полный доступ к диску, чтобы приложение могло работать с расширениями или восстанавливать удаленные файлы из корзины.
Выполните следующие действия, чтобы предоставить полный доступ к диску для App Cleaner & Uninstaller:
- Закройте программу очистки и удаления приложений.
- Откройте Системные настройки.
- Перейдите в раздел Конфиденциальность и безопасность.
- Щелкните Полный доступ к диску.
- Включите переключатель для App Cleaner & Uninnstaller.
- Если вы не видите приложение в этом списке, щелкните значок плюса (+) и добавьте средство очистки и удаления приложений.
- Запустите средство очистки и удаления приложений. Теперь все возможности приложения доступны для использования.
Обратите внимание, что опция «Проверить приложения на предмет полной очистки» также доступна, когда у App Cleaner & Uninstaller есть полный доступ к диску. Когда этот параметр включен в настройках, App Cleaner & Uninstaller проверяет ваш Mac на наличие оставшихся файлов каждый раз, когда вы удаляете приложения в корзину.
Языки
App Cleaner & Uninstaller поддерживает следующие языки:
- Английский
- Немецкий
- Французский
- Испанский
- Итальянский
- Украинский
- Русский
- Японский
- Китайский (традиционный, упрощенный)
Приложение использует предпочтительный язык, который вы установили для своей системы. Чтобы изменить язык, выполните следующие действия:
- Перейдите в Системные настройки → Общие → Язык и Регион.
- В разделе Программы нажмите «+» и добавьте App Cleaner & Uninstaller в список приложений.
- Выберите нужный язык для приложения.
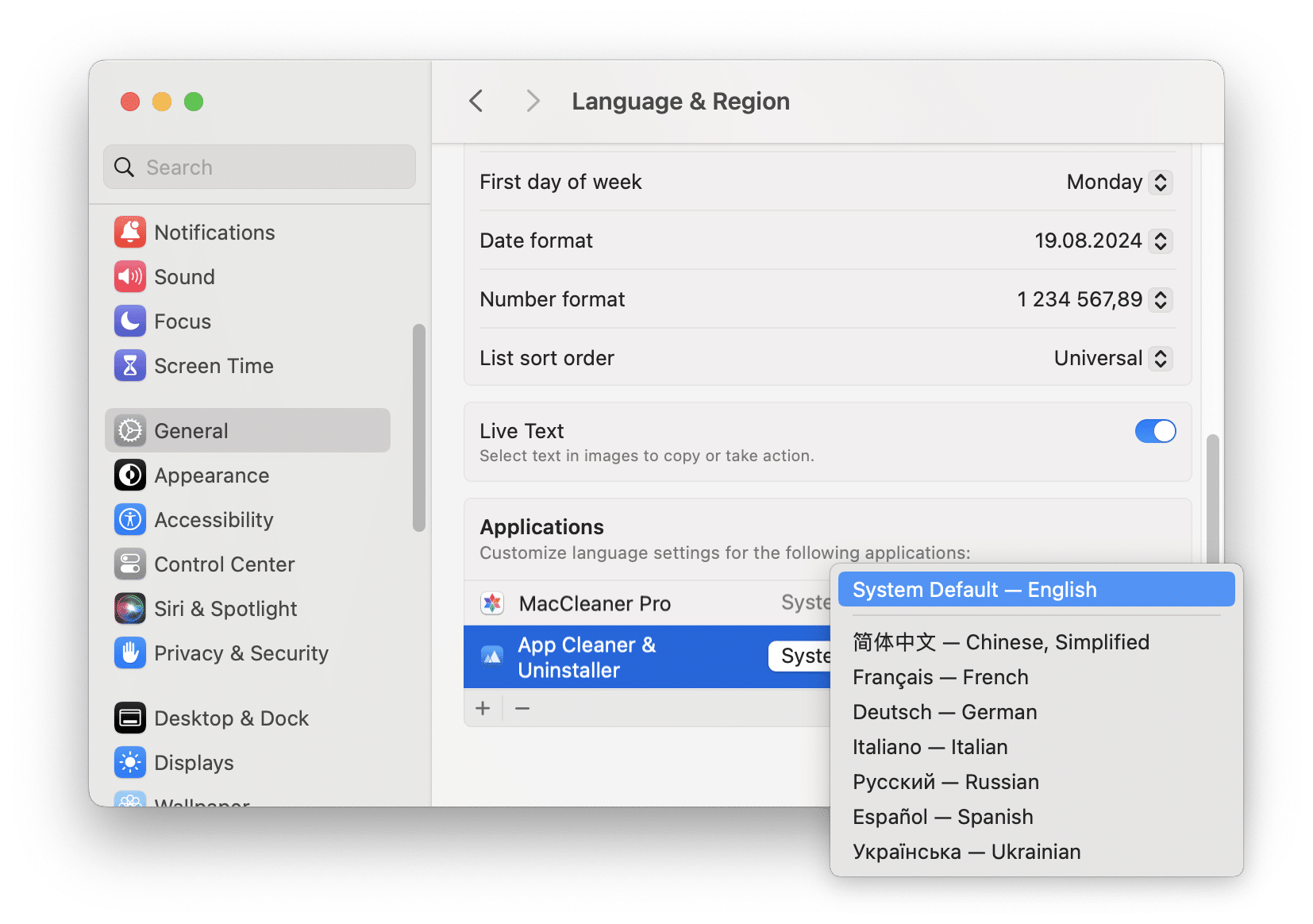
Затем перезапустите App Cleaner & Uninstaller. После этих шагов приложение отобразит язык, который вы установили.
Горячие клавиши
App Cleaner & Uninstaller позволяет запускать некоторые команды из главного меню с помощью ярлыков для вашего удобства.
Работа с приложениями и служебными файлами
| Cmd+R | Повторное сканирование приложений и служебных файлов |
| Cmd+O | Выберите и удалите конкретное приложение из Finder |
| Cmd+Opt+O | Выберите приложение, чтобы удалить его служебные файлы (сбросить приложение до запуска в первом состоянии) |
| Cmd+↑+O | Показать выбранное приложение в окне Finder |
| Cmd+I | Показать информацию о выбранном приложении |
Режимы просмотра
| Cmd+0 | Перейти в раздел «Обзор» |
| Cmd+1 | Зайти в раздел «Приложения» |
| Cmd+2 | Перейдите в раздел «Автозагрузка программ» |
| Cmd+3 | Перейдите в раздел «Расширения» |
| Cmd+4 | Перейдите в раздел «Остатки» |
| Cmd+5 | Перейдите в раздел «Открыть с помощью» |
| Cmd+6 | Перейдите в раздел «MacCleaner» |
| Tab | Переключаться с одной колонки вкладки на другую слева направо |
| Shift+Cmd+1 | включить/отключить режим эксперта |
Выделение
| Cmd+A | Выберите все элементы для удаления |
| Cmd+↑+A | Выберите служебные файлы для приложений, выбранных фильтром |
| Cmd+D | Отменить выбор меток со всех ранее выбранных элементов |
| Enter | Выбрать/снять флажок для выбранного элемента |
Поиск
| Cmd+F | Перейти в поле поиска |
| Esc | Очистить поисковый запрос и выйти из поля поиска |
Дополнительные опции
| Cmd+Y | Открыть вкладку История удаления |
| Cmd+. | Открыть HelpDesk |
| Cmd+, | Открыть Настройки |
Выделение
| Cmd+A | Выбрать все элементы в списке |
| Cmd+↑+A | Выбрать служебные файлы приложений выбранных фильтром |
| Cmd+D | Снять галочки с выделенных элементом |
| Enter | Выделить/снять галочку с выбранного элемента |
Pro версия
App Cleaner & Uninstaller предоставляет бесплатную пробную версию с неограниченным функционалом. По окончании пробного периода вам необходимо приобрести Pro версию, чтобы иметь возможность и дальше пользоваться следующими функции:
- Предварительный просмотр и удаление системных расширений
- Удаление служебных файлов установленных приложений
- Удаление оставшихся файлов уже удаленных приложений
- Предварительный просмотр установленных программ, их служебных файлов и поддерживаемых типов документов
- Управление запуском программ при входе в систему Mac
- Полное удаление приложений в один клик
- Настройка приложений по умолчанию
- Настройка удаления и восстановления удаленных элементов
Обратите внимание, что лицензия является единоразовой оплатой, что означает, что в приложении НЕТ подписки или ограниченных возможностей. С лицензией вы можете пользоваться всеми функциями приложения.
Выполните следующие шаги, чтобы купить Pro:
- Запустите приложение и нажмите зеленую кнопку вверху.
- Вы увидите всплывающее окно. Нажмите Перейти к покупке.
- Ваш браузер откроет страницу покупки приложения. Выберите вариант лицензии и нажмите Купить.
- Выберите способ оплаты, заполните необходимые поля и нажмите Оплатить.
- Пожалуйста, убедитесь, что вы ввели правильный адрес электронной почты, так как лицензионный ключ будет отправлен туда.
- После завершения оплаты вы получите электронное письмо с лицензионным ключом. Если вы его не видите, проверьте папку «Спам».
- Затем используйте этот ключ для активации полной версии App Cleaner & Uninstaller. Для этого запустите приложение → перейдите в меню App Cleaner & Uninstaller → выберите «Информация о лицензии».
- Введите полученный лицензионный ключ в соответствующее поле и нажмите Активировать.
После обновления программы удаления зеленая кнопка исчезнет. Это означает, что теперь вы можете свободно пользоваться App Cleaner & Uninstaller, чтобы избавиться от ненужных приложений и их служебных файлов.
Деинсталляция App Cleaner & Uninstaller
Как полностью удалить App Cleaner & Uninstaller v.7 и более поздние версии следуйте этим шагам:
- Откройте настройки приложения и перейдите во вкладку «Расширенные».
- Прокрутите вниз, и вы увидите раздел удаления.
- Нажмите Удалить. Это полностью удалит приложение на вашем Mac и деактивирует лицензию.
Как полностью удалить App Cleaner & Uninstaller v. 6.10 и более ранние версии
- Удалите App Cleaner & Uninstaller из папки приложения в корзину.
- Удалите служебные файлы App Cleaner & Uninstaller, которые хранятся в папке Библиотеки. Чтобы получить доступ к скрытой папке Библиотеки, откройте Finder, перейдите в строку меню → нажмите «Перейти к папке» → введите в поле поиска ~/Library и нажмите Enter. Также вы можете использовать сочетание клавиш Cmd+ ↑+G.
- Найдите и удалите из библиотеки следующие подпапки:
- ~/Library/Application Support/com.nektony.App-Cleaner-Pro
- ~/Библиотека/Сценарии приложений/com.nektony.App-Cleaner-Pro
- ~/Library/Caches/com.nektony.App-Cleaner-Pro
- ~/Library/Preferences/com.nektony.App-Cleaner-Pro.plist
- Очистите корзину и перезагрузите Mac. App Cleaner & Uninstaller будет полностью удален с вашего Mac.
Лицензионный ключ
App Cleaner & Uninstaller предоставляет бесплатную пробную версию с неограниченными функциями в течение одного дня. Через день функции Pro будут заблокированы. Чтобы получить полную версию приложения и пользоваться им без каких-либо ограничений, нажмите кнопку Купить лицензию вверху.
После совершения покупки вы получите электронное письмо с лицензионным ключом. Если вы его не видите, проверьте папку «Спам».
Вот как активировать лицензию на App Cleaner & Uninstaller:
- Запустите программу.
- В строке меню нажмите App Cleaner & Uninstaller → выберите «Информация о лицензии»…
- Скопируйте и вставьте свой ключ в поле ключа и нажмите кнопку Активировать.
- Через мгновение ваша лицензия будет активирована.
Если по какой-либо причине вы потеряли свой ключ, обратитесь в нашу службу поддержки и укажите адрес электронной почты, который вы использовали для совершения покупки. Мы вышлем вам ключ активации.
Устранение неполадок
Статьи-гиды
- Как полностью удалить приложения на Mac.
- Программы запуска Mac. Как перестать раздражать элементы автозагрузки на Mac.
- Как удалить стандартные приложения Apple.
- Как удалить 32-битные приложения на вашем Mac.
- Как удалить остатки уже удаленных приложений.
- Как удалить антивирус для Mac.
- Преимущества платной версии App Cleaner & Uninstaller.