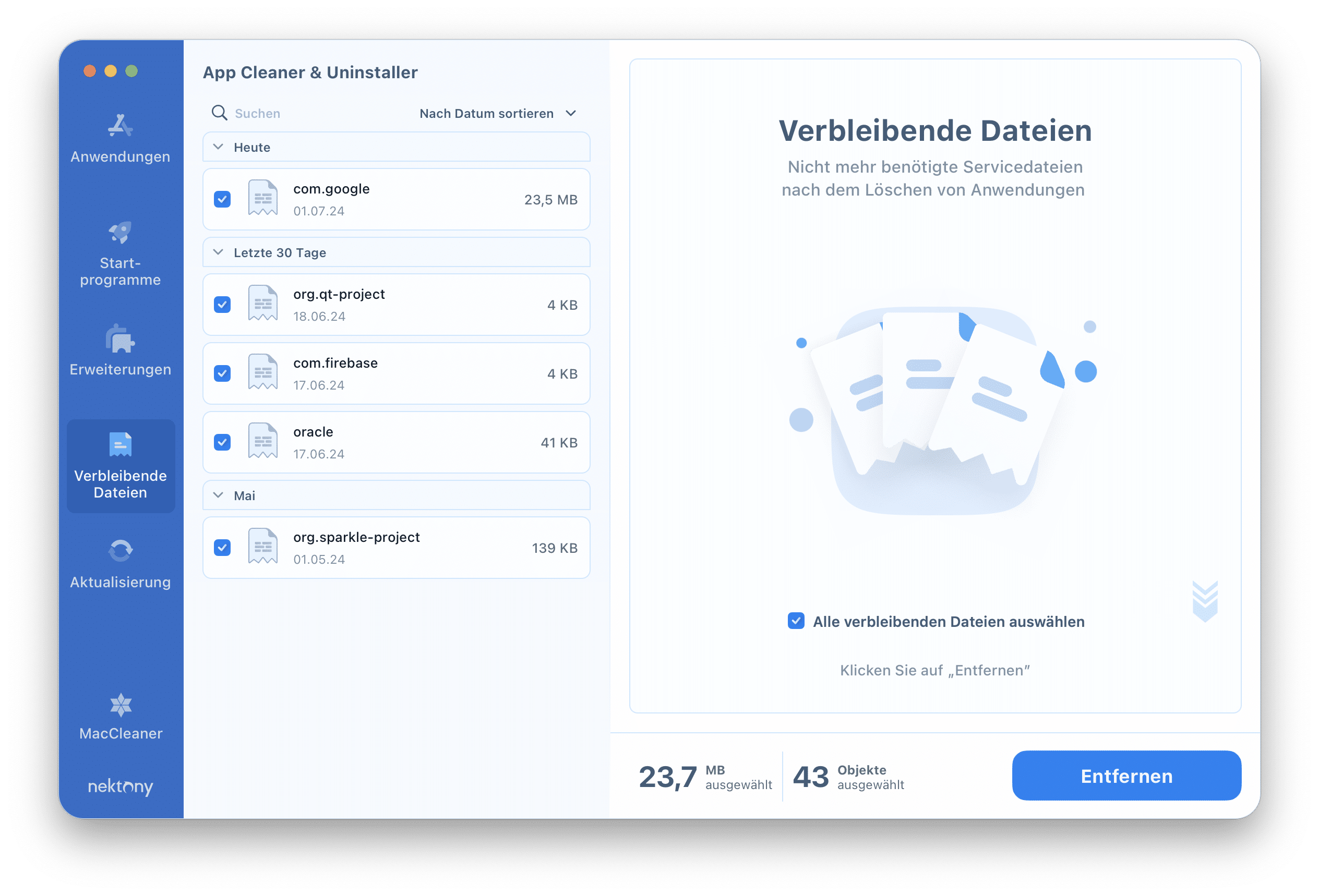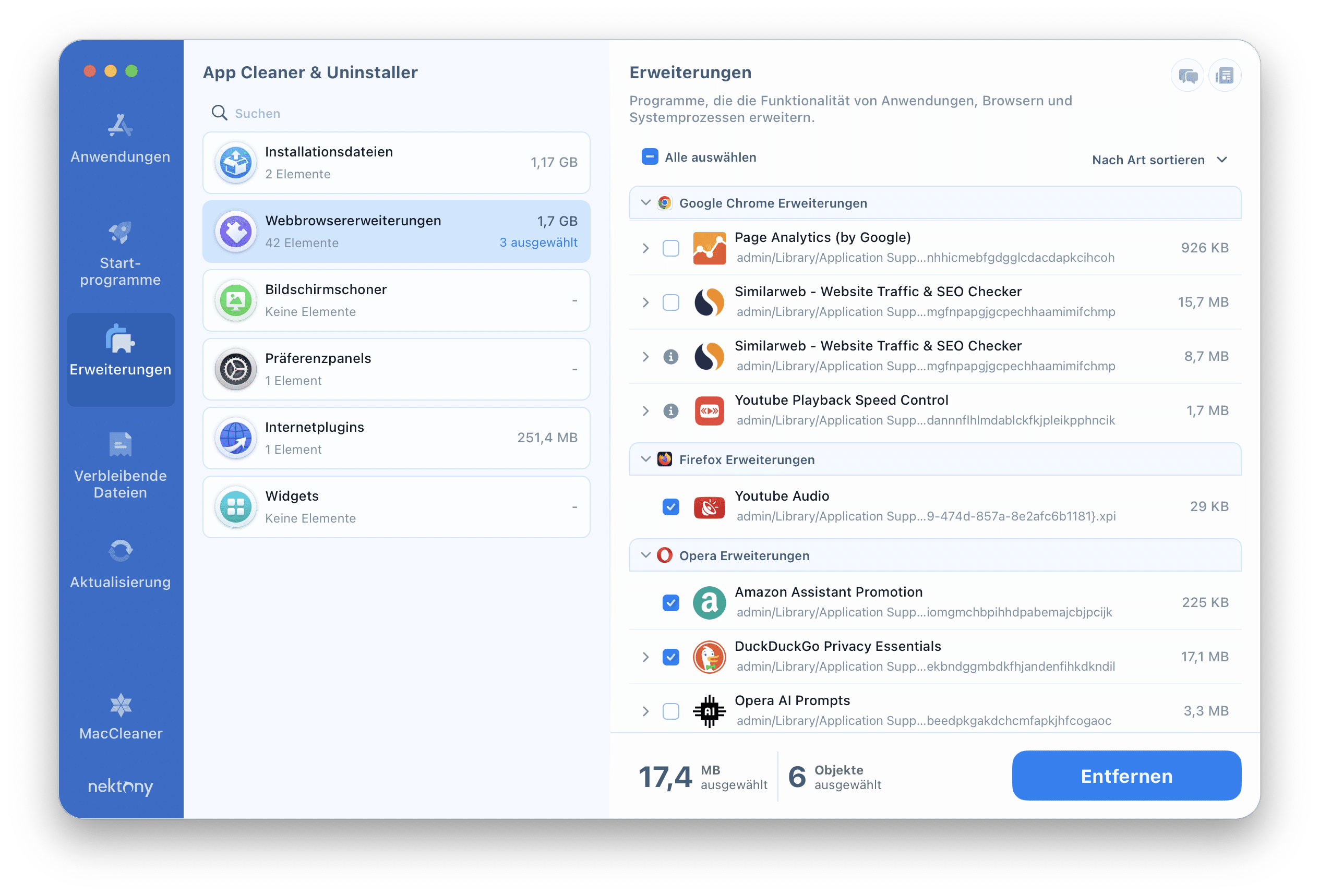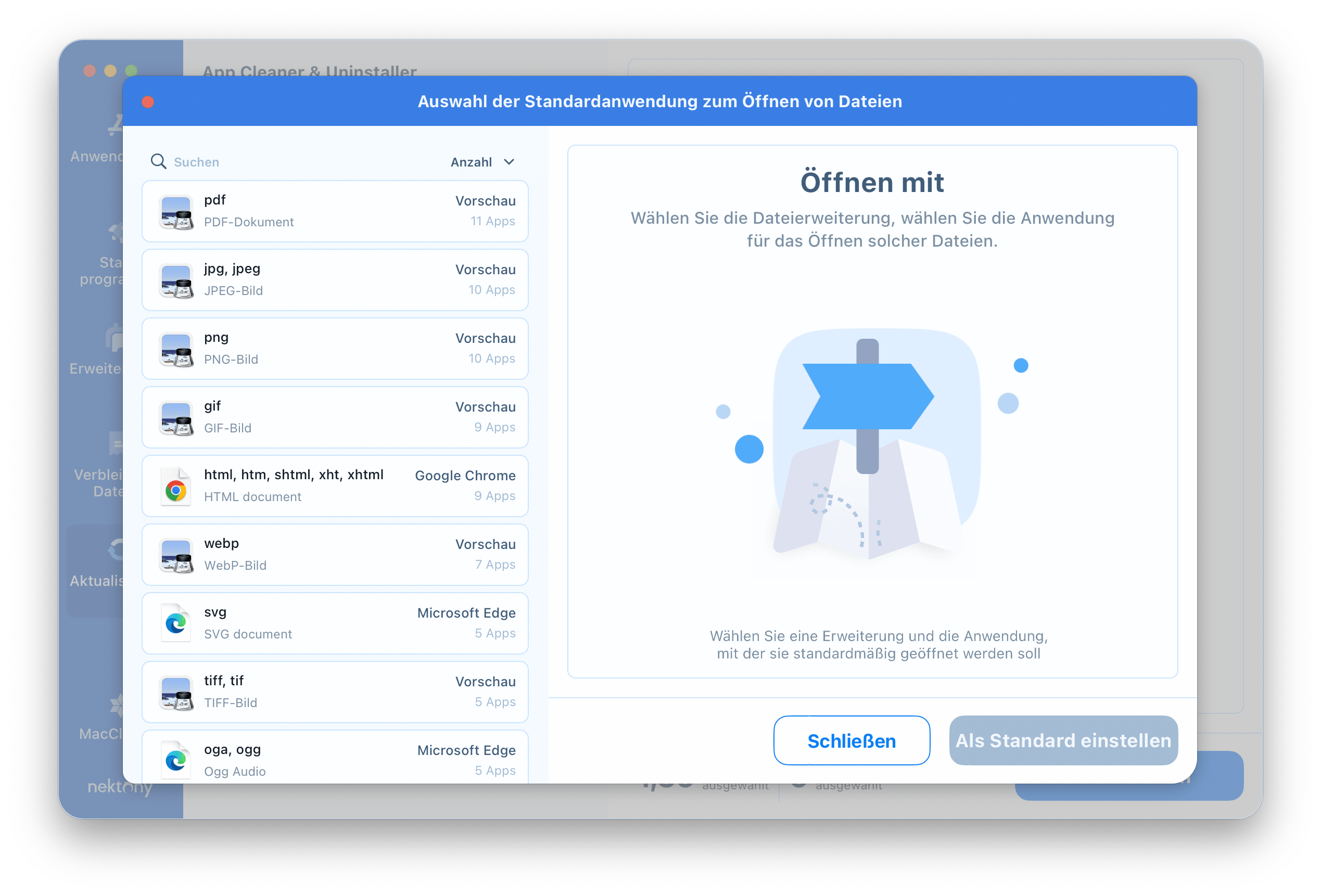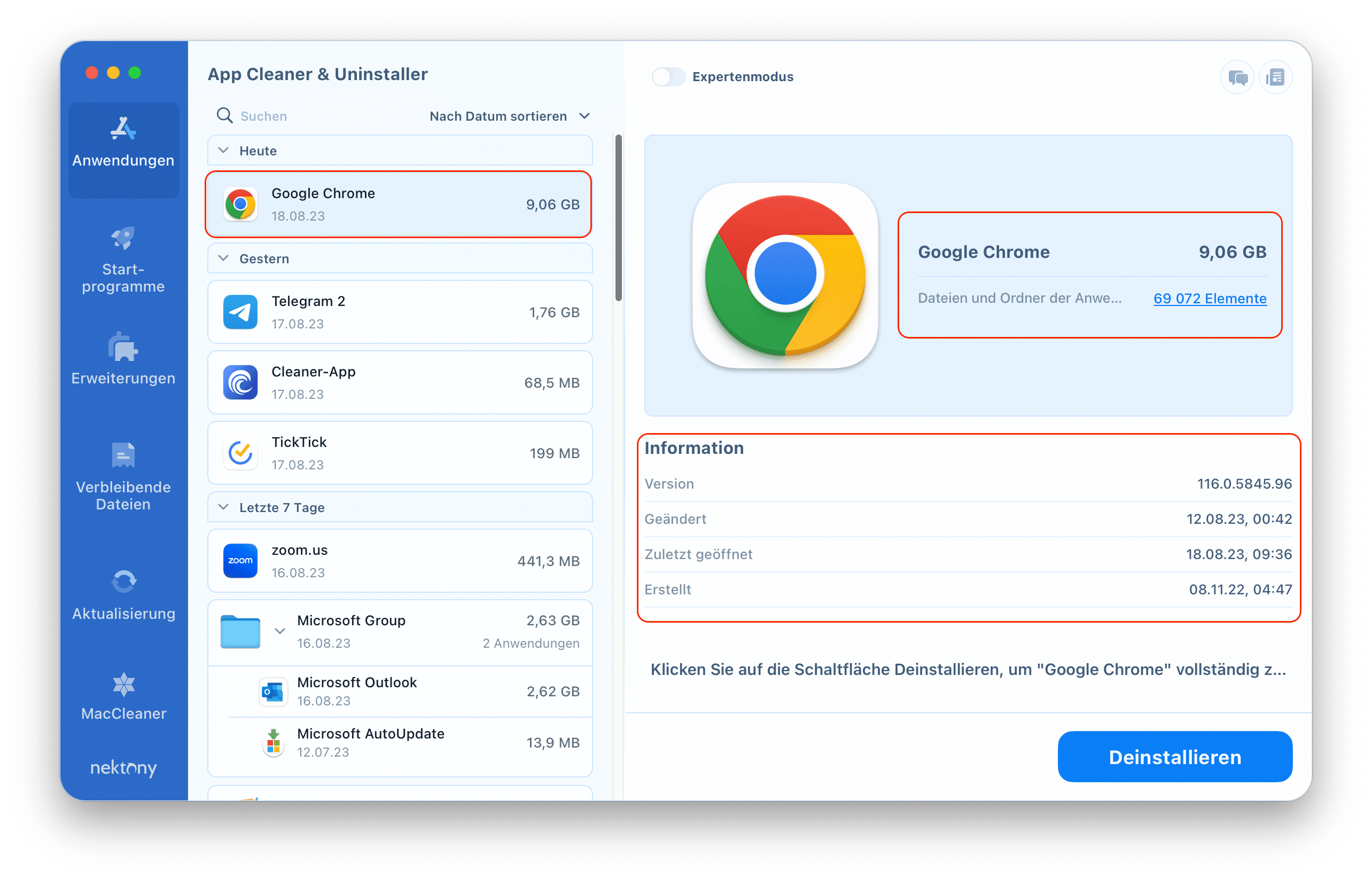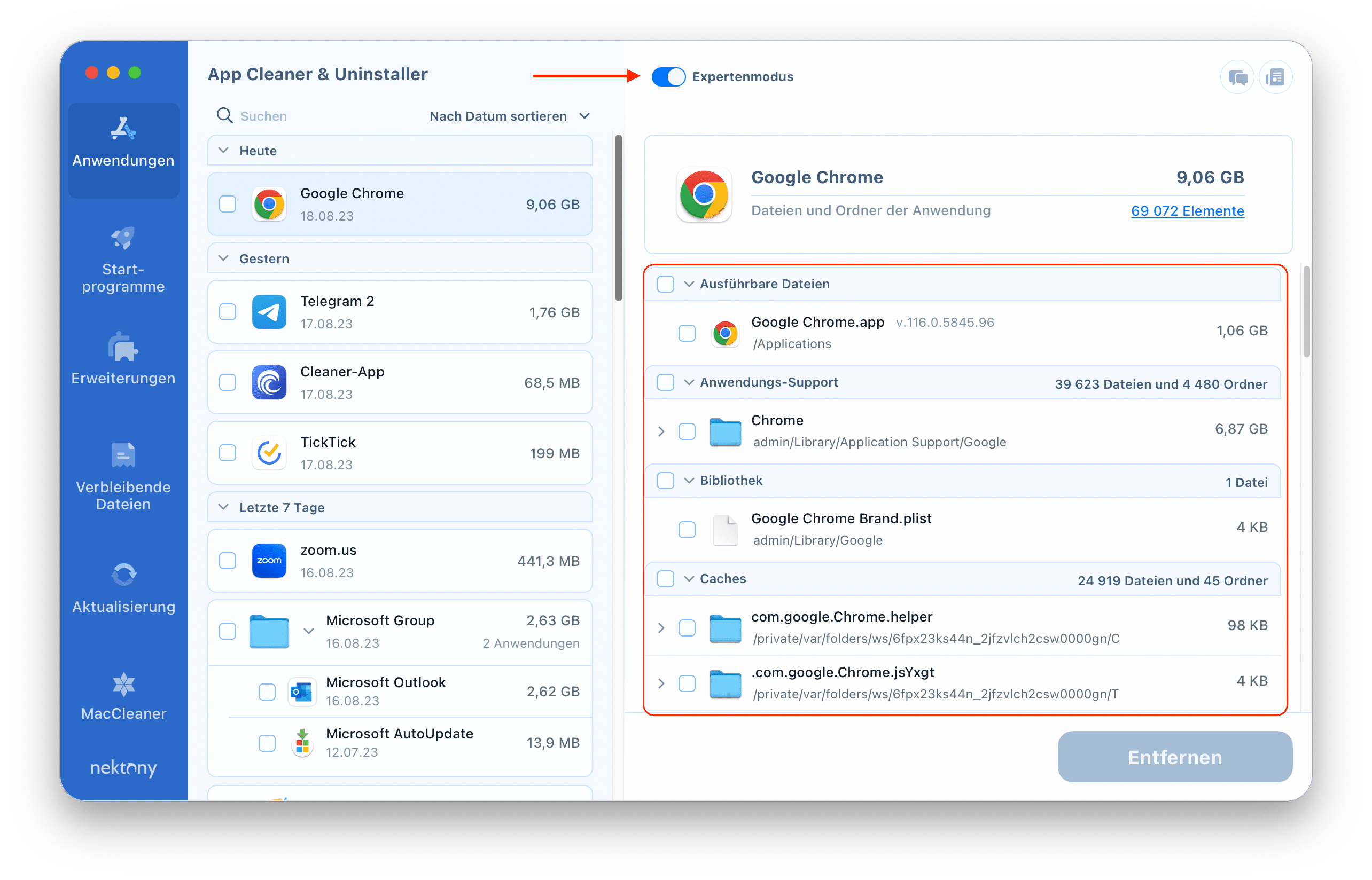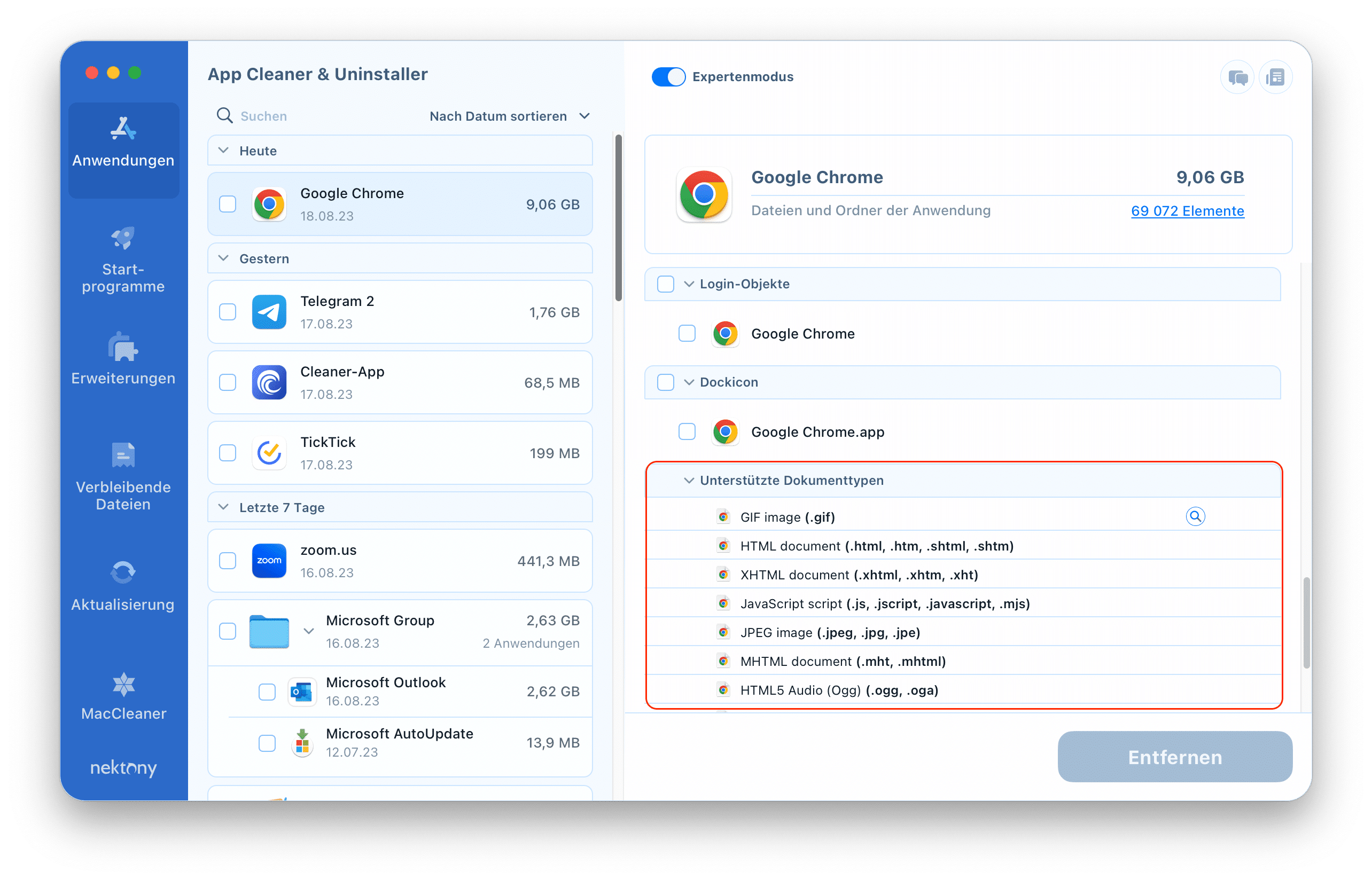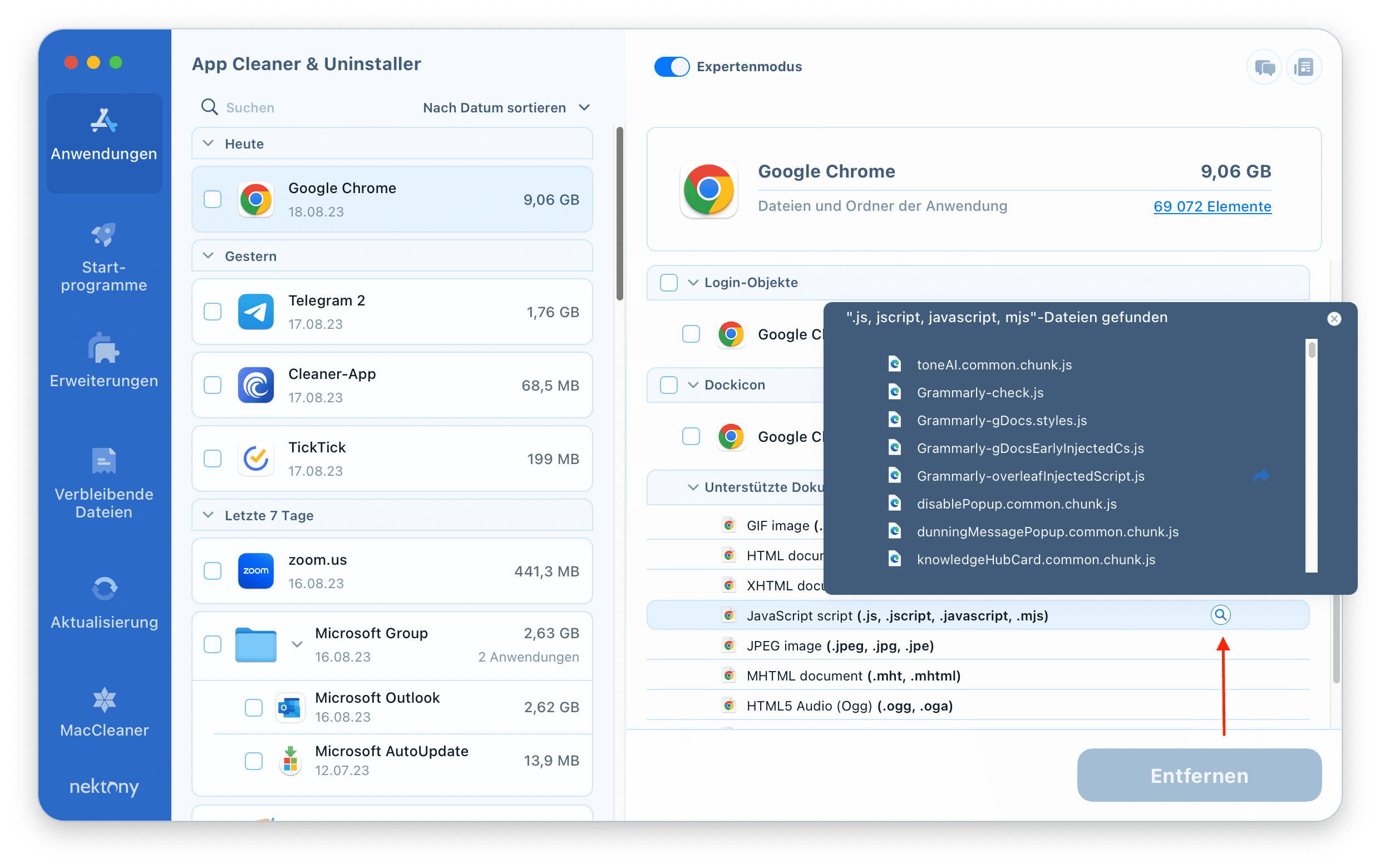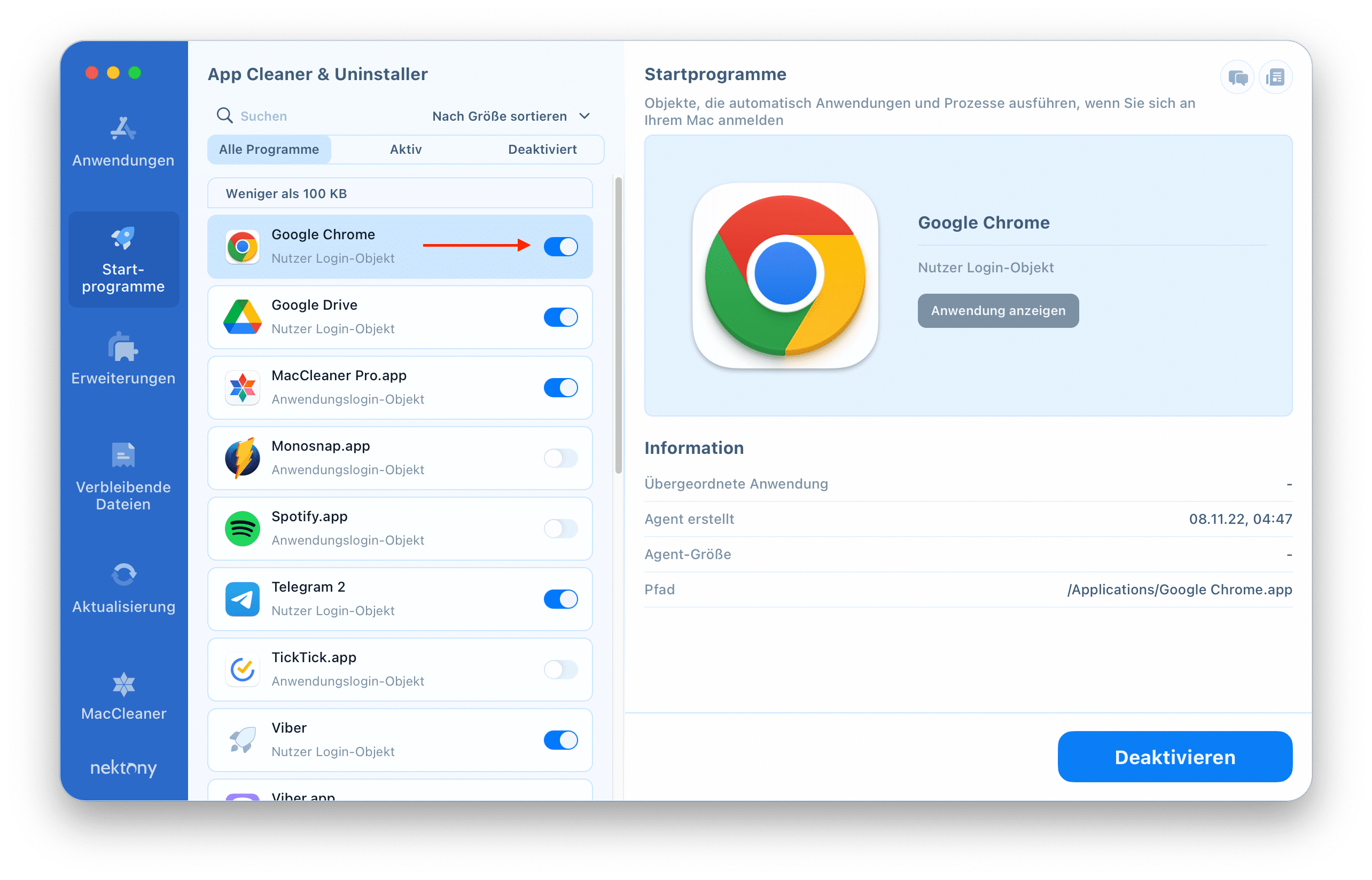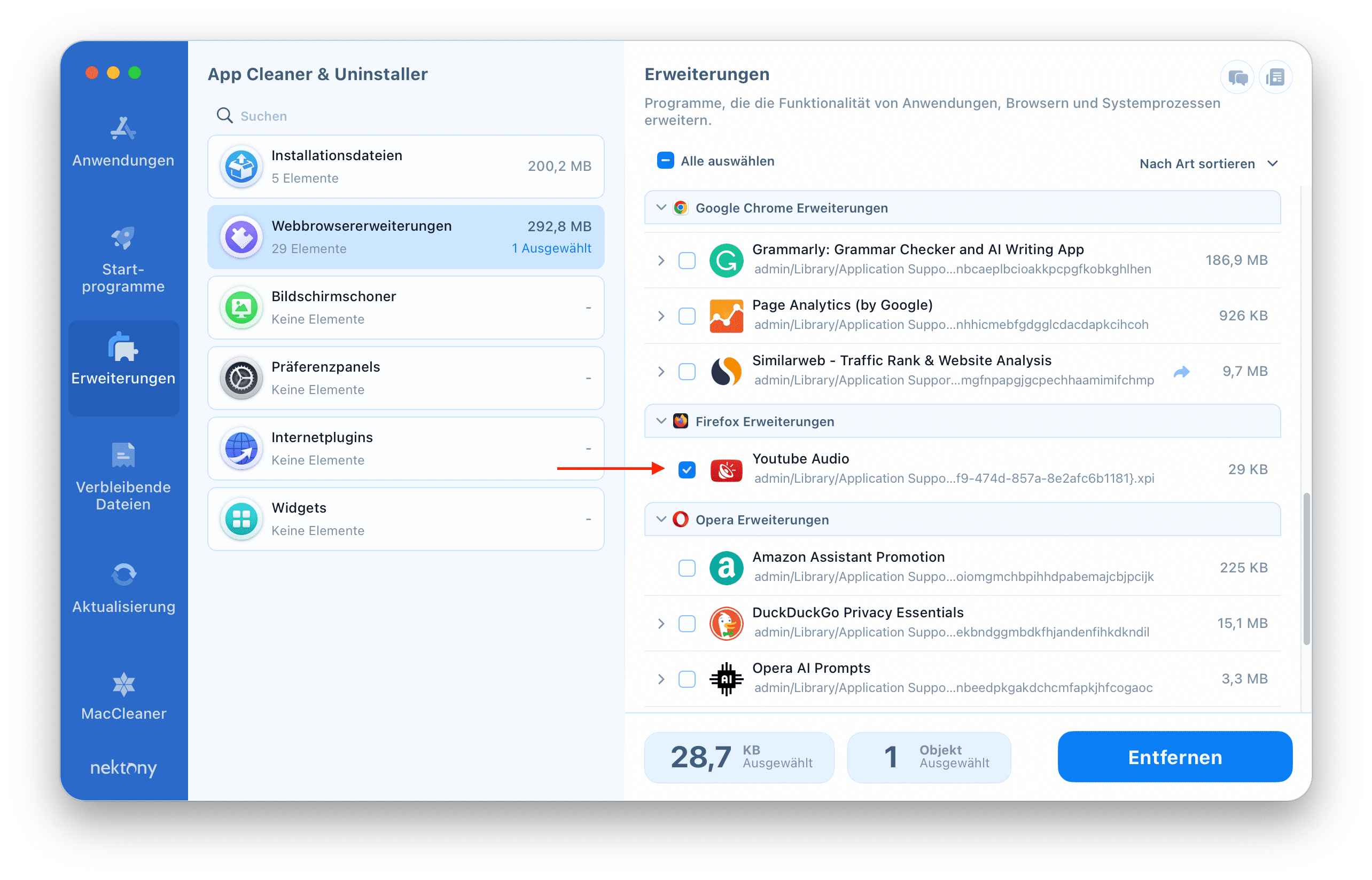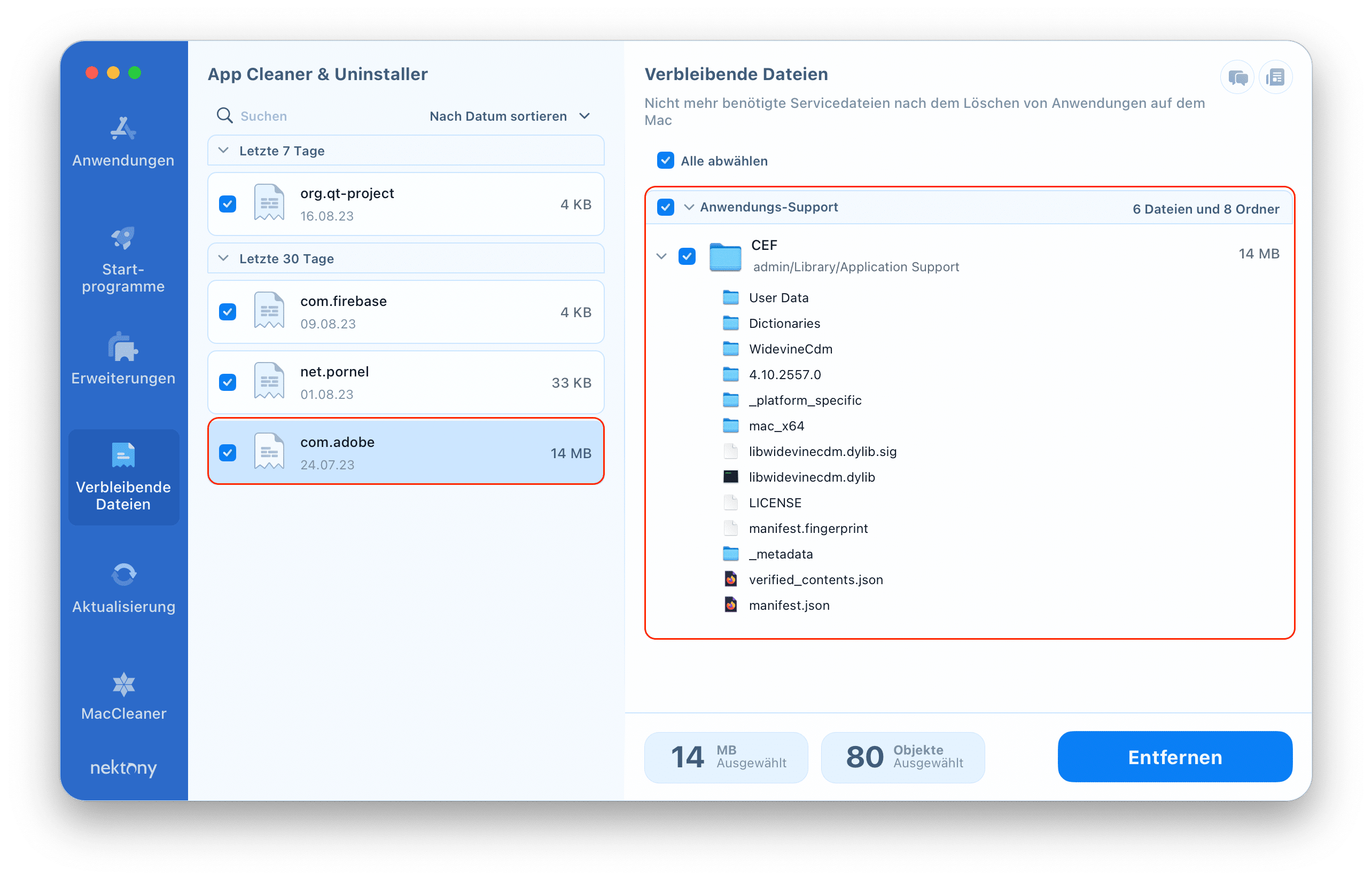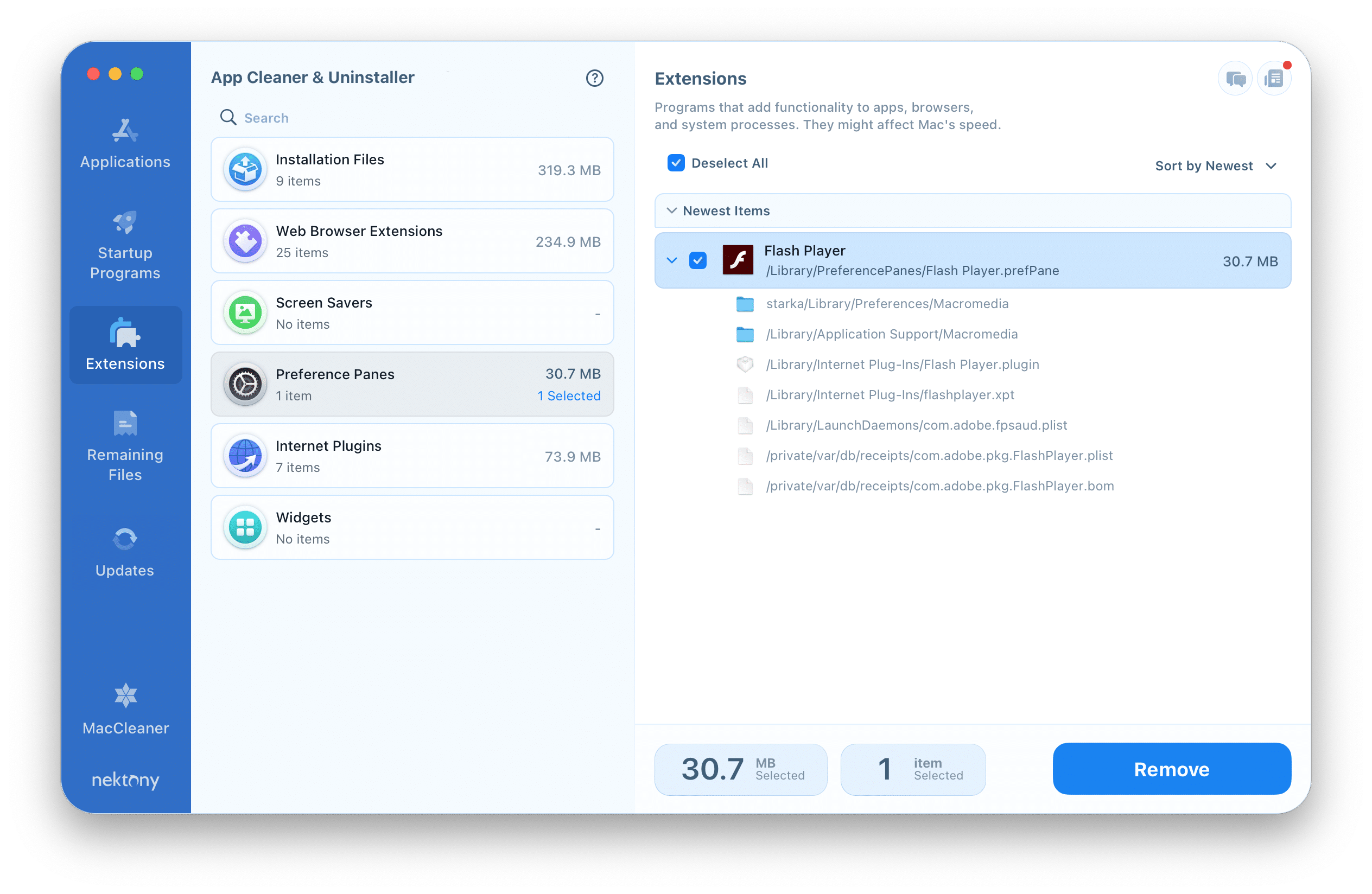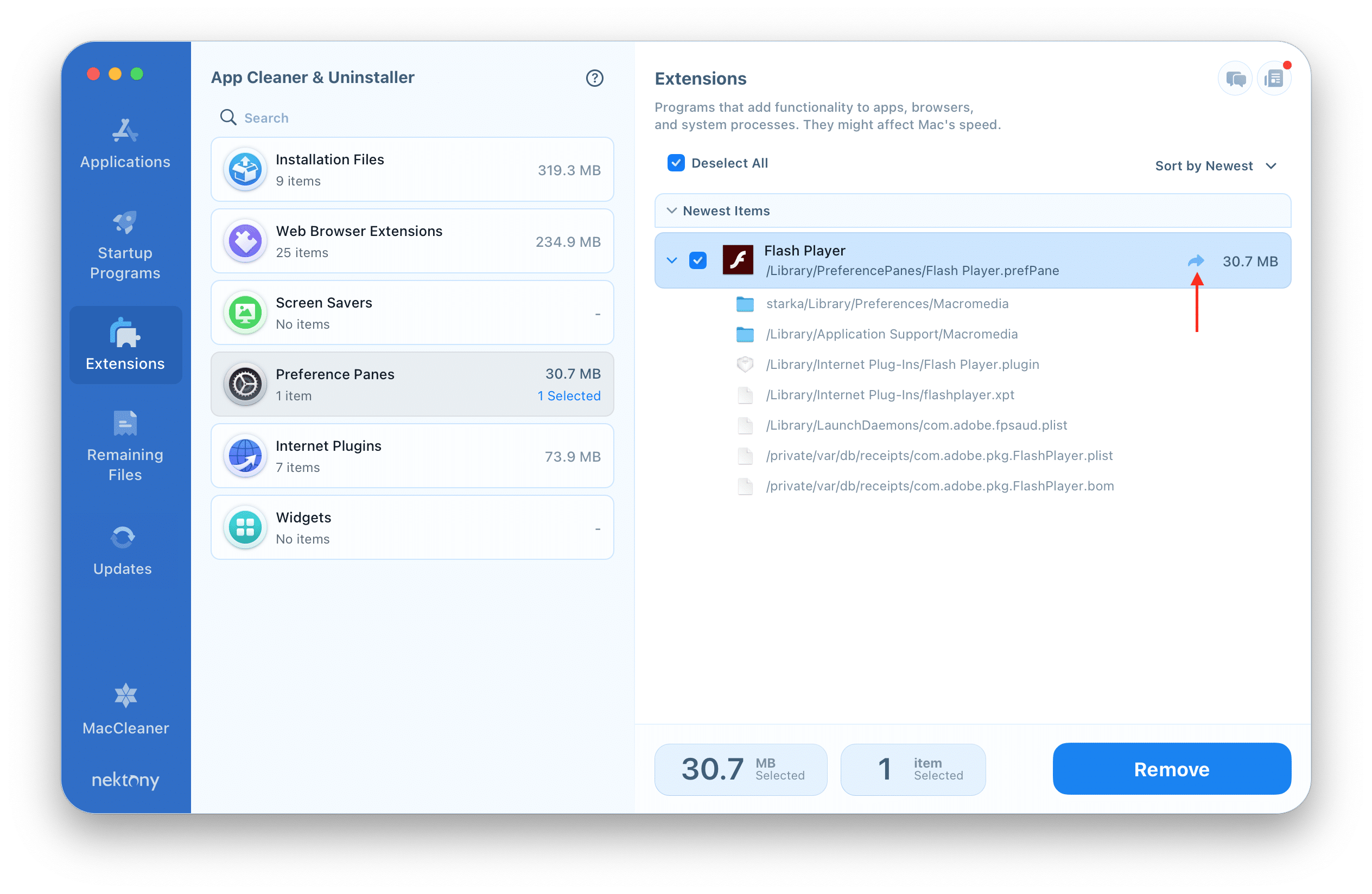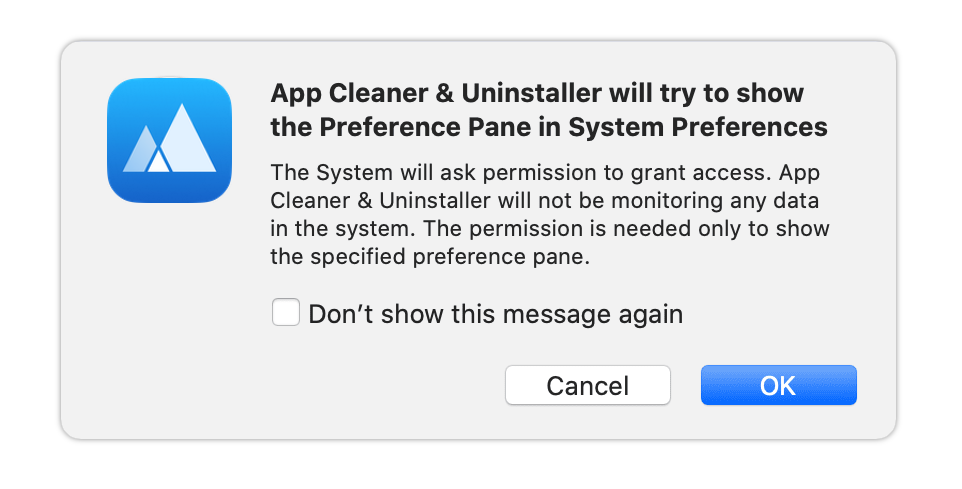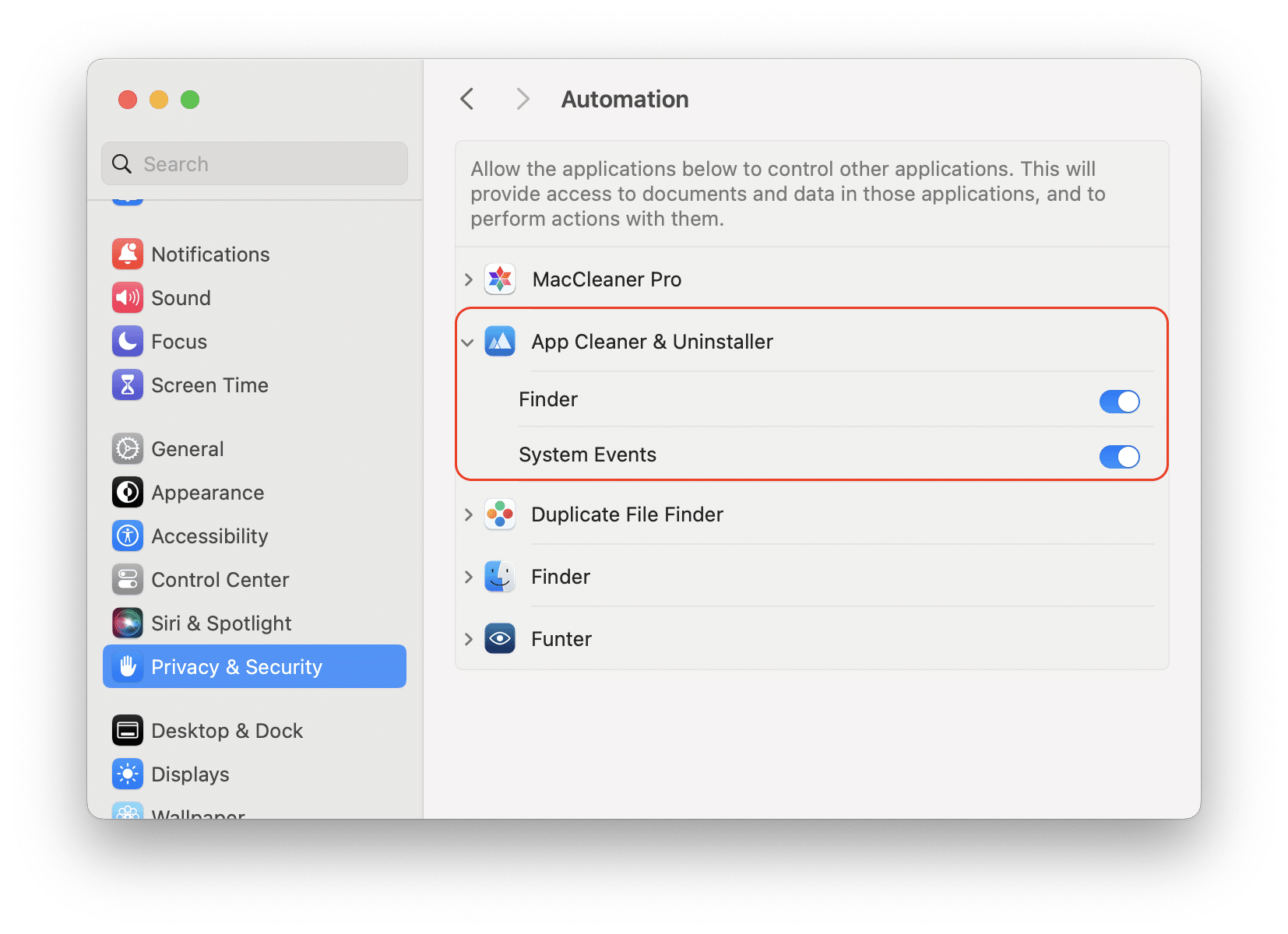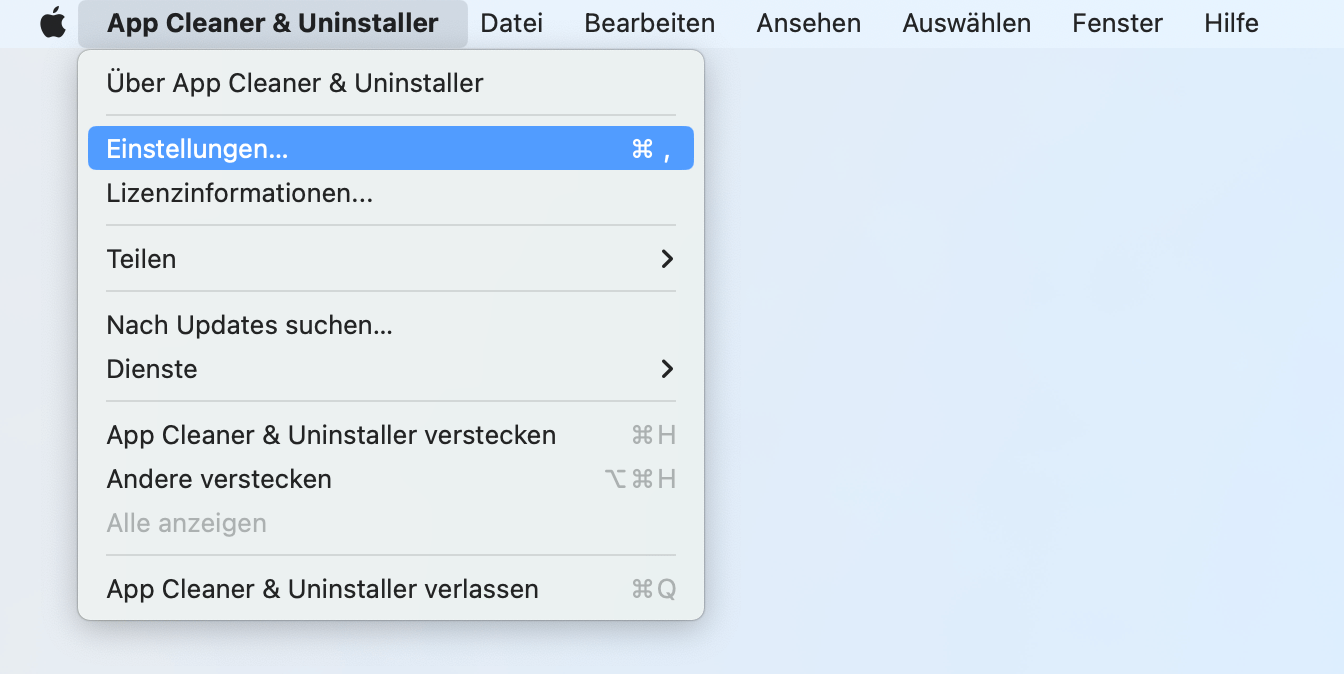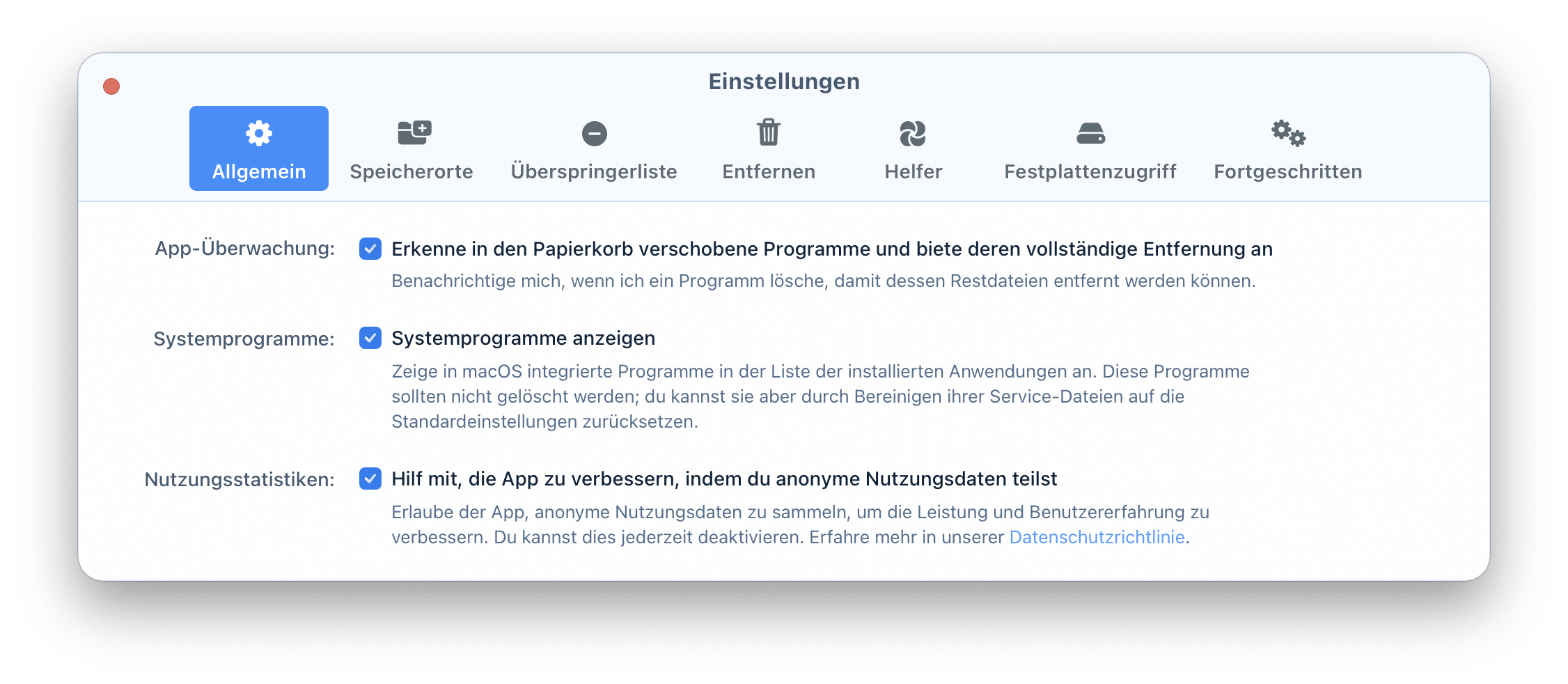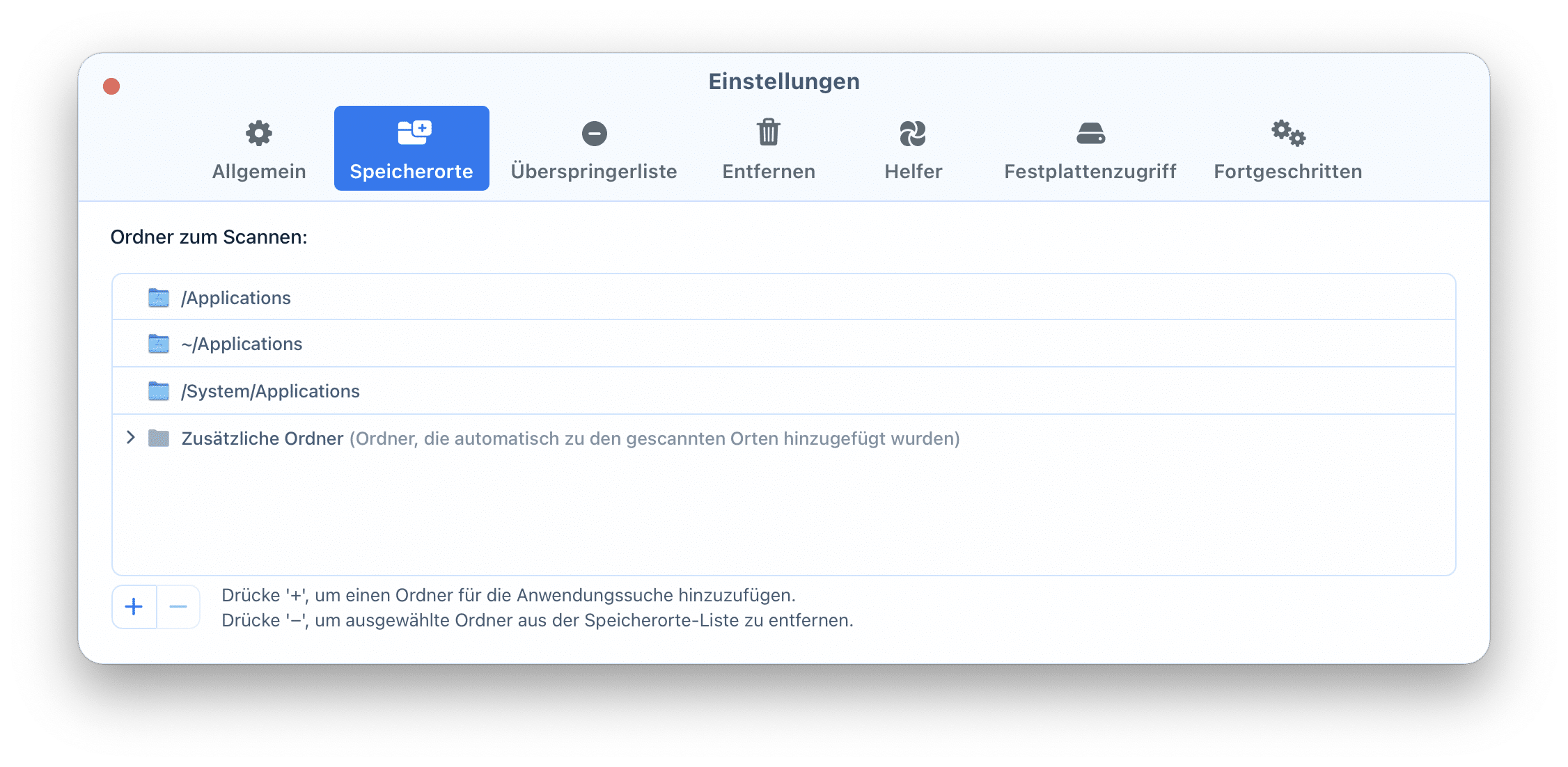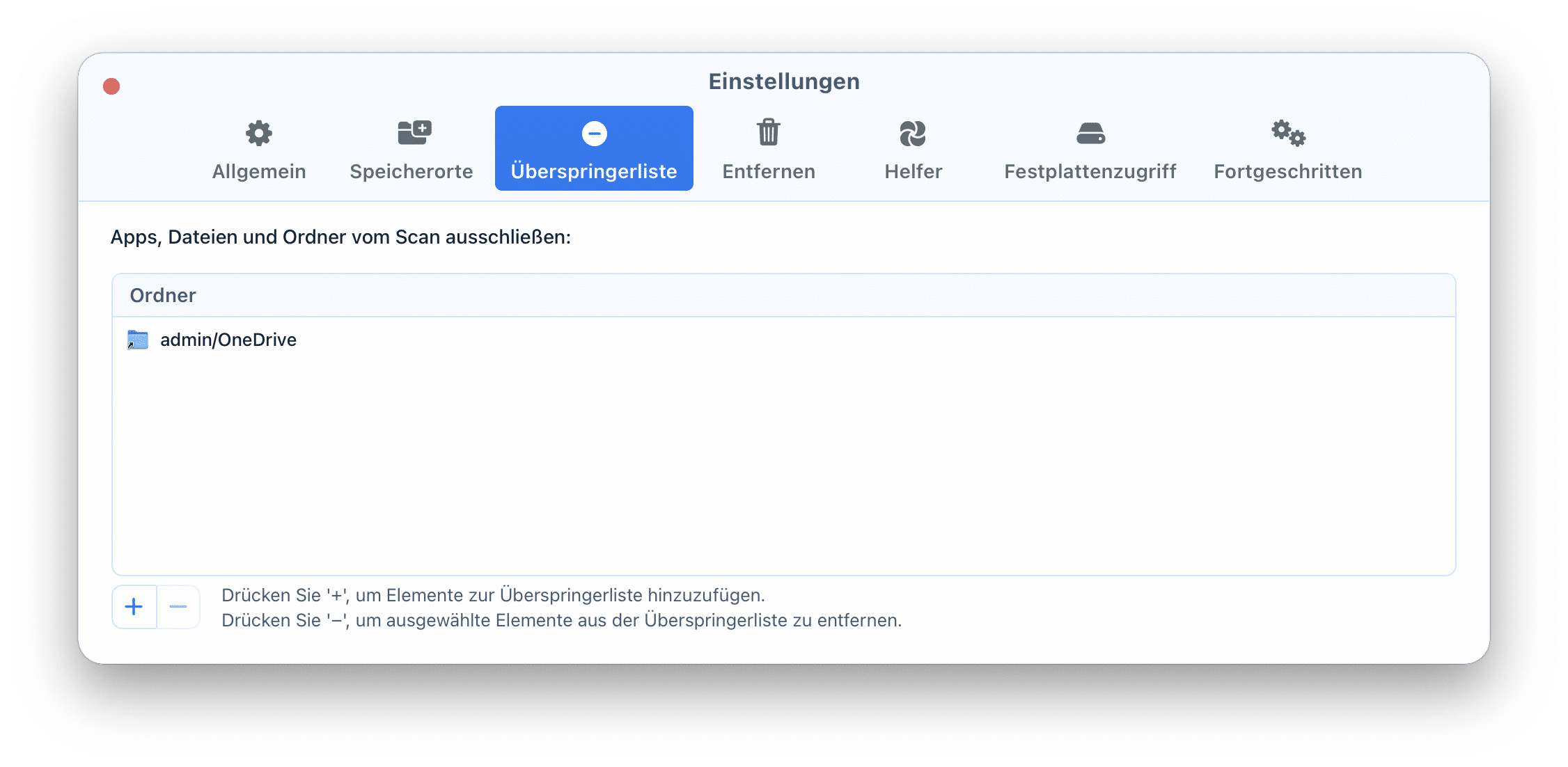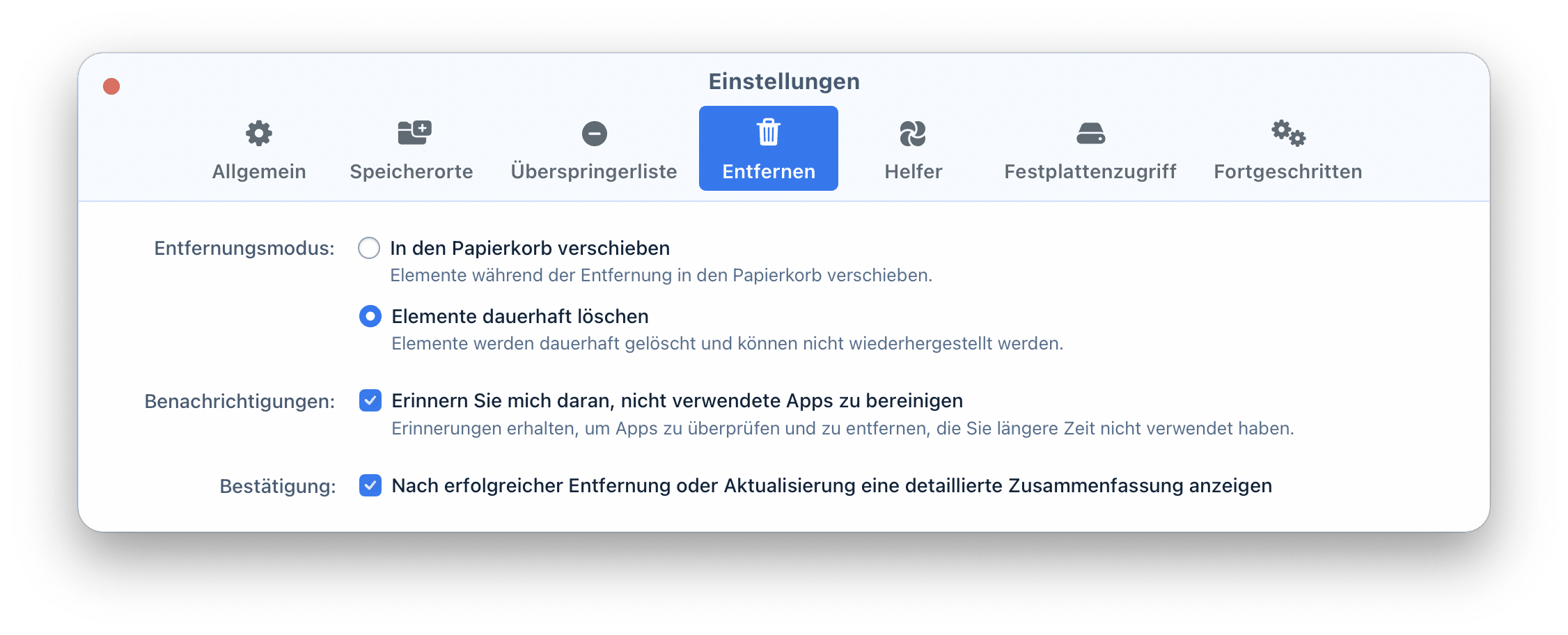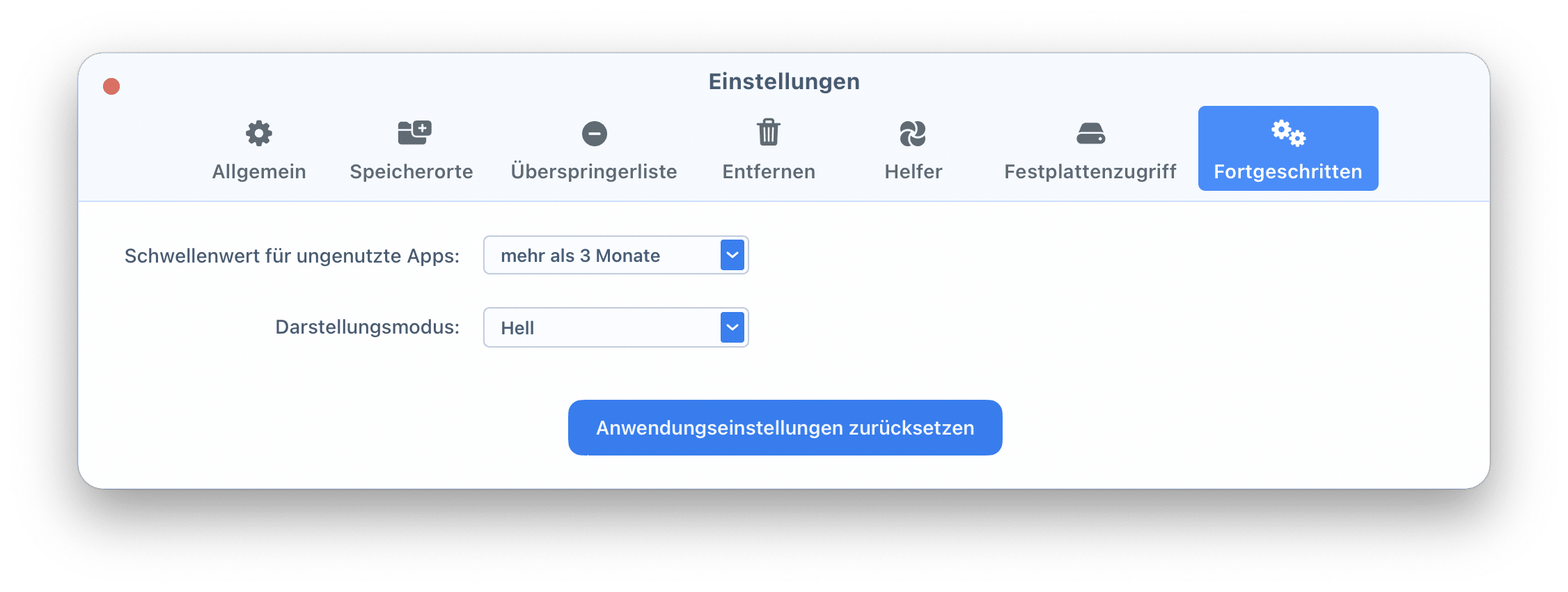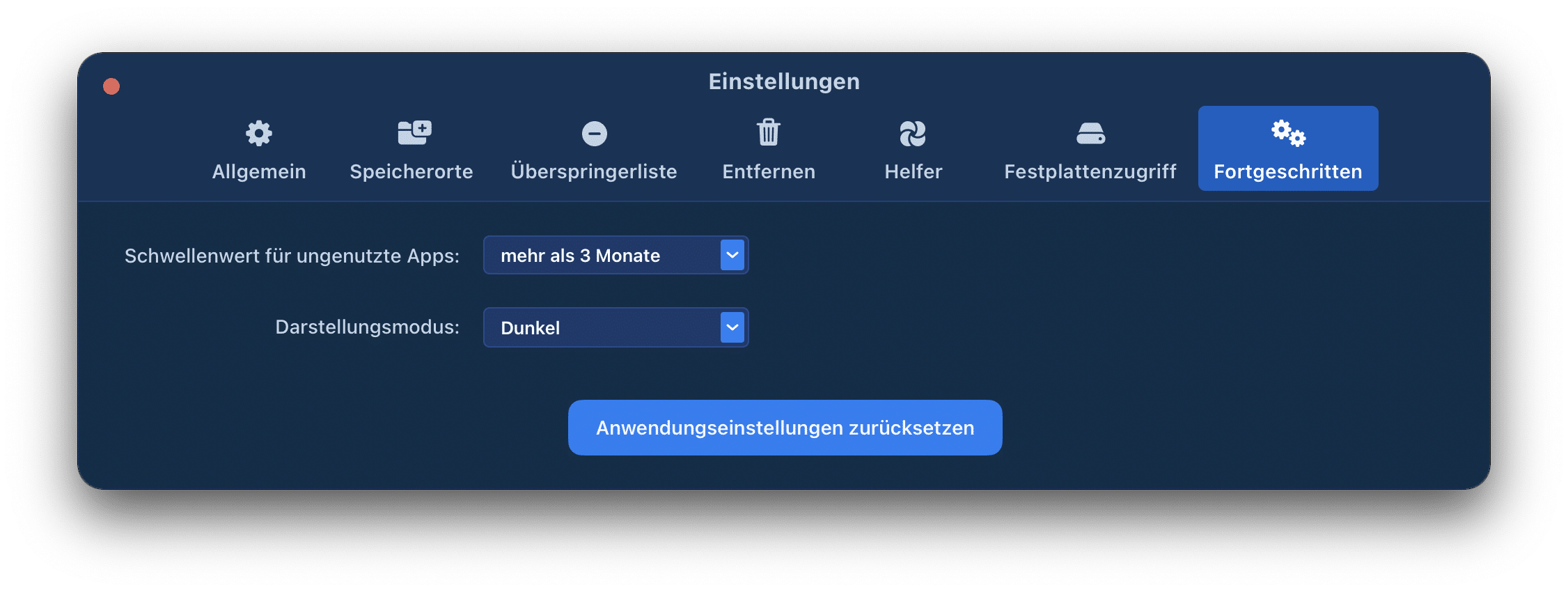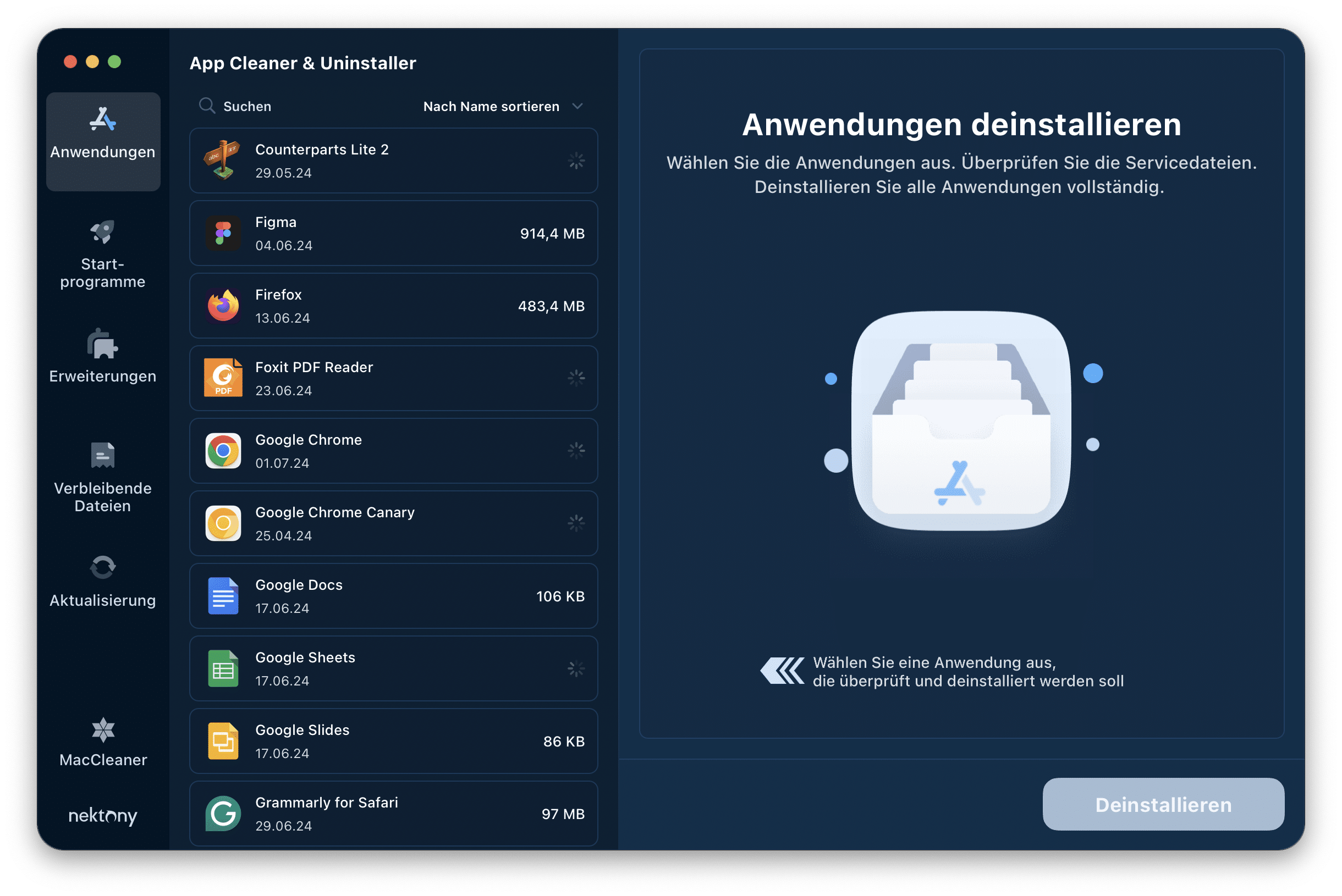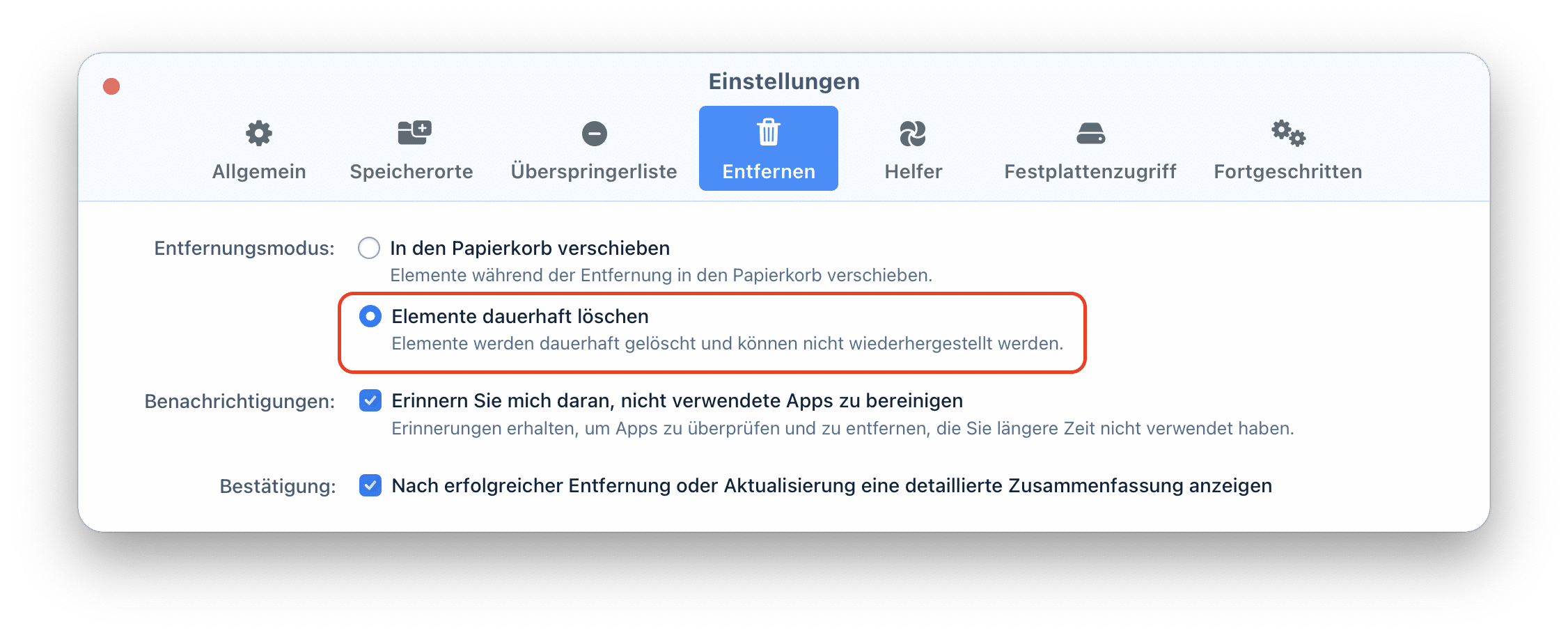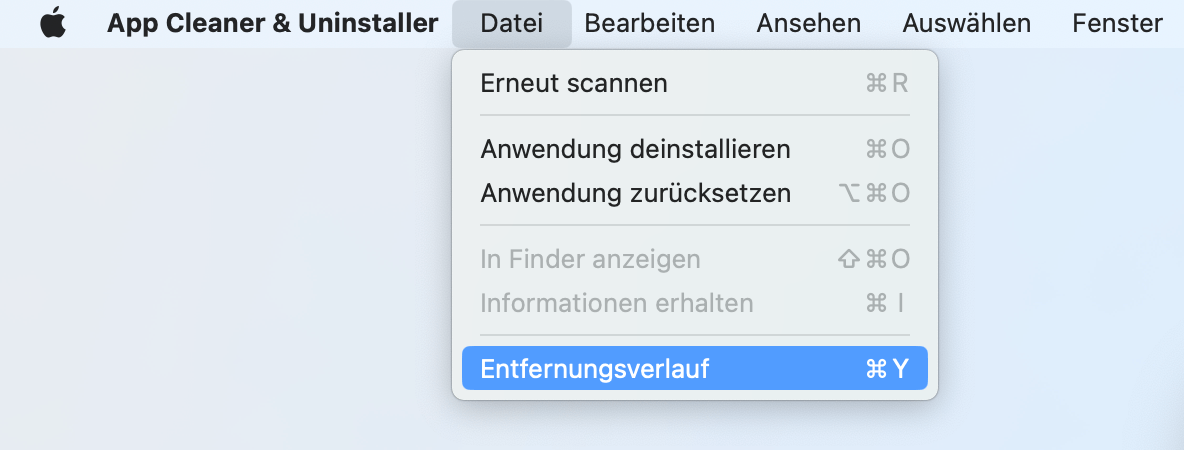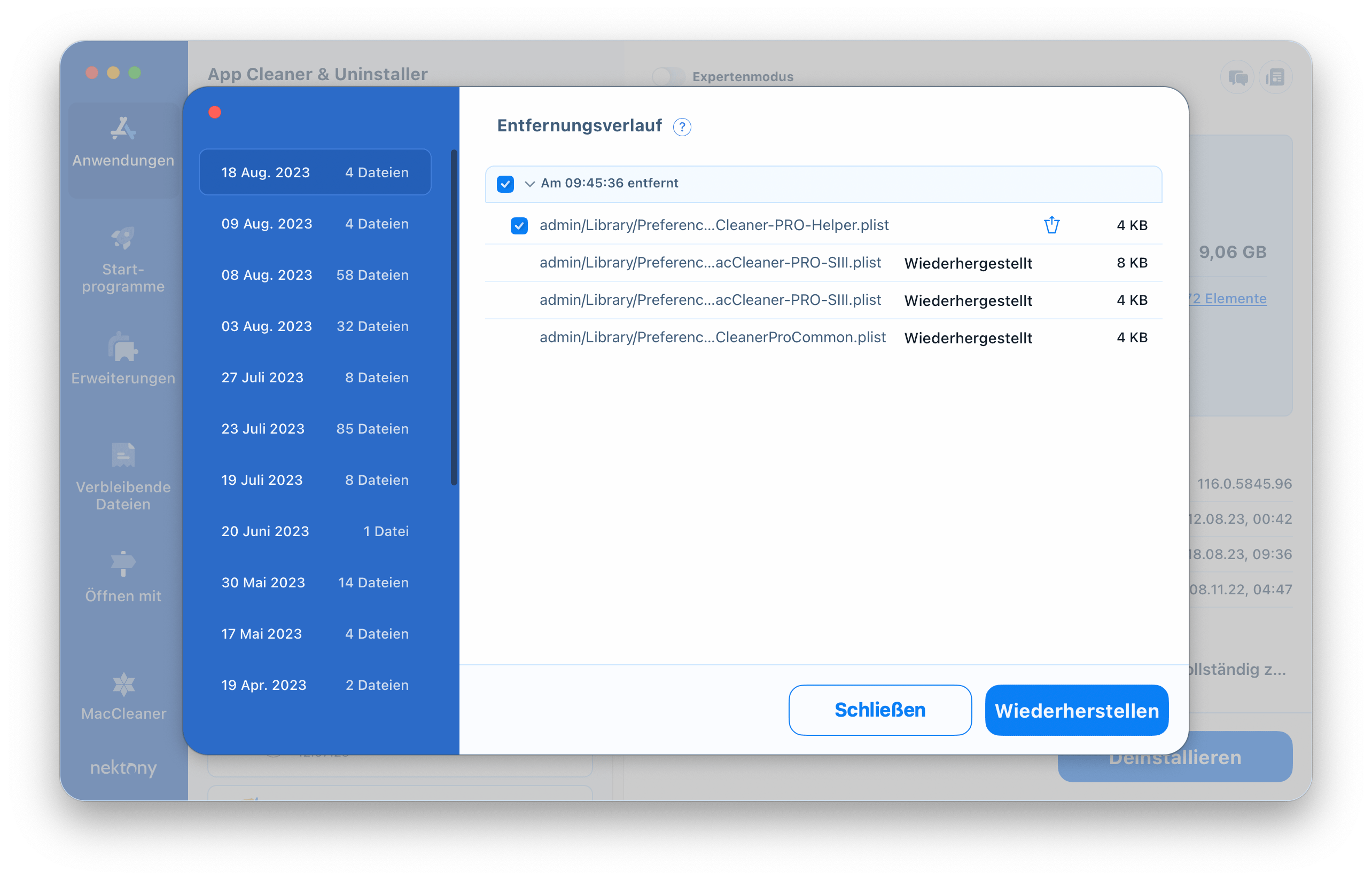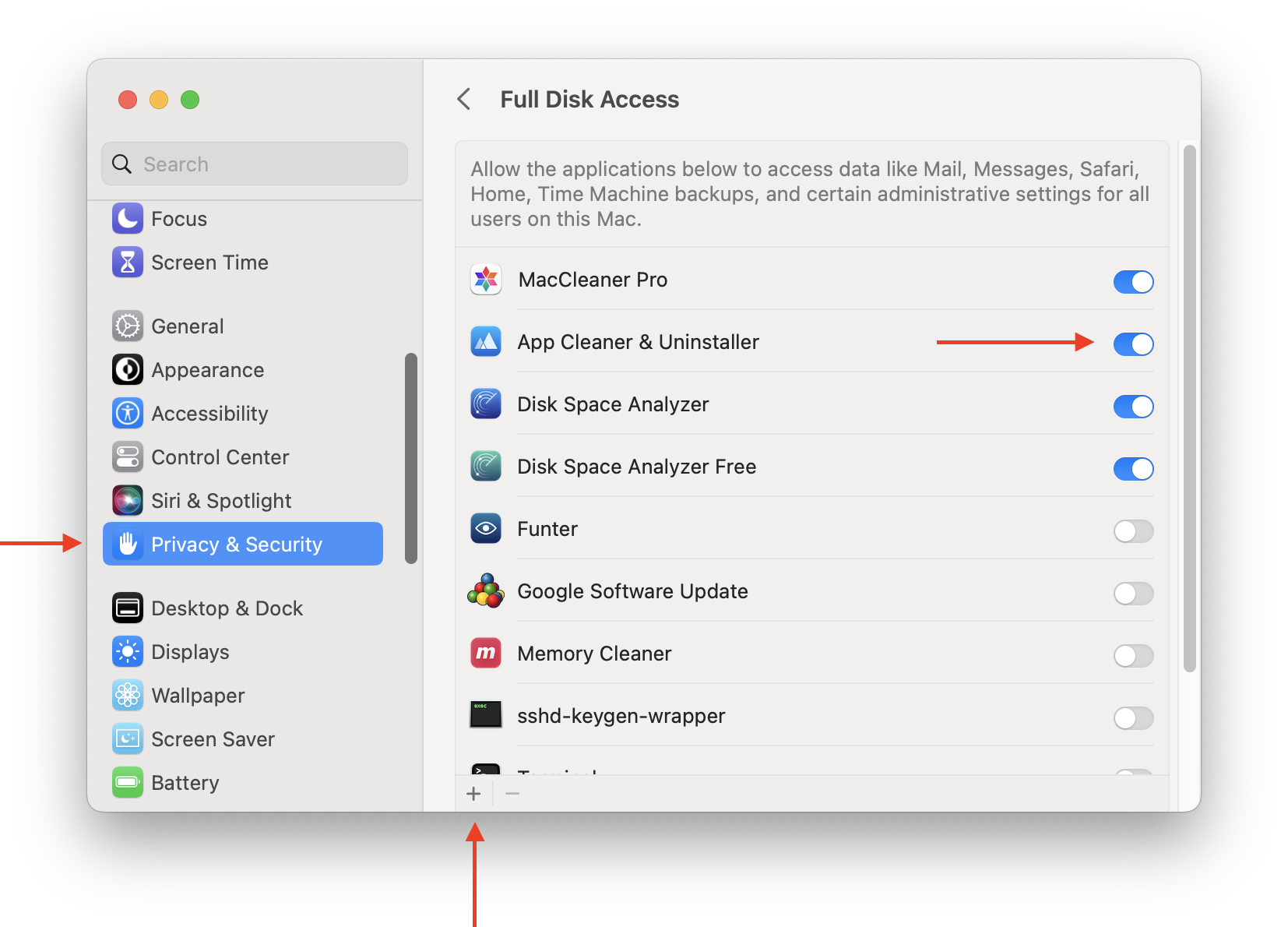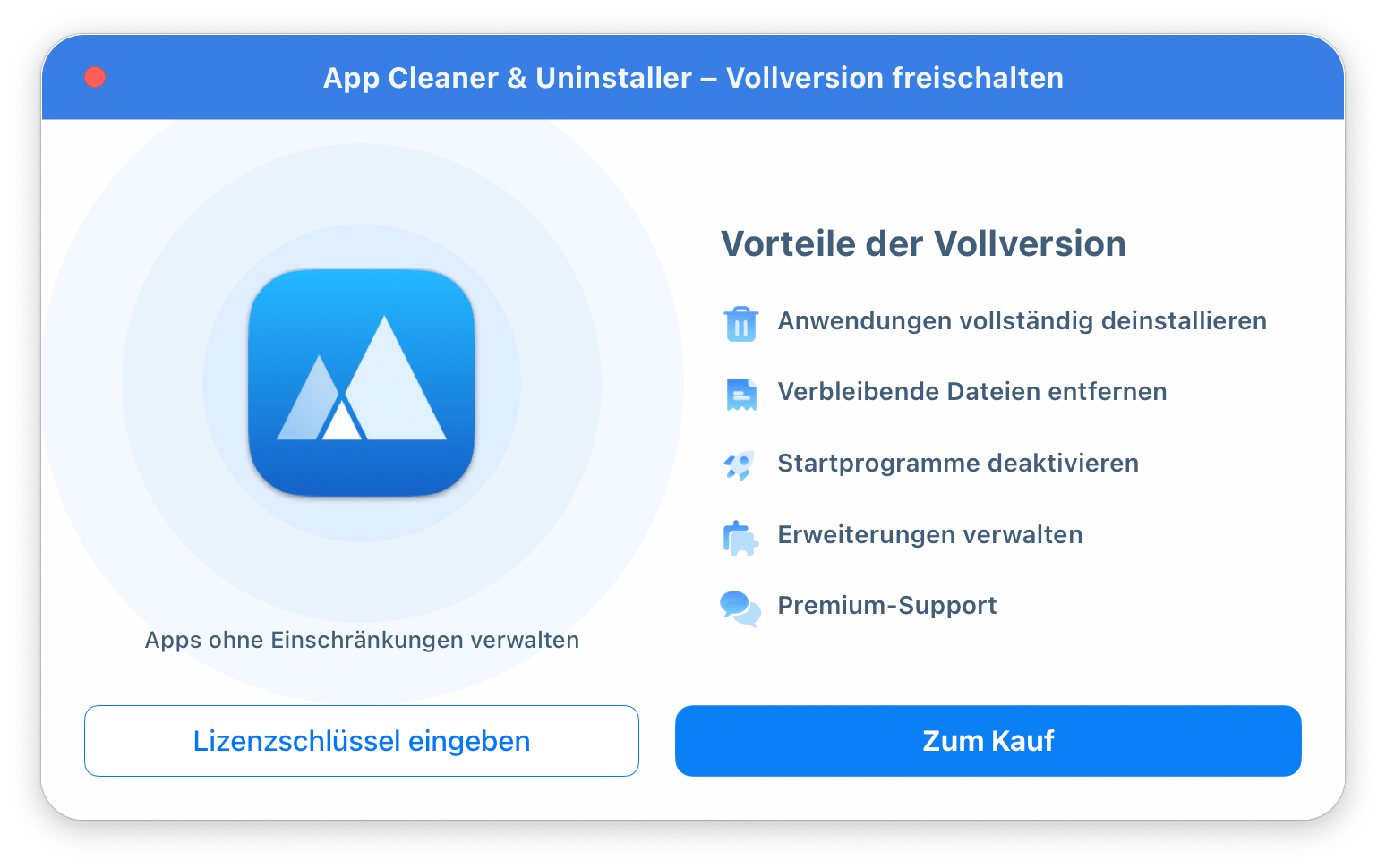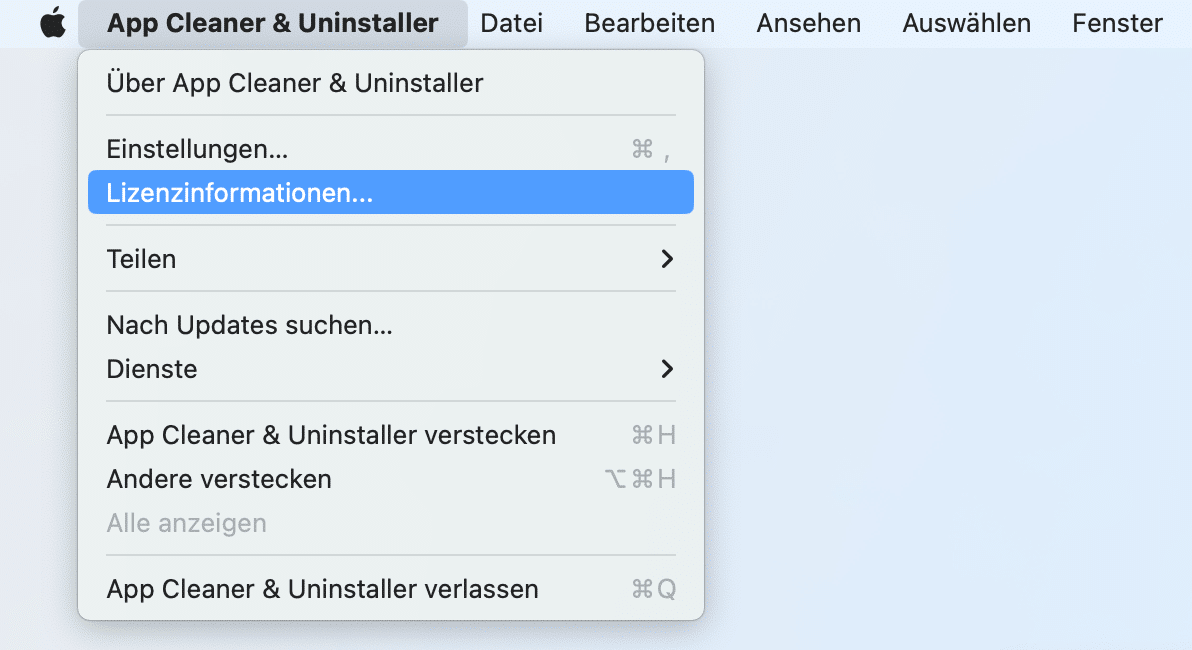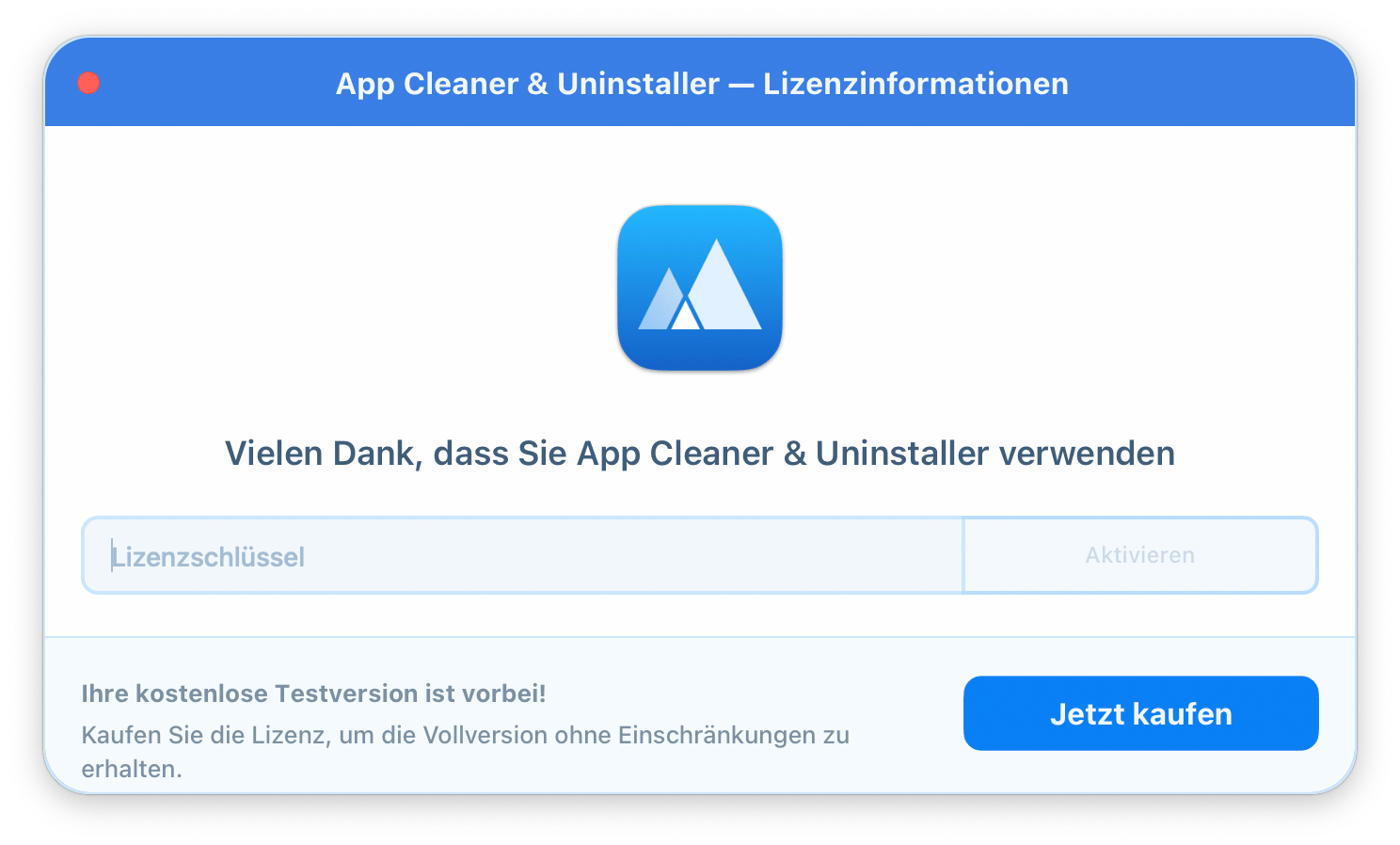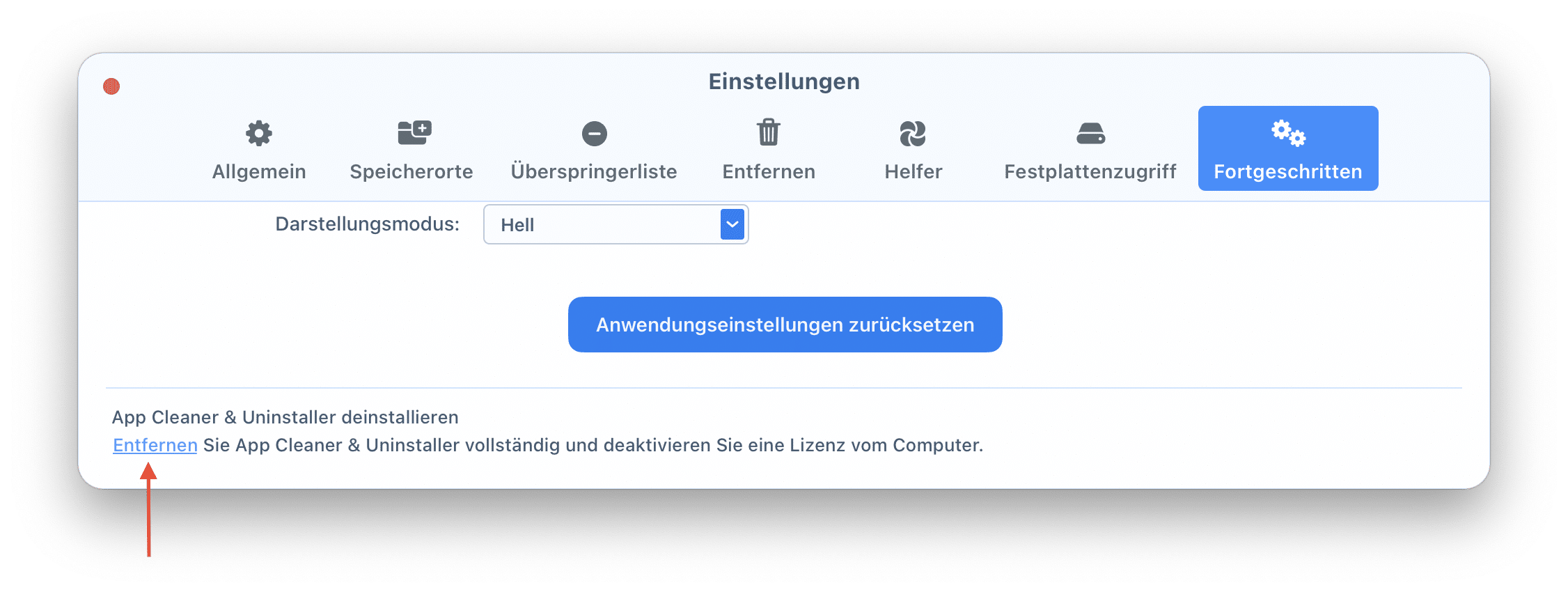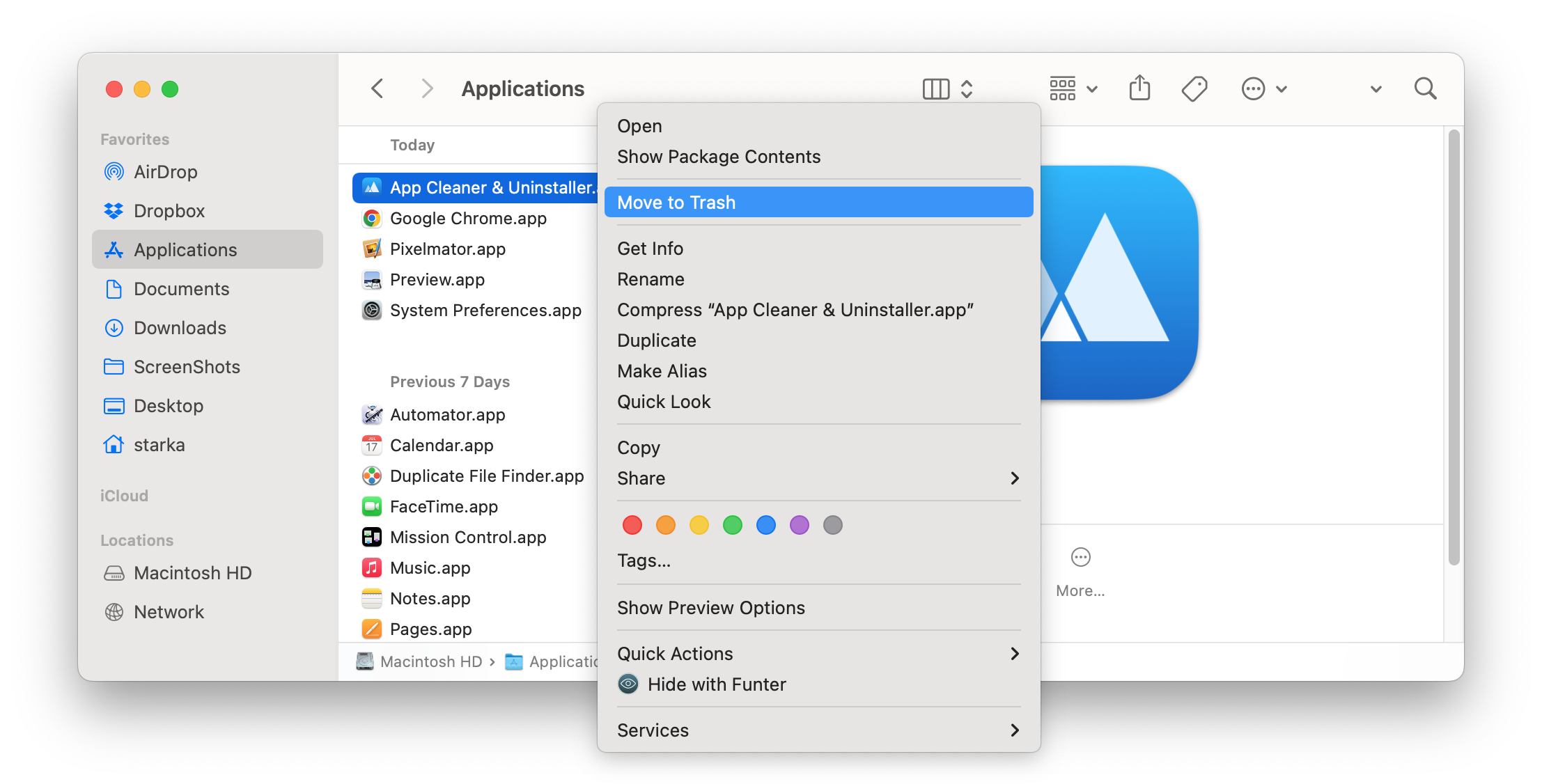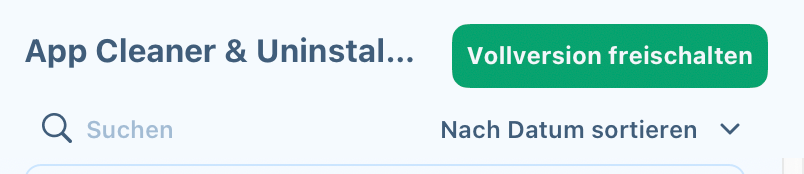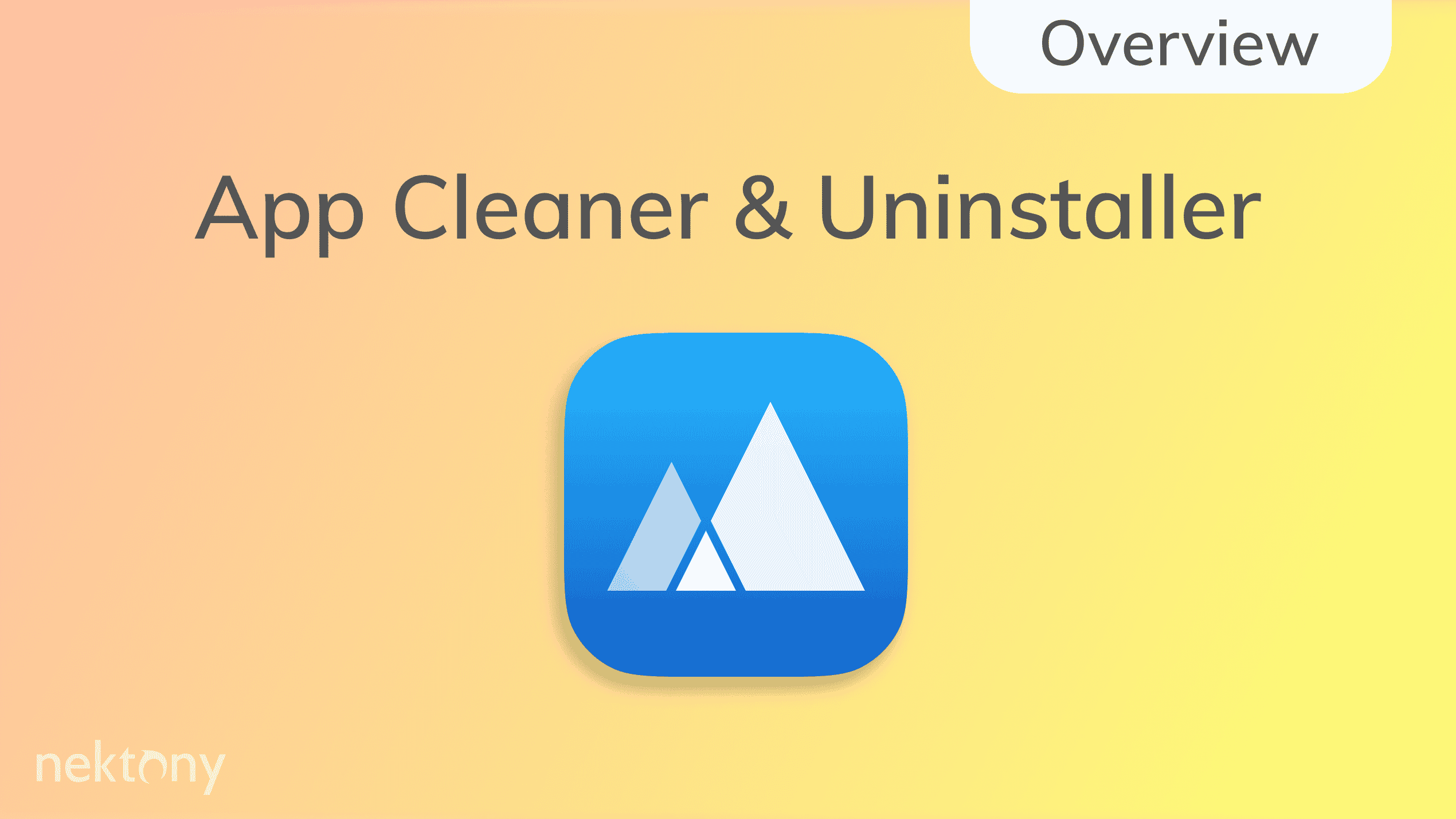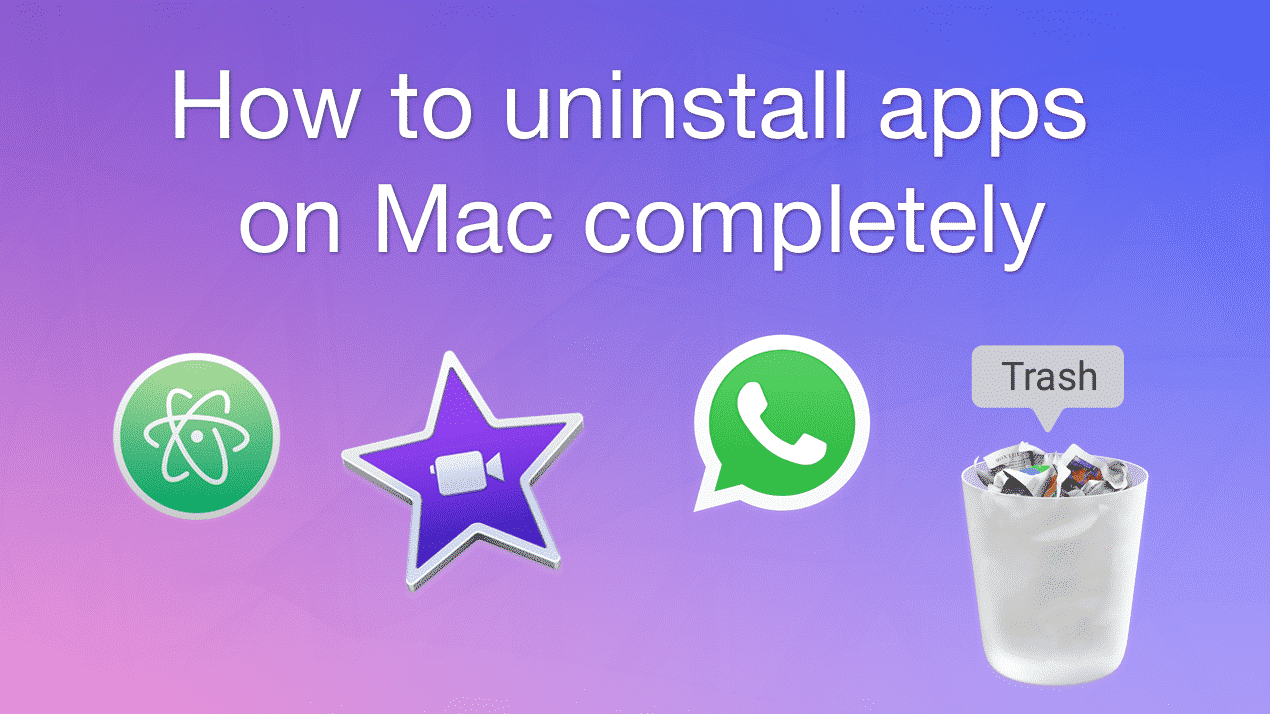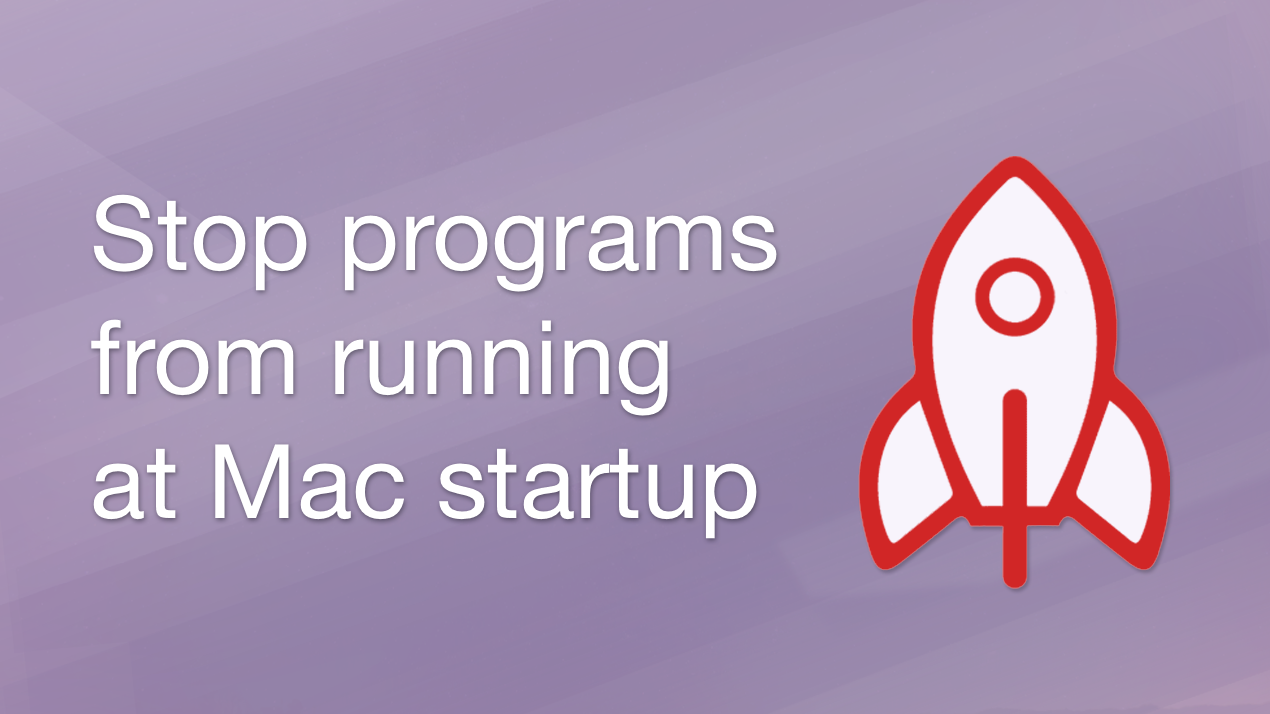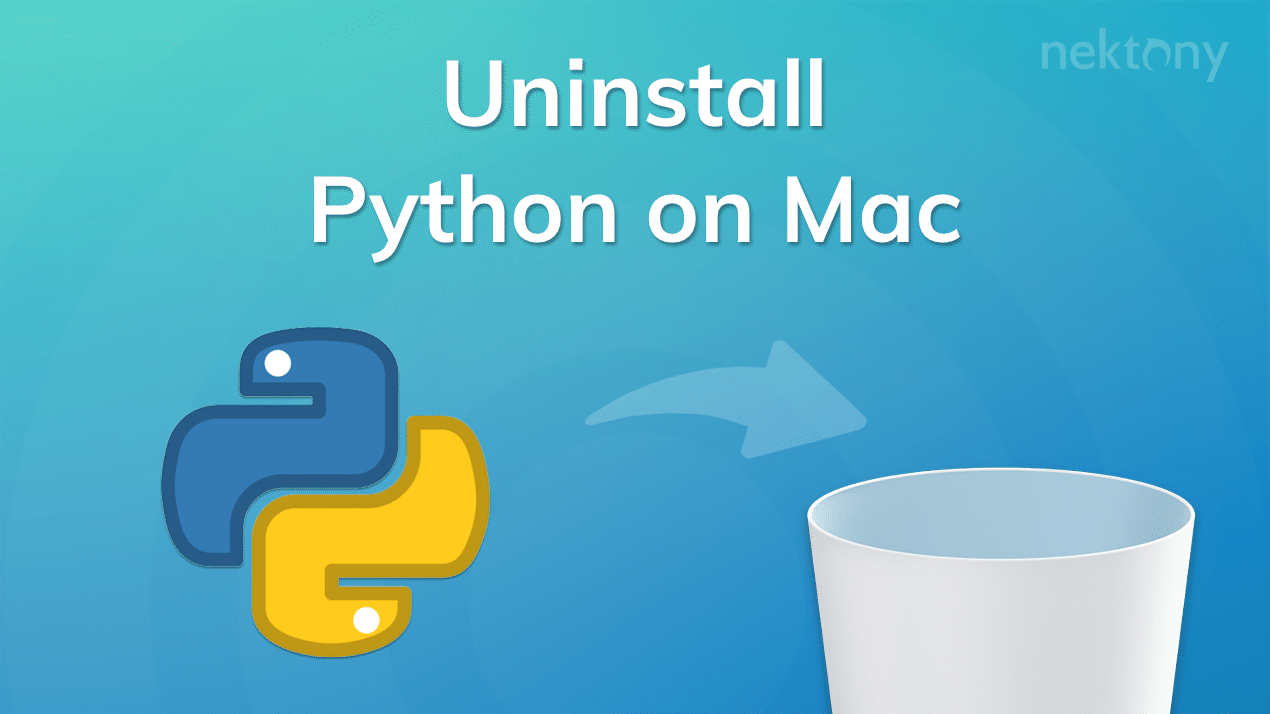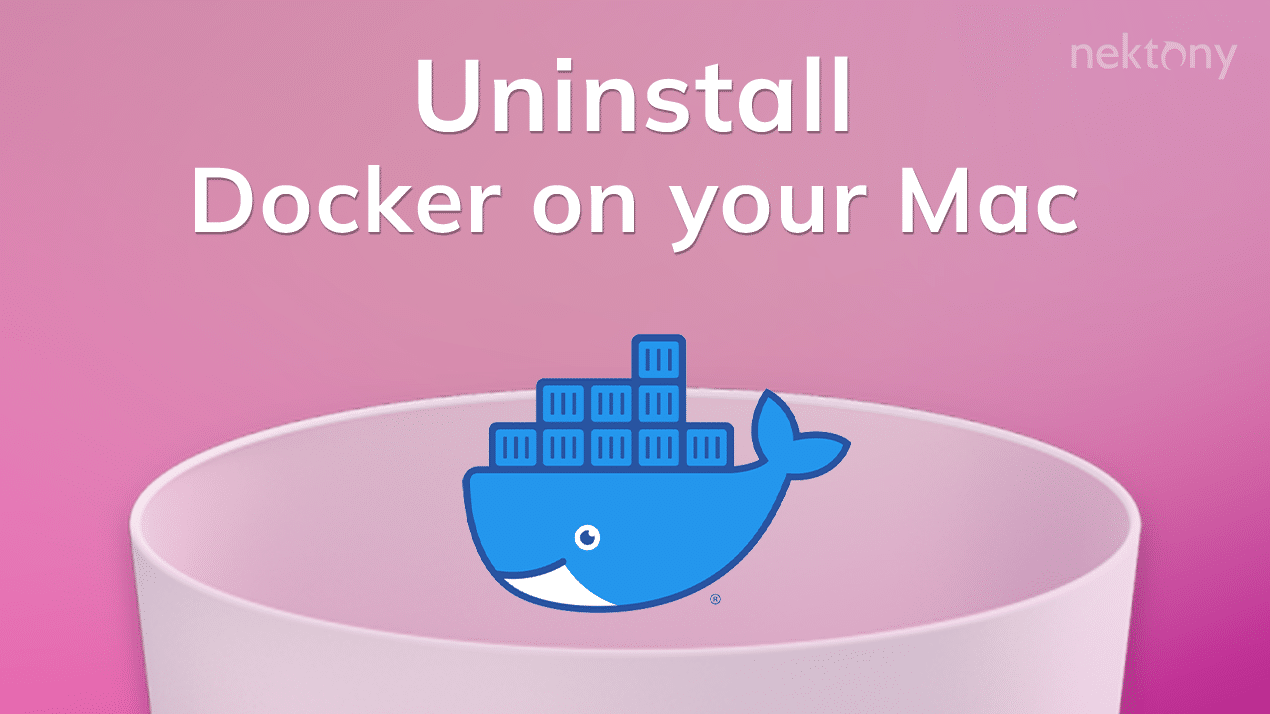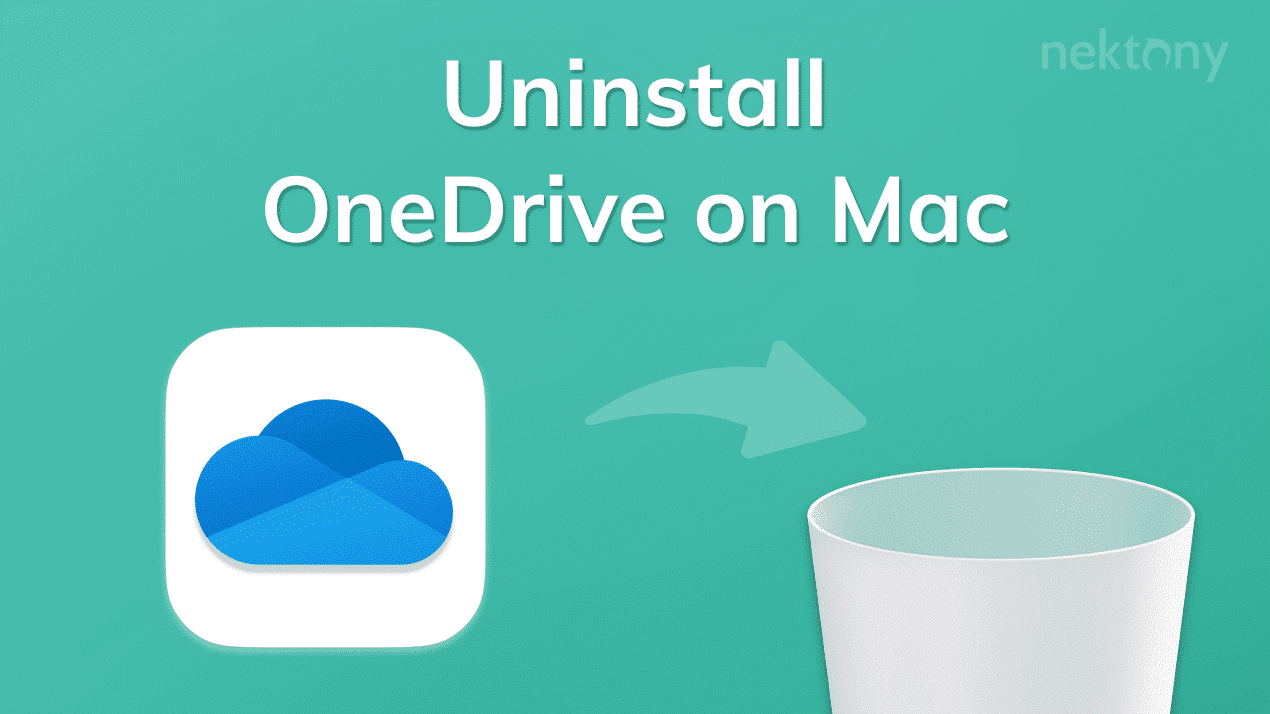Hilfe
App Cleaner & Uninstaller
Übersicht
App Cleaner & Uninstaller ist ein spezielles Werkzeug, um eine Anwendung vollständig von macOS zu deinstallieren. Obwohl Apps einfach durch Verschieben der Symbole in den Papierkorb gelöscht werden könnten, ermöglicht App Cleaner & Uninstaller eine korrekte und vollständige Deinstallation von Apps. Das Programm findet auch die Überreste von zuvor entfernten Apps und ermöglicht es Ihnen, Erweiterungen zu verwalten, die auf Ihrem Mac installiert sind.
Starten Sie einfach App Cleaner & Uninstaller und in wenigen Sekunden sehen Sie eine Liste aller auf Ihrem Mac installierten Anwendungen.
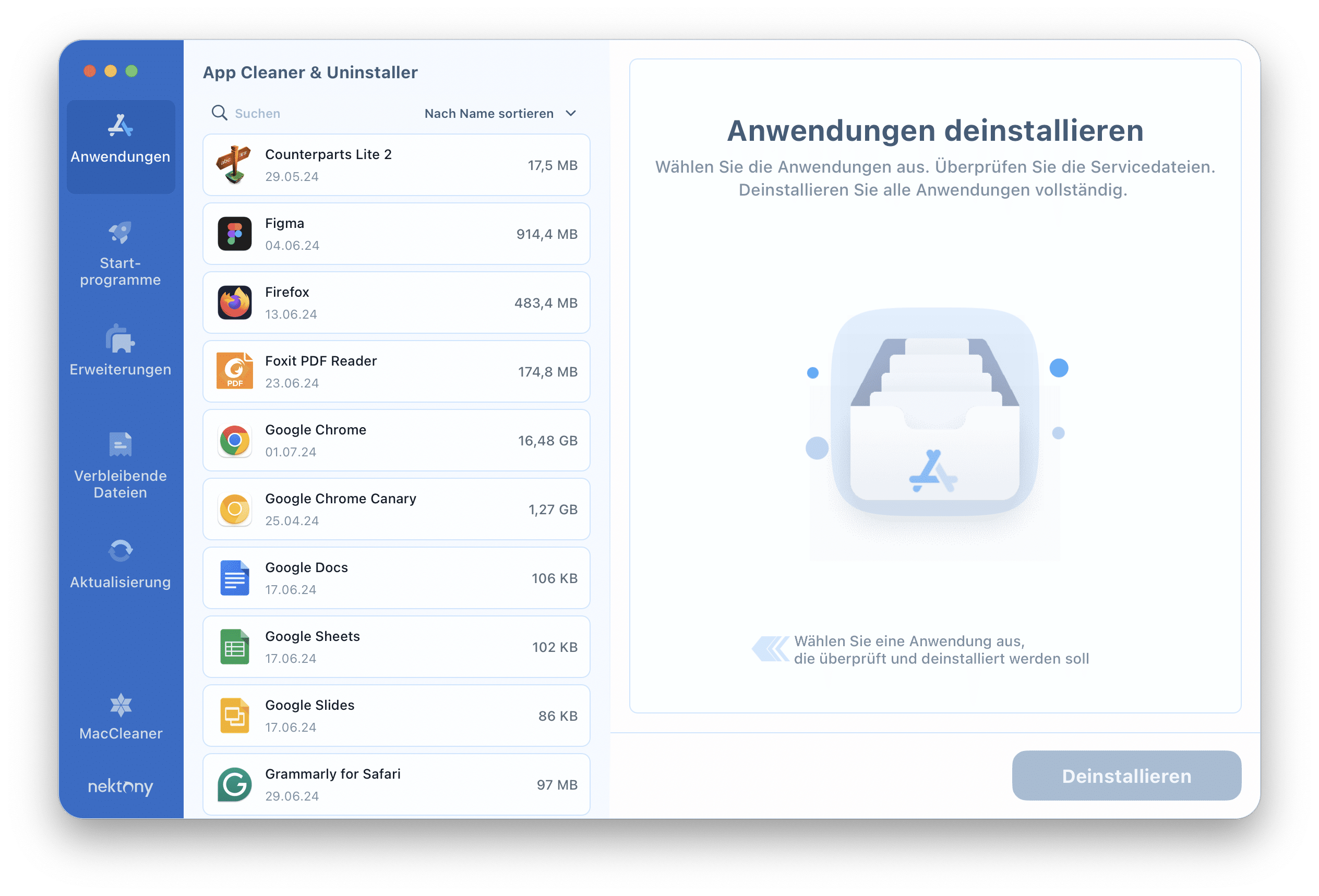
Temporäre Dateien von Apps
Jedes Programm auf einem Mac erstellt temporäre Dateien. Zu diesen Dateien gehören Caches, Protokolle, Einstellungen, Autosave-Dateien usw. Einige Apps erstellen sogar zusätzliche .gov-Dateien ihren eigenen Dateien, die nicht leicht zu finden sind. Diese Dateien lassen sich nicht einfach entfernen , indem Sie die Apps einfach in den Papierkorb verschieben. Nach und nach füllen diese Dateien den Speicher Ihres Macs.
Mit App Cleaner & Uninstaller können Sie alle auf Ihrem Mac installierten Programme und die Liste ihrer Dienstdateien anzeigen. Sie können Apps vollständig entfernen oder nur ihre temporären Dateien löschen, um die Apps zurückzusetzen.
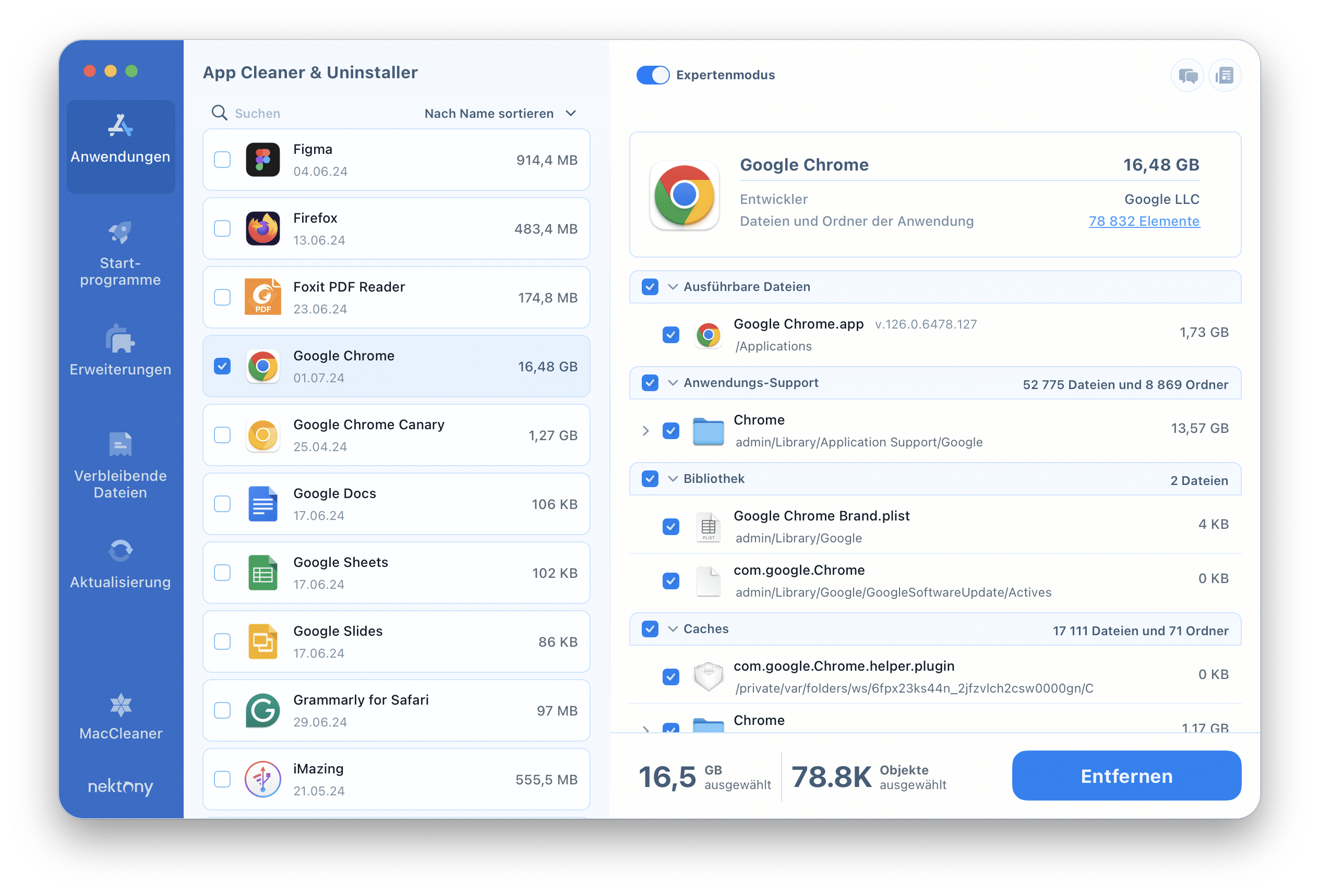
Verbleibende Dateien
Wenn Sie durch Ziehen in den Papierkorb regelmäßig Anwendungen entfernt haben, könnten ihre verbleibenden Dateien immer noch auf Ihrem Mac sein und viel Speicherplatz belegen. App Cleaner & Uninstaller findet diese verbleibenden Dateien – defekte Dienstdateien von zuvor gelöschten Anwendungen. Wechseln Sie zum Abschnitt “Verbleibende Dateien”, um die Liste der Dienstdateien von bereits entfernten Apps zu sehen.
Startprogramme
Startprogramme sind Programme, die automatisch starten, wenn Sie Ihren Mac starten. Das Problem dabei ist, dass, wenn zu viele Programme automatisch starten, Ihr Mac langsam wird. App Cleaner & Uninstaller ermöglicht es Ihnen, Autostart-Elemente leicht zu verwalten, sie mit einem Klick zu deaktivieren und zu aktivieren oder sogar einige davon zu entfernen.
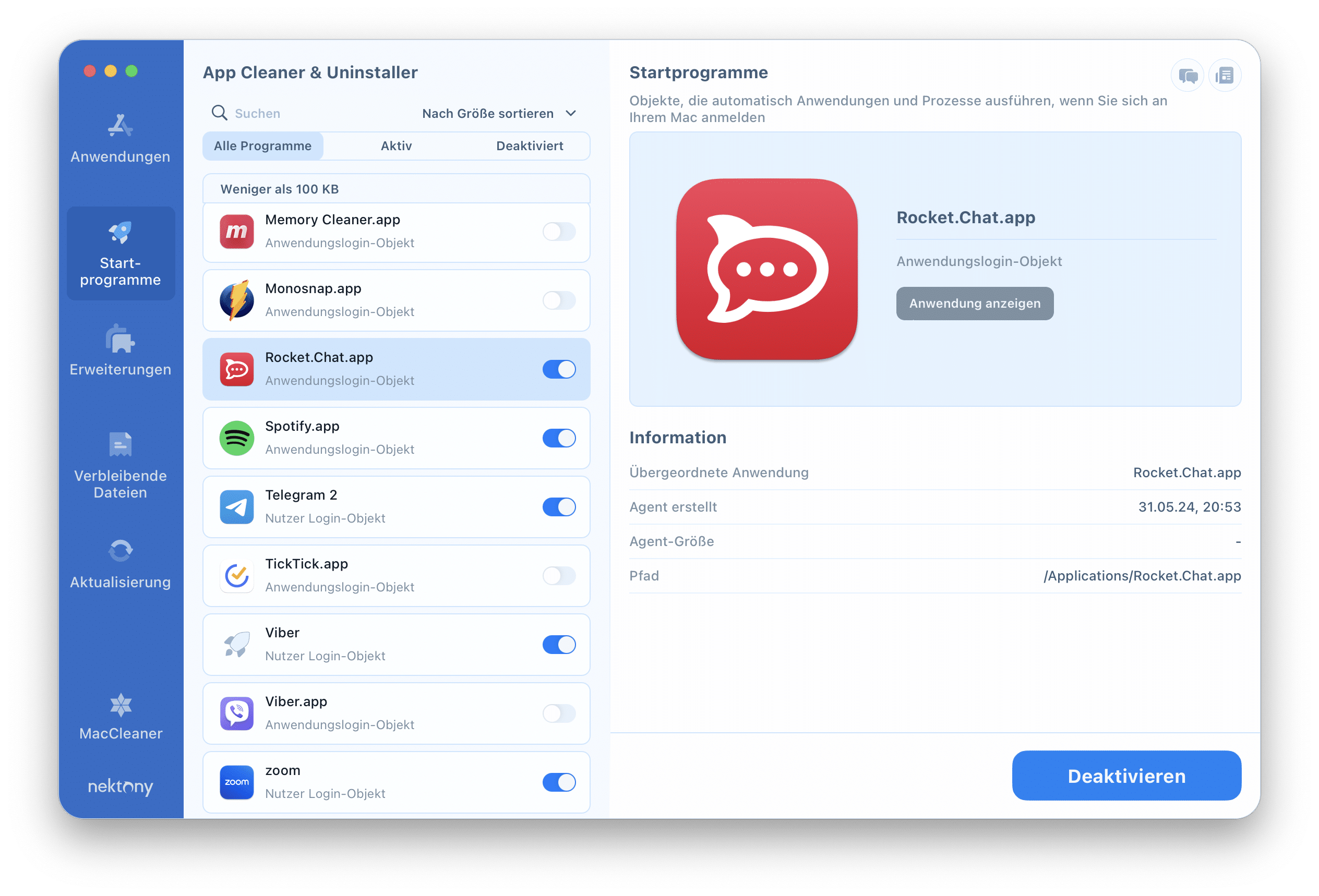
Erweiterungen
Zu viele Browser- oder App-Erweiterungen können Ihren Mac verlangsamen. Außerdem benötigen Sie möglicherweise einige Funktionen nicht, oder die Plugins wurden automatisch installiert, und Sie wussten nicht einmal davon.
Mit App Cleaner & Uninstaller können Sie all diese unnötigen Zusätze entfernen:
- Installationsdateien
- Webbrowser-Erweiterungen
- Bildschirmschoner
- Einstellungsfenster
- Internet-Plugins
- Widgets
Aktualisierung
Ihre Apps auf dem neuesten Stand zu halten, ist wichtig für optimale Leistung, Sicherheit und Zugriff auf neue Funktionen. Die Updater-Funktion von App Cleaner & Uninstaller hilft Ihnen, diesen Prozess zu vereinfachen. Sie scannt Ihre Programme und zeigt Ihnen die Liste der Apps, die neue Versionen haben und aktualisiert werden können. Um diese Liste zu sehen, wechseln Sie einfach zum Abschnitt “Aktualisierung” im linken Bereich der App.
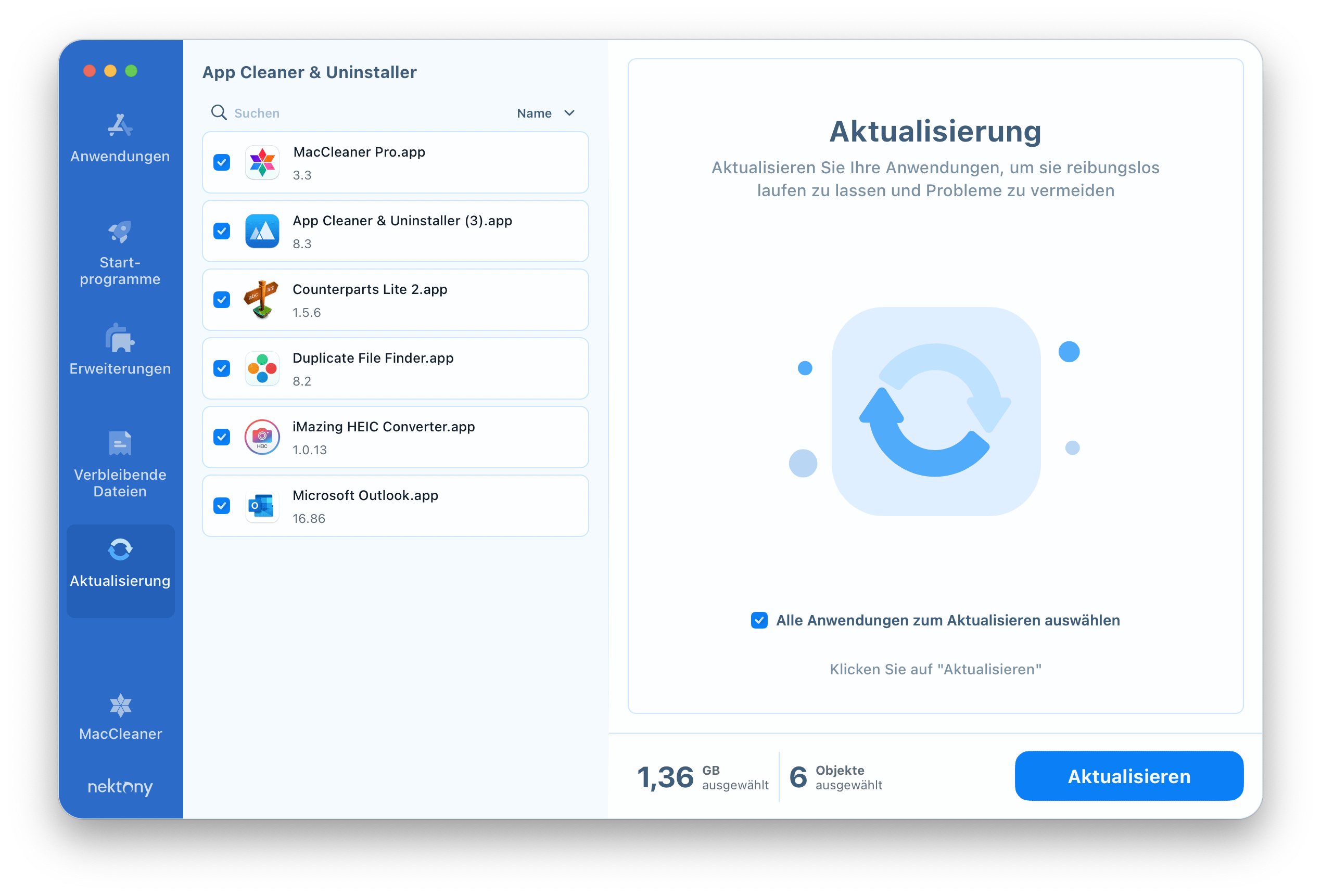
Öffnen mit
Wenn Sie Ihre Dateien mit einer bestimmten Anwendung öffnen möchten, müssen Sie nicht jedes Mal den Befehl “Öffnen mit” im Kontextmenü verwenden. Zum Beispiel möchten Sie Ihre Bilder mit Photoshop anstelle der Fotos-App öffnen. Es wäre einfacher, doppelt auf die Datei zu klicken und sie automatisch mit der Photoshop-App zu öffnen.
Mit App Cleaner & Uninstaller können Sie die Dateizuordnungen mit wenigen Klicks ändern. Diese Option finden Sie in der Menüleiste → Ansicht.
Überspringen-Liste
Jedes der aufgeführten Elemente kann zur “Überspringen-Liste” hinzugefügt werden, sodass Sie diese nicht in der gescannten Liste sehen. Sie können Apps auf zwei Arten zur Überspringen-Liste hinzufügen:
Möglichkeit 1
In der Liste der Apps, Erweiterungen oder Autostart-Programme, klicken Sie mit der rechten Maustaste auf das Element und wählen Sie „Zur Überspringen-Liste hinzufügen“.
Möglichkeit 2
Öffnen Sie die Einstellungen von App Cleaner & Uninstaller → wechseln Sie zum Tab “Überspringen-Liste” → Klicken Sie auf das Plus(+) Symbol und fügen Sie Elemente zur Überspringen-Liste hinzu.
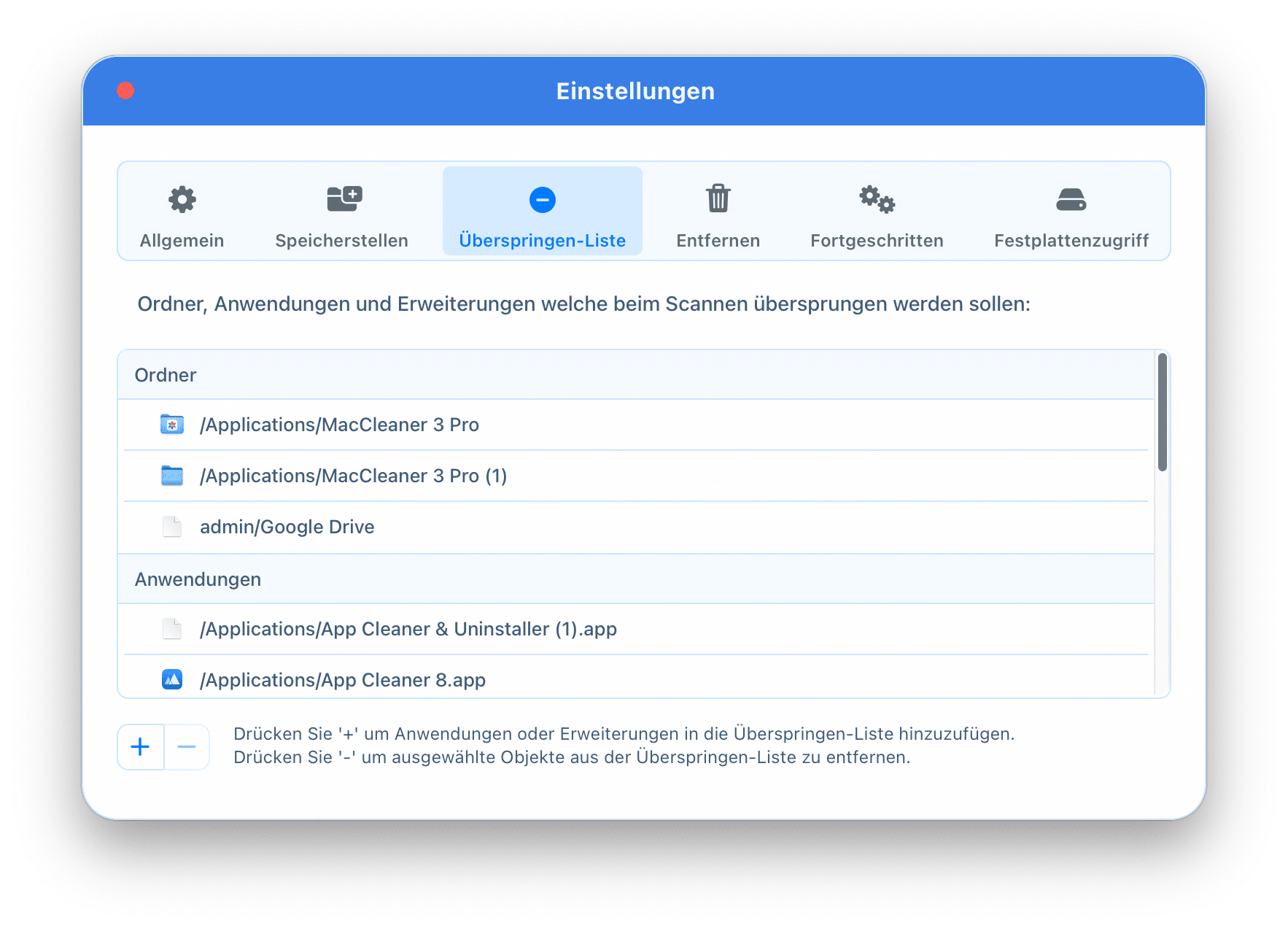
Anwendungen-Bereich
Nach dem Start beginnt App Cleaner & Uninstaller sofort mit dem Scannen des Anwendungsordners. Das Programm zeigt alle auf Ihrer Festplatte installierten Apps und findet alle temporären Dateien, die von jeder dieser Anwendungen erstellt wurden.
Im Anwendungen-Bereich können Sie eine Liste aller Apps mit ihren Dienstdateien anzeigen. Wenn Sie auf eine App aus der Liste klicken, sehen Sie in der rechten Spalte kurze Informationen zur App: Gesamtgröße, Anzahl der Dienstdateien, Datum der letzten Nutzung und ihre Version.
Wenn Sie die Liste der Dienstdateien jeder Anwendung sehen möchten, wechseln Sie in den Expertenmodus.
Sie können eine App vollständig entfernen oder nur ihre Dienstdateien löschen. Wenn Sie eine App vollständig löschen möchten, wählen Sie sie einfach aus und klicken auf die Schaltfläche Deinstallieren. Im Expertenmodus wird diese Schaltfläche Entfernen genannt.
Anwendungen zurücksetzen
Aus Gründen der Übersichtlichkeit sind Dienstdateien aus jeder Anwendung nach ihren jeweiligen Kategorien gruppiert und angezeigt:
- Ausführbare Dateien – Programmdateien der Anwendung. Hinweis: Ausführbare Dateien mit demselben Identifier werden zu einer Anwendung zusammengefasst.
- Anwendungs-Support – anwendungsspezifische Daten und Unterstützungsdateien. Dies sind Dateien, die eine Anwendung im Namen des Benutzers erstellt und verwaltet. Auch können hier Dateien enthalten sein, die Benutzerdaten enthalten.
- Caches – zwischengespeicherte Daten, die bei Bedarf regeneriert werden können. Anwendungen verlassen sich nie auf das Vorhandensein von Cache-Dateien.
- Container – Heimatverzeichnisse für alle gesandboxten Anwendungen.
- Einstellungen – die Benutzereinstellungsdateien für die Anwendung.
- Protokolle – Protokolldateien für die Konsole und bestimmte Systemdienste.
- Cookies – Dateien mit Webbrowser-Cookies.
- Plugins – Anwendungskomponenten, die bestimmte Funktionen zu einer anderen Anwendung hinzufügen.
- Geteilt – Dienstdateien der Anwendung, die zwischen Benutzern von OS X geteilt werden.
- Bibliothek – anwendungsspezifische Daten und Unterstützungsdateien, die mit anderen Anwendungen geteilt werden.
- Absturzberichte – Absturzberichtdateien der Anwendung.
- Einstellungsfenster – spezielle Anwendungsplugins, die dynamisch in die Systemeinstellungen geladen werden, um Anwendungseinstellungen anzupassen.
- Login-Elemente – Agenten, Daemons und Elemente in den Systemeinstellungen, um den Start der Anwendung beim Systemstart oder beim Benutzerlogin zu unterstützen.
- Dock-Symbol – Alias für die Anwendung in der Dock-Leiste.
- Growl – Komponenten, die Benachrichtigungen durch das Growl-Benachrichtigungssystem in der Anwendung unterstützen. Unterstützte Dokumenttypen – Dateitypen, die von der Anwendung unterstützt werden.
Diese Abschnitte enthalten Dienstdateien, die während des Betriebs der Apps erstellt werden. Sie können nur die Unterstützungsdateien entfernen, was einem Zurücksetzen der Anwendung entspricht. Wenn Sie diese entfernen, ist Ihre Anwendung sauber, und Sie können sie von Anfang an verwenden.
Unterstützte Dokumenttypen anzeigen
Einige Apps können Dokumente in bestimmten Formaten öffnen; solche Formate werden in einem Abschnitt namens Unterstützte Dokumenttypen aufgelistet.
Bestimmte Dateitypen anzeigen
Sie können auf jede Datei aus den Unterstützten Dokumenttypen klicken, um die für einen bestimmten Dateityp gefundenen Dateien anzuzeigen. App Cleaner & Uninstaller zeigt eine Suchschaltfläche für jedes Format an.
Startprogramme
Im Abschnitt Startprogramme finden Sie eine Liste aller Launch-Agenten, Login-Elemente und System-Daemons, die auf Ihrem Mac installiert sind.
- Launch-Agenten sind versteckte oder Hintergrundprogramme, die beim Benutzerlogin oder Systemstart ausgeführt werden. Sie können den Autostart von Agenten deaktivieren oder die Launch-Agenten von der Festplatte löschen. App Cleaner zeigt Agenten an, die im aktuellen Benutzer- und Systemordner gespeichert sind, und ermöglicht Ihnen, diese zu verwalten.
- Login-Elemente sind Benutzer-orientierte Programme, die beim Benutzerlogin gestartet werden. Die App zeigt eine Liste von installierten Anwendungen, die spezielle Agenten haben, und Sie können deren Autostart deaktivieren. Sie können auch Login-Elemente verwalten, die über die Systemeinstellungen zugänglich sind.
- System-Daemons sind Dateien, die Skripte enthalten, um Systemdienstprozesse automatisch zu verwalten. System-Daemons werden beim Systemstart geladen und führen Prozesse für alle Benutzer auf dem Mac aus.
Wenn Sie die Startup-Programme ändern möchten, wechseln Sie den Schieberegler “Deaktivieren/Aktivieren” neben den Elementen, um sie von Ihrem Mac-Betriebssystem zu trennen.
App Cleaner & Uninstaller ermöglicht es Ihnen auch, Launch-Agenten zu entfernen. Bitte seien Sie vorsichtig beim Entfernen einer Launch-Agent-Datei. Stellen Sie zuerst sicher, dass Sie sie nicht mehr benötigen.
- Im Tab Startprogramme finden Sie die Launch-Agenten.
- Klicken Sie auf Entfernen.
- Bestätigen Sie die Aktion.
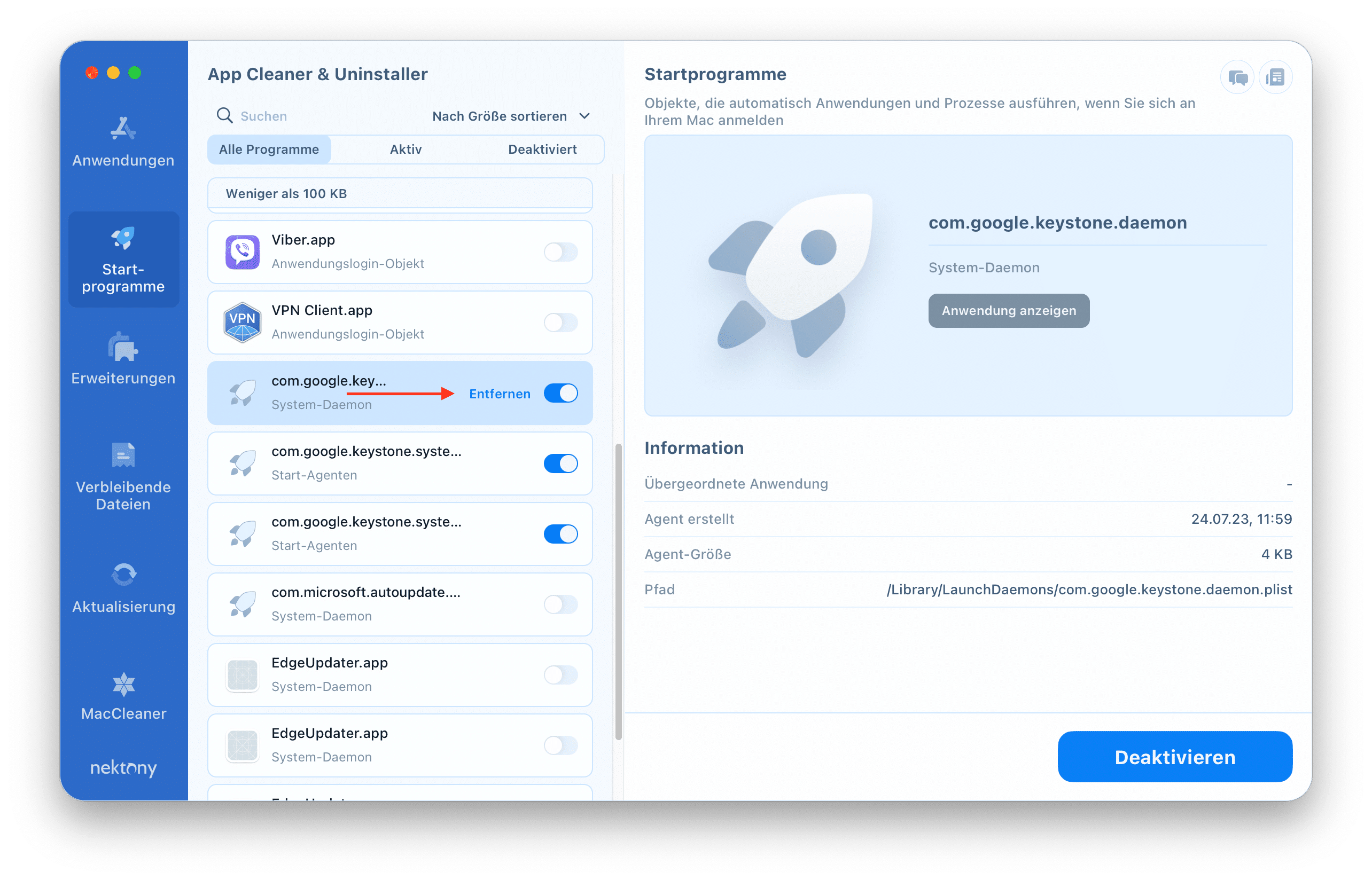
Erweiterungen
Im Tab Erweiterungen finden Sie Dateien folgender Typen:
- Installationen – Dateien, die zur Einrichtung von Programmen verwendet werden. App Cleaner & Uninstaller zeigt eine Liste der Installationsdateien an, die auf der Startdisk gespeichert sind. Sie können nicht benötigte Dateien entfernen, um Speicherplatz zu sparen.
- Webbrowser-Erweiterungen – kleine Softwareprogramme, die die Funktionalität eines Webbrowsers modifizieren und erweitern können. Sie können die Benutzeroberfläche des Webbrowsers ändern, ohne den sichtbaren Inhalt einer Webseite direkt zu beeinflussen. App Cleaner & Uninstaller zeigt Erweiterungen für installierte Webbrowser an und ermöglicht es, Erweiterungen zu deinstallieren.
- Bildschirmschoner – Programme, die den Bildschirm ausfüllen, wenn der Computer nicht in Gebrauch ist. App Cleaner & Uninstaller zeigt installierte Bildschirmschoner an und ermöglicht es Ihnen, sie zu entfernen, um Speicherplatz freizugeben.
- Einstellungsfenster – spezielle dynamisch geladene Plugins zur Anpassung der Arbeitsweise einiger installierter Dienste oder Anwendungen. Die Anwendung zeigt installierte Einstellungsfenster an und ermöglicht es Ihnen, sie zusammen mit ihren Dienstdateien vollständig zu entfernen.
- Internet-Plugins – Programmkomponenten, die spezifische Funktionen für das Internet-Browsing hinzufügen. Das Programm zeigt installierte Plugins an und ermöglicht es Ihnen, sie zu entfernen. Bitte seien Sie vorsichtig beim Entfernen von System-Plugins, da dies den Systembetrieb beeinträchtigen kann.
- Widgets – einfache und benutzerfreundliche Programme, die von der Dashboard-App gestartet werden. Seien Sie bitte vorsichtig beim Entfernen von Kern-Widgets, da sie nicht separat verbreitet werden und nur mit dem System installiert werden können.
Mit App Cleaner & Uninstaller können Sie nicht benötigte Erweiterungen auf Ihrem Mac entfernen. Befolgen Sie diese Schritte:
- Gehen Sie zum Abschnitt Erweiterungen.
- Wählen Sie die nicht benötigten Erweiterungen aus.
- Klicken Sie auf den Button Entfernen und bestätigen Sie die Aktion.
Abschnitt für verbleibende Dateien
Die meisten Apps werden einfach durch Verschieben in den Papierkorb entfernt. In diesem Fall bleiben alle Dienstdateien auf der Festplatte und belasten Ihren Mac. Solche defekten Dienstdateien sind unnötig und nehmen lediglich Ihren Festplattenspeicher ein. Diese Dateien werden als Verbleibende Dateien bezeichnet.
Mit App Cleaner & Uninstaller können Sie solche “vergessenen” Dateien finden und bereinigen. Starten Sie die App, und sie wird automatisch alle verbleibenden Dateien finden. Gehen Sie zum Abschnitt für verbleibende Dateien, um sie anzuzeigen.
Im linken Bereich befinden sich Dateinamen von Anwendungsdateisätzen. Da die App gelöscht wurde, gibt es keine Möglichkeit, ihre Namen zu kennen. Daher werden diese Dateien nach den Apps benannt, die sie erstellt haben.
Wenn Sie eines der Elemente aus der Liste links auswählen, sehen Sie im rechten Bereich alle zugehörigen Dateien, die von der entfernten Anwendung übrig geblieben sind. Löschen Sie die verbleibenden Dateien, indem Sie die Dateien auswählen und auf die Schaltfläche “Entfernen” klicken.
Beachten Sie, dass einige Apps ihre Dienstdateien in verschiedenen Ordnern erstellen und speichern können, selbst wenn dies den Anforderungen von Apple an die Organisation von temporären und Dienstdateien widerspricht. Diese Dateien können auch von App Cleaner & Uninstaller gefunden werden. Sie werden als verbleibende Dateien angezeigt, obwohl sie in Wirklichkeit von Anwendungen verwendet werden. Überprüfen Sie daher, bevor Sie sie entfernen, ob Sie diese Dateien nicht benötigen. Das Löschen bestimmter Dateien ohne Entfernen der App kann zu Fehlfunktionen führen.
Öffnen von Erweiterungen
Erweiterungen sind Plug-ins, die Benutzern ermöglichen, Konfigurationen für Anwendungen oder Systemeinstellungen festzulegen, um eine grafische Benutzeroberfläche bereitzustellen. Einige Apps von Drittanbietern können als Erweiterungen heruntergeladen werden, z.B. Flash Player, oder sie erstellen Erweiterungen, so wie MySQL oder Wacom-Treiber es tun.
App Cleaner & Uninstaller ermöglicht es Ihnen, alle von Drittanbieter-Apps installierten Erweiterungen auf Ihrem Mac anzusehen und zu entfernen. Sie finden die Erweiterungen im Abschnitt “Erweiterungen”.
Außerdem können das Fenster mit den Erweiterungen im Finder direkt aus dem App Cleaner & Uninstaller öffnen. Klicken Sie dafür auf das Pfeil-Symbol.
Hinweis: Wenn Sie dies zum ersten Mal tun, wird um Ihre Erlaubnis gebeten, der App den Zugriff zur Steuerung der Systemeinstellungen zu erlauben. Sie müssen auf “OK” klicken, um schnell auf die Einstellungsfenster von App Cleaner & Uninstaller zugreifen zu können.
Falls Sie aus irgendeinem Grund auf “Abbrechen” klicken, finden Sie hier eine Anleitung, wie Sie App Cleaner & Uninstaller manuell die Erlaubnis erteilen können:
- Öffnen Sie die Systemeinstellungen und gehen Sie zum Abschnitt Datenschutz & Sicherheit.
- Wählen Sie im rechten Bereich Automatisierung aus.
- Wählen Sie App Cleaner & Uninstaller und aktivieren Sie den Zugriff auf den Finder.
Aktualisierung
Updates bringen oft neue Funktionen und Features mit sich. Außerdem enthalten sie Sicherheitspatches zum Schutz Ihres Systems. Mit der Updater-Funktion in App Cleaner & Uninstaller können Sie verfügbare Updates für installierte Programme auf Ihrem Mac erkennen und sicherstellen, dass Sie Zugang zu den neuesten Funktionen und Sicherheitsverbesserungen haben. So funktioniert es:
- Starten Sie App Cleaner & Uninstaller.
- Navigieren Sie zur Registerkarte “Aktualisierung” im linken Bereich.
- Sie sehen die Liste der veralteten Apps.
- Wählen Sie die App aus, die Sie aktualisieren möchten.
- Klicken Sie auf die Schaltfläche “Aktualisieren”.
- Bestätigen Sie die Aktion.
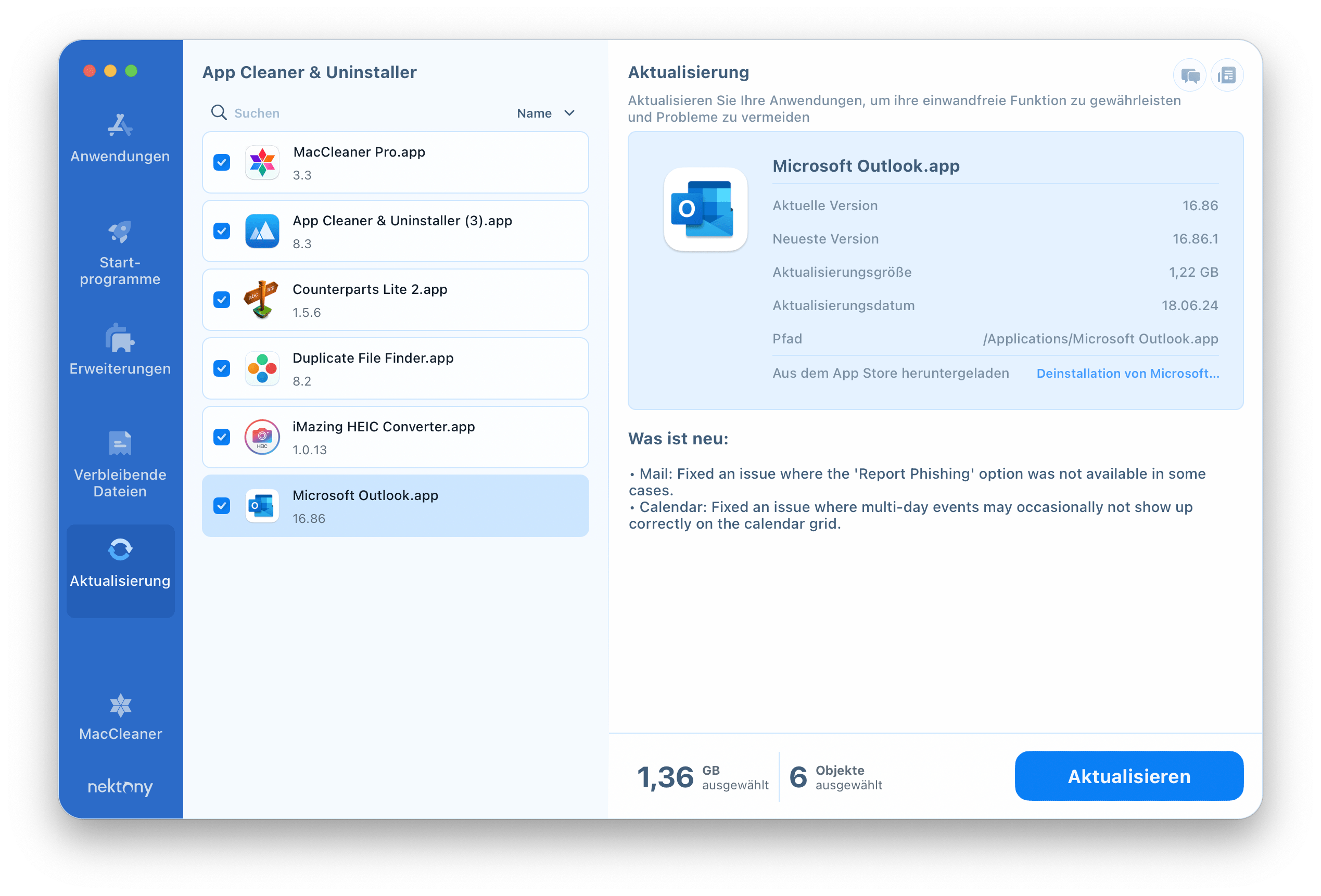
Einstellungen
Sie können die Einstellungen von App Cleaner & Uninstaller ändern, um den Scanvorgang der App anzupassen. Um die Einstellungen der App zu öffnen, gehen Sie zu ihrem Menü und wählen Sie “Einstellungen”.
Allgemein
In diesem Tab der Einstellungen können Sie die folgenden Optionen aktivieren oder deaktivieren:
- Erkenne in den Papierkorb verschobene Programme und biete deren vollständige Entfernung an.
- Systemanwendungen anzeigen.
- Anonyme Nutzungstaden schiken.
Wenn Sie die erste Option aktivieren, wird App Cleaner & Uninstaller Sie benachrichtigen, wenn eine Anwendung in den Papierkorb gezogen wird, und gleichzeitig um Erlaubnis bitten, die verbleibenden Dateien zu löschen.
Beim Aktivieren der Option „Anonyme Nutzungstaden schiken“ werden keine sensiblen Daten gesammelt und keine personenbezogenen Informationen an Nektony oder Dritte weitergegeben. Ihre Privatsphäre ist uns wichtig, und wir sammeln diese Informationen nur, um die Benutzererfahrung zu verbessern:
- der Typ des Betriebssystems des Benutzergeräts (vorausgesetzt, eine separate Zustimmung des Benutzers wurde eingeholt);
- die Gerätekennung des Benutzers;
- die Überprüfung der Lizenz des Benutzers zu Verwaltungszwecken;
- Informationen über Abstürze und andere Probleme;
- die Liste der Programme und Anwendungen, die auf dem Gerät des Benutzers installiert sind;
- die Nutzungszeiträume von App Cleaner & Uninstaller durch den Benutzer;
- Ereignisse innerhalb von App Cleaner & Uninstaller, die mit Analysen aufgezeichnet wurden;
- das Startdatum der Testversion von App Cleaner & Uninstaller;
- die Bewertung der Testversion durch den Benutzer und die Art der Nutzung von App Cleaner & Uninstaller durch den Benutzer.
Speicherorte
In diesem Tab können Sie die Standardeinstellungen sehen, wo Anwendungen normalerweise auf Ihrem Mac gespeichert sind und welche Ordner App Cleaner & Uninstaller scannt. Wenn Sie jedoch aus irgendeinem Grund Ihre Anwendungen in anderen Ordnern speichern, fügen Sie sie dieser Liste hinzu, damit App Cleaner & Uninstaller alle Ihre Anwendungen finden kann.
Verwenden Sie die Schaltflächen „+“ und „-“, um die Suchorte zu verwalten.
Überspringerliste
Sie können Apps vom Scannen und der Suche nach ihren temporären Dateien ausschließen. Gehen Sie zum Tab “Überspringerliste” und klicken Sie auf die Schaltfläche Plus in der linken Ecke, um Anwendungen zur Überspringen-Liste hinzuzufügen.
Entfernen
Standardmäßig verschiebt App Cleaner & Uninstaller Apps und ihre Dienstdateien in den Papierkorb, um Sie vor dem versehentlichen Deinstallieren einiger Apps zu schützen und deren Wiederherstellung zu ermöglichen. In dem Tab “Entfernen” können Sie jedoch wählen, ob Sie Dateien dauerhaft entfernen oder sie zuerst in den Papierkorb verschieben möchten. Aktivieren Sie die Option “Elemente dauerhaft löschen”, um Dateien sofort zu löschen, ohne sie in den Papierkorb zu verschieben.
Fortgeschritten
Im Tab “Fortgeschritten” in den Einstellungen von App Cleaner & Uninstaller finden Sie „Schwellenwert für ungenutzte Apps“ und die “Darstellungsmodi.”
Die Option „Schwellenwert für ungenutzte Apps“ ermöglicht es Ihnen festzulegen, wie App Cleaner & Uninstaller bestimmt, welche Anwendungen als ungenutzt gelten.
Die Option „Darstellungsmodus“ ermöglicht es Ihnen, zwischen den Modi Hell, Dunkel oder Automatisch zu wechseln. Wählen Sie den Dunkelmodus für ein dunkleres Erscheinungsbild oder Automatisch, damit die App die Darstellungseinstellungen Ihres macOS übernimmt und je nach Systemeinstellungen automatisch zwischen hell und dunkel wechselt.
App Cleaner & Uninstaller wird folgendermaßen aussehen:
Dateien wiederherstellen
Zu Ihrer Sicherheit verschiebt App Cleaner & Uninstaller Dateien standardmäßig in den Papierkorb. Sie können den Status dieser Option im Abschnitt “Entfernen” des Einstellungsfensters überprüfen.
Wenn die permanente Entfernung von Dateien deaktiviert ist und Sie eine App versehentlich deinstalliert haben, können Sie sie jederzeit aus dem Papierkorb wiederherstellen. Befolgen Sie dazu die unten aufgeführten Schritte:
- Gehen Sie zum Menü von App Cleaner & Uninstaller und wählen Sie Datei → Entfernungsverlauf.
- Es öffnet sich ein Fenster mit der Historie aller Dateien und Apps, die Sie mit App Cleaner & Uninstaller gelöscht haben. Wählen Sie die Elemente aus, die Sie wiederherstellen möchten, und klicken Sie auf den Button “Wiederherstellen”.
Die Dateien werden genau in den Ordner zurückverschoben, aus dem sie gelöscht wurden.
Vollzugriff auf die Festplatte
Aus Sicherheitsgründen verlangt Apple, dass Sie ab macOS 10.14 und höher Ihren Apps manuell Zugriff auf die Dateien des Benutzers gewähren. Da App Cleaner & Uninstaller Ihre gesamte Mac-Festplatte analysiert, um alle Arten von Dienstdateien zu finden, müssen Sie den Vollzugriff auf die Festplatte gewähren, um dem Programm die Arbeit mit Erweiterungen oder das Wiederherstellen von Dateien aus dem Papierkorb zu ermöglichen.
Befolgen Sie diese Schritte, um App Cleaner & Uninstaller den Vollzugriff zu gewähren:
- Beenden Sie App Cleaner & Uninstaller.
- Öffnen Sie die Systemeinstellungen.
- Gehen Sie zum Abschnitt Datenschutz & Sicherheit.
- Klicken Sie auf “Vollzugriff auf die Festplatte”.
- Aktivieren Sie den Schalter für App Cleaner & Uninstaller.
- Wenn Sie die App nicht in dieser Liste sehen, klicken Sie auf das Plus (+) Symbol und fügen Sie App Cleaner & Uninstaller hinzu.
- Starten Sie die App Cleaner & Uninstaller. Jetzt sind alle Optionen der App verfügbar.
Beachten Sie, dass die Option “Anwendungen auf vollständige Bereinigung überprüfen” ebenfalls verfügbar ist, wenn App Cleaner & Uninstaller den Vollzugriff auf die Festplatte hat. Wenn diese Option in den Einstellungen aktiviert ist, überprüft App Cleaner & Uninstaller Ihren Mac auf verbleibende Dateien, jedes Mal wenn Sie Anwendungen in den Papierkorb verschieben.
Sprache
App Cleaner & Uninstaller unterstützt die folgenden Sprachen:
- Englisch
- Deutsch
- Französisch
- Spanisch
- Italienisch
- Ukrainisch
- Russisch
- Japanisch
- Chinesisch (Traditionell, Vereinfacht)
Die Anwendung verwendet die bevorzugte Sprache, die Sie für Ihr System festgelegt haben. Um die Sprache zu ändern, gehen Sie wie folgt vor:
- Gehen Sie zu Systemeinstellungen → Allgemein →Sprache & Region.
- Klicken Sie in den einzelnen Programmen auf „+“ und geben Sie „App Cleaner & Uninstaller“ in die Anwendungsübersicht ein.
- Wählen Sie einen neuen Test für die Anwendung aus.
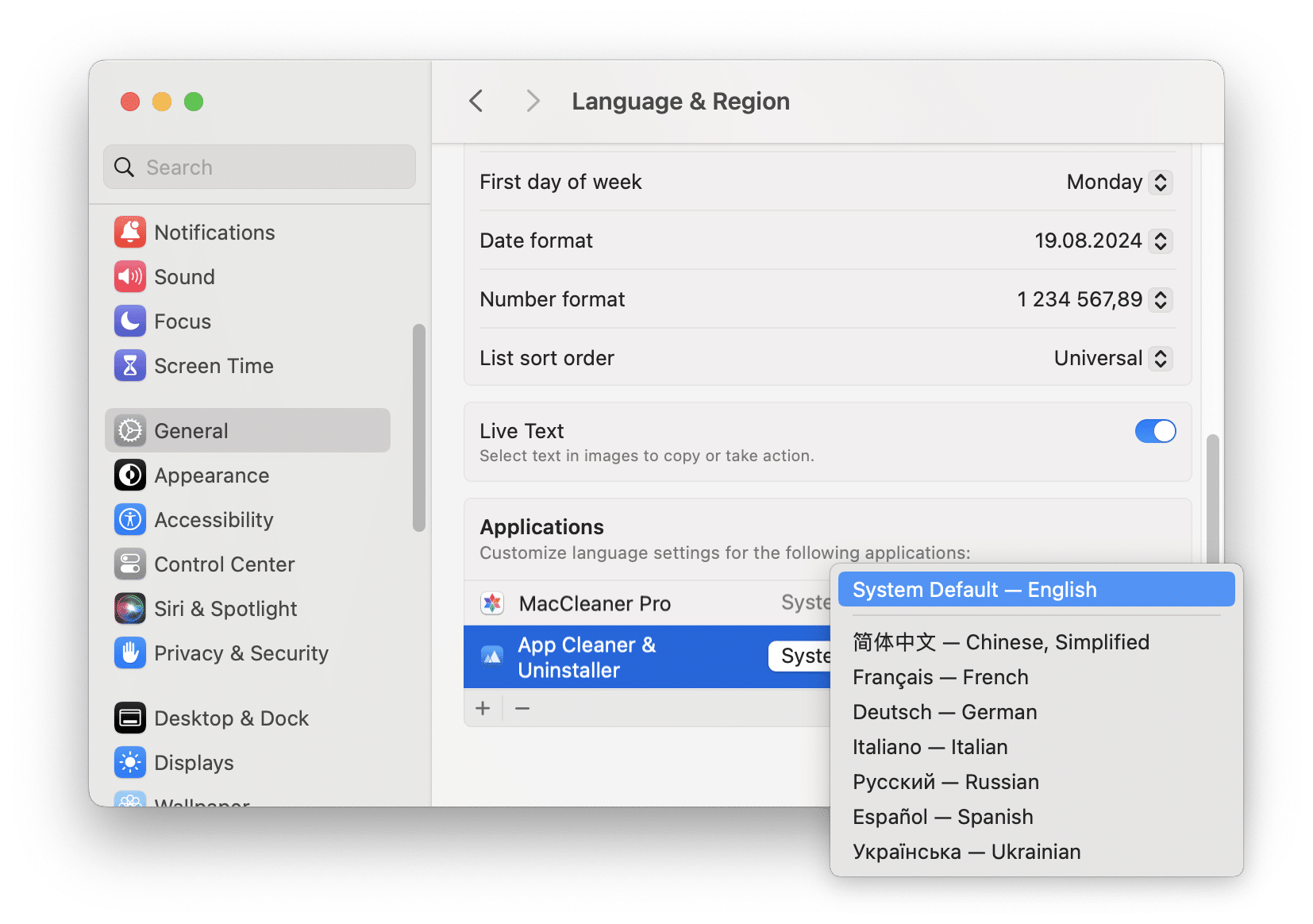
Anschließend starten Sie App Cleaner & Uninstaller neu. Nach diesen Schritten wird die Anwendung in der von Ihnen festgelegten Sprache angezeigt.
Tastenkombinationen
Mit App Cleaner & Uninstaller können Sie einige Befehle aus dem Hauptmenü über Tastenkombinationen für Ihre Bequemlichkeit ausführen.
Apps und Dienstdateien verarbeiten
| Cmd+R | Apps und Dienstdateien erneut scannen |
| Cmd+O | Wählen und entfernen Sie eine bestimmte App aus dem Finder |
| Cmd+Opt+O | Wählen Sie eine App, um ihre Dienstdateien zu löschen (setzen Sie eine App auf den ersten Startzustand zurück) |
| Cmd+↑+O | Zeigt die ausgewählte App im Finder-Fenster an |
| Cmd+I | Informationen zur ausgewählten App anzeigen |
Ansichtsmodi
| Cmd+0 | Wechseln Sie zum Bereich Übersicht |
| Cmd+1 | Wechseln Sie zum Bereich Anwendungen |
| Cmd+2 | Wechseln Sie zum Bereich Startprogramme |
| Cmd+3 | Wechseln Sie zum Bereich Erweiterungen |
| Cmd+4 | Wechseln Sie zum Bereich verbleibende Dateien |
| Cmd+5 | Wechseln Sie zum Bereich Standard-Apps |
| Cmd+6 | Wechseln Sie zum Bereich “MacCleaner” |
| Tab | Wechseln Sie von einer Tab-Spalte zur nächsten von links nach rechts |
| Shift+Cmd+1 | Expertenmodus aktivieren/deaktivieren |
Auswahlen
| Cmd+A | Alle Elemente zum Löschen auswählen |
| Cmd+↑+A | Dienstdateien für Apps auswählen, die durch den Filter ausgewählt wurden |
| Cmd+D | Markierungen von allen zuvor ausgewählten Elementen abwählen |
| Enter | Das Kontrollkästchen für das ausgewählte Element aktivieren/deaktivieren |
Suche
| Cmd+F | Gehe zum Suchfeld |
| Esc | Die Suchanfrage löschen und das Suchfeld verlassen |
Zusätzliche Optionen
| Cmd+Y | Öffnen Sie die Registerkarte Entfernungsverlauf |
| Cmd+. | HelpDesk öffnen |
| Cmd+, | Einstellungen öffnen |
Upgrade auf Pro
App Cleaner & Uninstaller bietet eine kostenlose Testversion mit unbegrenzten Funktionen. Nach Ende der Testphase müssen Sie auf Pro upgraden, um die folgenden Funktionen nutzen zu können:
- Vorschau und Entfernen von Systemerweiterungen
- Entfernen der Dienstdateien von installierten Apps
- Entfernen der verbleibenden Dateien von bereits gelöschten Apps
- Vorschau auf installierte Programme, ihre Dienstdateien und unterstützten Dokumententypen
- Programme daran hindern, beim Mac-Start zu laufen
- Apps mit einem Klick vollständig deinstallieren
- Standardanwendungen anpassen
- Anpassen des Entfernens und Wiederherstellens gelöschter Elemente
Mit der Lizenz können Sie alle Funktionen der App nutzen.
Befolgen Sie die untenstehenden Schritte, um auf Pro upzugraden:
- Starten Sie die Anwendung und klicken Sie auf “Vollversion freischalten” – der grüne Button oben.
- Ein Popup-Fenster wird angezeigt. Klicken Sie auf “Zum Kauf”.
- Ihr Browser öffnet die Kaufseite für die App. Wählen Sie die Lizenzoption und klicken Sie darauf, um sie zu kaufen.
- Wählen Sie die Zahlungsmethode, füllen Sie die erforderlichen Felder aus und klicken Sie auf “Bezahlen”. Stellen Sie sicher, dass Sie die richtige E-Mail-Adresse angegeben haben, da der Lizenzschlüssel dorthin gesendet wird.
- Nach Abschluss der Zahlung erhalten Sie eine E-Mail mit dem Lizenzschlüssel. Falls Sie ihn nicht sehen, überprüfen Sie bitte den Spam-Ordner.
- Verwenden Sie diesen Schlüssel, um die Vollversion von App Cleaner & Uninstaller zu aktivieren. Hierzu starten Sie die App → klicken Sie in der Menüleiste auf “App Cleaner & Uninstaller” → wählen Sie “Lizenzinformationen”.
- Sie können auch erneut auf den grünen Button “Vollversion freischalten” klicken und “Lizenz aktivieren” auswählen.
- Geben Sie den bereitgestellten Lizenzschlüssel in das entsprechende Feld ein und klicken Sie auf “Aktivieren”.
Nach dem Upgrade verschwindet der grüne Button in der oberen rechten Ecke. Das bedeutet, dass Sie App Cleaner & Uninstaller jetzt frei verwenden können, um unerwünschte Apps und deren Dienstdateien loszuwerden.
App Cleaner & Uninstaller deinstallieren
So entfernen Sie App Cleaner & Uninstaller v.7 und später vollständig:
- Gehen Sie zu den App-Einstellungen und wechseln Sie zum Tab “Erweitert”.
- Scrollen Sie nach unten und Sie sehen den Bereich zur Deinstallation.
- Klicken Sie auf “Entfernen”.
- Dies wird die App auf Ihrem Mac vollständig deinstallieren und die Lizenz deaktivieren.
So entfernen Sie App Cleaner & Uninstaller v. 6.10 und frühere Versionen:
- Entfernen Sie App Cleaner & Uninstaller aus dem Anwendungsordner in den Papierkorb.
- Löschen Sie die Dienstdateien von App Cleaner & Uninstaller, die im Library-Ordner gespeichert sind. Um auf den versteckten Library-Ordner zuzugreifen, öffnen Sie den Finder, gehen Sie zur Menüleiste → klicken Sie auf “Zum Ordner gehen” → geben Sie den direkten Standortpfad ~/Library ein und drücken Sie Enter. Sie können auch die Tastenkombination Cmd+ ↑+G verwenden.
- Finden und entfernen Sie die folgenden Unterordner aus der Library:
- ~/Library/Application Support/com.nektony.App-Cleaner-Pro
- ~/Library/Application Scripts/com.nektony.App-Cleaner-Pro
- ~/Library/Caches/com.nektony.App-Cleaner-Pro
- ~/Library/Preferences/com.nektony.App-Cleaner-Pro.plist
- Leeren Sie den Papierkorb und starten Sie Ihren Mac neu. App Cleaner & Uninstaller wird dann vollständig von Ihrem Mac entfernt.
-
Find and remove the following subfolders from the Library:
- ~/Library/Application Support/com.nektony.App-Cleaner-Pro
- ~/Library/Application Scripts/com.nektony.App-Cleaner-Pro
- ~/Library/Caches/com.nektony.App-Cleaner-Pro
- ~/Library/Preferences/com.nektony.App-Cleaner-Pro.plist
- Empty Trash Bin and restart your Mac. App Cleaner & Uninstaller will be removed from your Mac completely.
Lizenzschlüssel
App Cleaner & Uninstaller bietet eine kostenlose Testversion mit unbegrenzten Funktionen für einen Tag. Nach einem Tag werden die Pro-Funktionen gesperrt. Um die Vollversion der App ohne Einschränkungen zu erhalten, klicken Sie auf den Button “PRO holen” oben.
Nach dem Kauf erhalten Sie eine E-Mail mit dem Lizenzschlüssel. Falls Sie ihn nicht sehen, überprüfen Sie bitte den Spam-Ordner.
So aktivieren Sie die Lizenz für App Cleaner & Uninstaller:
- Starten Sie App Cleaner & Uninstaller.
- Klicken Sie in der Menüleiste auf “App Cleaner & Uninstaller” → wählen Sie “Lizenzinformationen”.
- Kopieren Sie Ihren Schlüssel in das Schlüsselfeld und klicken Sie auf den “Aktivieren”-Button.
Kurz darauf wird Ihre Lizenz aktiviert.
Beachten Sie, dass eine Lizenz von App Cleaner & Uninstaller nur auf einem Mac-Computer verwendet werden kann.
Wenn Sie aus irgendeinem Grund Ihren Schlüssel verlieren, wenden Sie sich an unser Support-Team und geben Sie die E-Mail-Adresse an, die Sie für den Kauf verwendet haben. Wir werden Ihnen Ihren Aktivierungsschlüssel zusenden.
Fehlerbehebung
Anleitungen
- So deinstallieren Sie Apps auf dem Mac vollständig.
- Mac-Startprogramme. So stoppen Sie lästige Startobjekte auf dem Mac.
- So deinstallieren Sie Standard-Apps von Apple.
- So deinstallieren Sie 32-Bit-Apps auf Ihrem Mac.
- So löschen Sie Reste bereits entfernter Apps.
- So deinstallieren Sie Antivirus für Mac.
- Vorteile App Cleaner & Uninstaller.