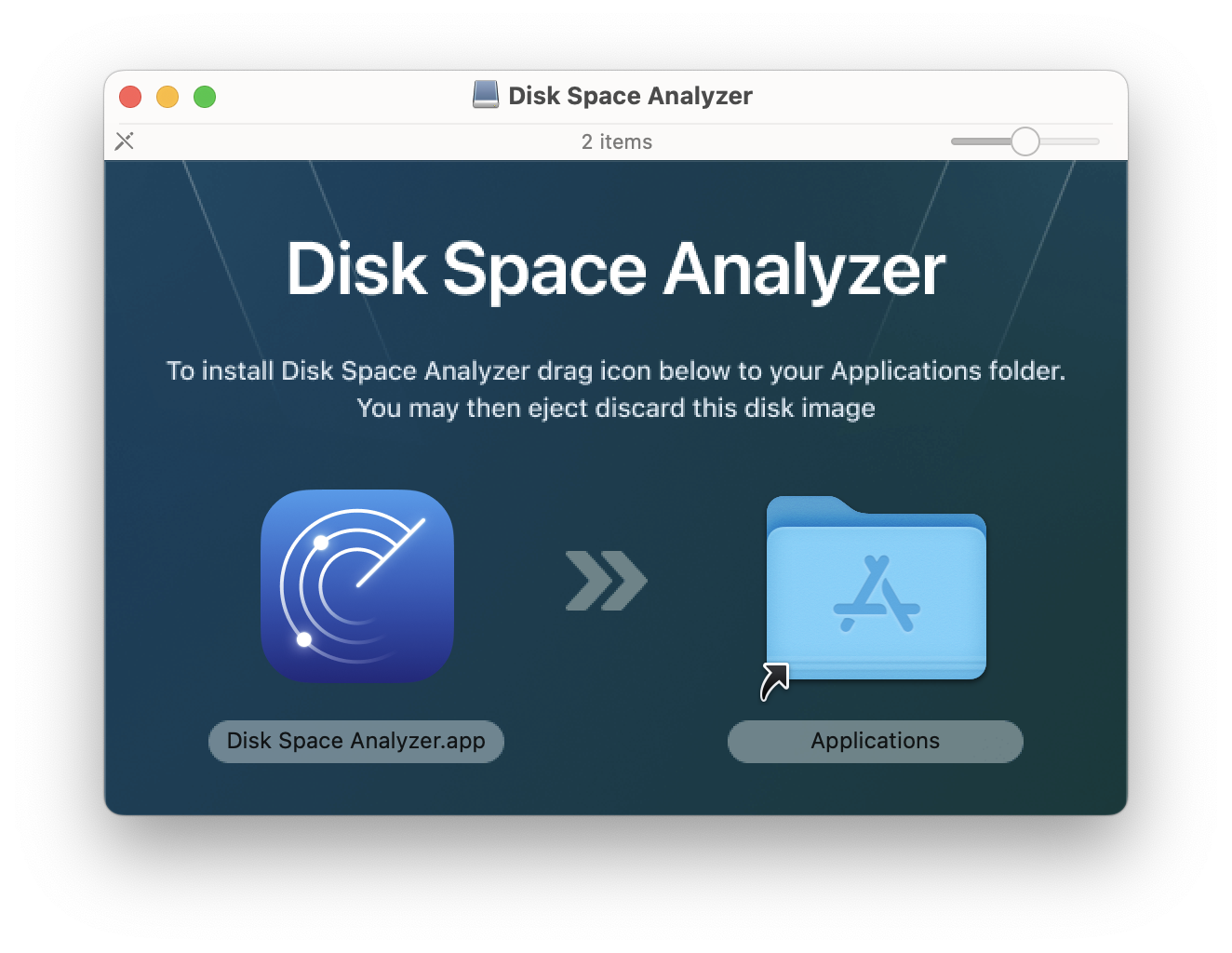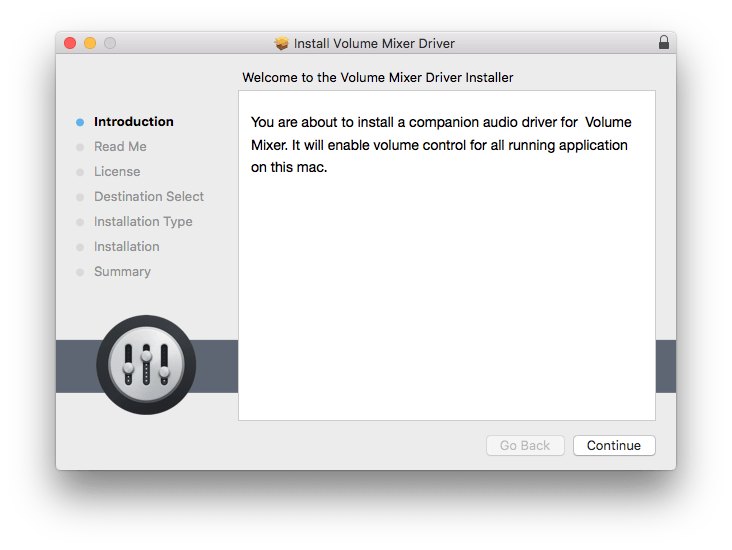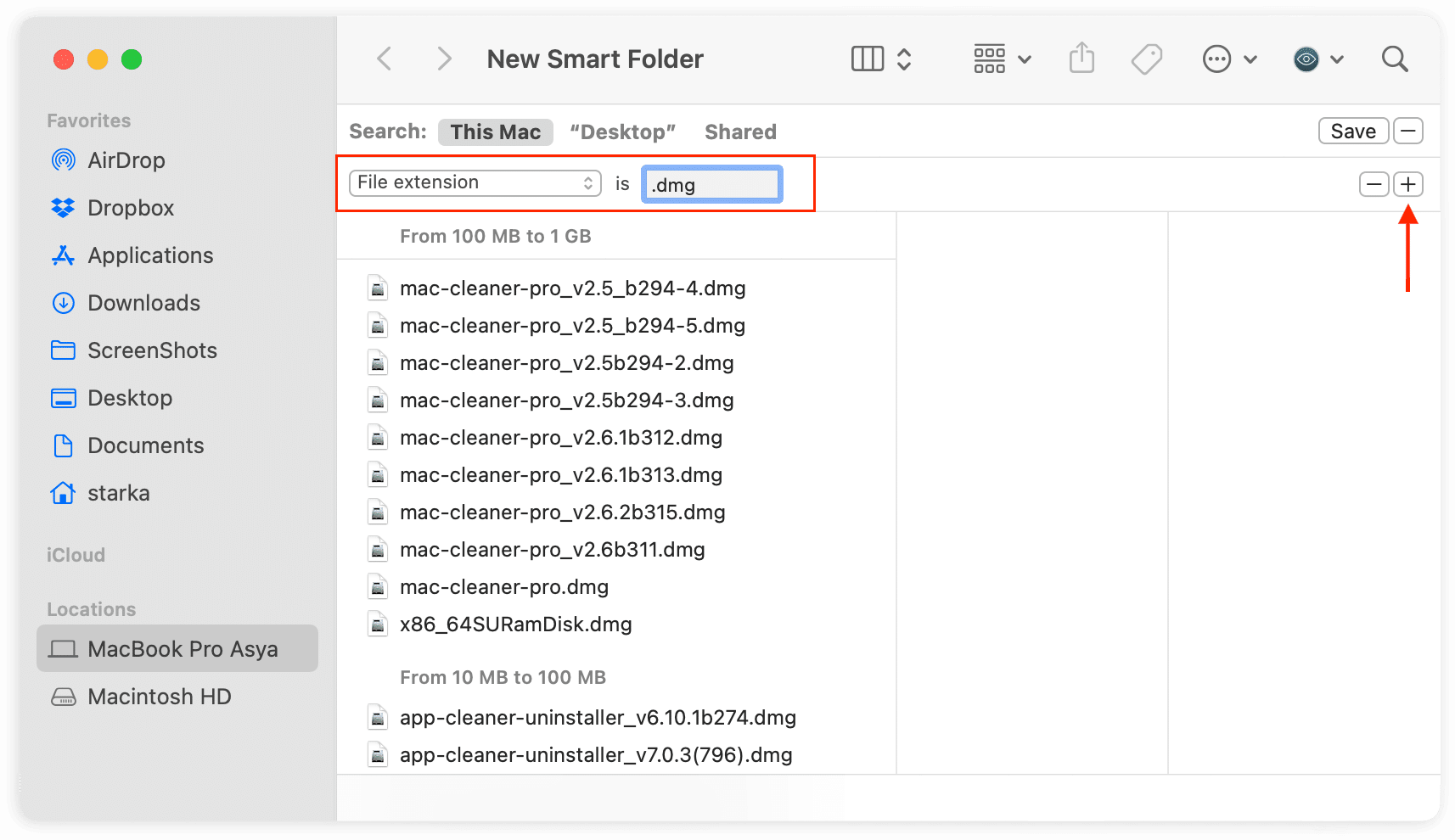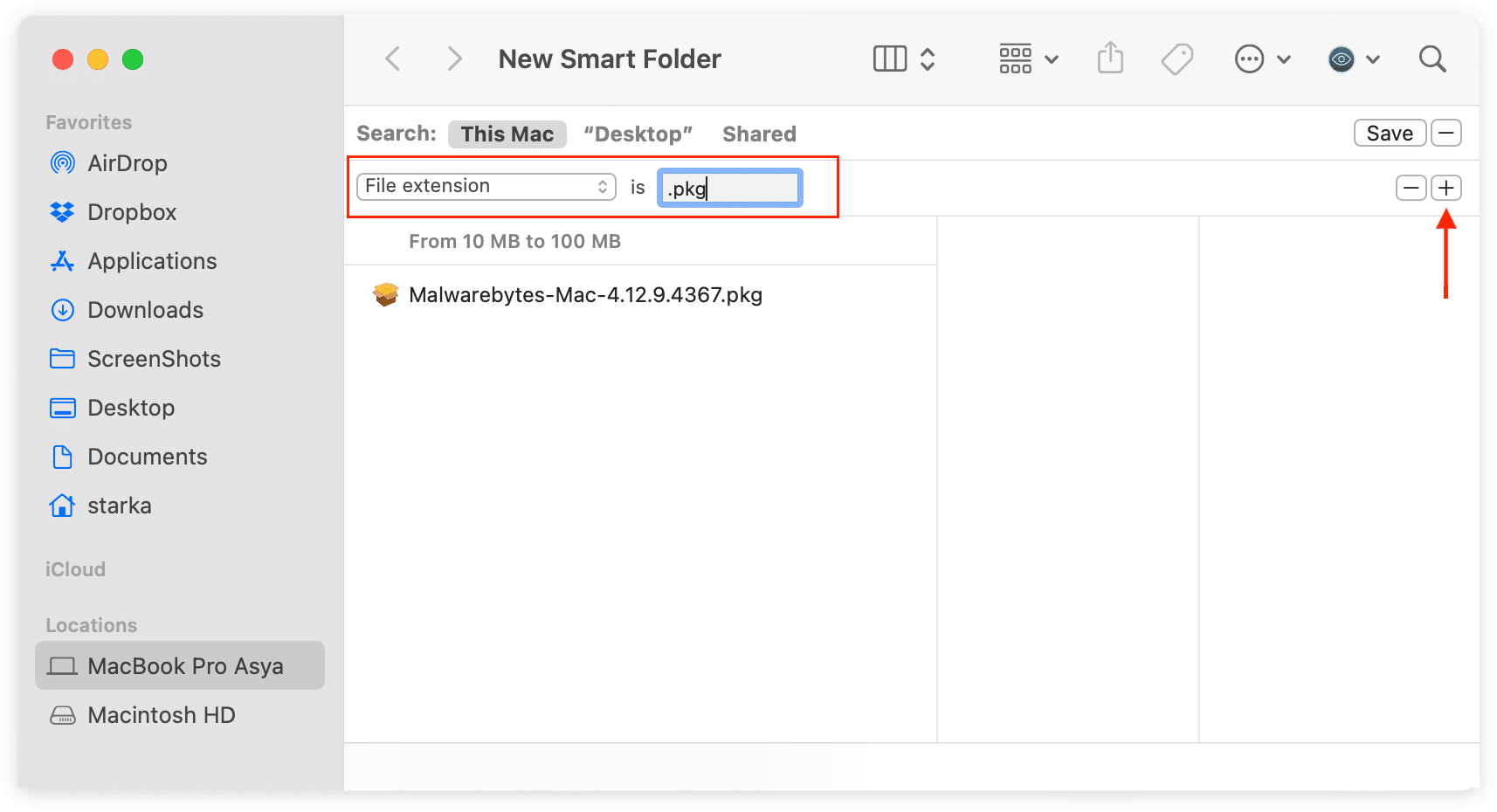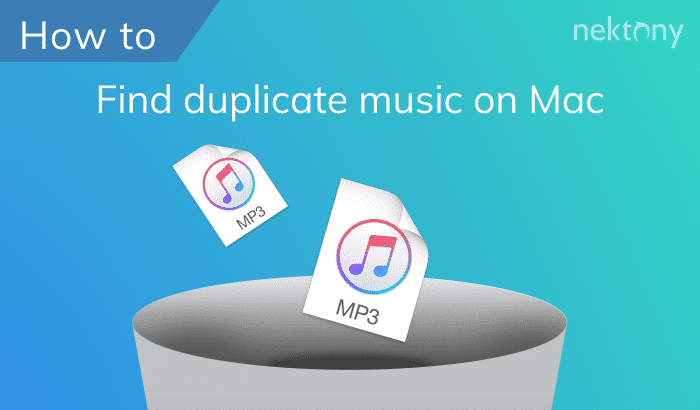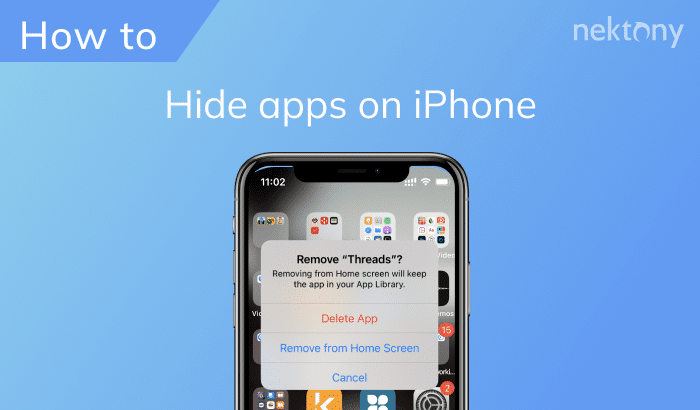This article is devoted to image files and installation packages (.dmg & .pkg extensions) used to install applications on a Mac. We will explain how to use different types of installation files and how to easily find and remove all unneeded installations in order to free up space on your Mac.
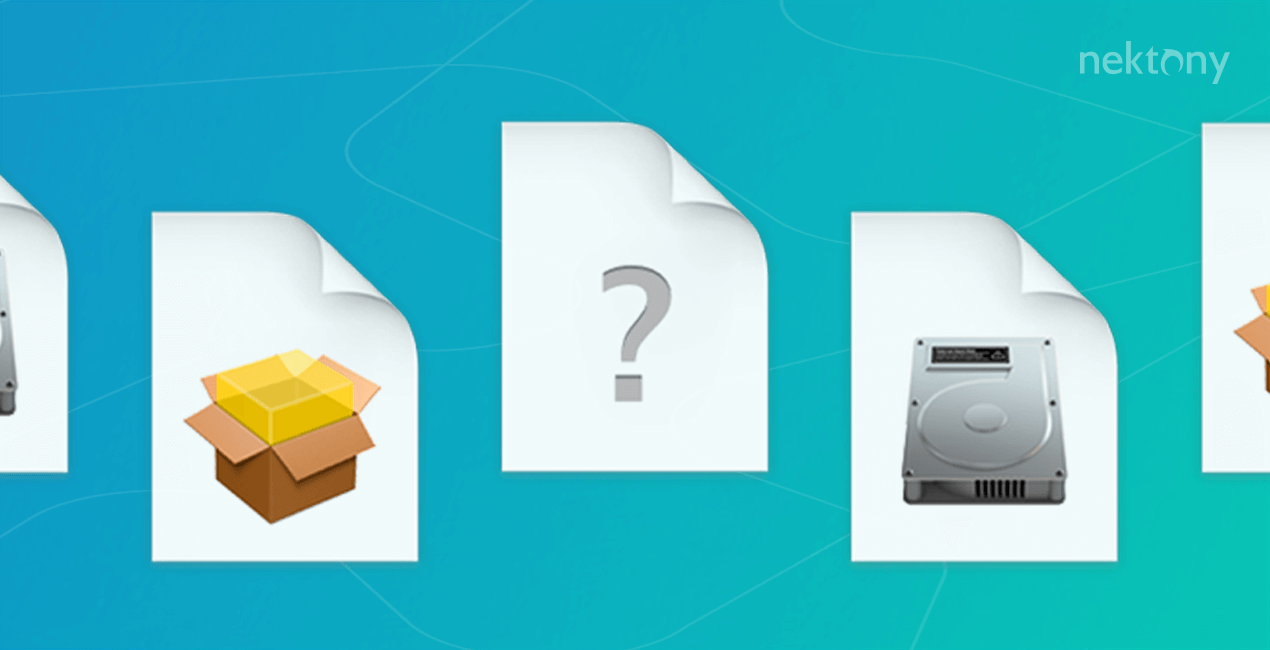
Contents
- What is an installation file?
- How to install apps on Mac.
- Types of installation files.
- Should you keep installation files or remove them?
- How to find and remove installation files on Mac.
What is an installation file?
The installation file is a package that allows you to install an application on your computer. Usually, installation files are downloaded from the Internet from official developers’ websites or from download archive websites.
Occasionally, an installation file contains an uninstaller for a program. However, once you’ve installed an application, you usually don’t need the installation file anymore, and it can be removed.
How to install apps on Mac
On Mac, you can install applications by downloading them from the App Store or by using installation files downloaded from a developer’s website.
When you download applications from the App Store, no additional steps are required to install them and launch. Once the download is complete, you can open the application from the Launchpad or from the Applications folder.
Installations downloaded from developers’ websites can have different extensions (.dmg or .pkg). Depending on the type of file, you will have to do some additional actions to complete the installation.
Types of installation files
DMG files – disk image files ( they are now often made without any disks, but earlier it worked like this) that are executed in a virtual image of the mounted drive. It is a kind of archive that is opened with a virtual drive. If you’ve ever installed applications not from the App Store, then you most likely downloaded its .dmg file.
When you install an application using its .dmg file, you usually see a window asking you to drag and drop the application’s icon into the Applications folder. Take a look at the example of such a window from Disk Space Analyzer from Nektony.
PKG file is a type of installation file that is a self-extracting archive. This format is typically used for applications that are additions to the primary installation in the Applications folder, e.g., if you have to apply additional settings and files to the system (that are banned by App Store rules). Almost always, this type of file is used for drivers and antiviruses.
Should you keep installation files or remove them from your Mac?
Usually, you need installation files only once: when installing an application on your Mac. In rare cases, some installation files can provide an option to uninstall the app. In this case, if you are going to uninstall the app sooner rather than later, you can keep the file.
Generally, you don’t need to keep installation files of applications on your Mac. These files do nothing but clutter up your disk. If you save these files on your Mac, over time, their total volume can grow significantly and take up your valuable disk space. On average, users’ installation files can take from 1GB to 5GB of disk space on a Mac.
Thus, once you’ve installed an app on your Mac, you can remove its installation file. Even if you need it again, you can always redownload it from the developer’s website.
How to find installation files on Mac
Often, after installing applications, users forget to delete their installation files. However, you need these files only once. The size of the installation file is almost equal to the size of the installed applications, and all installation files together can take up significant space on your Mac.
That’s why there is essentially no benefit to keeping them around. Get rid of that clutter!
If you always save the installation files in the same place, then removal is not difficult. You just need to go to the Downloads folder, select, and remove these files. However, if, like most users, you save files chaotically, searching for .dmg and .pkg files might be painfully slow. Luckily, you can easily find them with MacCleaner Pro, which is professional software that cleans up junk files from Mac, including installation files.
Steps to find and remove installation files on Mac:
- Download and launch MacCleaner Pro.
- Switch to the Clean Up section from the sidebar.
- Select Installation files and click the Review and Clean Up button.
- Confirm the removal.
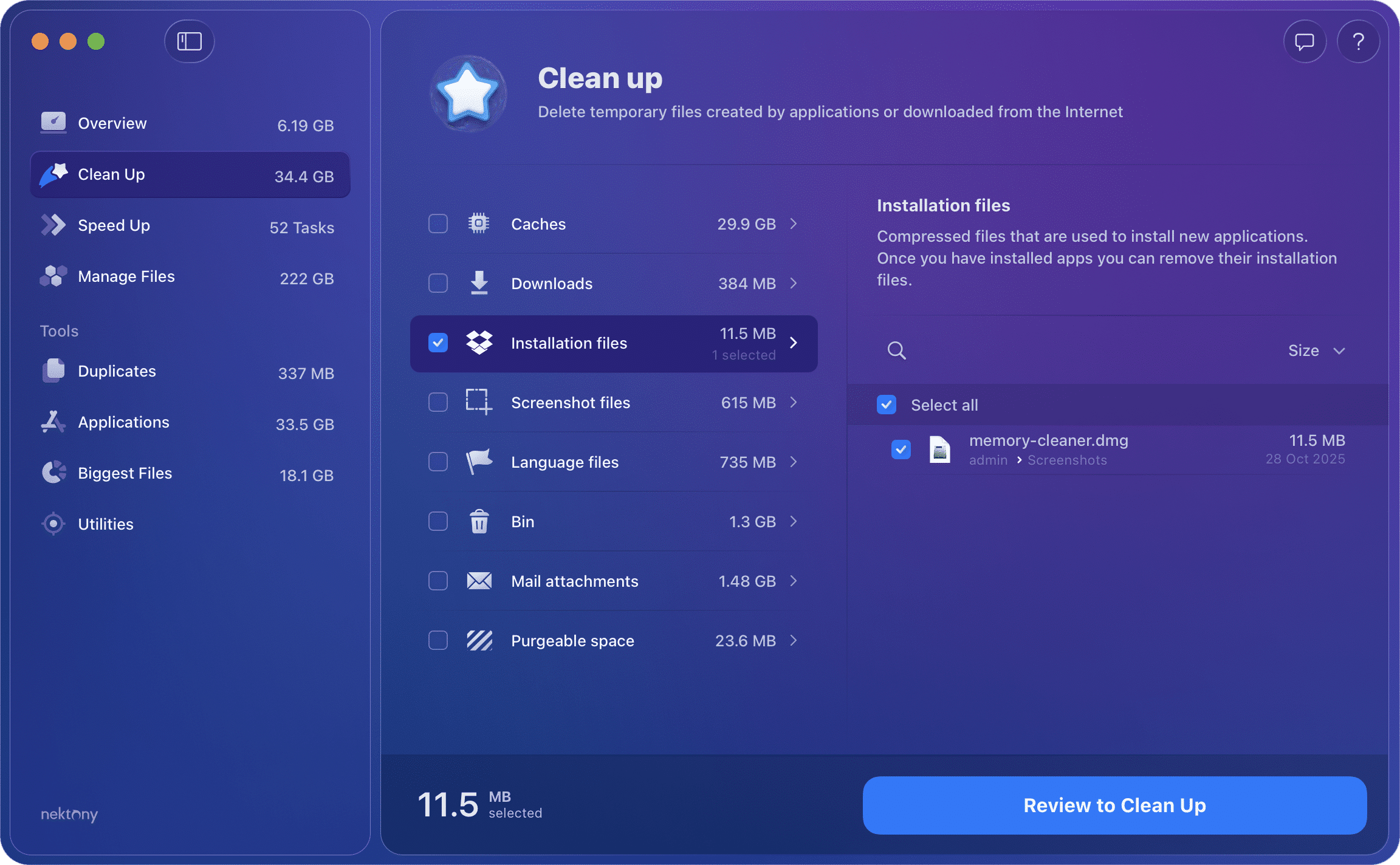
Another trick to find .dmg and .pkg files on Mac is to use Smart Folder in Finder.
How to find .dmg and .pkg files using New Smart Folder:
- Right-click on the FInder’s icon in the Dock panel and select New Smart Folder.
- Click the + icon in the top right corner of the Finder’s window.
- In the search attributes, select Extension and type “.dmg”
- You will see the list of all files on your Mac having the .dmg extension.
- Select all unneeded .dmg installation files and remove them.
- Then, search for files with a .pkg extension by typing .pkg in the search field. Remove unneeded files.
- Don’t forget to empty your Trash to get rid of unneeded installations and free up space on your disk.
- Go to the Finder, and in the upper right corner click on a search box. Enter “dmg” or “pkg,” depending on what you want to find. In the menu that appears, select the section Kinds → Disk Image (as shown on a screenshot).
Conclusion
By default, installation files are needed once when you install apps on your Mac. We recommend that you remove these files because they take up precious space on a disk and, over time, their total size might increase significantly, which slows down your Mac. You can find the files using New Smart Folder or do this easily with MacCleaner Pro from Nektony.