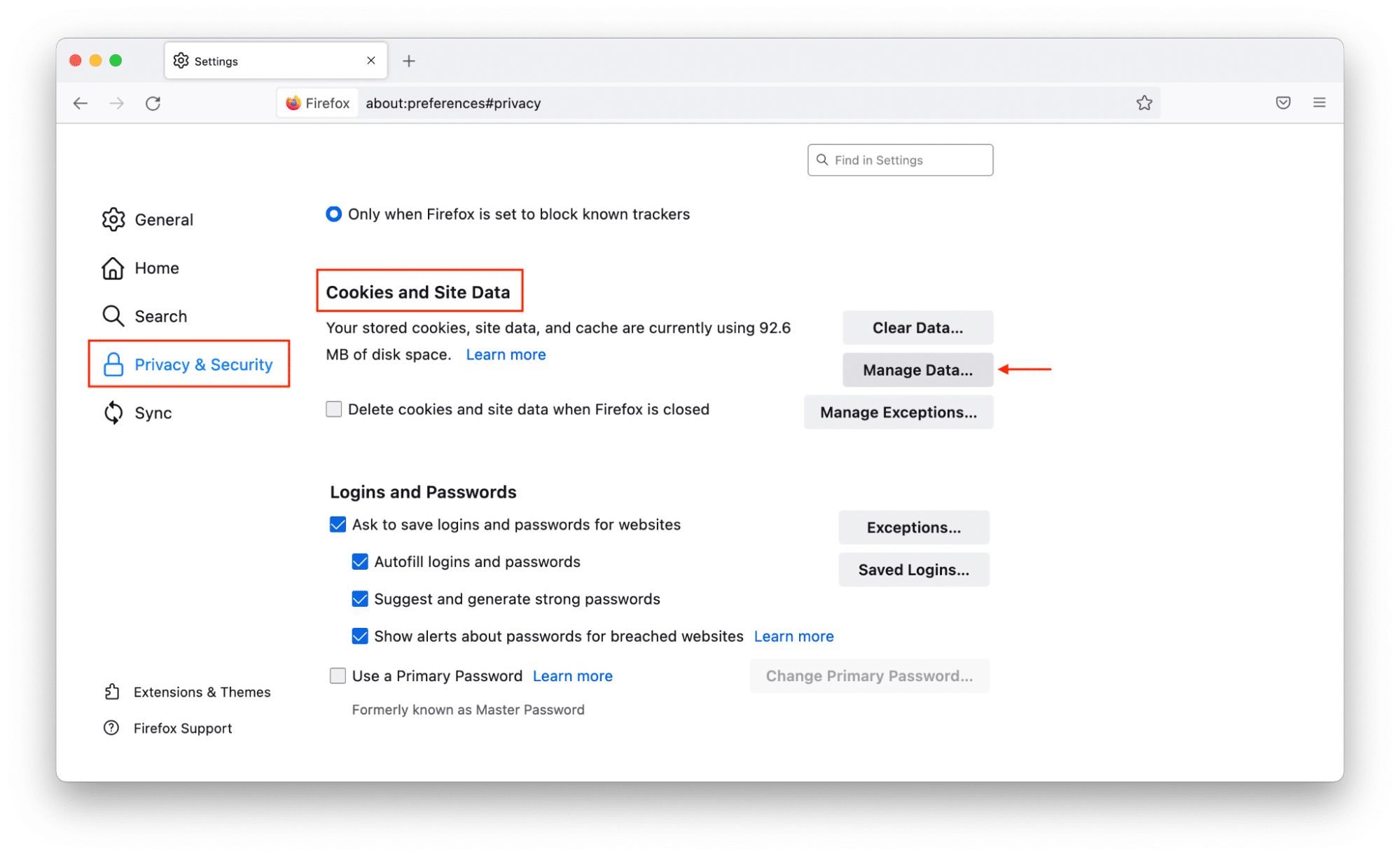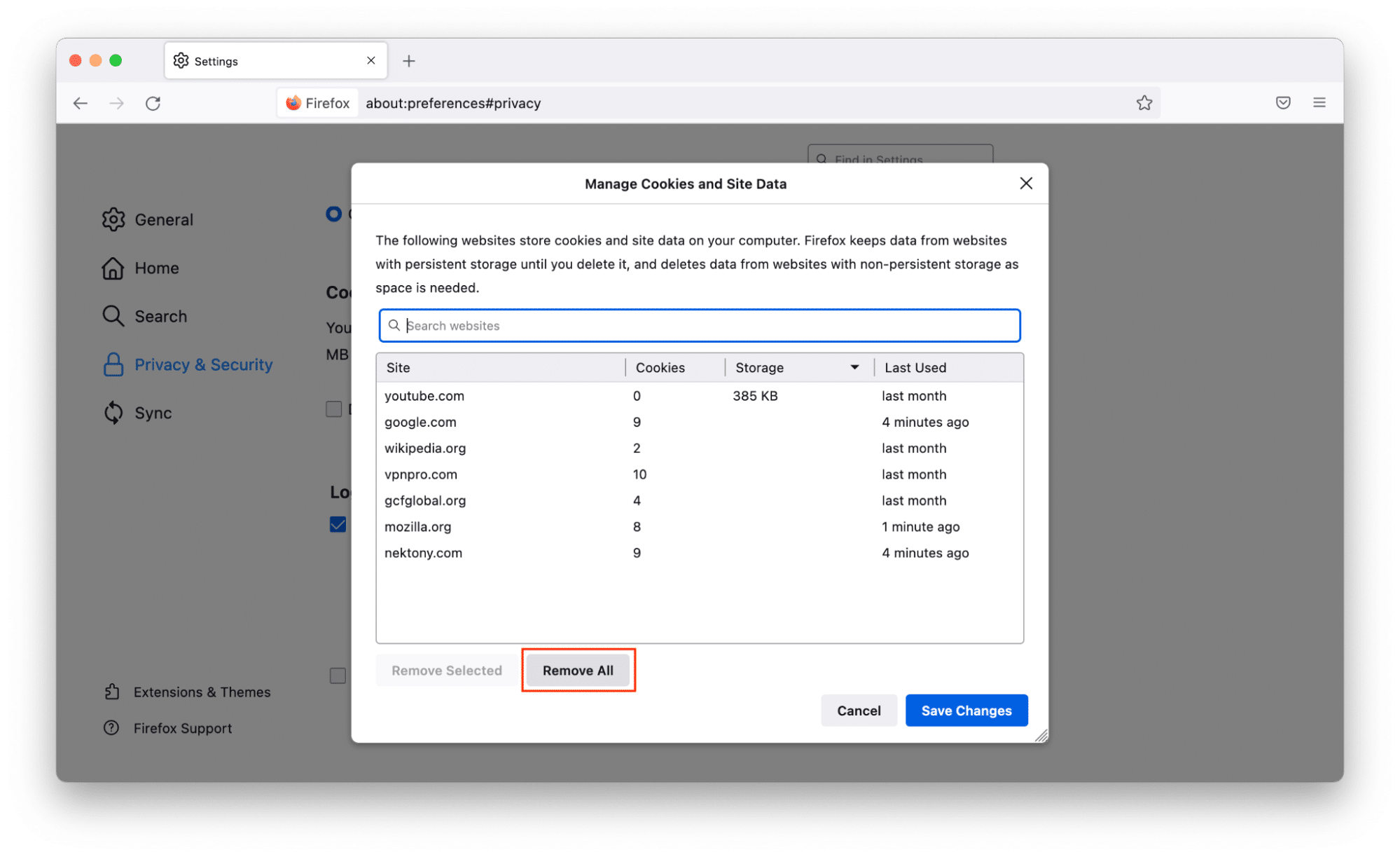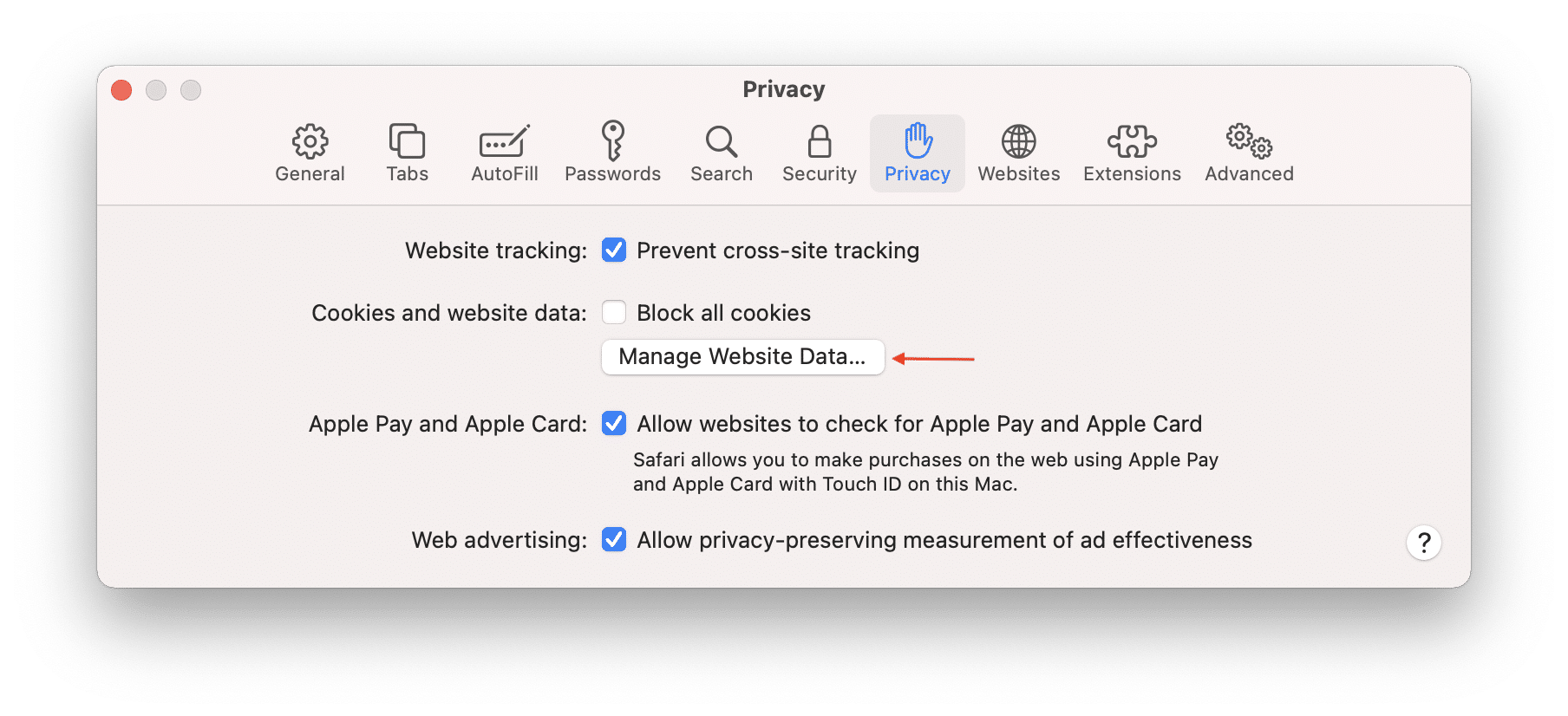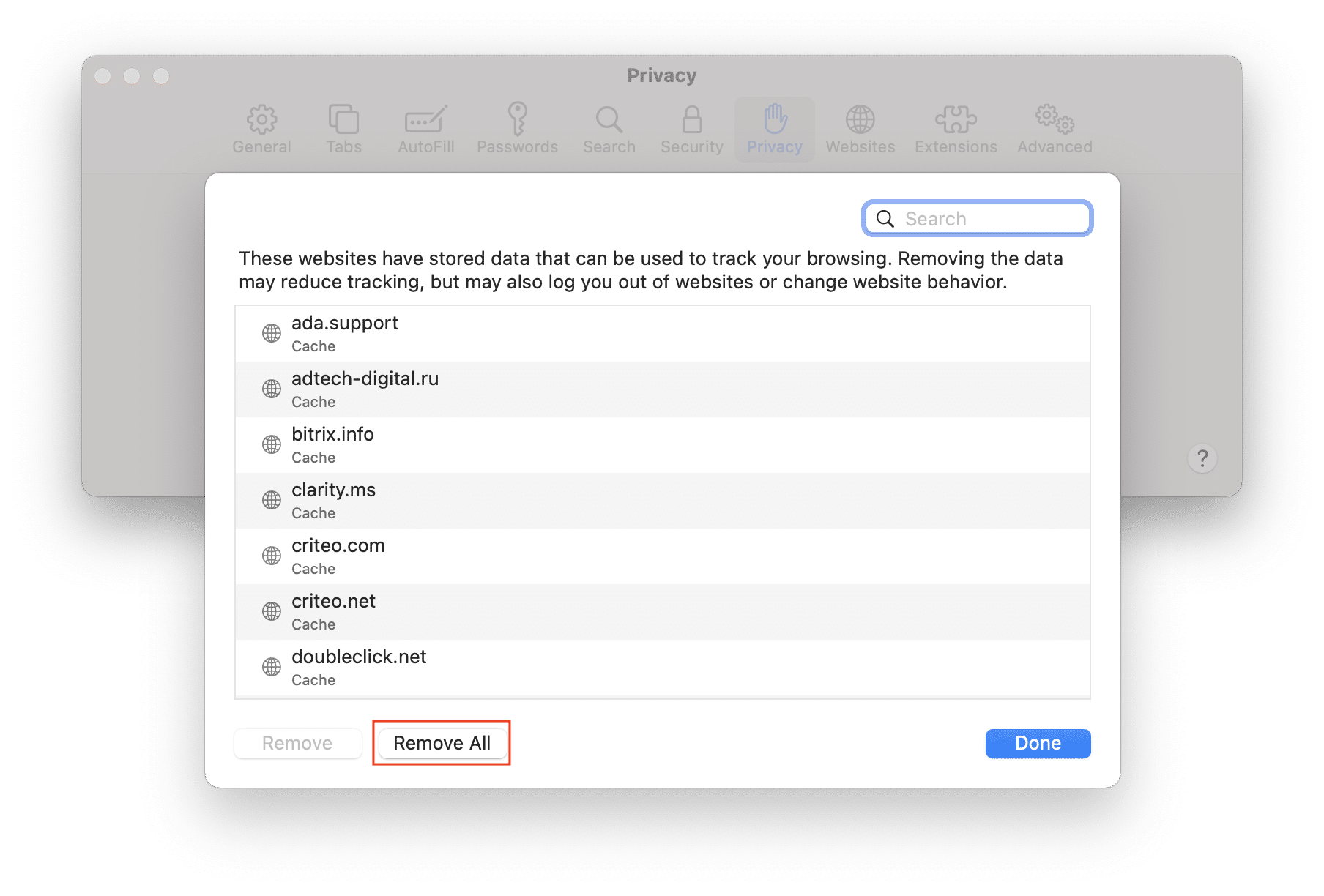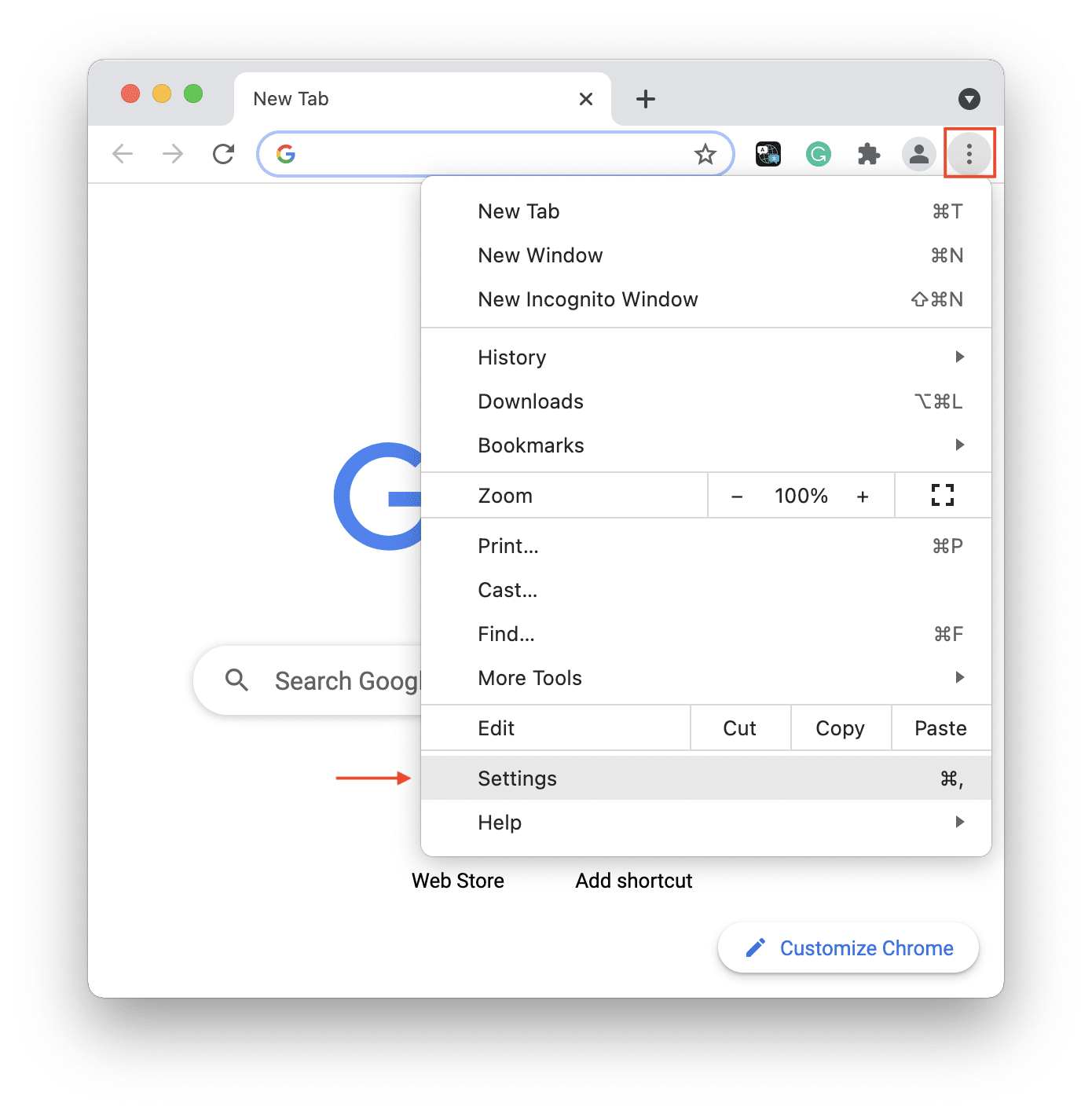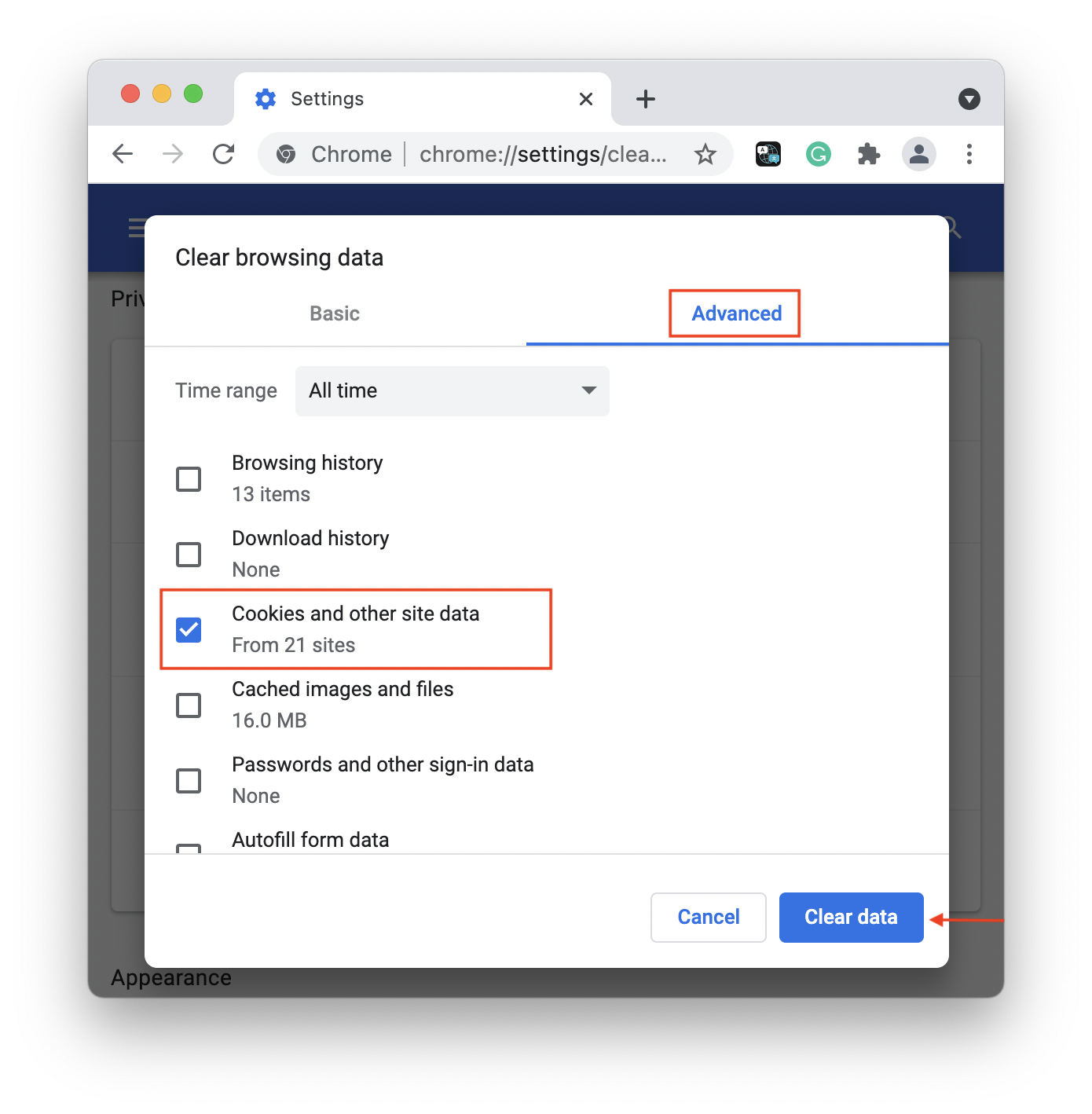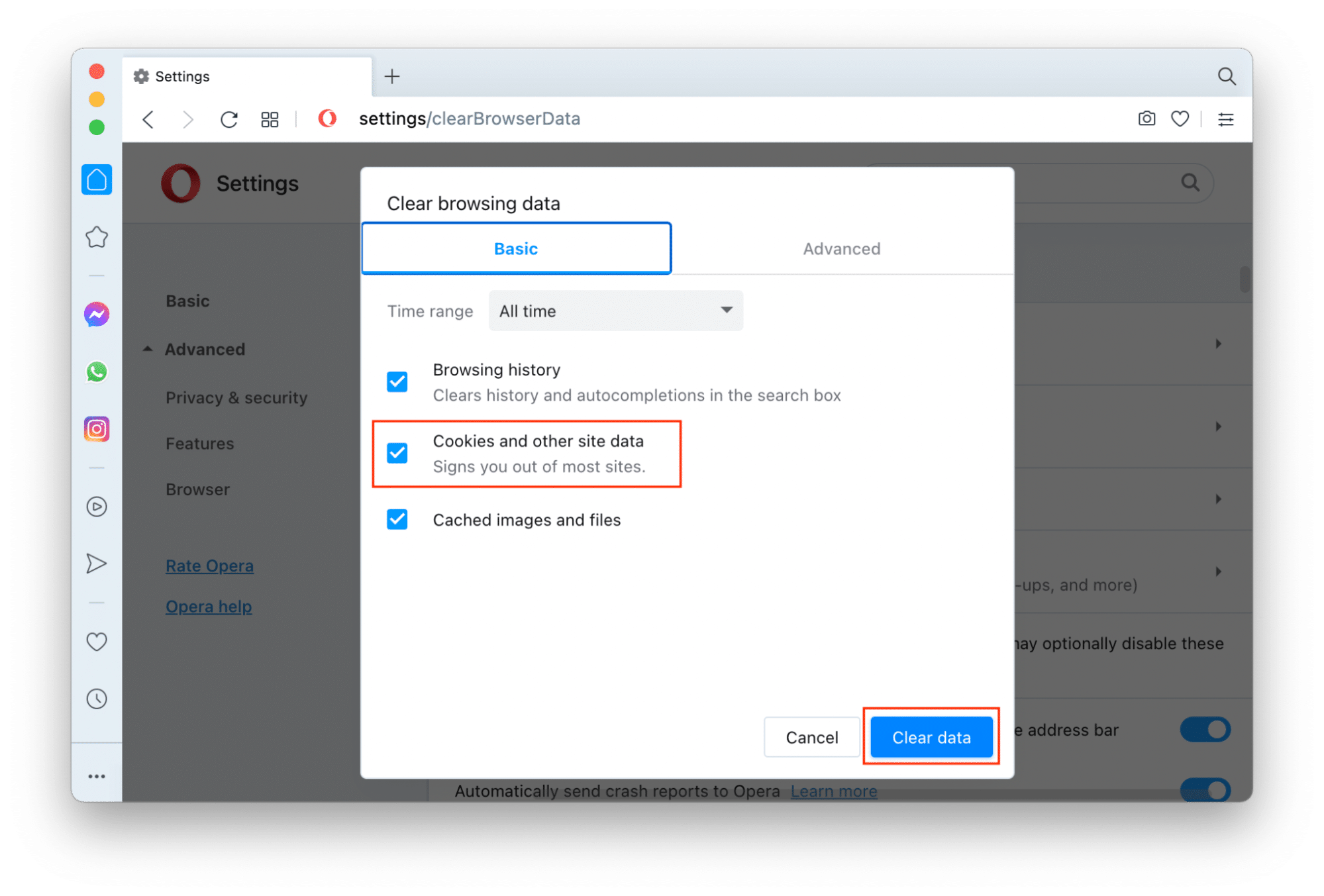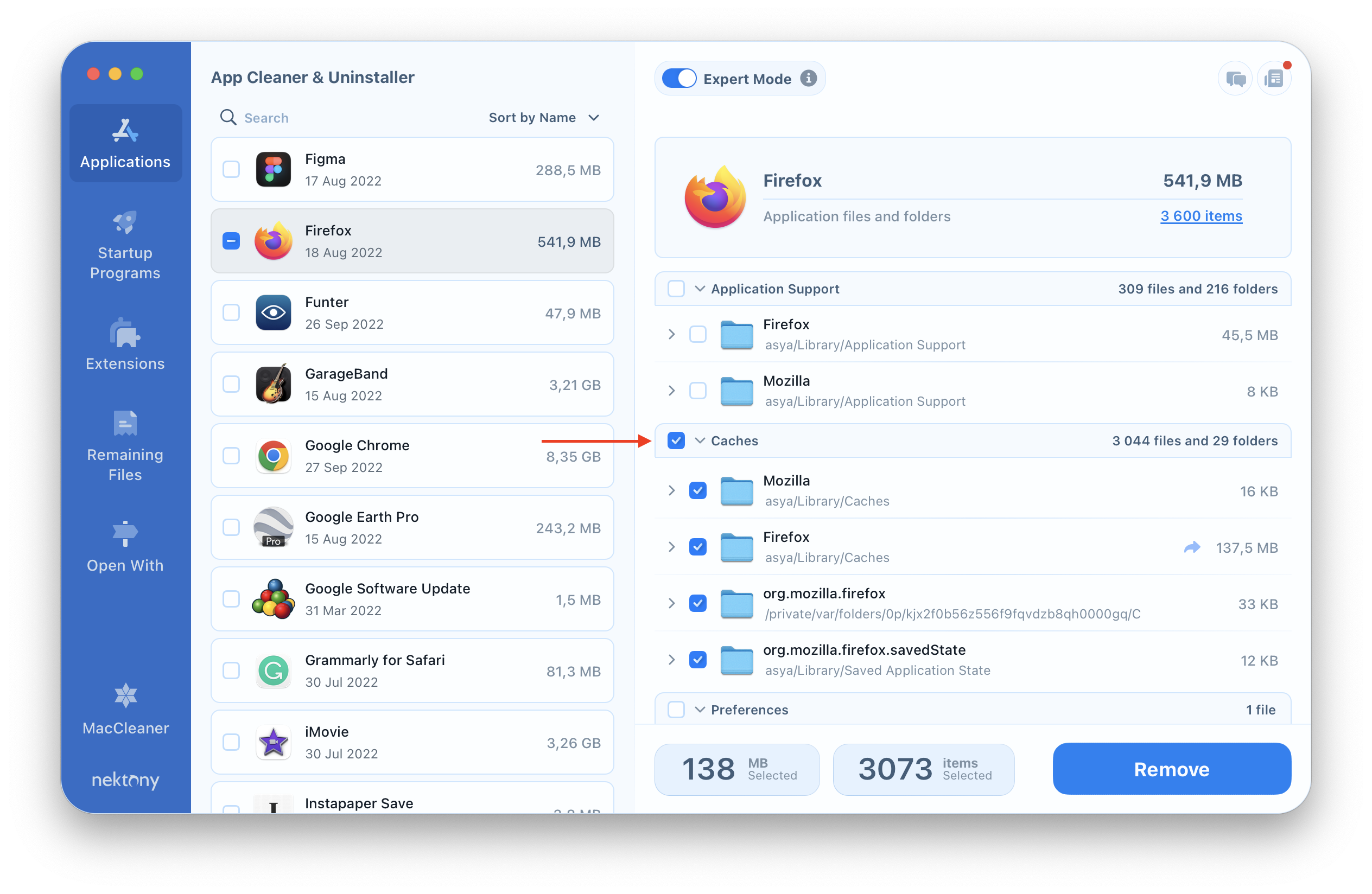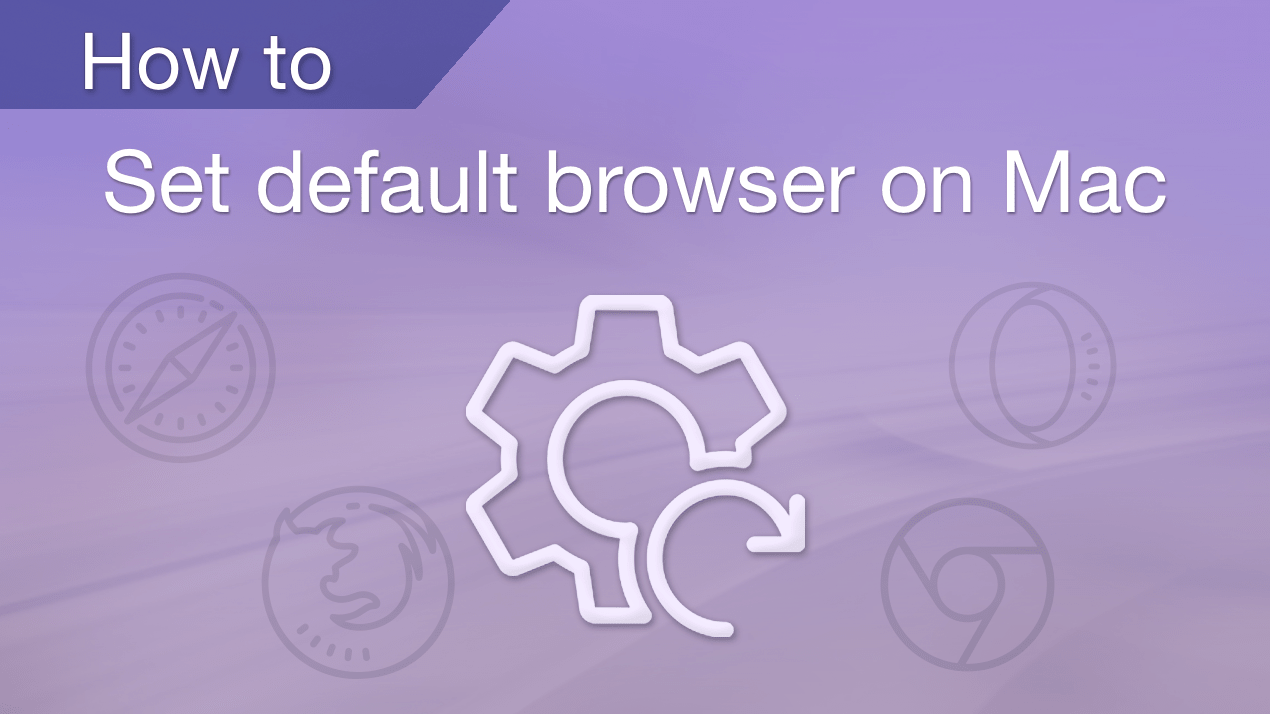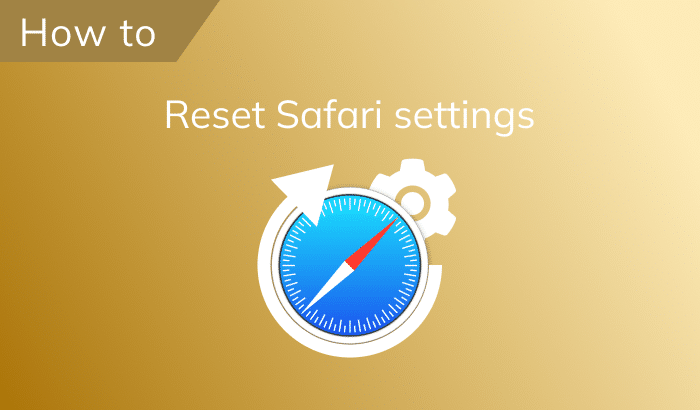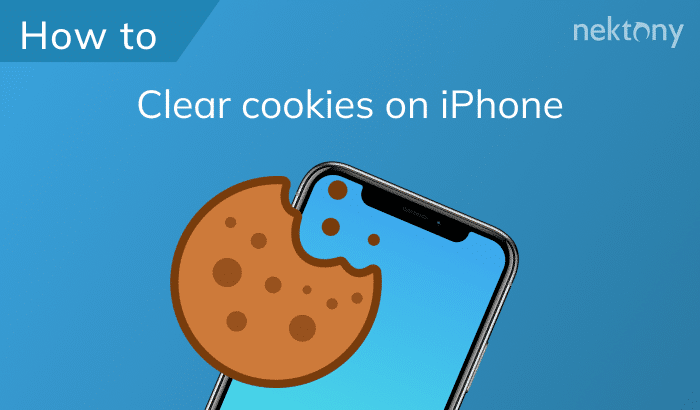Almost every computer user has heard the word “cookie” at least once in his experience. But, for sure, not everyone clearly understands what cookies are and why they should be cleared. In this article, we will explain what cookies are and how to clear cookies on Mac.
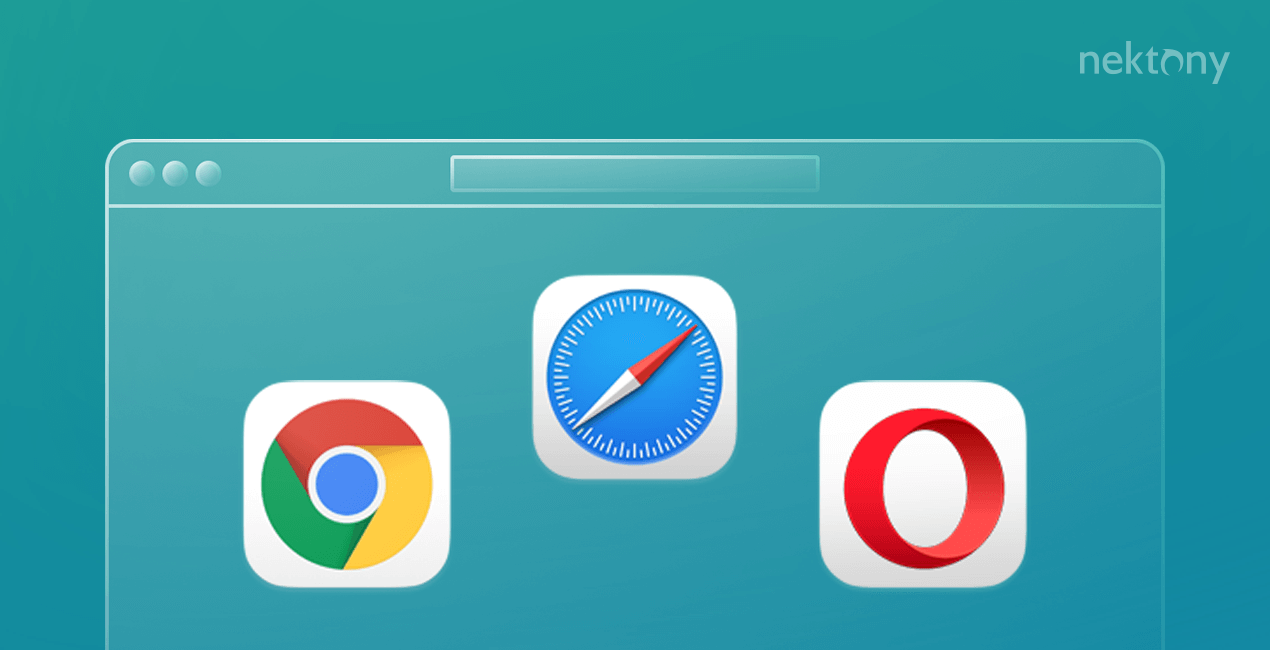
Contents:
- What are cookies on the computer
- Why clear cookies on Mac
- How to delete cookies on Firefox
- How to clear cookies on Safari
- How to clear cookies in Chrome
- How to clear cookies in Opera
- An easy way to clear cookies on Mac with App Cleaner & Uninstaller.
#1 Tip – The quickest way to clear cookies on Mac
App Cleaner & Uninstaller
What are cookies on the computer?
Cookies are small text files that the websites you visit create and store in your browser. Cookies contain data of user logins, passwords, preferences, statistics, and other information. Each time you visit an appropriate website, your browser sends cookies to identify you as a user. As a result, you have a smoother passage when you visit the page the next time – you don’t need to enter a login and password each time.
Generally, cookies are used for:
- Authenticating the user;
- Storing user settings and personal preferences;
- Monitoring the status of the user’s access session;
- Conducting various user statistics.
Browsers collect users’ statistics for many purposes: to show you ads that are relevant to you, to calculate the Pagerank of websites, to protect your data, and more. You may have noticed cookie policy popups on some websites, which ask you to agree to collect cookies from your computer or device. Why does this message appear? The reason is that the Cookie Privacy Law of some countries, such as the UK and EU, requires that websites provide information to visitors about collecting cookie data. The cookie privacy law requires the disclosure of information about processing personal data under various data subjects.
Cookies are simple text data and they cannot perform any action on their own. A cookie cannot, therefore, be a virus or spyware. Most modern browsers allow users to choose to accept cookies or not; however, declining them makes it impossible to work with some websites.
Why clear cookies on Mac
Despite their usefulness, cookies have some disadvantages, among which are:
- Your personal information can be caught by scammers.
The main reason why websites use cookies is to track the visitors’ preferences for a better user experience. However, scammers can use cookies for their purposes, for example, to gain access to your account and take over your personal information. - With cookies, someone can track you. It is possible to trace the history of your visits, which is undesirable from the privacy point of view.
- A large number of cookies take up disk space. Cookies are stored as files on your computer. The files themselves have a small size, but they accumulate and significantly increase over time, which can lead to slow browser performance. Cookies make the work of web pages more straightforward, as the website can identify you and sign in automatically, but due to the large volume, the working process with the browser will get slower and slower. By clearing cookies promptly, you can speed up your web browser.
- It’s unsafe when you are not the only user of the computer. Anyone who has access to your computer can log in to forums and websites under your name.
- Outdated cookies can cause issues. Websites are pretty often releasing new updates adding some new features that may impact on the work of the site. If you haven’t cleared cookies for a long time, you may face some problems. Some sites might show errors or just work incorrectly.
Clearing cookies on a Mac is essential to keep the system clean, prevent possible issues when visiting websites, and secure your privacy. Below, we will explain how to clear cookies in different browsers. Usually, every browser provides an option to clear cookies, caches, and other personal data. However, you can use a universal tool called App Cleaner & Uninstaller which quickly clears caches and cookies of any application on a Mac.
How to delete cookies on Firefox
- Launch Firefox.
- Go to Menu Bar → Firefox → Preferences → Privacy & Security.
- In the Cookies and Site Data section, click Manage Data.
- Click Remove All.
How to clear cookies on Safari
- Launch Safari.
- Go to Menu bar → Safari → Preferences.
- Select Privacy Tab and click Manage Website Data.
- Click Remove All.
How to clear cookies on Chrome
- Launch Google Chrome.
- Click on Customize and control the Google Chrome icon in the upper right corner and go to Settings.
- Go to Privacy and security → Clear browsing data.
- Go to the Advanced tab and tick Cookies and other site data.
- Click Clear data.
How to delete cookies in Opera
- Launch Opera.
- Go to Menu bar → Opera → Preferences → Privacy and security.
- Click Clear browsing data.
- Tick Cookies and other site data and click Clear data.
How to delete cookies on Mac with App Cleaner & Uninstaller
Deleting cookies manually can be a bother, especially if you use several browsers. In this case, you can use free software like App Cleaner & Uninstaller. The app will let you clear all your cache files with cookies, logins, and preferences for all browsers in just one click.
- Download App Cleaner & Uninstaller and launch it.
- Switch on the Expert Mode.
- Choose web browsers and select Caches for each one.
- Click the Remove button.
Conclusion
Thanks to cookies, you don’t have to sign in to websites every time you visit them, or you can save the history of your shopping card by keeping items in the basket. However, there are a lot of reasons why you should clear cookies periodically. For example, to protect your personal information or to make your browser work fast and correctly.
This article explained two ways on how to clear cookies on Mac. It’s up to you which way to use. However, with the help of App Cleaner & Uninstaller, removing cookies and other support files is much easier.