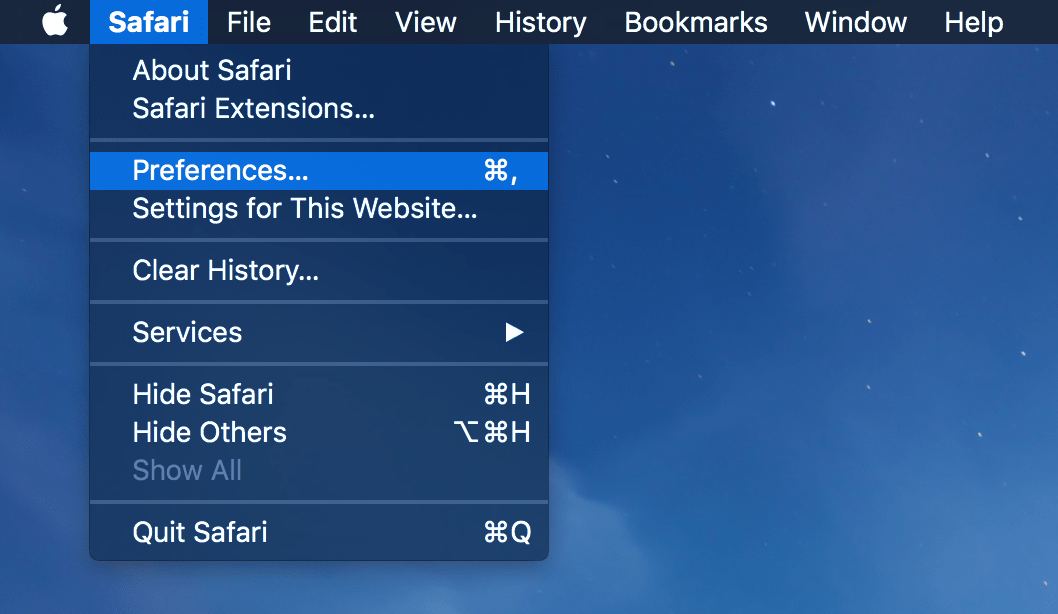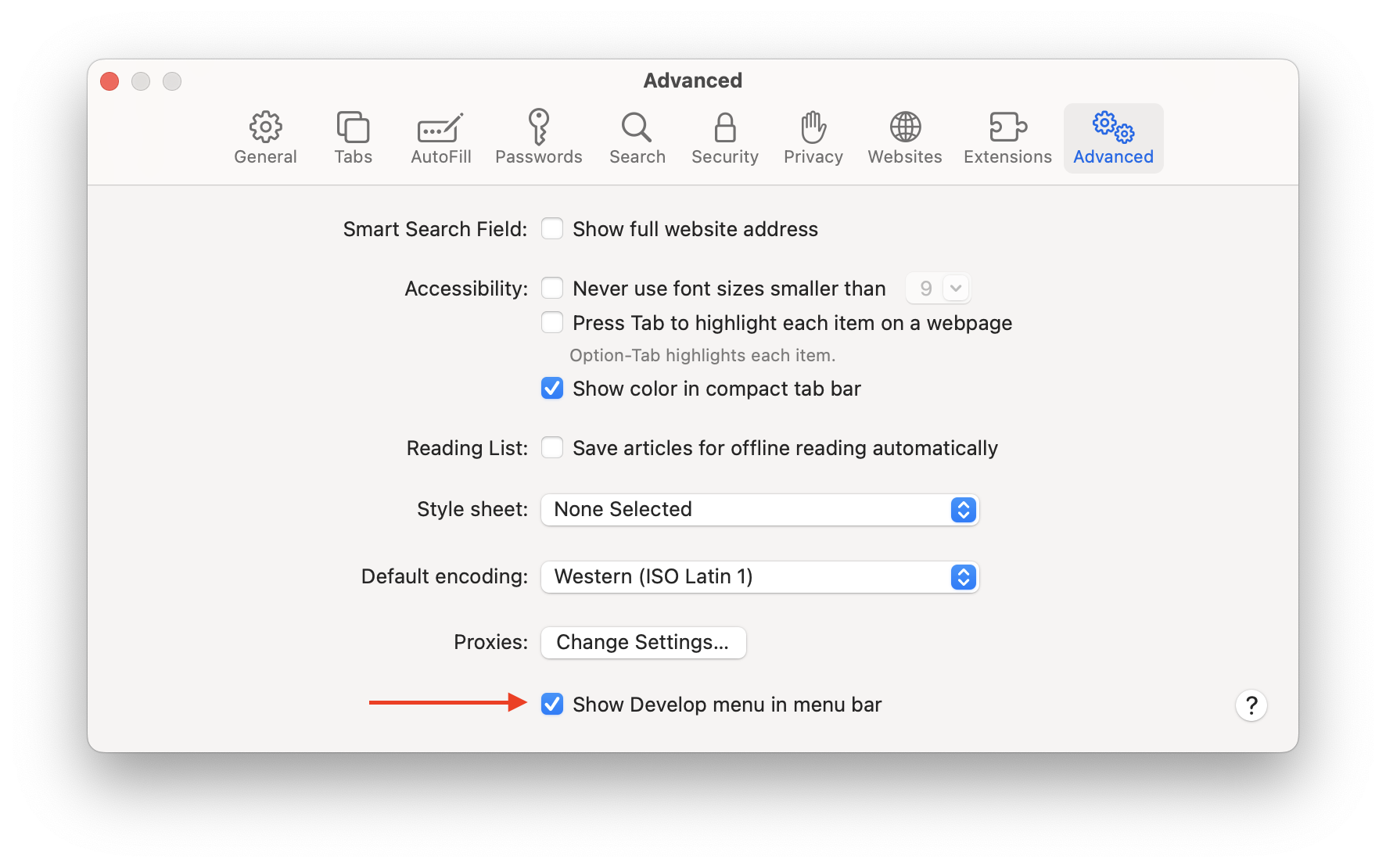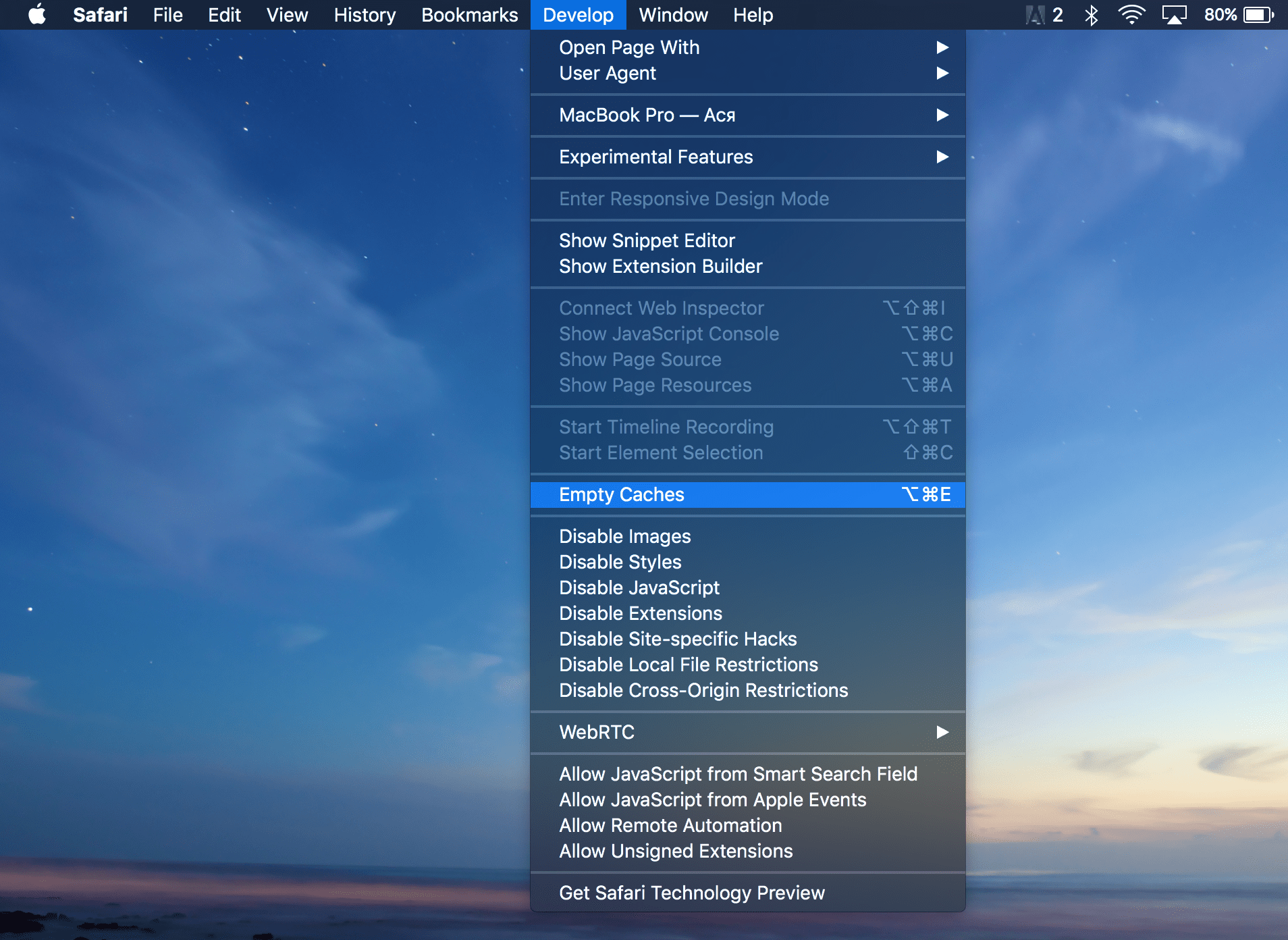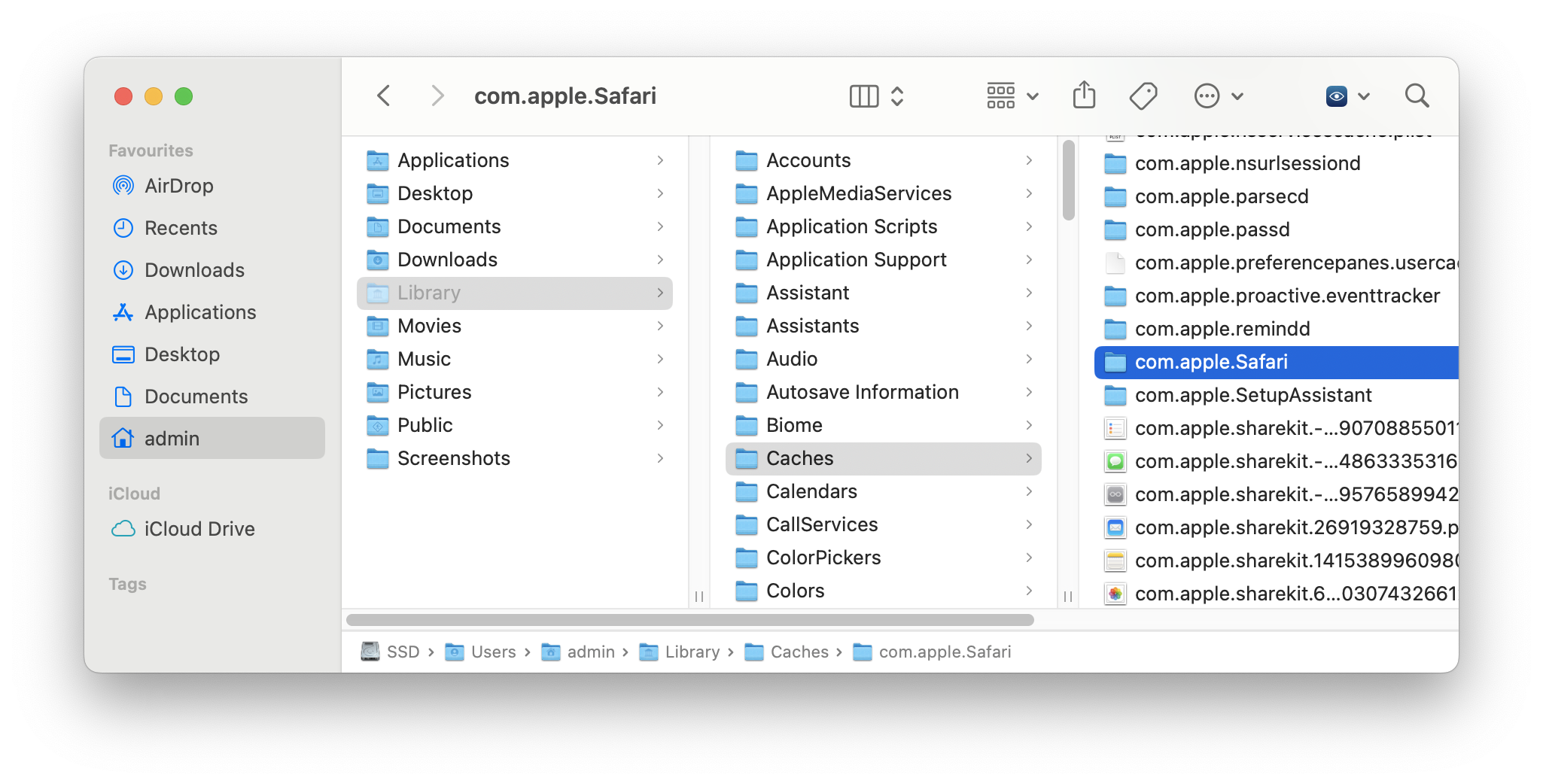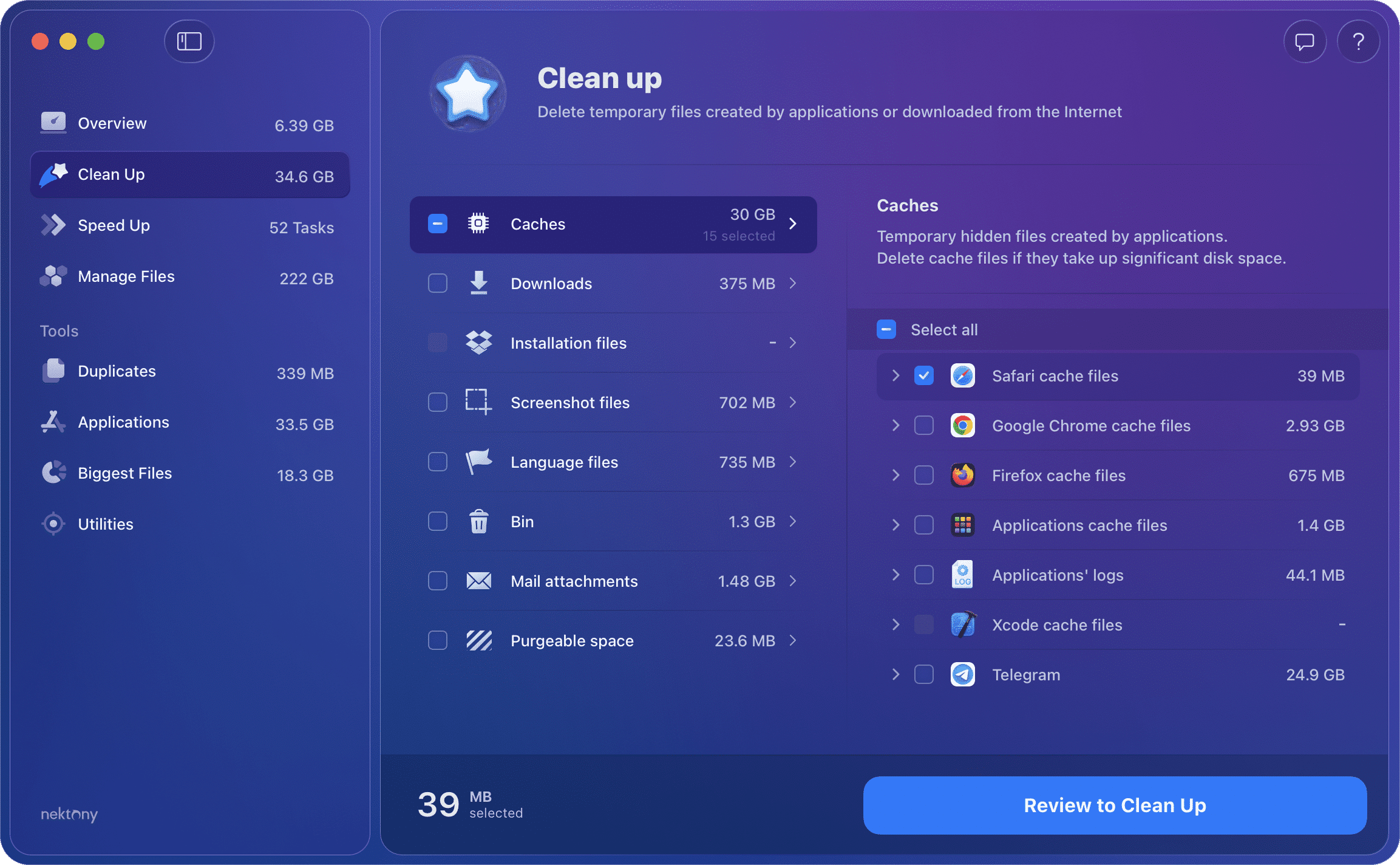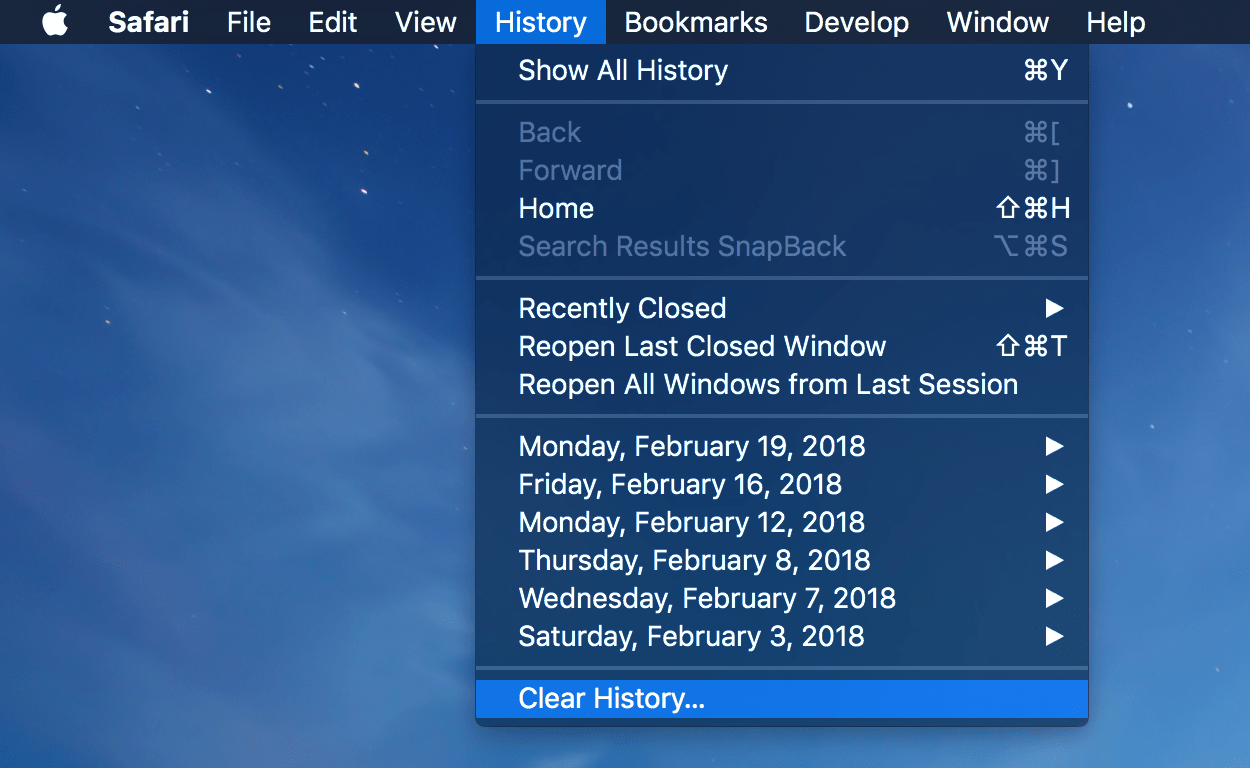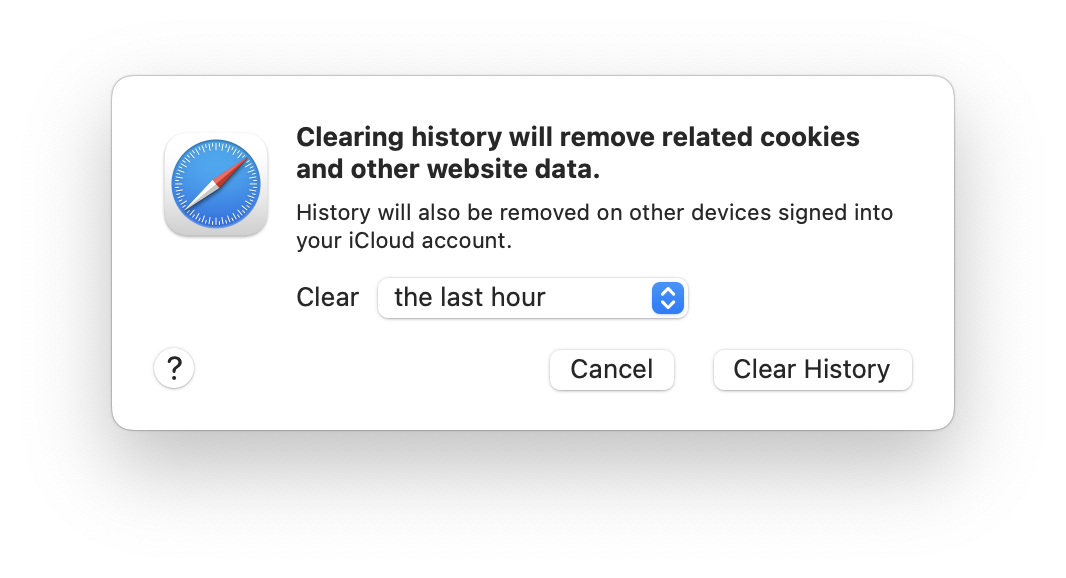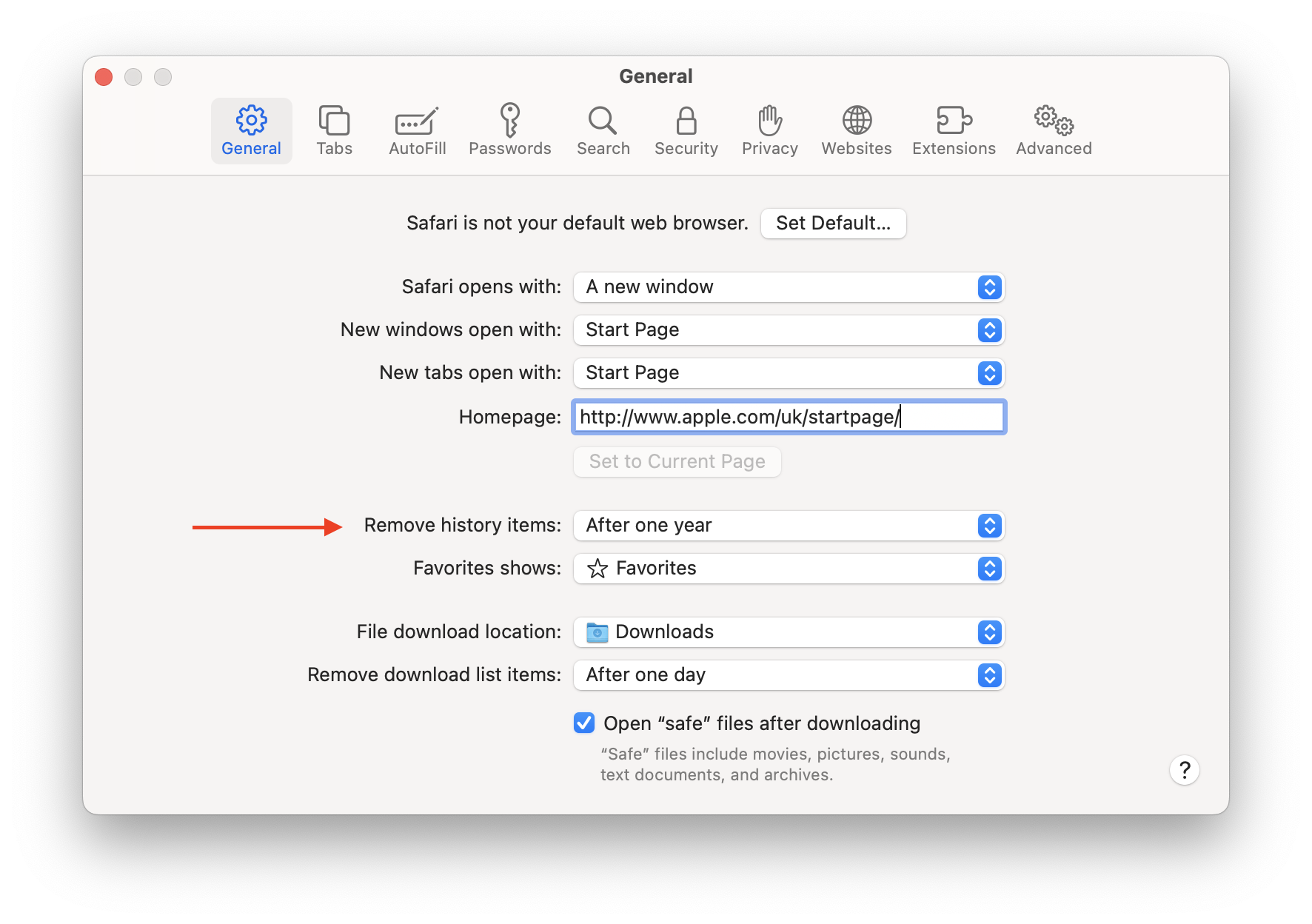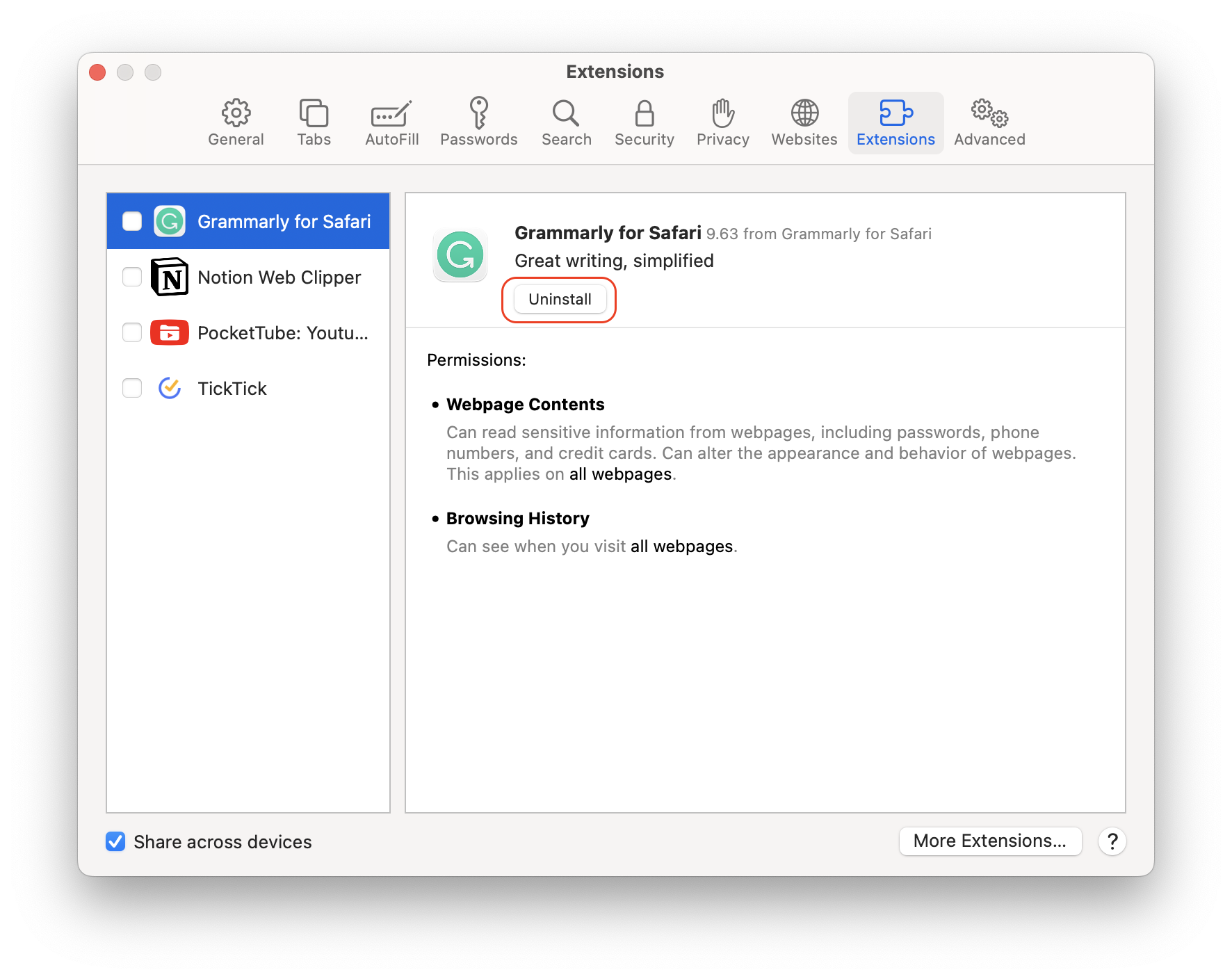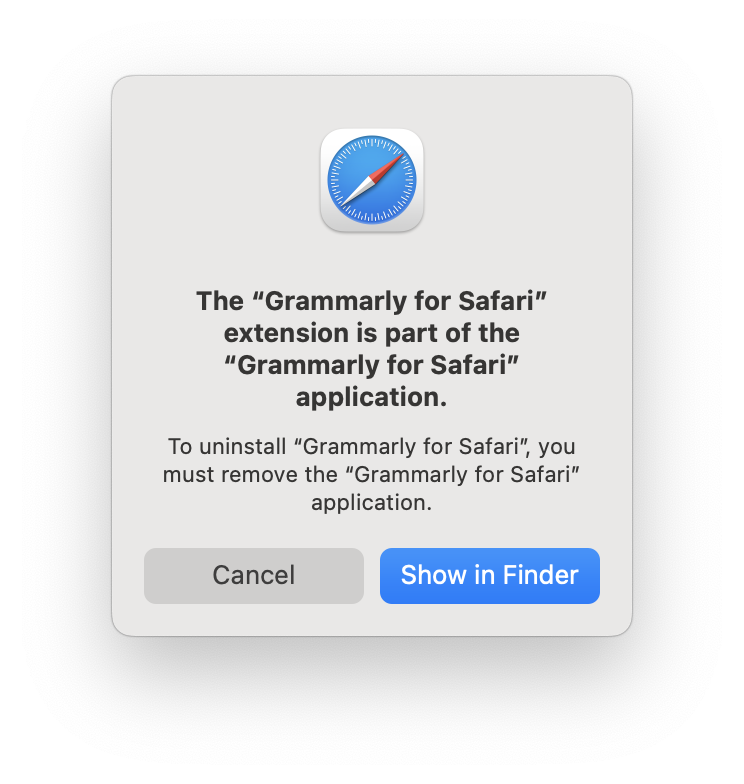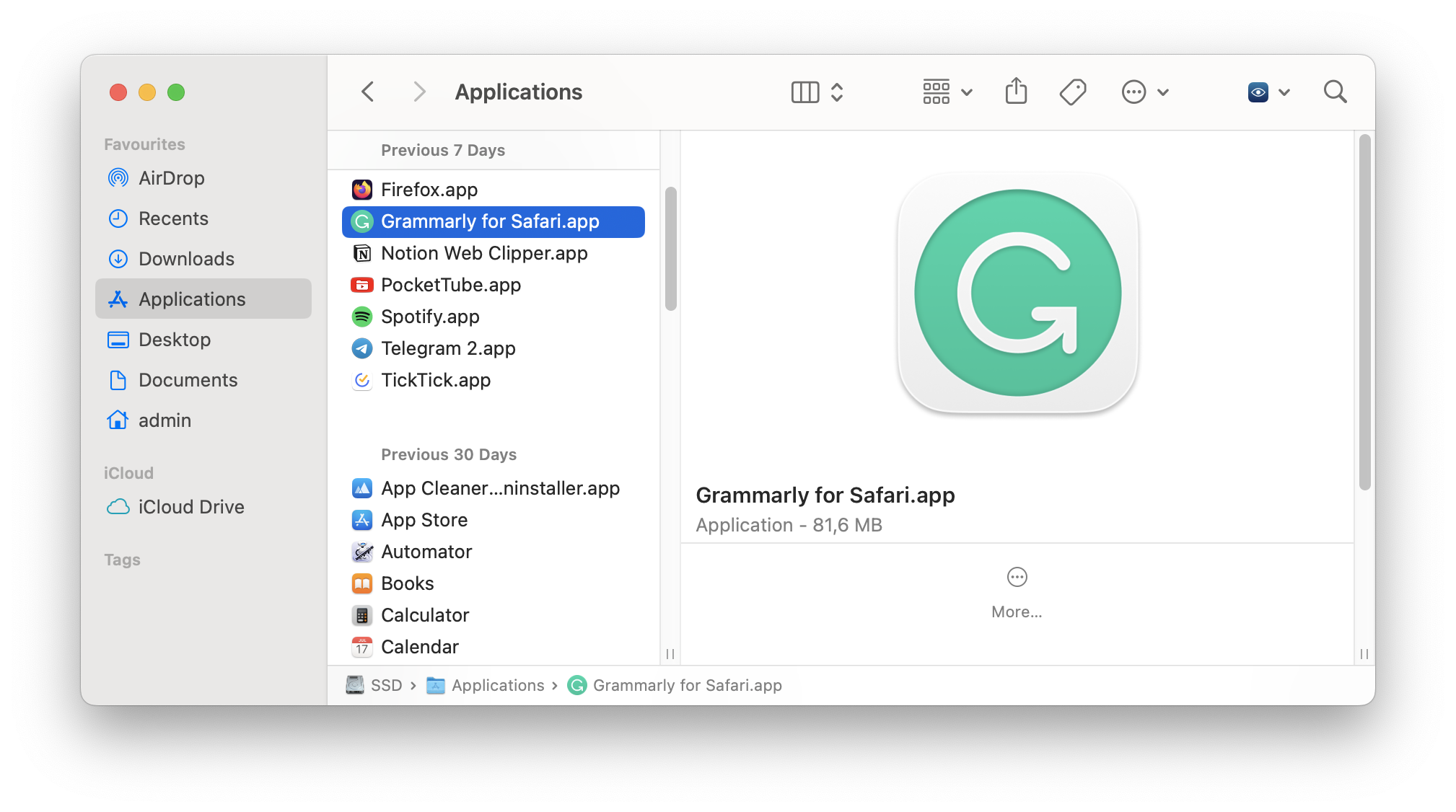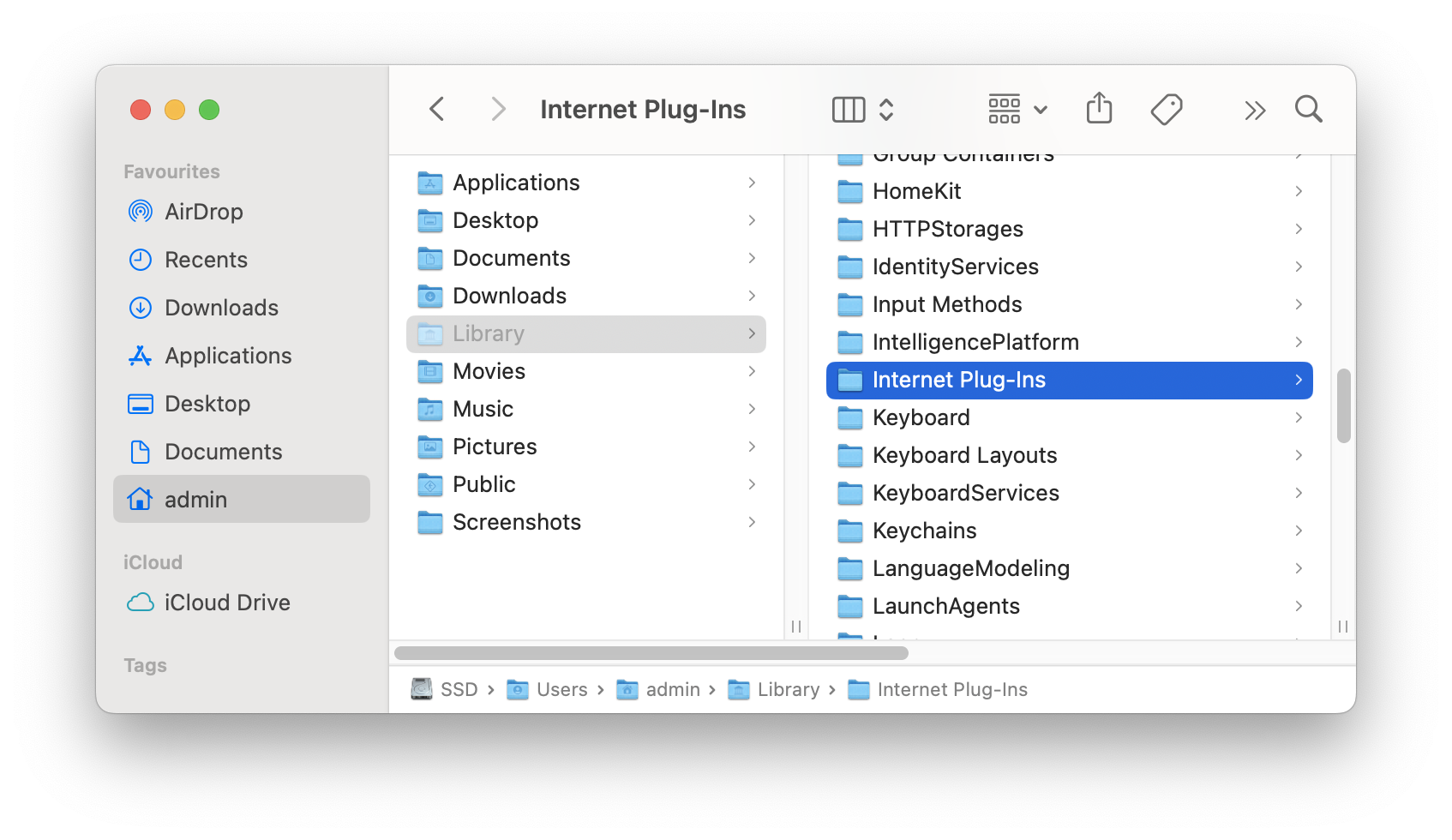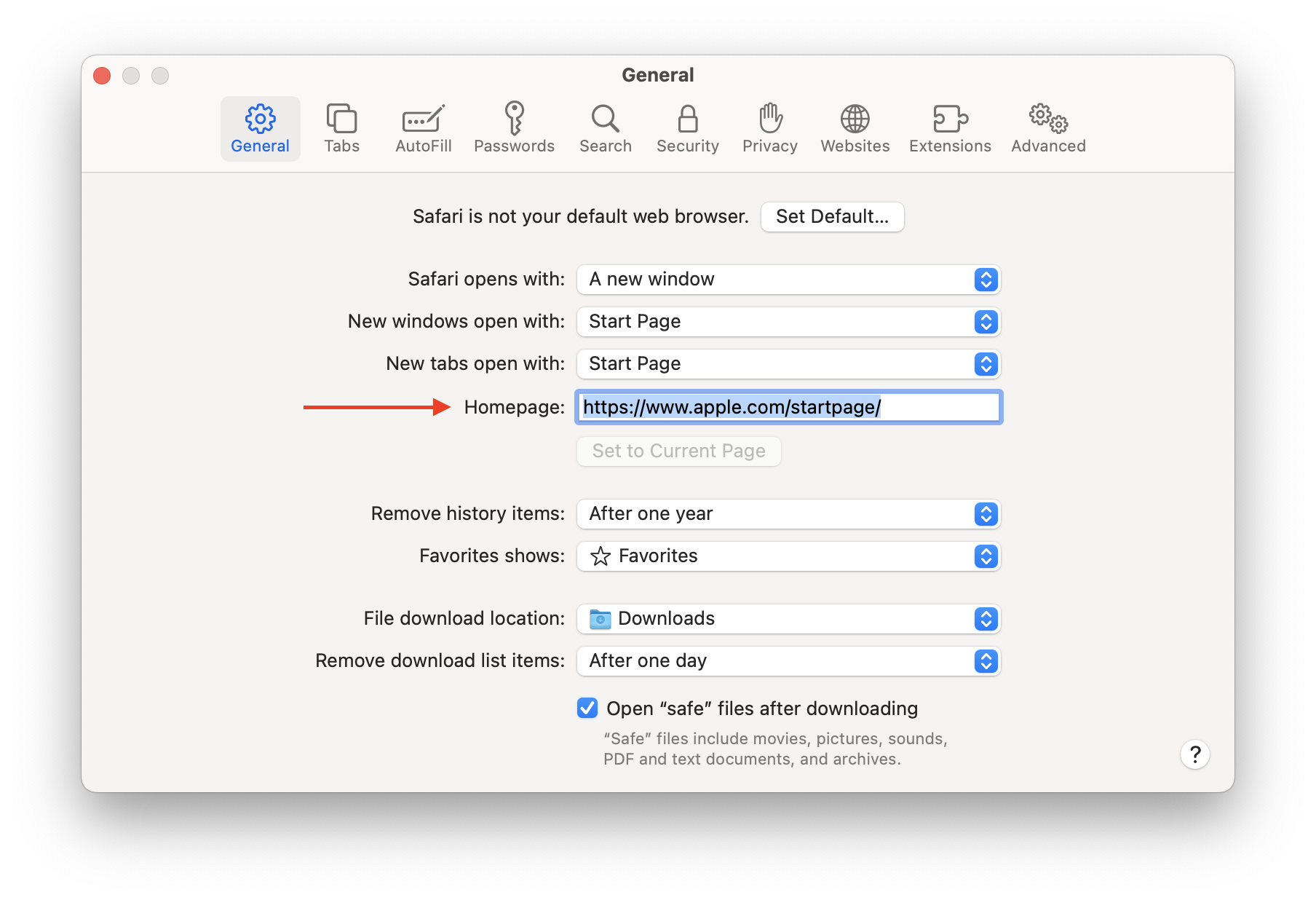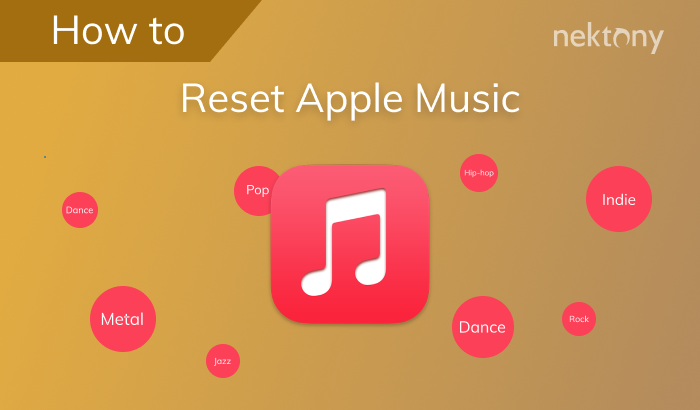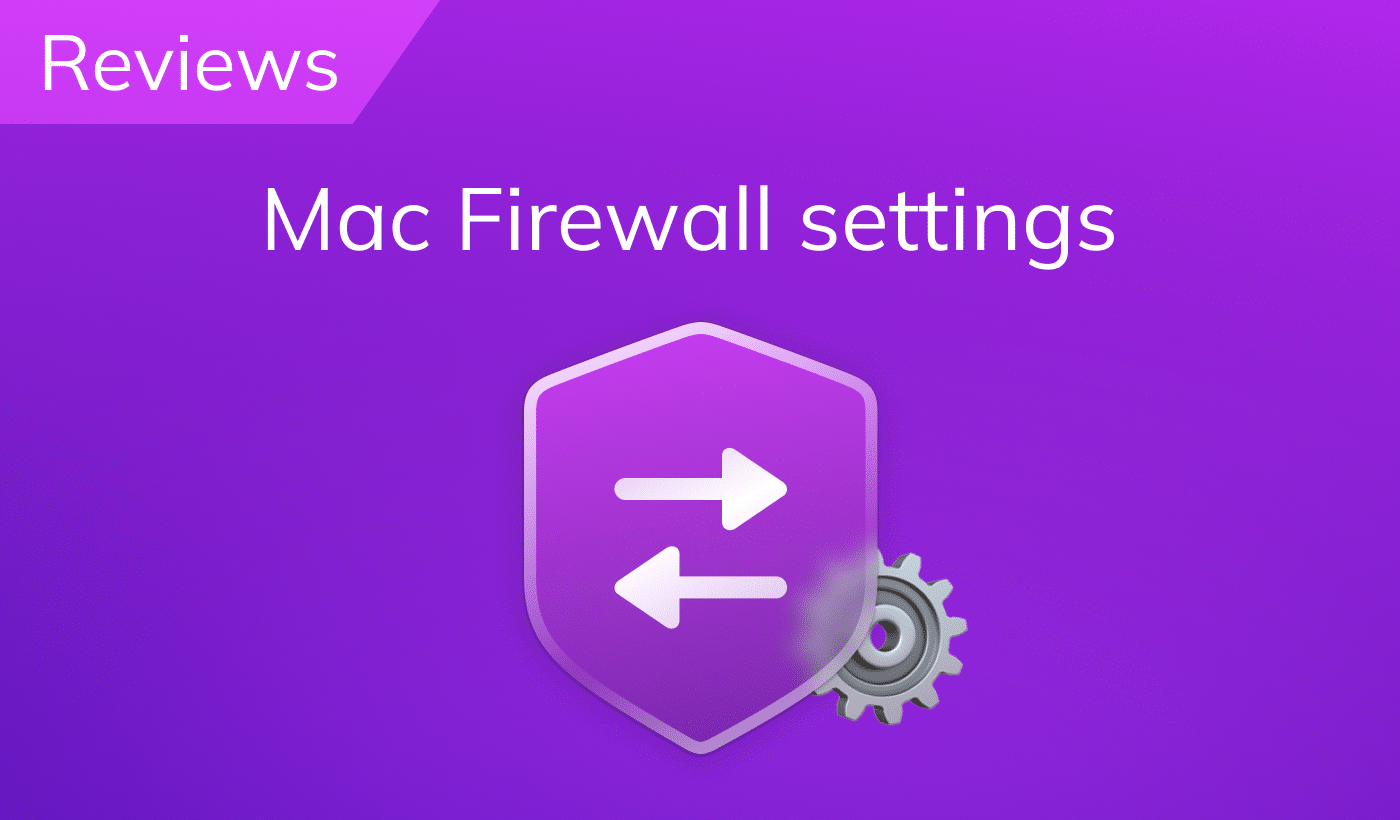In this article, we will tell you how to clear caches, history, extensions, and plugins for resetting the Safari browser on a Mac.
Contents:
- How to clear browser cache
- How to clear Safari history on a Mac
- How to remove Safari extensions
- How to remove Safari plugins
- How to change homepage on Safari
What is Safari?
Safari is the most popular web browser for Macs. Over time, however, the app may start running slower. Usually, that happens because of too many temporary and junk files that the browser has created. This problem can be resolved by resetting the browser, which makes it run faster.To reset Safari on a Mac, you will need to take a few steps to remove all its temporary components and installed plugins. So, keep in mind that the auto-fill data of your Safari browser, such as saved usernames or passwords, will also be deleted.
Please note that if you enabled Safari in iCloud settings with the same Apple ID, any changes will be reflected on other Apple devices using that login. When you delete browsing history from one Apple device, it will be automatically deleted from your other Apple devices.
How to Clear Safari Browser Cache
Every time you open a web page, Safari saves its media files as caches and stores them in a temporary folder in the Library folder. This helps Safari to retrieve websites from the cache faster than it receives from the Internet. On the other hand, over time these files occupy significant disk space. That’s why we recommend periodically clearing cache in Safari.
Web cache clearing can save gigabytes of space on your Mac.
Clear Safari cache via its Preferences
- Launch the Safari browser.
- Open Safari Preferences.
- Switch to the Advanced section and enable the “Show Develop menu in menu bar” option.
- You will get access to the Develop menu command.
- Use the Develop → Empty Caches menu command to clear the cache.
- You can also use the Command+Option+E key shortcut.
That’s all. In a few seconds, the Safari clean-up process will be completed. Once you enable the developer menu, you can easily access this option whenever you need.
Clear Safari cache manually
If you use macOS 10.14 or earlier on your Mac, you can use another method to clear Safari cache on your computer. Since the Mac operating system stores all temporary files in the Library folder, you can clear Safari caches and cookies inside it.
- Go to the ~/Library → Caches folder.
- Select and remove all unneeded files from there.
Removal of important files may damage your system.
If you are not sure about your actions, we recommend that you use the first method or use a special сache cleaner app instead. Read our related article to learn more about this.
The easiest way to clear Safari cache
IThe easiest way to clear browser caches is to use a special utility tool. You can use MacCleaner Pro to clear the cache and reset Safari.
- Download and launch MacCleaner Pro.
- Select the browser’s cache.
- Click to remove cache files.
With MacCleaner Pro, you can clean up caches of other applications on your Mac as well.
MacCleaner Pro also allows you to remove other junk files, such as logs, downloads, files in the Trash folder,language resources and more. MacCleaner Pro provides a trial version so that you can try it absolutely free.
Clear Safari History
All web browsers, including Safari, keep a history of the pages you have visited. If you want to maintain privacy and clear the list of websites you’ve recently viewed, follow this guide to clear Safari history.
How to delete Safari history
- Launch the Safari browser
- Use the History → Clear History menu command
- Choose the time increment to clear
- Click the Clear History button
That’s all! Safari history has been cleared from your Mac.
How to remove Safari browser history automatically
If you want the history to be deleted automatically, follow the next steps.
- Launch the Safari browser
- Open Safari Preferences
- Switch to the General Safari settings tab
- Set up Remove history items
- Choose the frequency for automatic history removal.
After this, Safari will delete your browser history automatically.
If you use the Chrome or Firefox browser, read our previous article “How to delete a browser’s search history.”
Remove Safari Extensions
Extensions and plugins are small software components that also affect your web browser’s performance.
If you want to entirely reset Safari, delete these as well.
How to remove Safari Extensions
- Launch the Safari browser.
- Open Safari Preferences.
- Select the Safari Extensions section.
- Choose the extension you want to remove and click Uninstall.
- Repeat the Uninstall step with all unneeded extensions.
As soon as you click Uninstall, you will see a notification that you need to open the Finder to remove the extension. So, click Show in Finder.
In the next moment, the Applications folder will appear. You should select the unnecessary Safari extension, then drag and drop it to the Bin.
Remove Safari Plugins
Plugins can cause Safari to run slower, have unstable performance, or have problems loading files. Because of these risks, the final step in resetting your browser is to remove Safari plugins.
How to remove Safari plugins
- Quit the Safari browser.
- Go to ~/Library/Internet Plug-Ins/ folder.
- Preview installed plugins, and then locate Safari plugins.
- Select unneeded plugins and delete them to the Trash Bin.
How to change homepage on Safari
The home page is the first web page you see when you launch your browser. Unlike most browsers, Safari opens a window with the list of favorite and recently visited web pages. However, if you prefer to set your favorite website as a home page, follow these steps:
- Open Safari on your Mac.
- In the menu bar, click Safari and select Preferences.
- In the General tab, you will see the homepage option. Here write the address of a webpage you want to set as a default homepage.
- Press Enter (Return) and confirm changing the homepage.
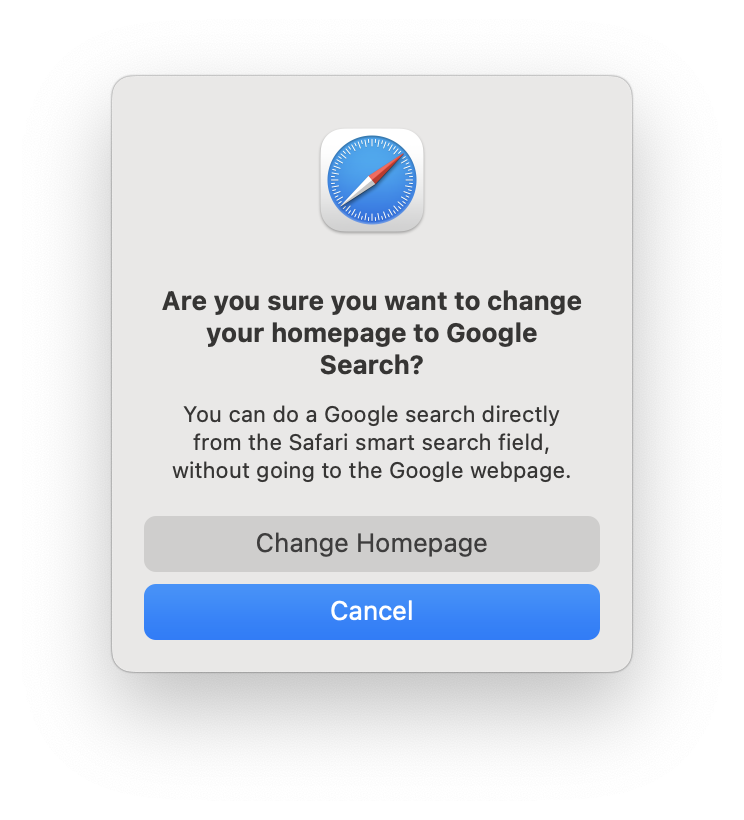
Conclusion
We have shared four steps that will help you manually reset the Safari browser. However, you can also use MacCleaner Pro, which automatically clears all web browser caches, logs and cookies.
Please remember that if iCloud Keychain and Contacts are connected, then this data from the cloud will be uploaded again when working with Safari.