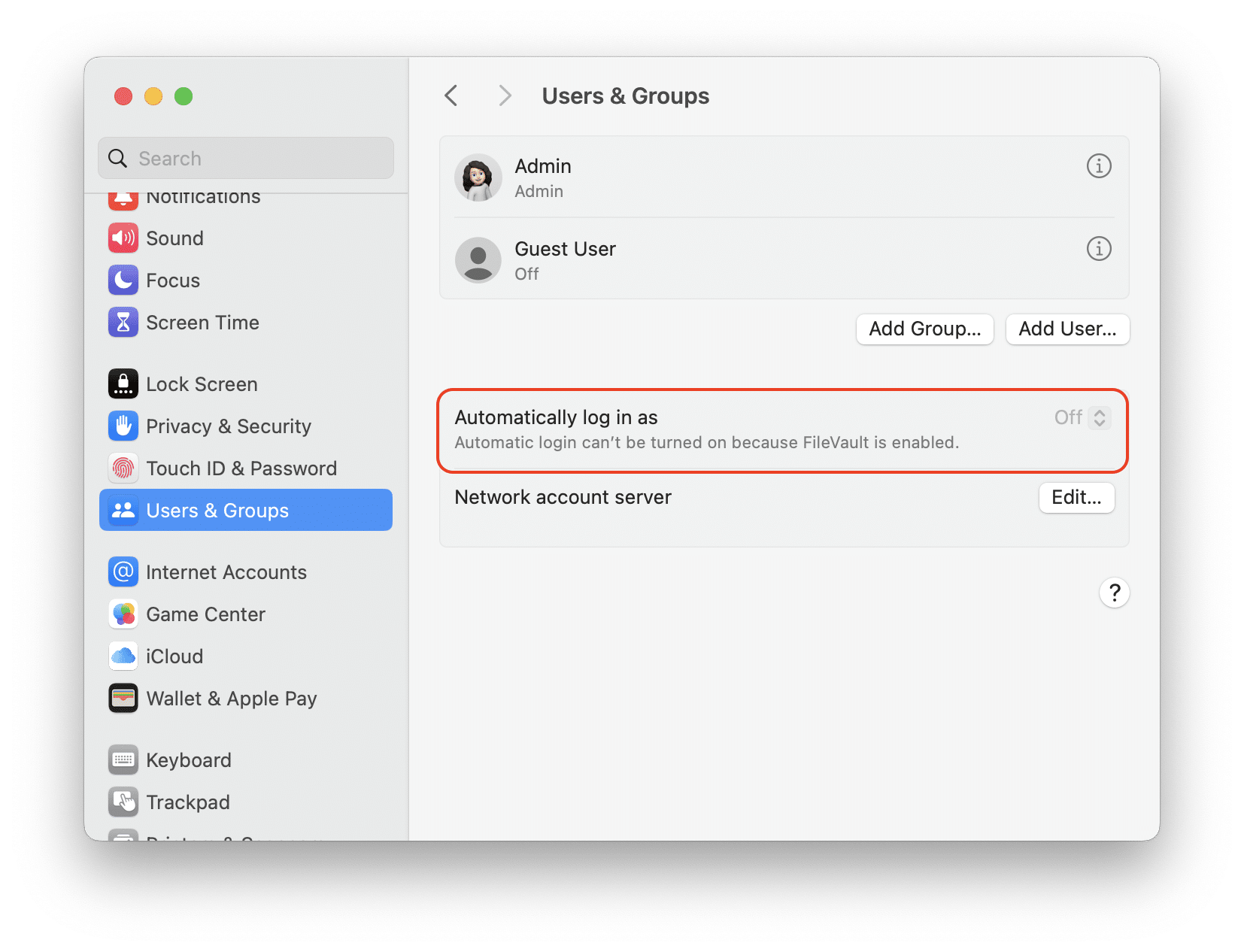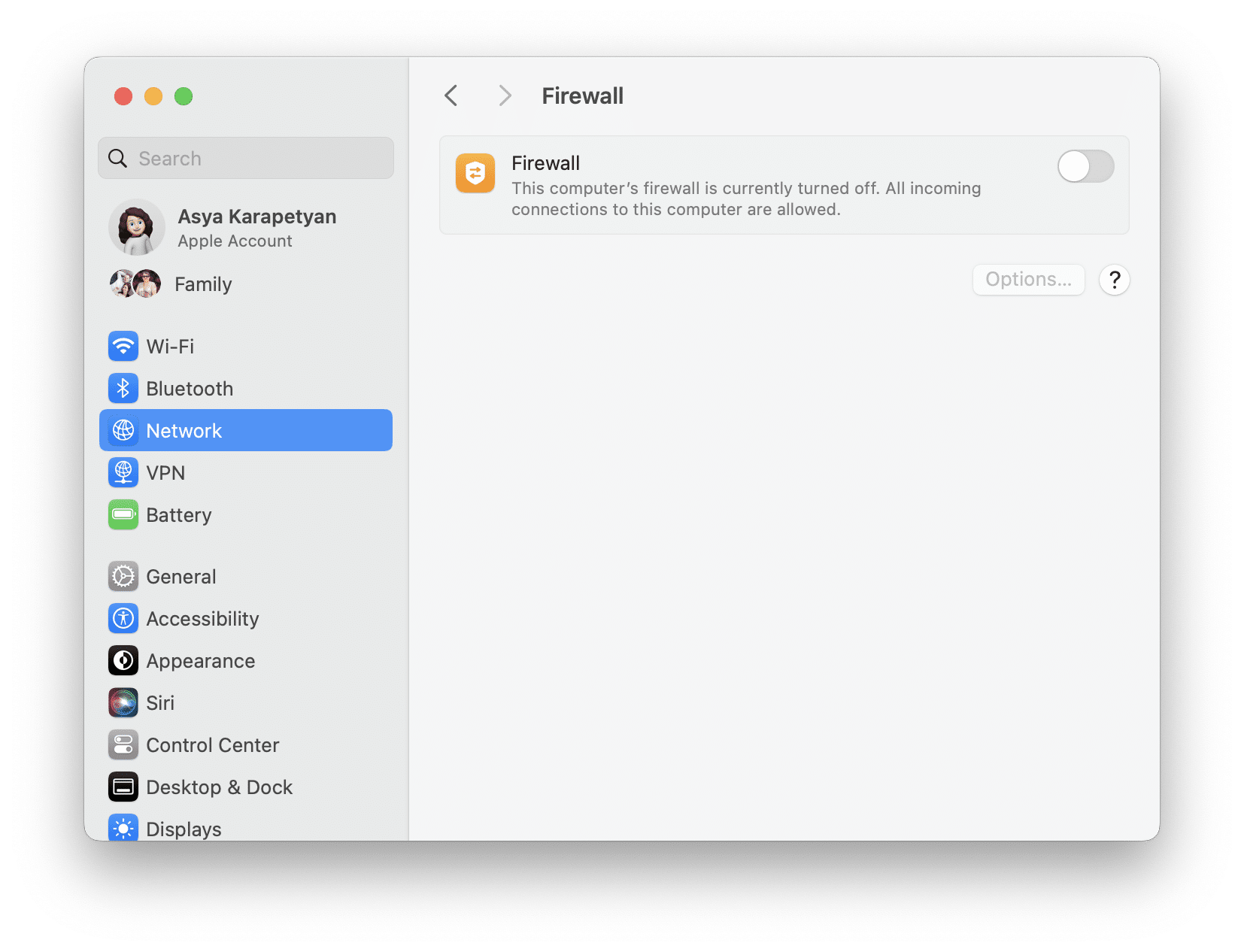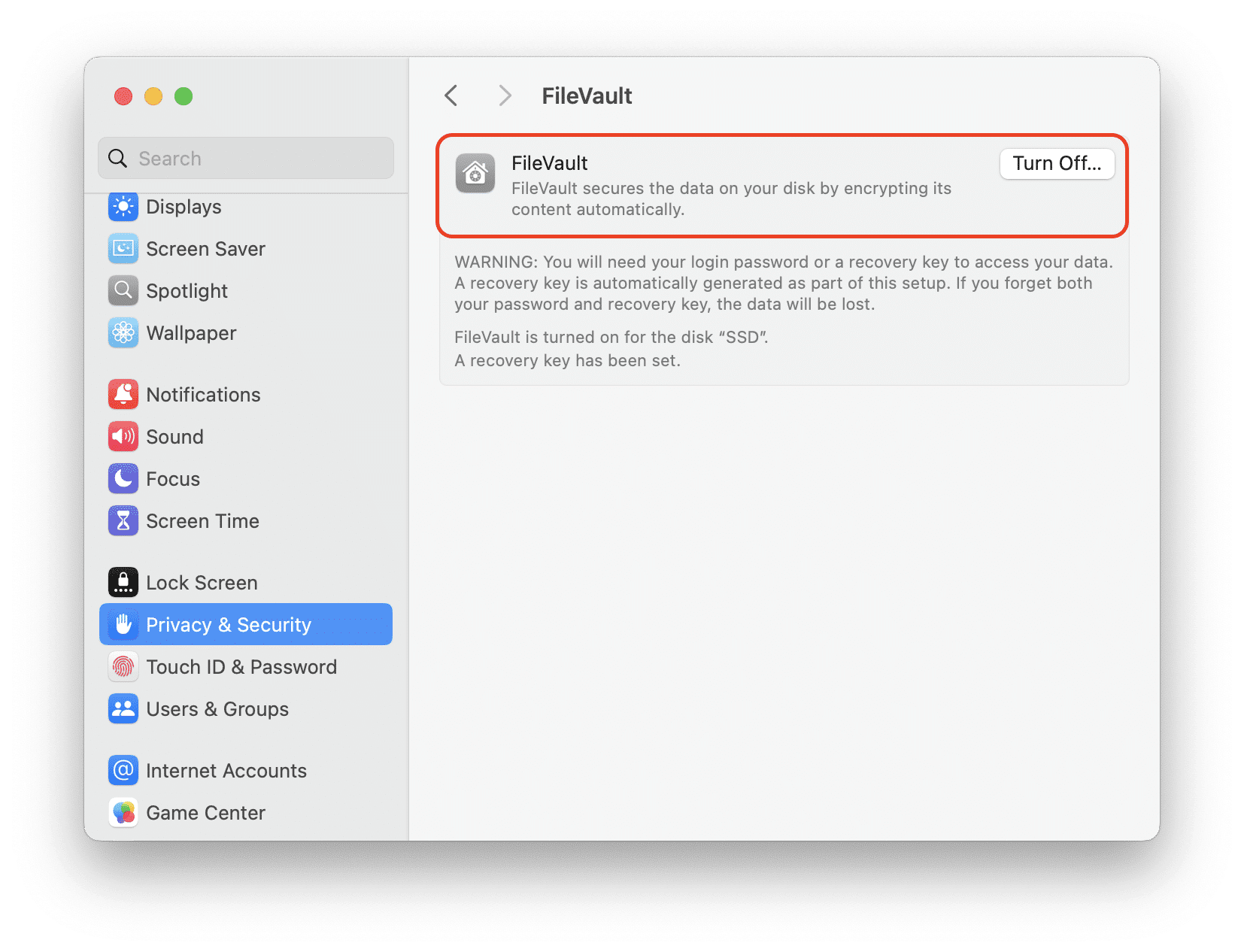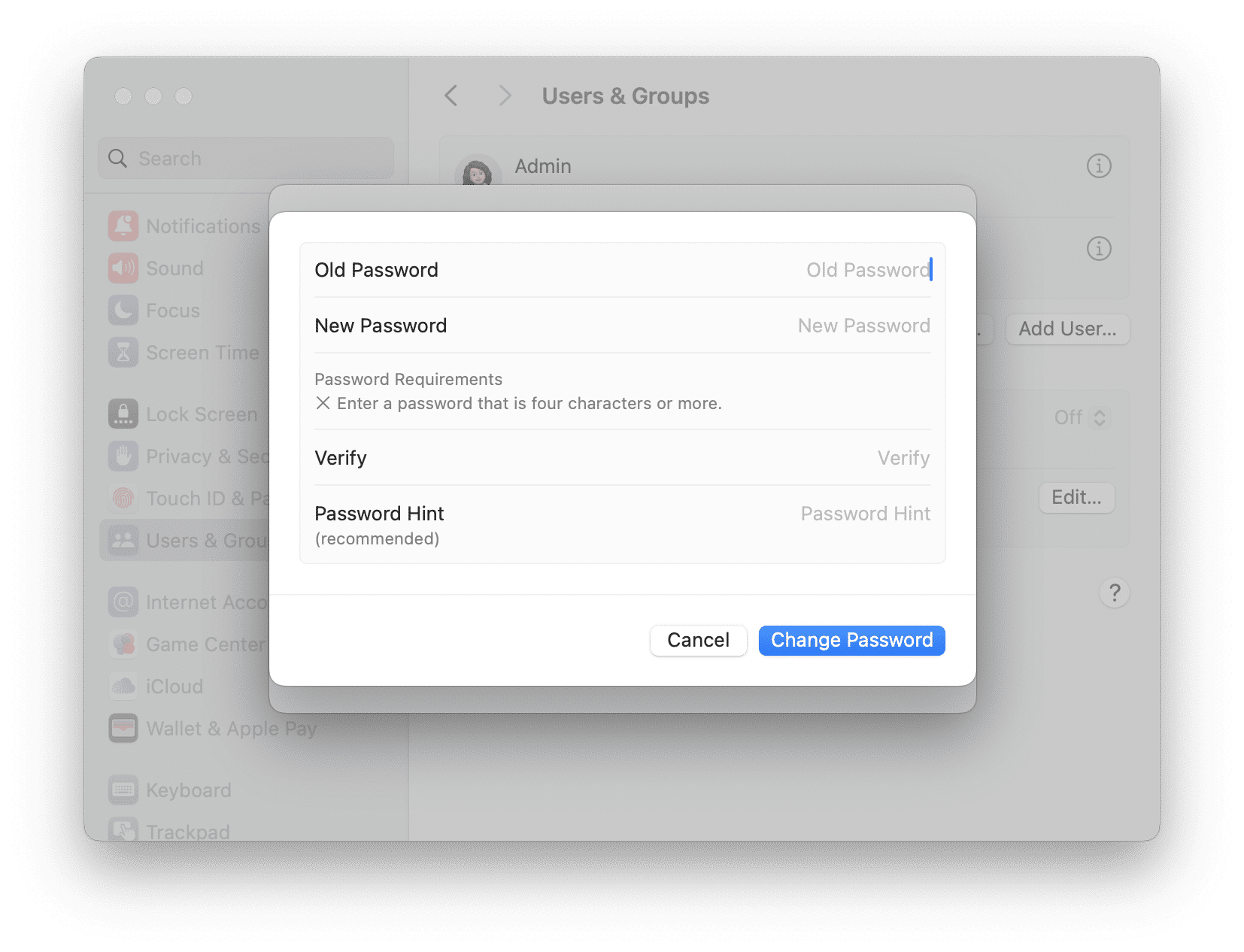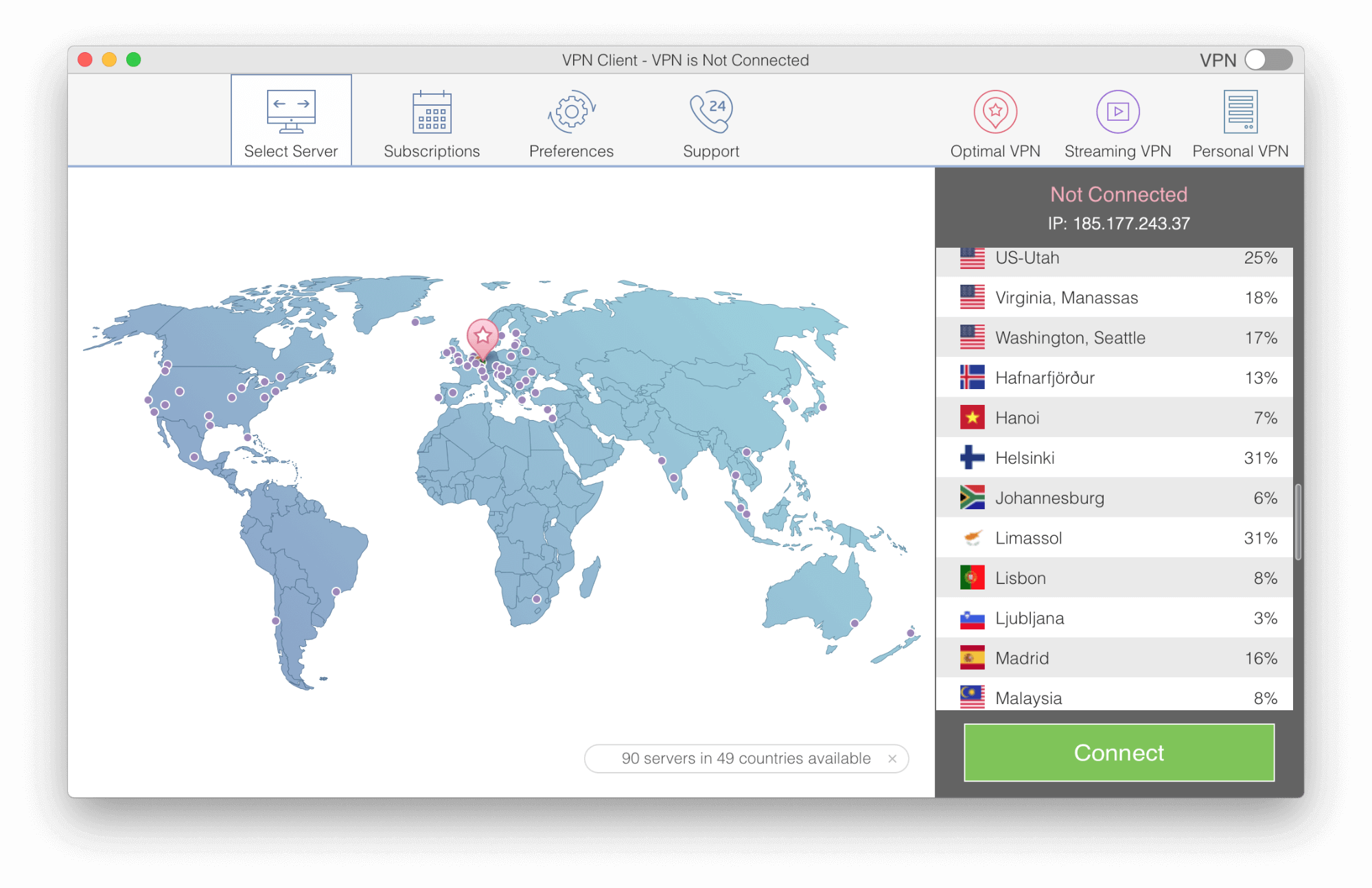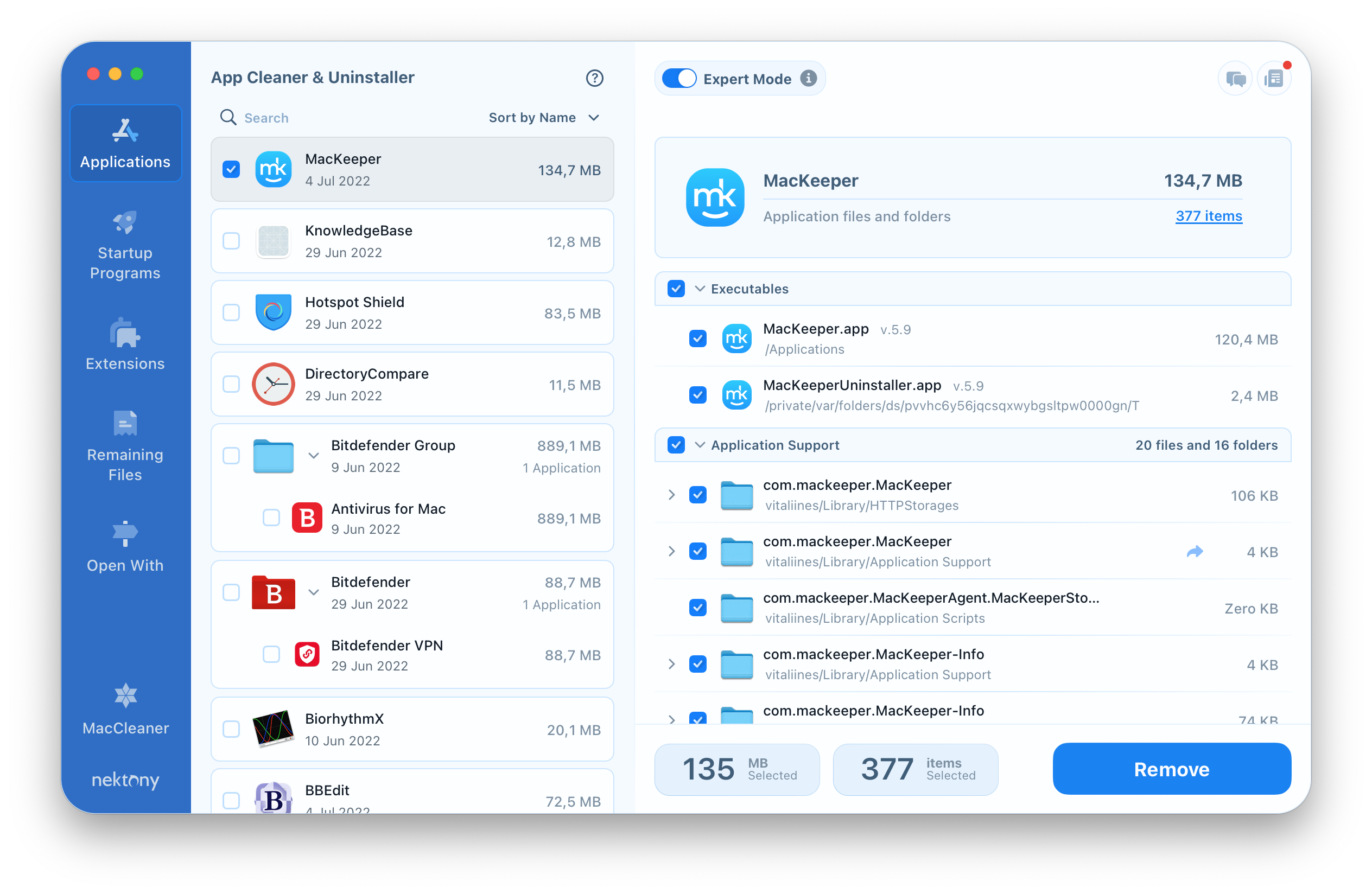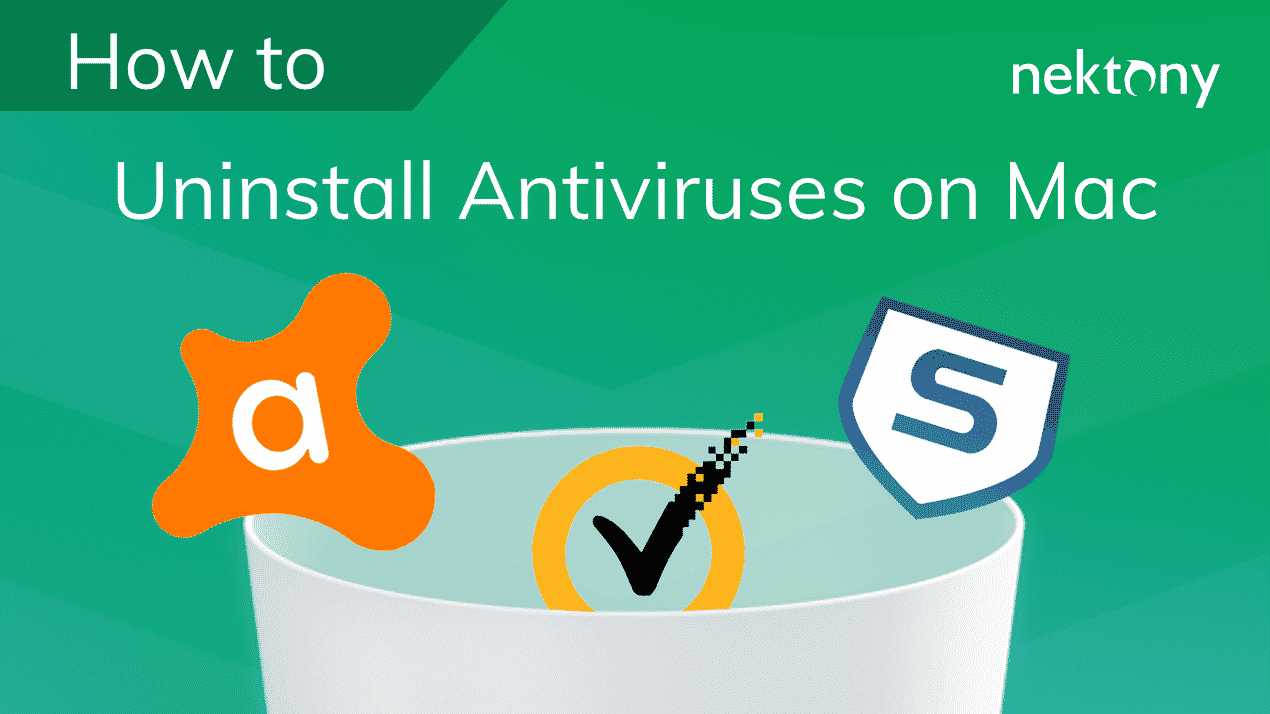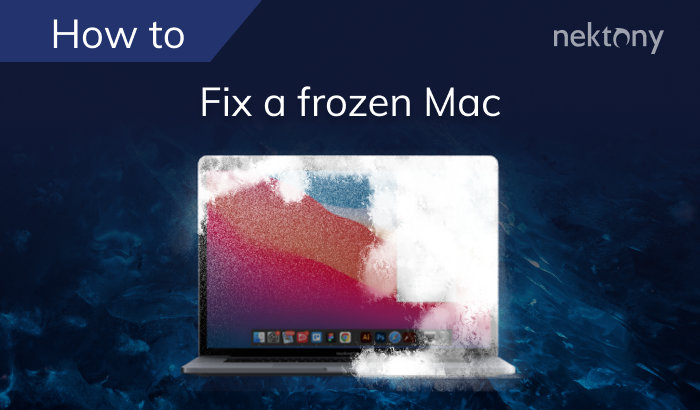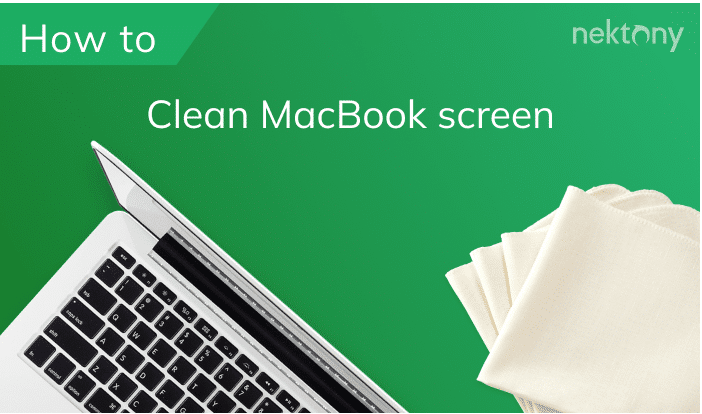The macOS does come with many built-in security features. However, realistically, the only reason they have not been often affected by malware is simply that it’s a game of numbers. Malware developers have caught onto this and are creating various software intending to target the largest possible number of computers. As the number of computers is the intention of the target, MacBooks are inevitably needing to be included.
As Mac sales continue to increase, those who make malware are starting to figure out ways to alter their attacks and focus on Apple systems. However, there are many simple and effective ways you can help to keep your MacBook safe from those looking to cause harm.
1. Stay on top of updates
Any updates that your MacBook is pushing you to do, you should. Never delay updates as these updates are protecting your computer against new and more intrusive malware. Apple always releases new security updates for its operating systems every time there is a new threat. Each of these updates is your patch to keep the new threat from getting through. A quick restart will get you back to surfing the web safely. Do not delay these updates; they are your surest way to keep your Mac safe.
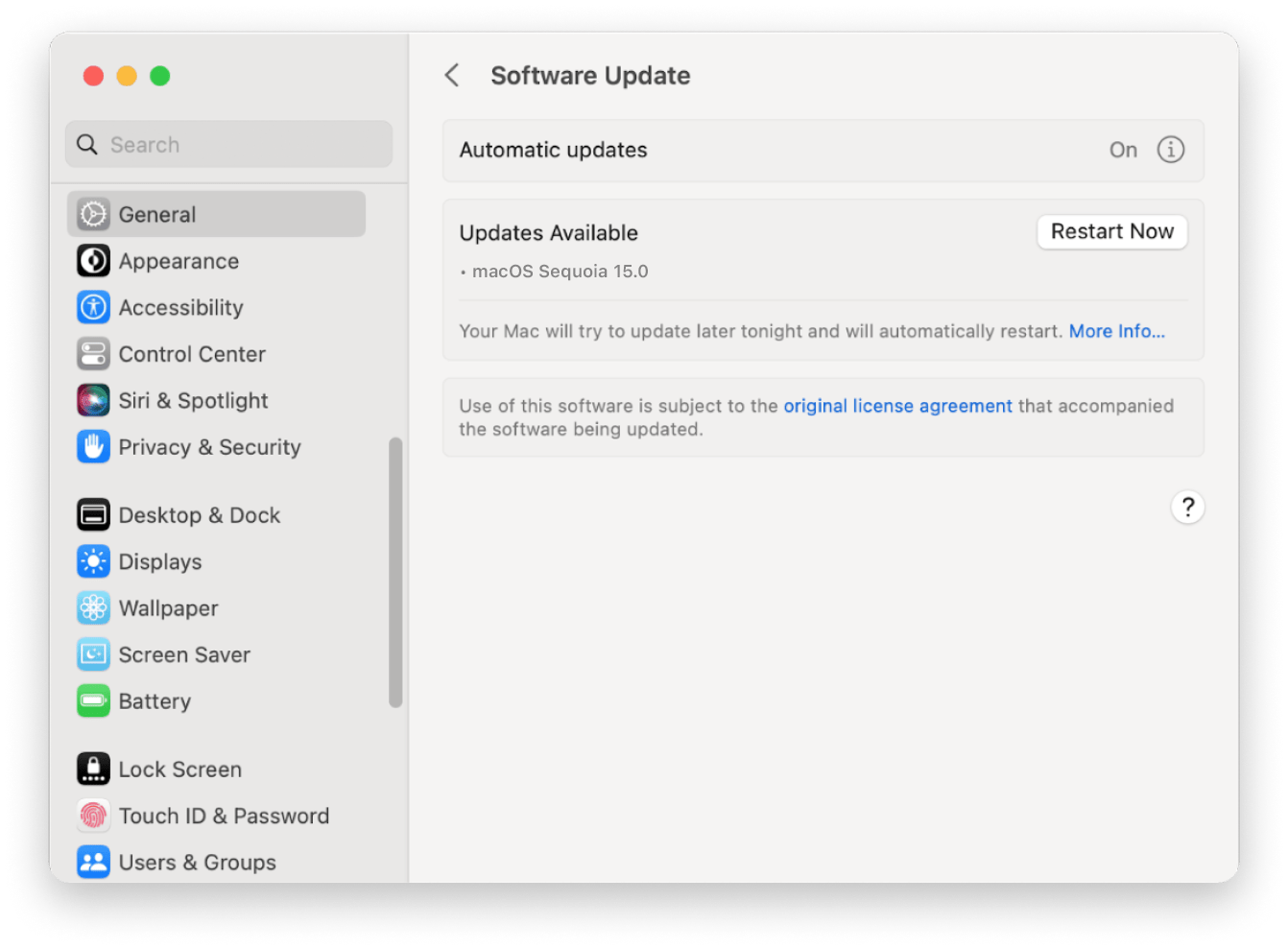
2. Know what you are installing
As you start to get various software for your MacBook, make sure you know what you are installing. Do not install anything that seems suspicious or that you don’t know enough about. Before loading any new software on your Mac, make sure you research it and know what you can about it. Check reviews and make sure that it is safe for your computer and does not allow those who make malware access to your system. If you are in doubt, don’t download it before talking to someone more knowledgeable than you are. If you need to uninstall program, use App Cleaner & Uninstaller that removes apps completely with no leftover files left behind.
3. Don’t allow automatic login
As you set up your new MacBook, or you install a newer version of macOS, you create a user account. By default, any user account you set to be a primary is set to log you in automatically. Though the automatic login probably isn’t an issue when you are home, it can be if you take your MacBook out with you. Anyone who finds your Mac can have access to sensitive information and files simply by starting up your Mac. You can change this by following these steps:
- Open System Settings on your Mac.
- Go to the Users & Groups section from the left panel.
- Turn off the automatic login.
4. Get Inbound and Outbound Firewall protection
Apple has a built-in firewall that offers inbound protection for your network. However, inbound firewalls are only capable of protecting you against only certain kinds of attacks. Since malware is increasing in frequency and making targeted attacks, the best way to protect your Mac is by having both inbound and outbound protection. You want to prevent any malware from connecting to your internet, and only outbound security protects you that way.
Many would argue that the outbound firewall is among the most important component of the two-way firewall from the perspective of anti-malware. Two-way firewalls can help to offer you protection from inbound threats. Furthermore, they can help prevent malicious programs on your Mac from the internet. As a result, the firewall locks down access to your Mac while keeping data from leaking.
5. Turn on FileVault
There are many different security features that Mac has. These security features ensure that your system is safe from those aiming to harm online. One of the best macOS features is FileVault. This software is designed to allow you to encrypt data that is stored on your MacBook’s hard drive. All of the MacBook models’ come with XTS-AESW 123 encryption. How you turn, this one is by opening your Mac’s System Settings and selecting Privacy & Security. Then scroll down, click FileVault and choose to turn it on and then follow all the prompts. Soon enough, all your files will be safe.
6. Password Assist
Many great tools come on your Mac to help keep you protected. One of those tools is the Password assist. This software that is included with macOS is designed to help you create strong passwords that are harder for anyone to steal your data. If you struggle with coming up with passwords, you can let the assistant do the job for you. How the assist works are by giving you passwords based on both quality and length.
To access your Password Assistant, follow these steps:
- Open System Settings.
- Go to the Users & Groups section.
- Click the “i” icon next to the appropriate user.
- In the popup that appears, click Change Password.
- Fill the required fields to set up a new password.
7. Use a VPN to secure your tracks
Another way to encrypt the traffic data you send over the web is to use a Virtual Private Network (VPN). VPNs can do a lot to protect your online security. VPNs will block other users in the same network and cover your tracks from your online provider. You can try VPN Client for macOS to secure your online traffic on your MacBook.
How to remove a virus from Mac?
Following the tips above will help you to avoid catching viruses on MacBook. Now let’s learn what to do if you have already identified malware on your system.
To remove a virus, you have to find and remove all the files related to it. But you should understand that a virus may spread out its service files in different hidden folders on your system and it may be almost impossible to find all these files manually. In this case, App Cleaner & Uninstaller can be the best virus protection for your Mac.
App Cleaner & Uninstaller allows you to completely uninstall any program from your Mac, including all its service files. Thus, a virus has no chance to leave traces on your MacBook. Download App Cleaner & Uninstaller and remove malware programs and annoying pop-ups.
- Launch App Cleaner & Uninstaller.
- Select the programs with viruses from the list of apps and extensions.
- Click to Remove these files.
- Empty your Trash and then reboot your Mac.
Conclusion
MacBooks, like many other laptops in the world, are increasingly more at risk as internet evildoers come up with more ways to attach you from online or through technology. If you don’t want your MacBook to be the subject of an attack by malware or trojans, use these simple and quick ways to secure your Mac. Don’t become subject to trojans or malware by not taking a few minutes of your time to ensure you are safe.