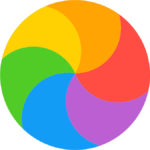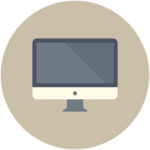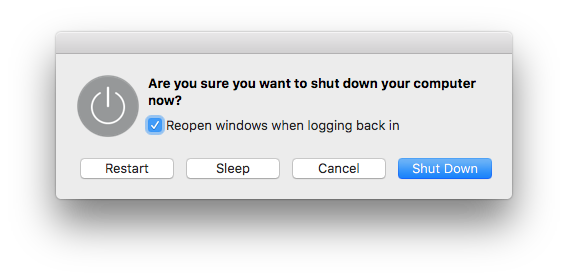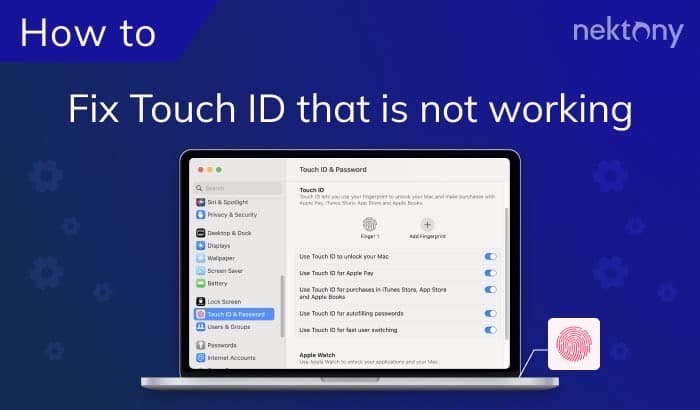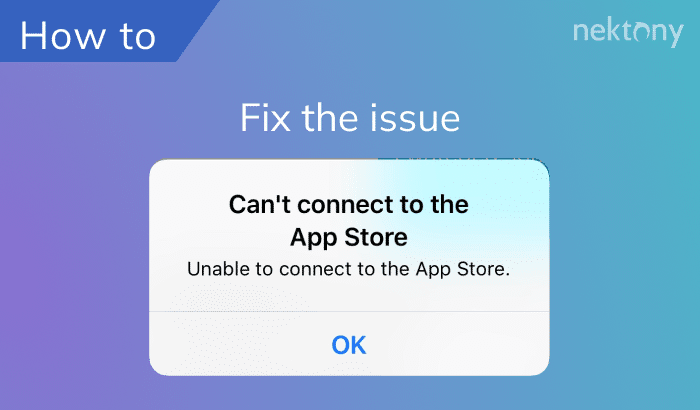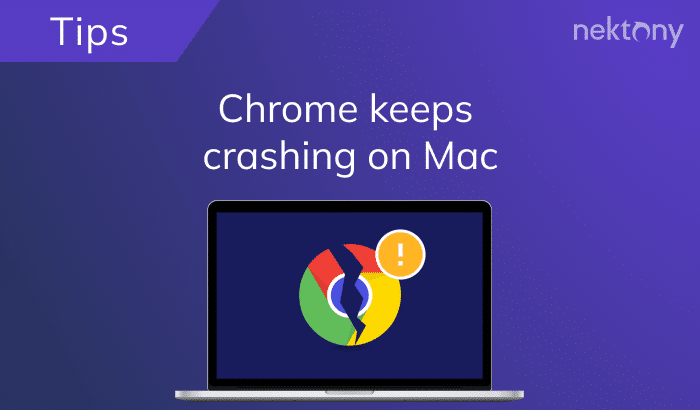It can be irritating when your macOS operating system is running slow, and even worse when your Mac freezes completely. Although it might happen quite rarely with an iMac or MacBook, you should know what to do when your Mac becomes frozen. In this article, we will tell you how to fix a frozen Mac.

Tip 1 – How to prevent the problem when Mac freezes
Use MacCleaner Pro to clean up and optimize your Mac. Regularly clearing junk files may will help you fix the problem of a slow Mac and freezing apps.
MacCleaner Pro
Why Is My Mac Freezing?
Here are main reasons that can cause a system to crash on Mac:
- A large number of applications running simultaneously, especially “heavy” programs like professional virtual studios, graphic editors, developer tools, games and so on. Do not overload your computer, and always try to close out of apps which you are not using.
- Hard disk malfunction. You can easily recognize a problem with hard disk performance when your Mac starts to work slowly as you are writing or reading files from the HDD or SSD. If you suspect that the problem is with a hard drive, make a backup, copy important files to an external drive, or move them to cloud storage. Then, replace your drive.
- Rarely the problem may be connected with a defective RAM module. In this case, RAM replacement is required.
It is important to determine whether only one application has frozen, or if the entire Mac operating system is affected. macOS can manage the memory used by applications and displays a notification if a problem occurs. In most cases, if one single application causes an issue, the system will recognize it. For example, if an application starts to consume too much RAM memory, your Mac will show you a notification and inform you that the app was suddenly closed. If your MacBook or iMac crashes without any notifications, then the problem is most likely with the macOS operating system. We will explain how to solve the latter issue a bit later. For now, let’s take a closer look at the problem with the application.
How to Fix a Frozen Application
A simple shutdown and restart of the application is the best way to solve an app’s issues. However, sometimes it happens that the application freezes and does not respond to any user’s commands. In such cases, you will see a twirling rainbow circle- the “spinning pizza of death.” Here is a list of recommended actions when the app is frozen:
- Switch to another screen section. Click on the desktop or another application’s window.
- Terminate the work of the app with a default Apple utility called Activity Monitor. Find the frozen program in the list of open processes, select it, and click the Cross button to quit the app.
- You can also quit the application using a Cmd+Opt+Shift+Esc key shortcut. It is one of the easiest ways to close a frozen application. Just hold this key combination for three seconds and the application should be closed.
- In macOS, you can use a special “Force Quit Applications” menu, which shows all open programs and allows you to force quit any of them. Simply use the Command+Option+Escape key shortcut.
- You can also force shutdown of the application via Apple menu. Just click on the Apple icon in the Menu bar and select “Force Quit…”
How to Fix a Frozen Mac
If you can’t close a frozen app, the system stops responding to your commands and your Mac keeps freezing, try the following steps:
- Restart your Mac. If you are not able to do it via the menu, then you should force a restart of your Mac. Press the key combination Control+Eject and select Restart on the dialog window.
On a MacBook, press Control+Command+Power button. After you do, your Mac should start rebooting and closing all programs.
- It’s possible that the Force Quit Mac command is not working and your Mac doesn’t react to the previous command. In this case, make a force shutdown. How do you force shutdown a Mac? Just hold down the Power button. After restarting your Mac, you may find that some of the files you were working on could be corrupted. You should try to restore everything from the damaged file and transfer it to a new file, and then delete the damaged one.
What to Do When a Mac Freezes
First, it’s necessary to find the source of the problem. To identify the reason for your Mac’s frozen state, follow these recommendations:
- Check to see if you have enough disk space. A lack of free space is one of the main reasons why a system might crash or freeze. Read 6 useful tips how to clear space on Mac.
- Make sure that your operating system has all the latest updates.
- Update your applications, especially those which you have downloaded outside of the App Store.
- Disable the plugins. If your applications use plug-ins, it is likely that they may cause issues.
- Use Safe Mode while launching your Mac by holding down the Shift key. This will run your Mac without additional background processes and it will load only the most necessary processes.
- Launch the System Disk Utility app to check and fix various problems on your disk. The application allows you to test and detect various problems with your hard drive: virus attacks, malicious software, and Mac memory overload.
- Remove utilities with duplicate functionality. A set of simultaneously-launched programs have the possibility of conflicting. Common sources of conflict include a network filter, an antivirus scanner and all sorts of extensions for browsers.
- Use drivers distributed only by Apple. Try to connect an external device to your Mac and run it without installing any additional software. If the devices function normally, don’t make any changes. If it needs additional drivers, always install the latest version and directly from the official website.
- Reinstall the Mac operating system. But first, don’t forget to backup your files. It is possible that there are some errors in your system settings that prevent your Mac from working smoothly.
- Reset RAM (PRAM). To troubleshoot any problems with the display, coolers, or other peripherals of your Mac, a first step is to reset PRAM. These settings are stored in the depths of the system and include data such as boot disk options, display resolution, voice volume, and so on. To reset them, press and hold Shift+Command+P+R key combination during Mac’s running.
These tips should help you understand the main reasons why a Mac can freeze or work slowly. Once you correctly identify the reason, you can decide what to do: update the system, free up free disk space or add more RAM. We hope your Mac will serve you perfectly and faithfully for many years.