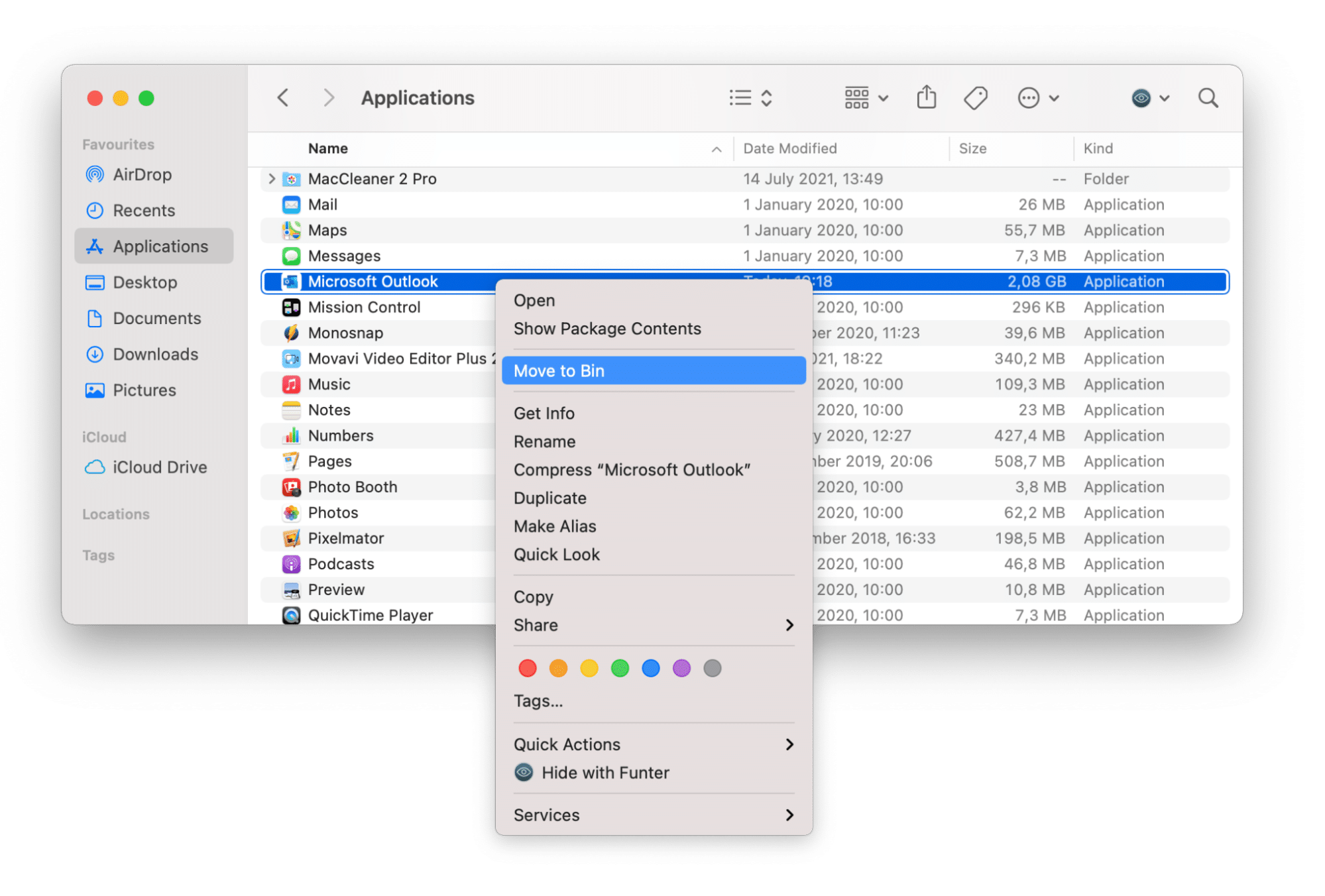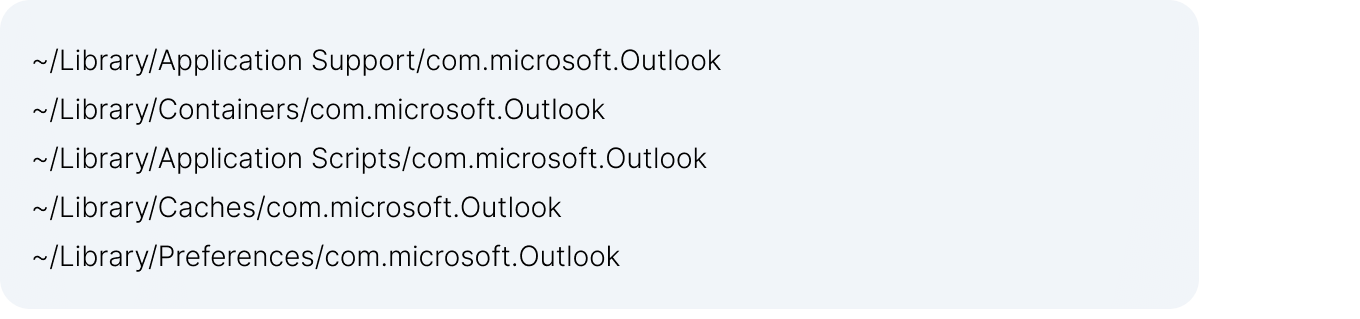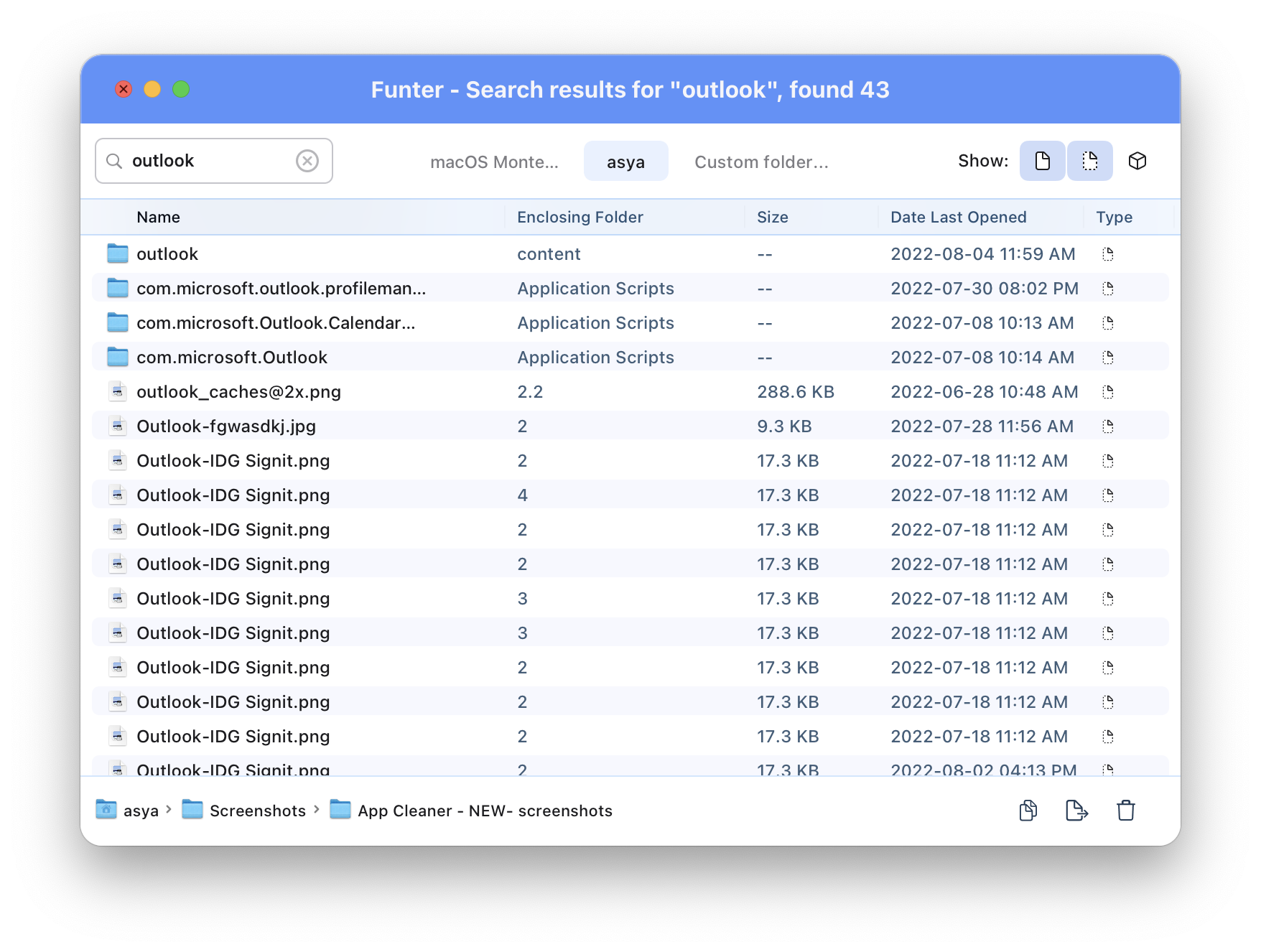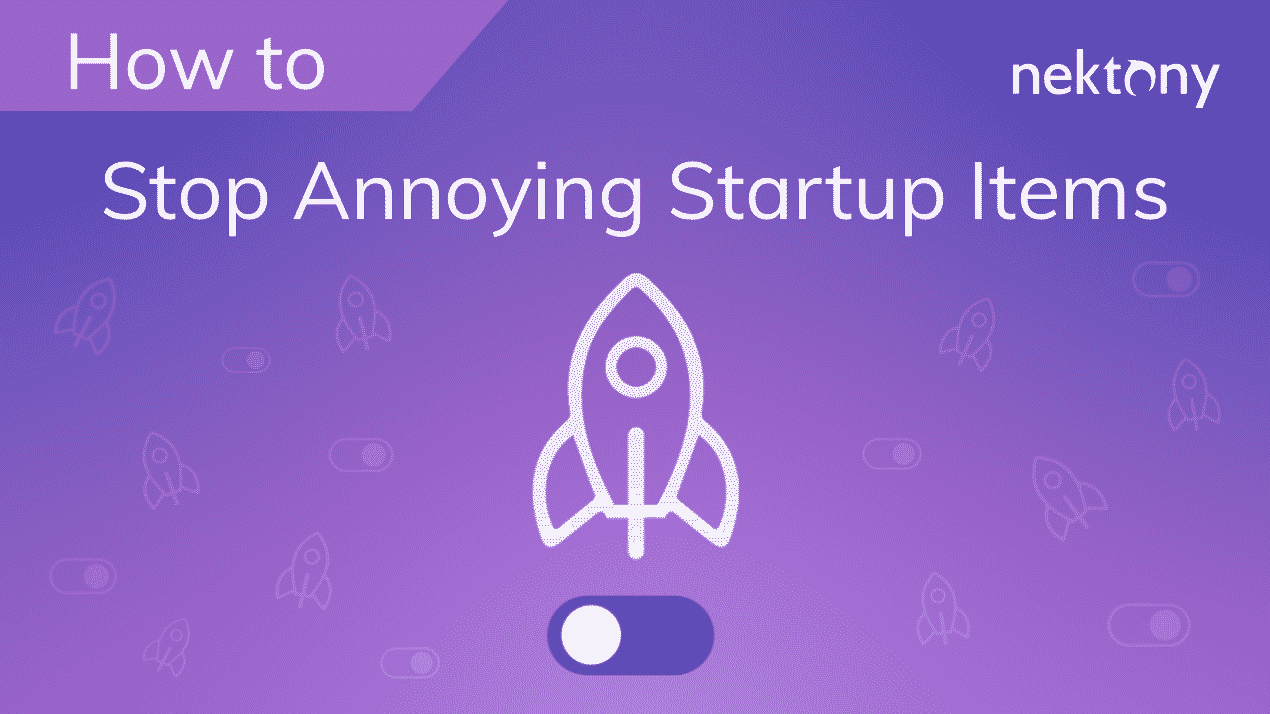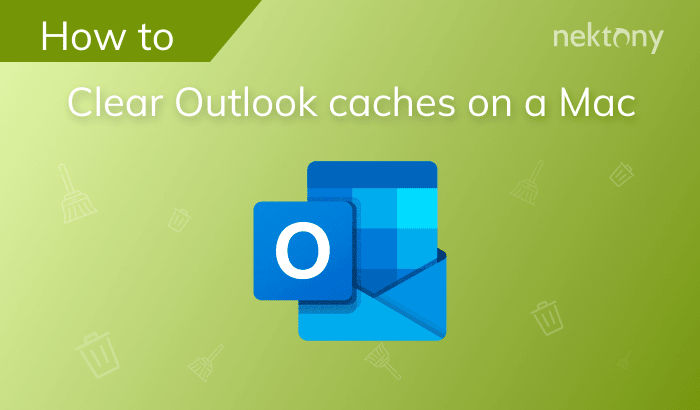If you don’t use Outlook or just need to reinstall the program, read this article. We will explain how to uninstall Microsoft Outlook on your Mac completely with no leftover files left behind.
Contents:
- What is Outlook and when to uninstall it
- Uninstalling Outlook manually
- Uninstalling Outlook with Terminal
- Deleting Outlook with a special uninstaller
Before we start
App Cleaner & Uninstaller
Before we start, watch a short video how to remove Outlook.
What is Outlook and when to uninstall it
Microsoft Outlook is an app that allows you to work with corporate emails, create notes, filter them by attributes, save messages, and much more. The service also allows you to perform various other kinds of corporate tasks, like coordinating events, creating conferences, cleandar meetings, and so on.
Although Outlook is popular, according to a 2024 survey by Marketing Scoop, only 9% of individual Mac users preferred Outlook, compared to 12% who favored Apple Mail and 28% who used Gmail via browser or native apps.
Reasons to remove Outlook
There are several valid reasons why you might want to remove it from your Mac:
- Low disk space. Outlook can take up over 1 GB of space, especially if you have multiple mail accounts or large attachments saved. On Macs with limited storage, every gigabyte counts.
- If you haven’t been using Outlook for a long time, we recommend that you don’t store it on your Mac computer. Why keep an app you’re not using? A cluttered disk usually leads to various problems with your computer.
- Frequent crashes. On forums like Apple support community and Microsoft’s own support pages, users frequently report issues such as: sync delays with Gmail or Exchange, missing calendar events, spinning beach ball of death during simple tasks.
If you encounter any problem in the application, reinstalling can help you solve this. In this article, we’ll show you how to completely remove Outlook from your computer.
How to uninstall Outlook on Mac manually
Any applications running on a Mac create special support files for proper and fast work. So when you decide to remove an app, you should remember to remove its service files as well. The same goes for Microsoft Outlook.
Follow the instructions below to completely uninstall the app with all of its cache, logs, preferences, and other service files.
- Quit Outlook.
- Close all its related processes working in the background. You can use Activity Monitor for this.
- Go to the Applications folder and move Outlook to Trash.
- Open Finder.
- Click Go in the menu bar and select the Go to Folder option.
- Type ~/Library/ and press Return.
-
In the Library folder, find the service files of Outlook and remove them. Look for the files with bundle ID com.microsoft.Outlook. In our case, we found service files in the following directories:
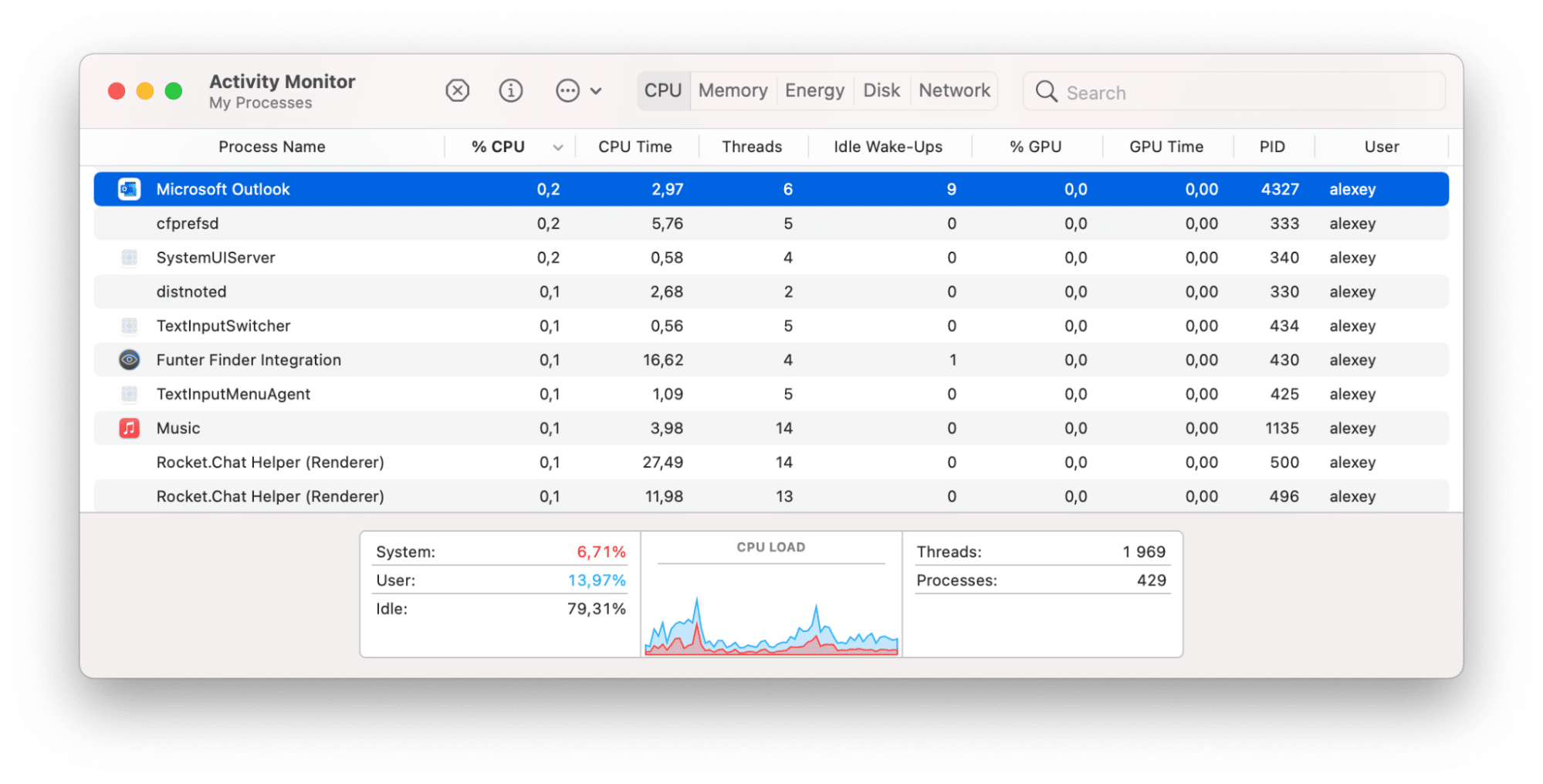

After deletion, we decided to check if there were more leftover files in other subfolders. We used a free application called Funter for this task. On the screenshot below, you can see that there are lots of the app’s service files, which are spread out in different locations and are not so easy to find manually. Therefore, we highly recommend using Funter, which finds any type of file by name, including hidden files in system folders and packages.
Once you’ve removed all leftover files, go to Trash and empty it.
As you can see, searching for service files manually may take a lot of time. The good news is that you can use the automatic method of uninstalling the app, which will take less than a minute!
How to remove Outlook using Terminal
Tech-savvy Mac users can use a second method to remove Outlook, which involves using Terminal commands. Follow these steps:
- Quit Outlook. You can do it from the Dock or run Activity Monitor.
- Open Terminal. You can find it in the Applications folder > Utilities.
- Copy and paste this command into the Terminal window to delete the Outlook app:
- Now you need to delete Outlook leftover files. For this, run the commands below. After each line you need to press Return.
- rm -rf ~/Library/Group\ Containers/UBF8T346G9.Office
- rm -rf ~/Library/Containers/com.microsoft.Outlook
- rm -rf ~/Library/Preferences/com.microsoft.Outlook.plist
- rm -rf ~/Library/Application\ Scripts/com.microsoft.Outlook
- rm -rf ~/Library/Application\ Support/Microsoft/Office/Outlook
sudo rm -rf /Applications/Microsoft\ Outlook.app
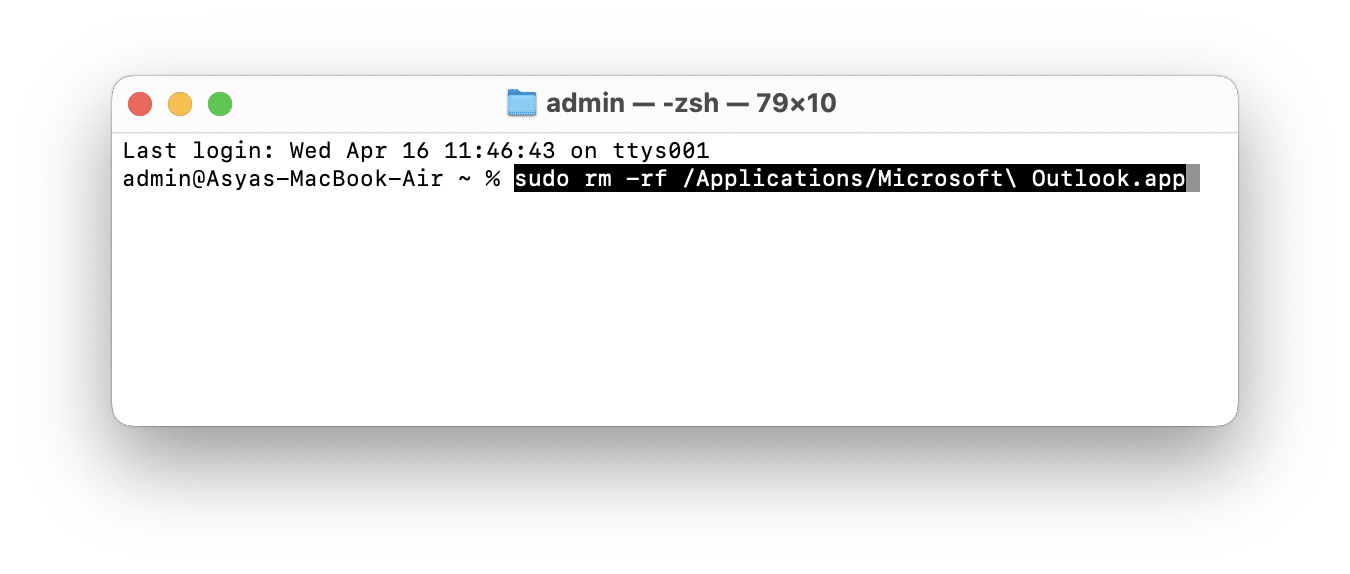
You’ve completely removed Microsoft Outlook from your Mac.
How to uninstall Outlook using App Cleaner & Uninstaller
The automatic method requires using a special cleanup utility called App Cleaner & Uninstaller, which automatically finds all the service files of each application and allows you to remove them without leaving any remaining files.
Here is how to delete Outlook with App Cleaner & Uninstaller:
- Download and run the uninstaller.
- Find and select Outlook from the list of apps.
- Click the Uninstall button.
- Review the selected items and confirm the removal.
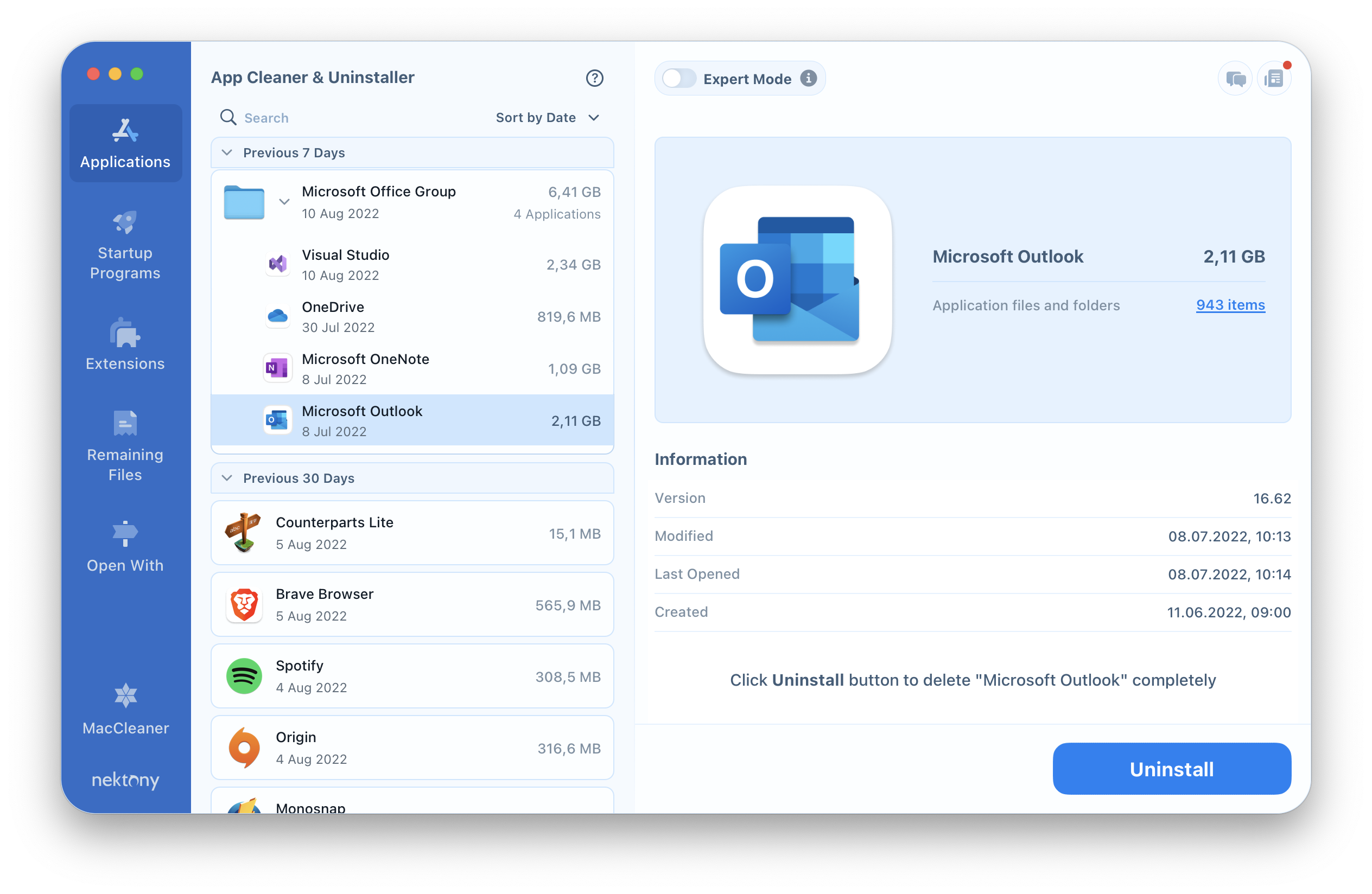
Please note that if you have already uninstalled Microsoft Outlook by dragging and dropping the program into the Trash, you can still get rid of its remaining system files in a matter of a few clicks.
To remove the remaining files of the Outlook app:
- Launch the uninstaller.
- Go to the Remaining Files section.
- Select Outlook remaining files.
- Confirm the removal
How to reset Microsoft Outlook
As with any application on a Mac, Outlook can have problems. If it starts working incorrectly, closes suddenly, or shows an error, you should reinstall or reset it. To reset Outlook quickly, you can use the App Cleaner & Uninstaller app. Here’s how:
- Launch App Cleaner & Uninstaller.
- Find Microsoft Outlook in the list of applications and right-click on it.
- In the context menu, select the Reset Application option.
- Confirm the removal of the app’s service files.
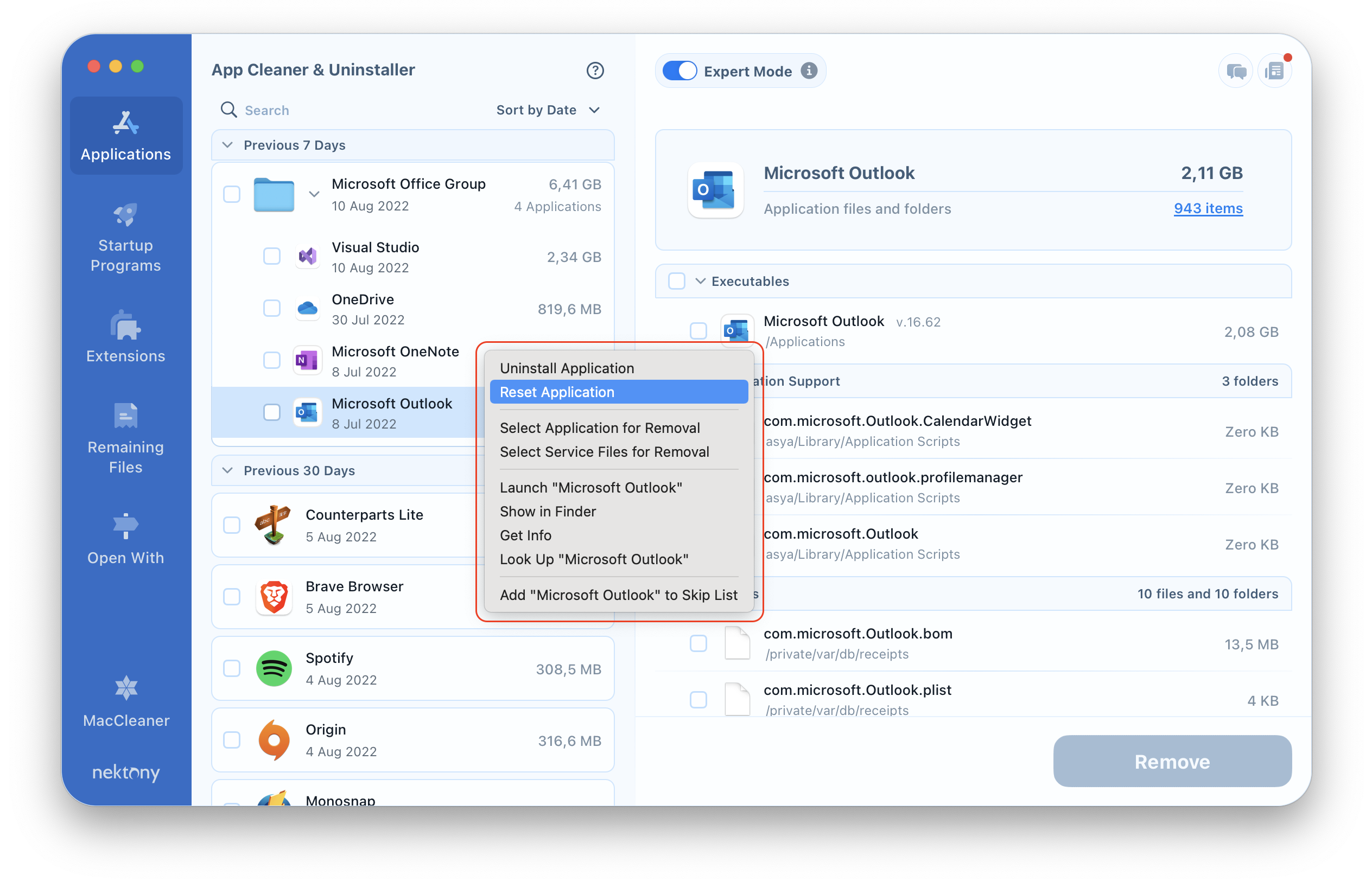
That’s all! You have now reset the Outlook app to default settings.
The manual method of uninstalling apps usually requires a lot of time, and it never guarantees that you got rid of all the service files, which are sometimes spread all over your Mac’s hard drive. That’s why we recommend using a professional uninstaller, which does this job quickly, efficiently, and correctly.