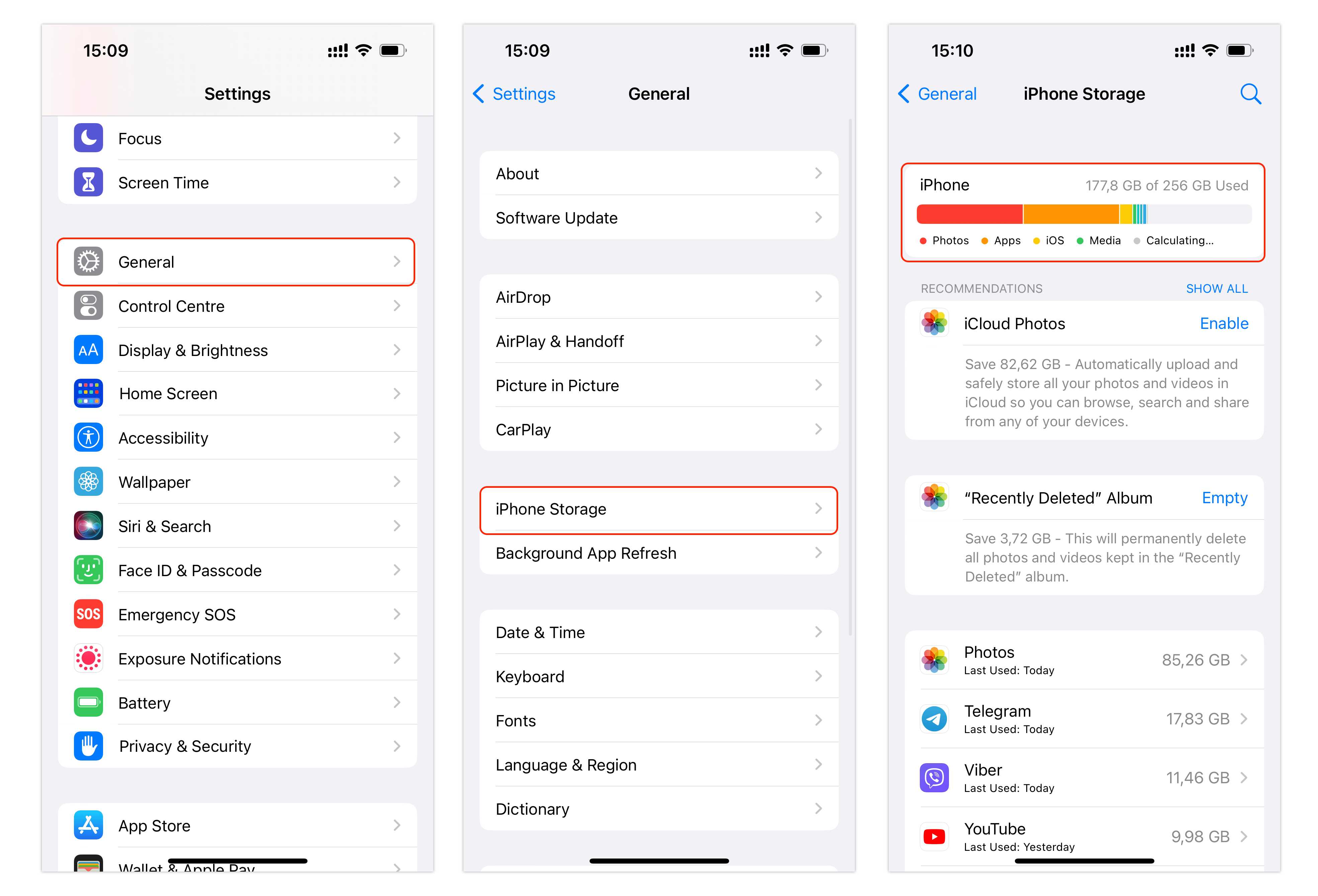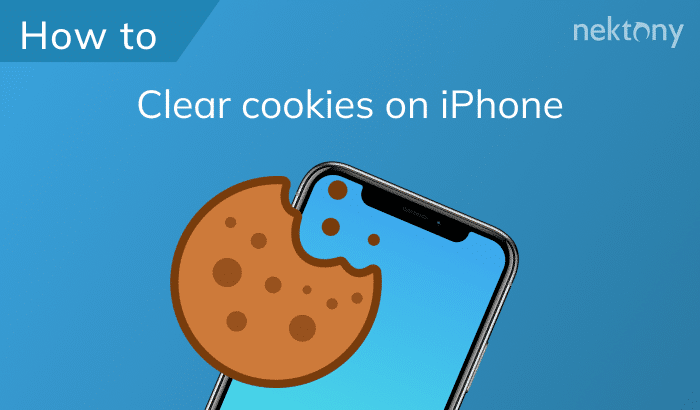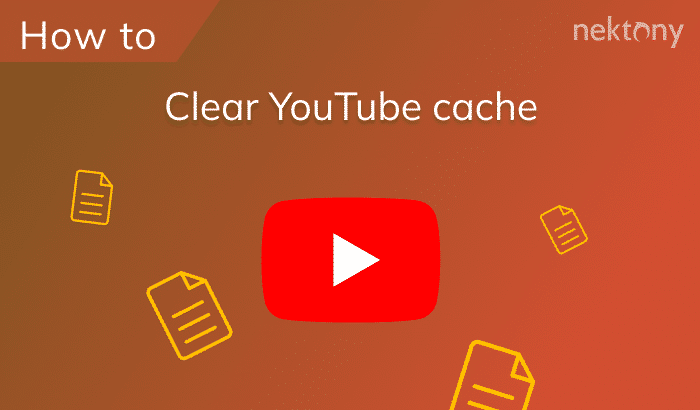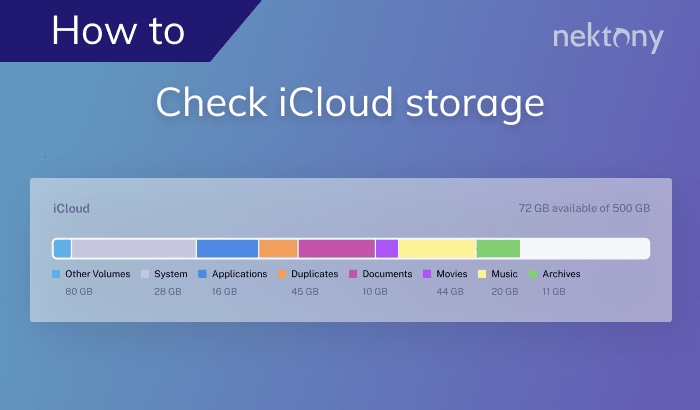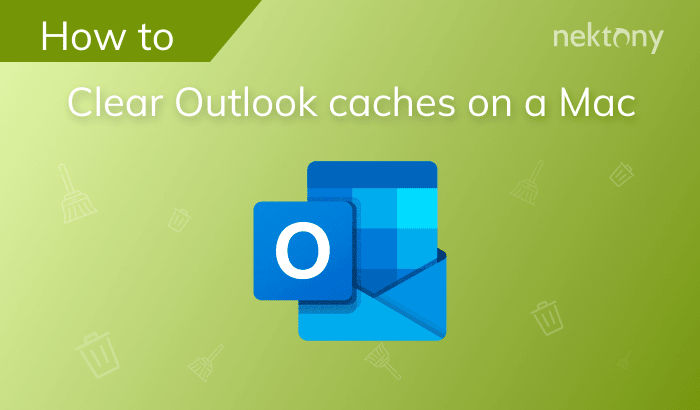When your iPhone is running out of storage space, this can prevent you from taking new photos, downloading new apps, or updating your software. Fortunately, there are some easy ways to free up storage on your device without deleting anything important. This article will show you how to clean up iPhone storage for free.
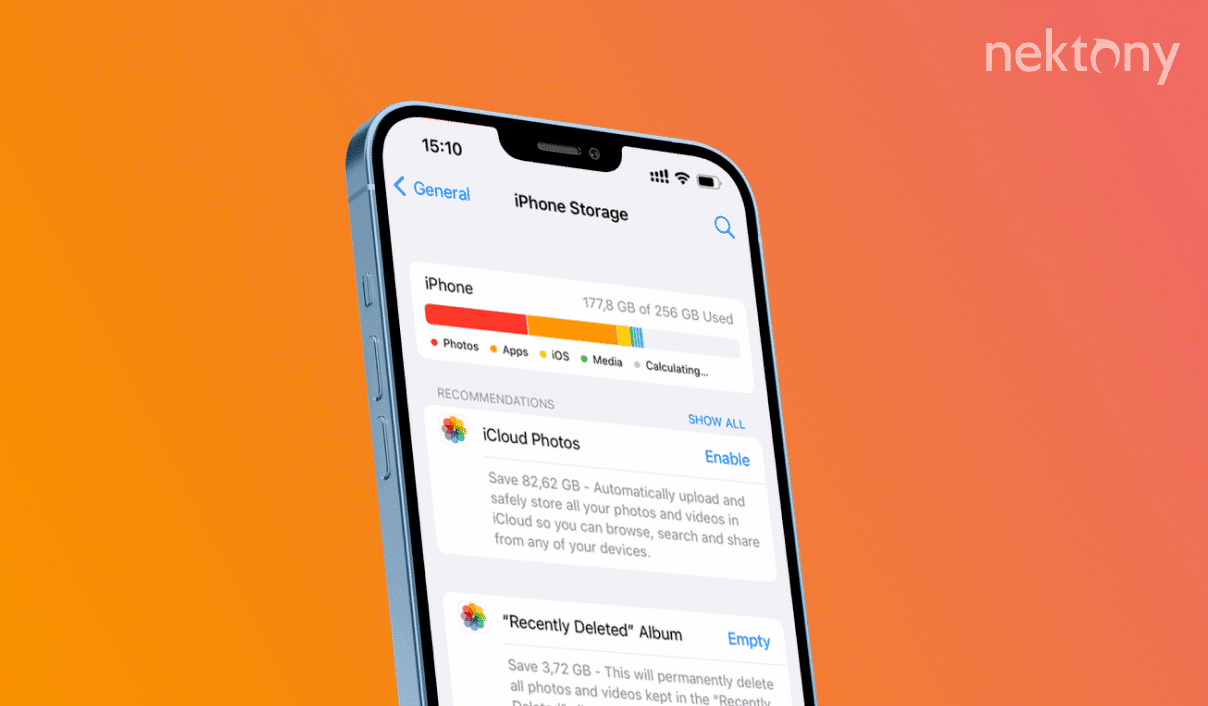
Contents:
Before we start
If you have tons of similar and duplicate photos, this phone cleaning app will help you easily find and get rid of them. It also detects the largest media files and helps you free up storage space in minutes.
Phone Cleaner for Media Files
Checking how much space your iPhone has
If you want to know how much storage space your iPhone has, follow these steps:
- Open the Settings app on your iPhone.
- Tap on General.
- Scroll down and tap on iPhone Storage.
- You will see a bar graph showing how much space is used and available on your device. You can also see a breakdown of the categories that take up the most space, such as Apps, Photos, Media, iOS, and others.
- You can tap any category for more details and options to delete or offload data.
- You can also enable the option to Automatically Offload Unused Apps, which will remove apps that you don’t use frequently but keep their data and settings. You can reinstall them anytime from the App Store without losing your data.
- To check the storage space of individual apps, you can scroll down and tap on any app to see how much space it uses and how much you can save by offloading or deleting it.
- You can also use the Recommendations section at the top to see some suggestions from iOS to optimize your storage, such as reviewing large attachments, emptying deleted photos, or downloading a smaller version of iOS.
Steps to clean iPhone storage
It’s important to clean your iPhone storage regularly and free up some space for new content. Here are some steps to help you do that:
Delete unwanted photos and videos
Photos and videos can take up a lot of space on your iPhone, especially if you use high-resolution formats like 4K or HDR. To delete them, go to Photos → Albums → Recently Deleted and tap Select. Then tap Delete All to permanently remove them from your device. You can also use the Smart Albums feature to find and delete screenshots, selfies, or bursts that you don’t need.
Additionally, we recommend clearing numerous similar photos, that most likely you don’t need. You can use a free application from Nektony called Phone Cleaner for Media Files to quickly do this job. Here’s how:
- Download and open Phone Cleaner for Media Files on your iPhone.
- Go to the Similar tab.
- Select unneeded similar photos.
- Switch to the Trash tab and remove all selected files.
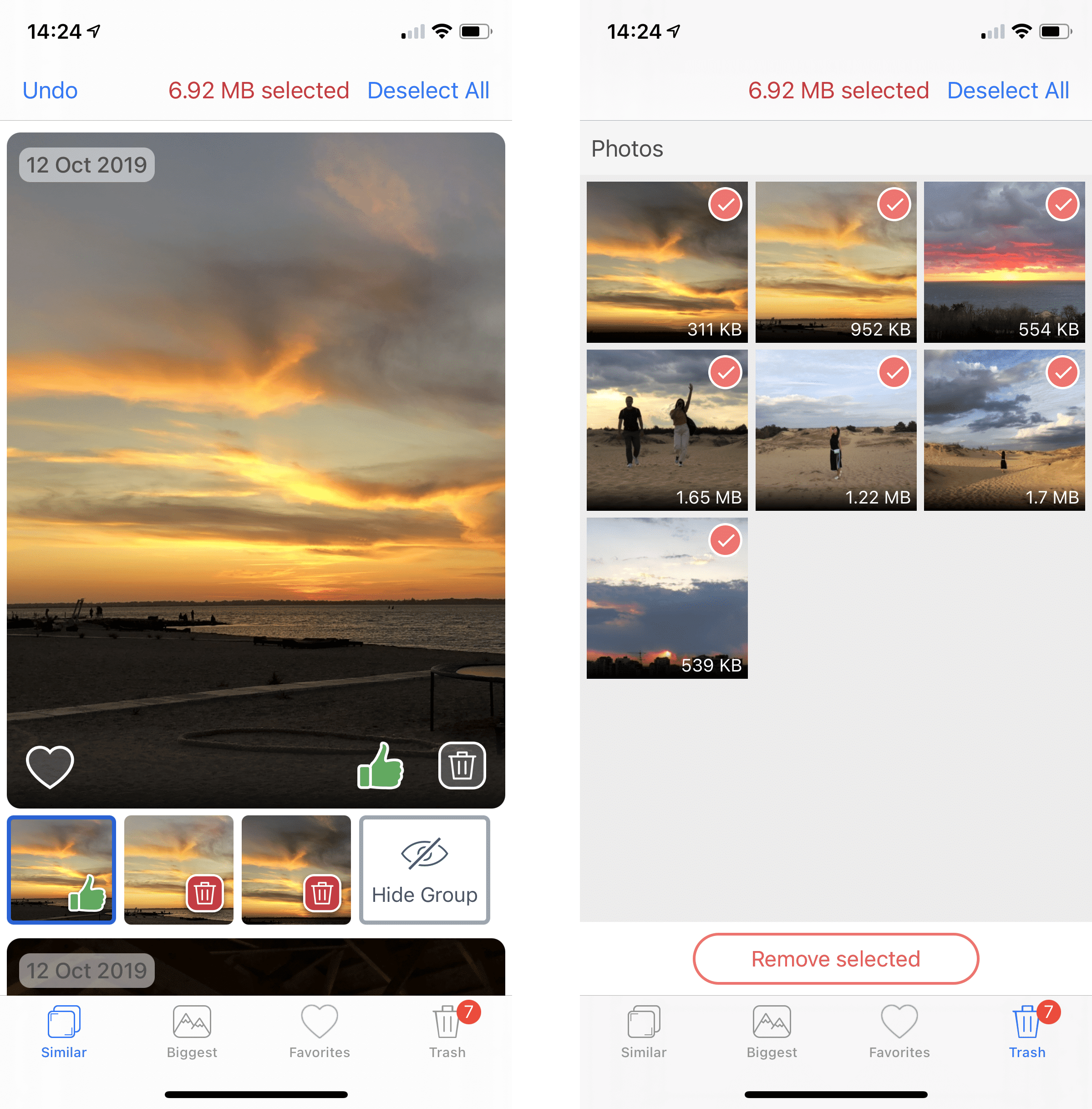
With Phone Cleaner, you can also easily find the list of the largest videos and photos. For this switch the Biggest section and select the largest unneeded photos or videos for removal.
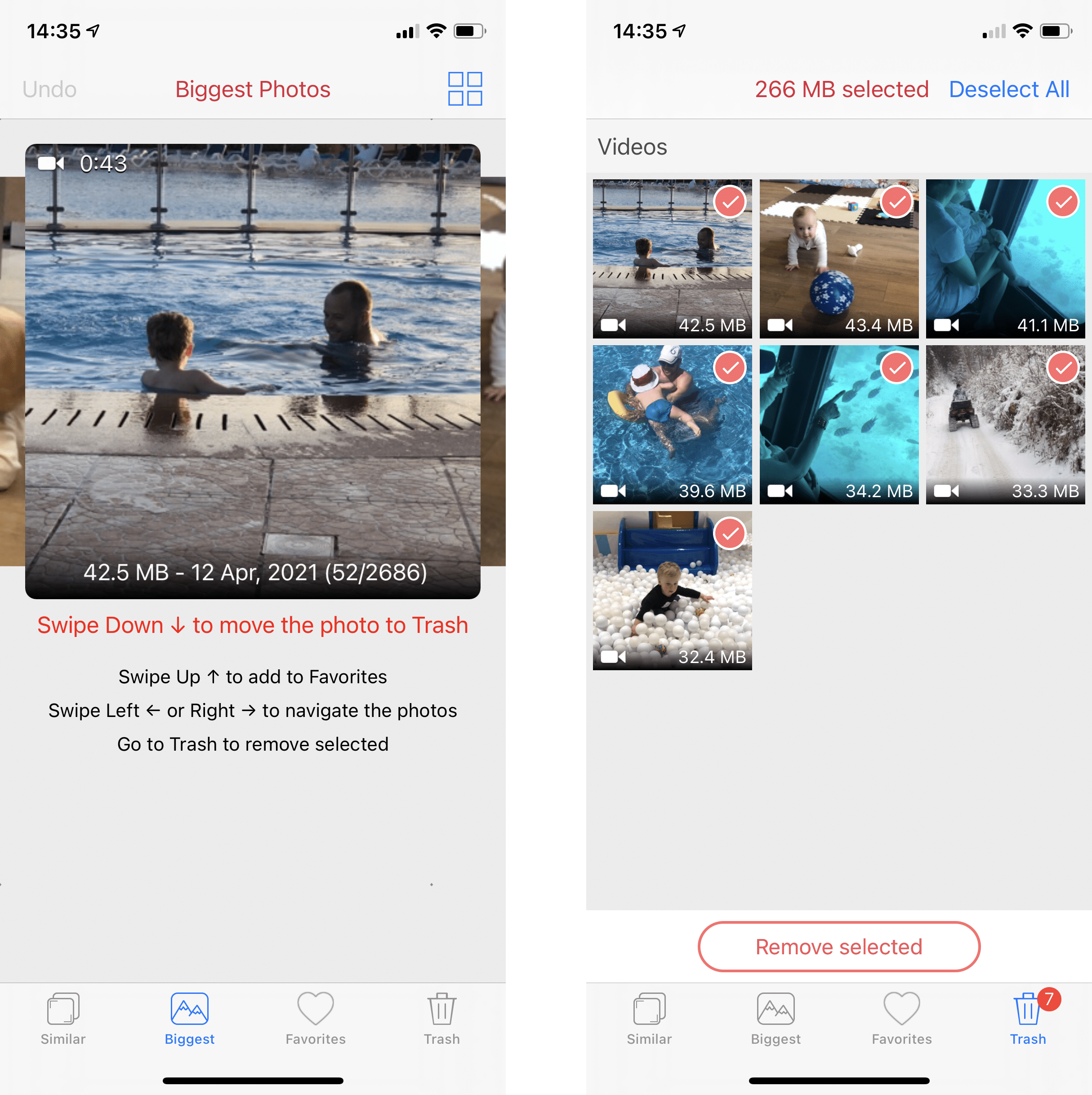
Manage your apps
Apps can also consume a lot of storage space, especially if they have a lot of data or cache files. We recommend that you skim your apps and delete the ones you don’t use. To delete an app, tap and hold its icon until it jiggles, then tap the X icon.
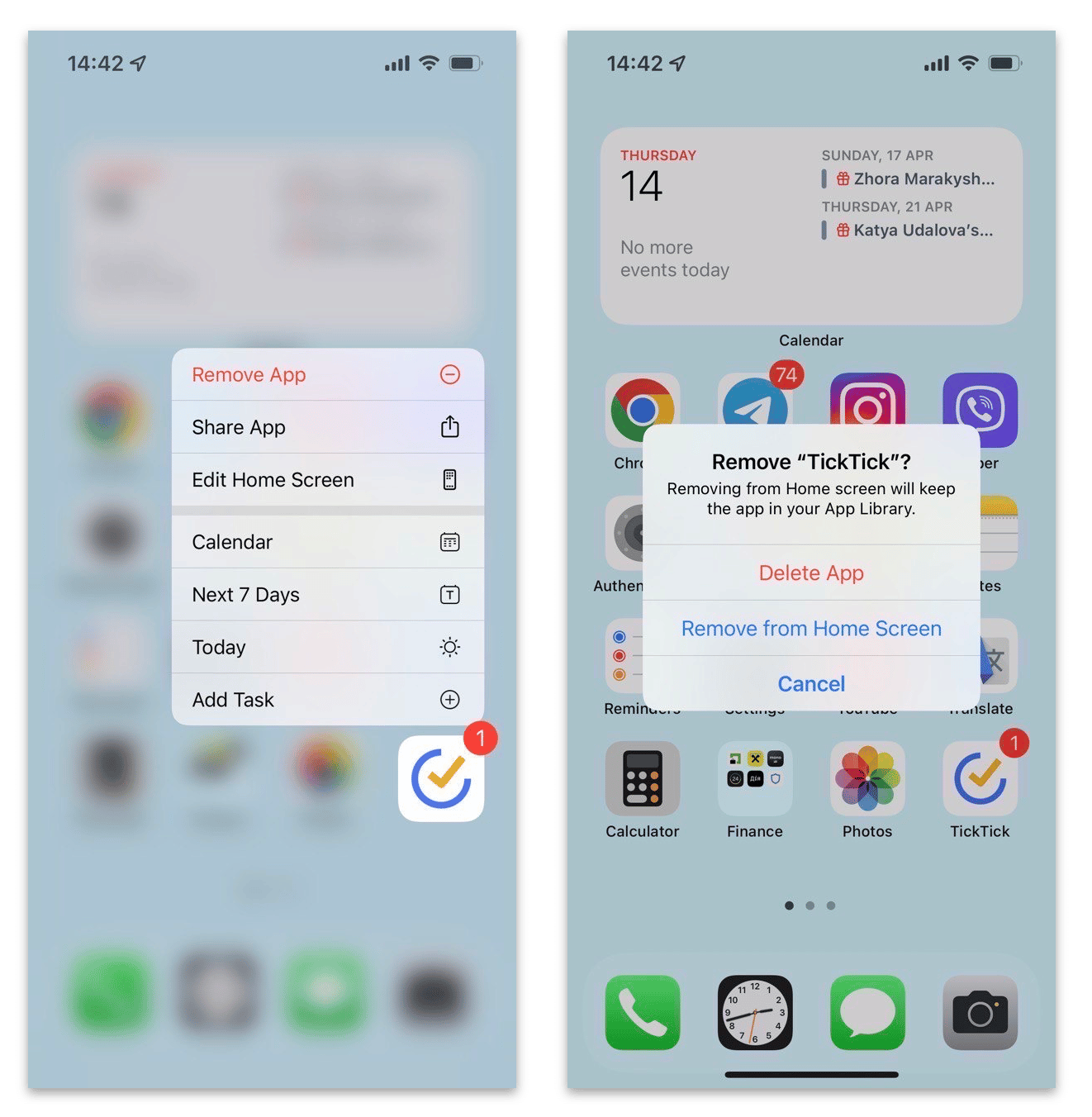
Clear your browser cache
Any browser stores data from the websites you visit, such as cookies, history, and images, to make them load faster the next time you visit them. However, this can also take up space on your device and affect your privacy. To clear your browser cache, follow the guides below.
Clearing the cache of Safari
- Open the Settings app on your iPhone.
- Scroll down and select Safari.
- Tap Clear History and Website Data.
- Confirm the action. This will delete all your browsing data from Safari.
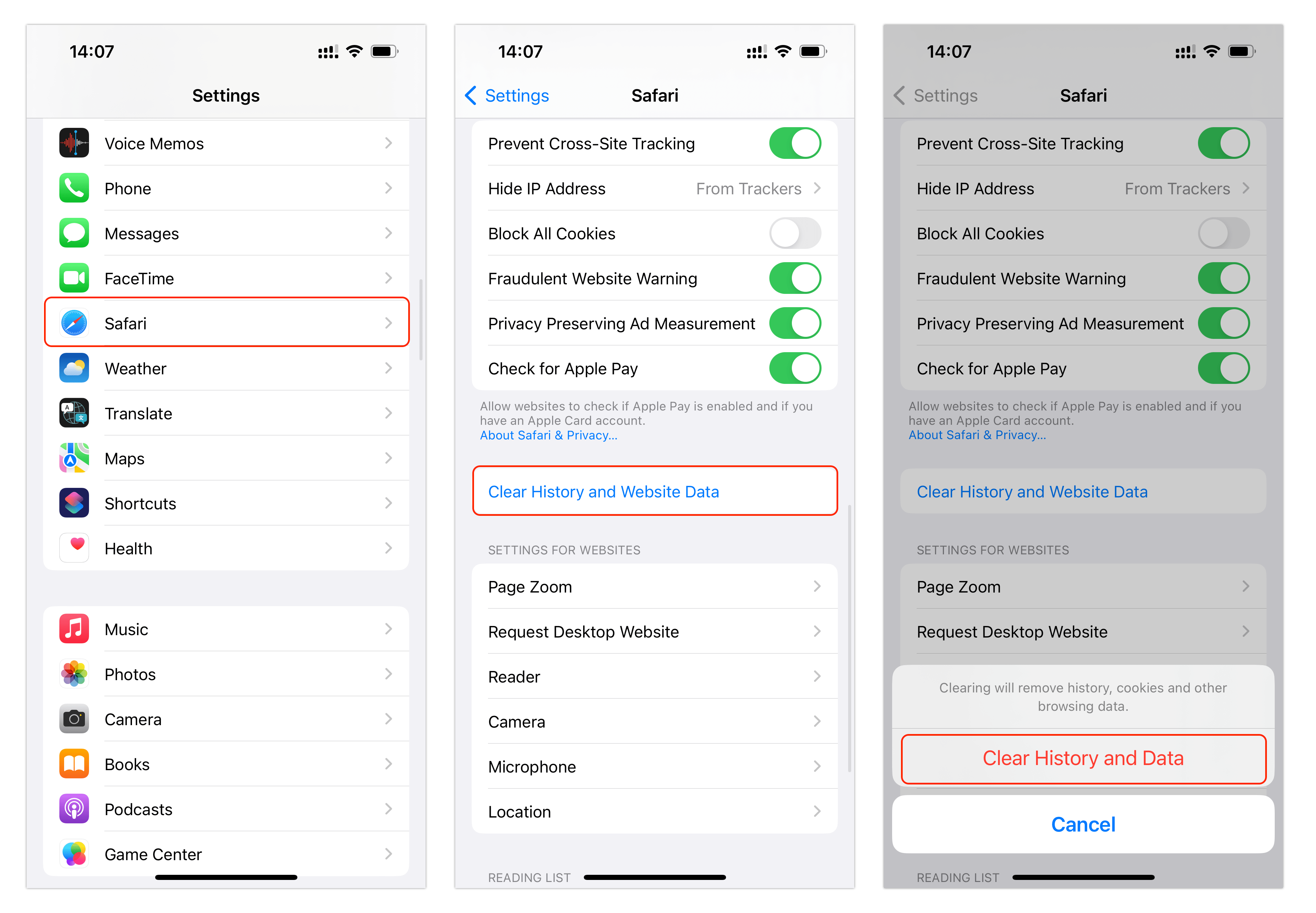
Clearing the cache of Chrome
- Open the Chrome app on your iPhone.
- Tap on the three dots icon at the bottom right corner of the screen. This will open a menu with various options.
- Tap on Settings from the menu.
- Scroll down and tap on Privacy to access more settings related to your browsing data.
- Tap on Clear Browsing Data.
- Select the items you want to clear. You can choose to clear your browsing history, cookies, site data, cached images and files, passwords, autofill data, and more. You can also select the time range for which you want to clear the data, from the last hour to all time.
- Tap on Clear Browsing Data again to confirm your action.
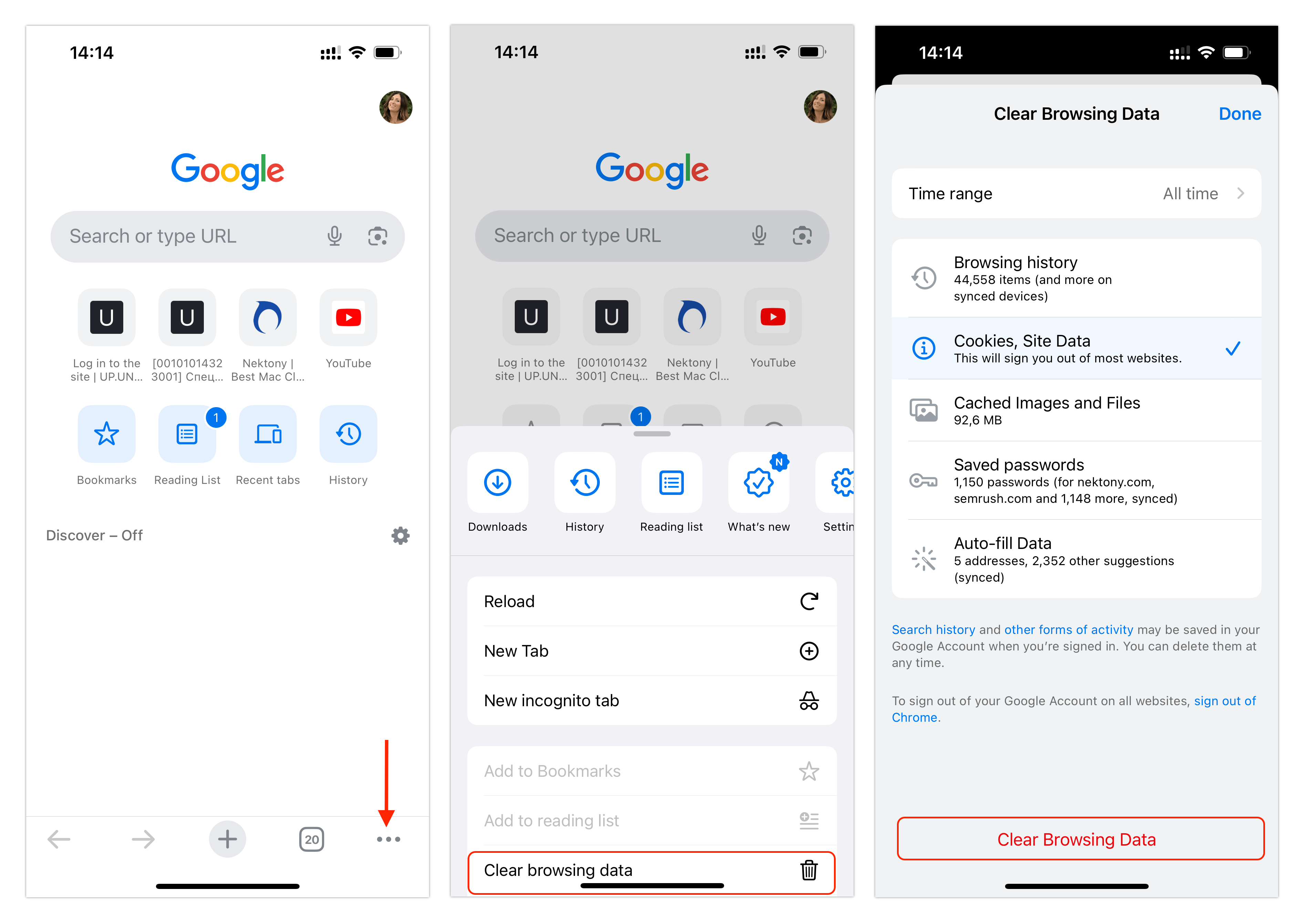
Back up your data to iCloud or Mac
One of the best ways to free up space on your iPhone is to back up your data to iCloud and then delete it from your device. iCloud lets you store your photos, videos, contacts, messages, and other data in the cloud and access them from any device. To enable iCloud backup, follow these steps:
- Open Settings.
- Tap your name → iCloud.
- Turn on the iCloud Backup option.
- Tap Back Up Now to start the backup process.
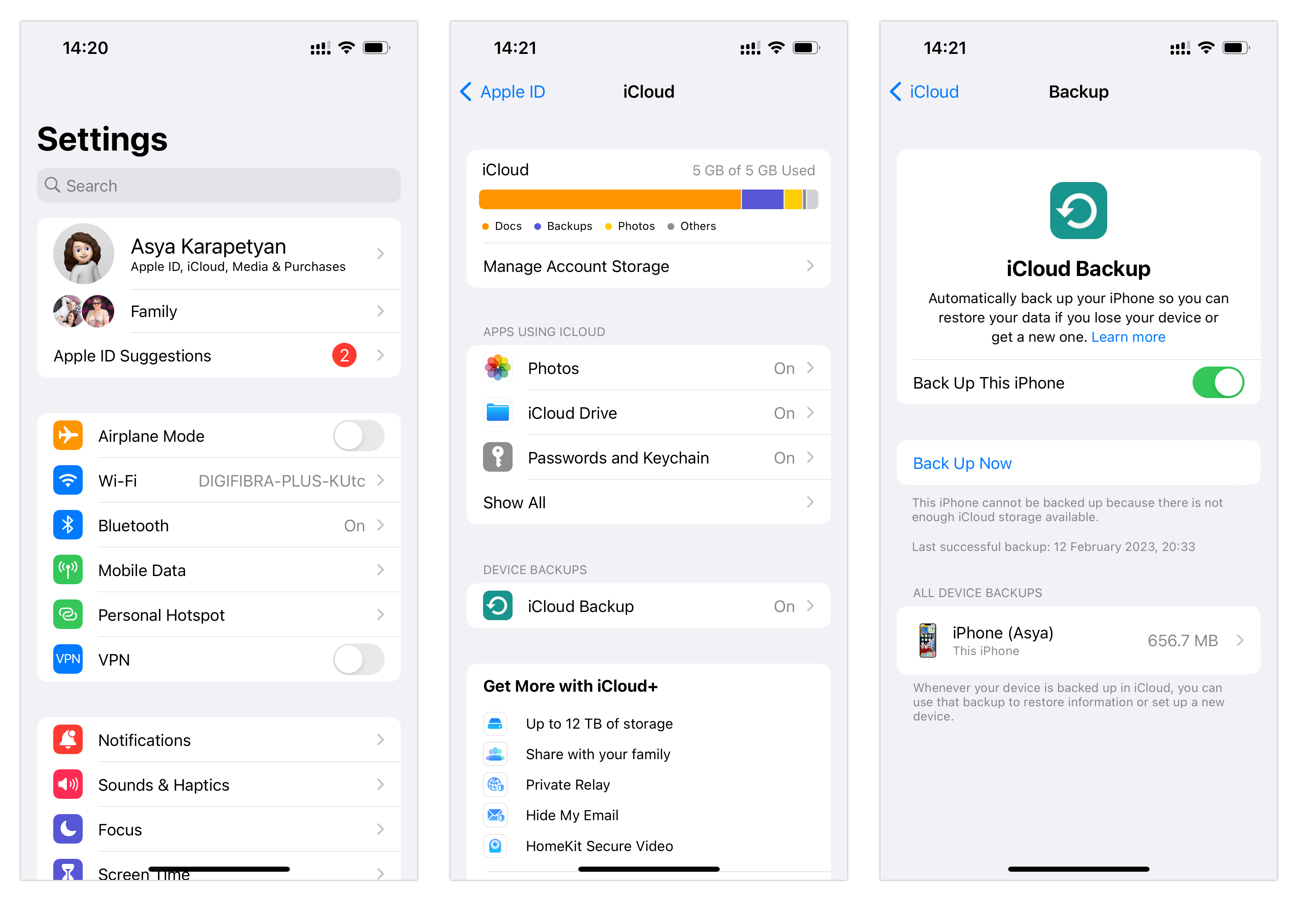
To back up your iPhone to your Mac, do the following:
- Connect your iPhone to your Mac using the cable.
- Open Finder and Click iPhone in the left sidebar.
- Select Back Up Now under the General tab.
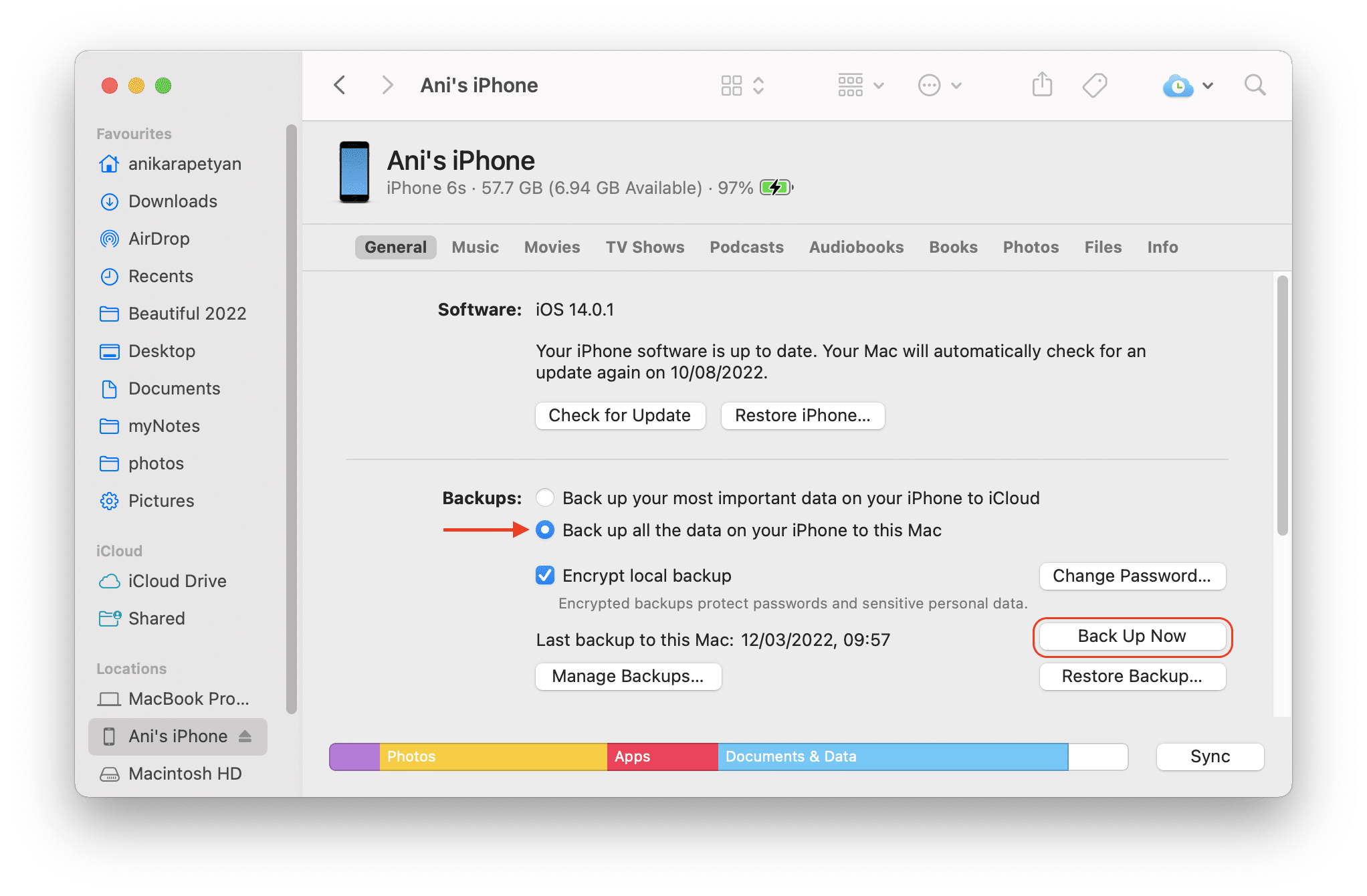
Conclusion
By following these steps, you can clean up iPhone storage and make more room for new content. You can also improve your device’s performance and battery life by doing this regularly. Remember to check your storage usage from time to time and delete or back up anything you don’t need.