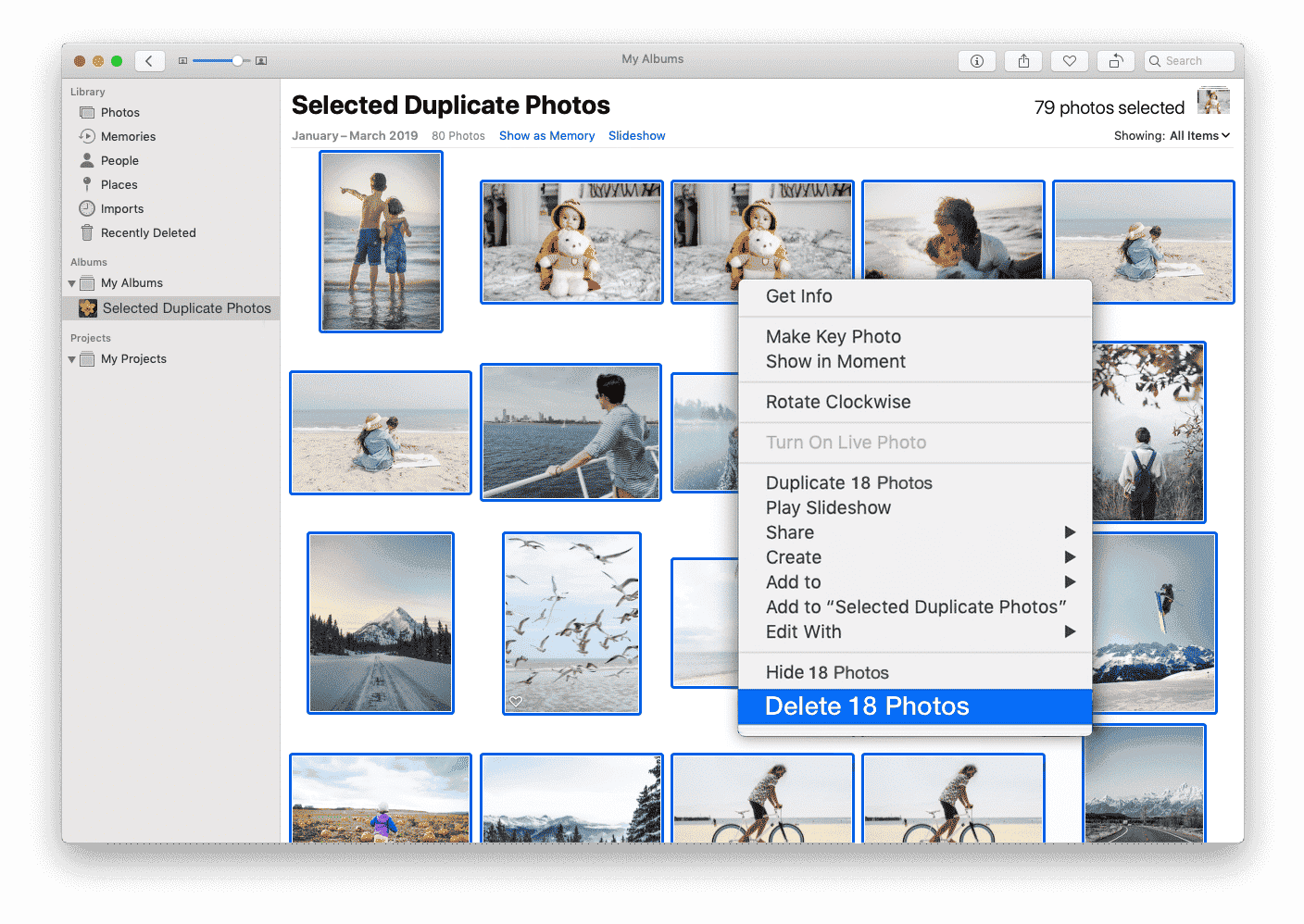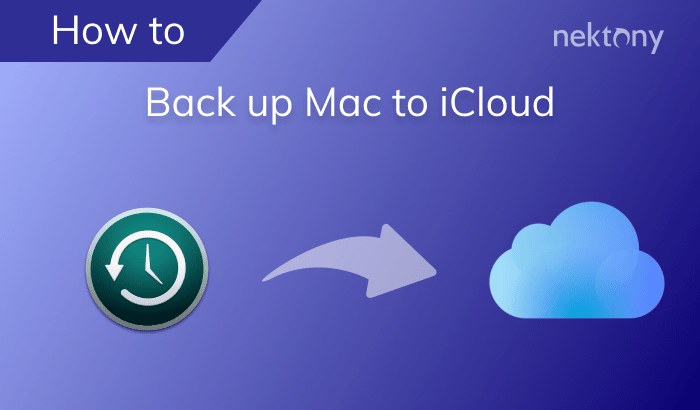By default, Apple provides 5GB of iCloud storage free of charge. However, users usually fill this iCloud drive very quickly and then don’t have enough free space. This article explains how to check your iCloud storage on an iPhone or a Mac as well as how to free up space in iCloud by removing duplicates from your Photo and Music libraries.
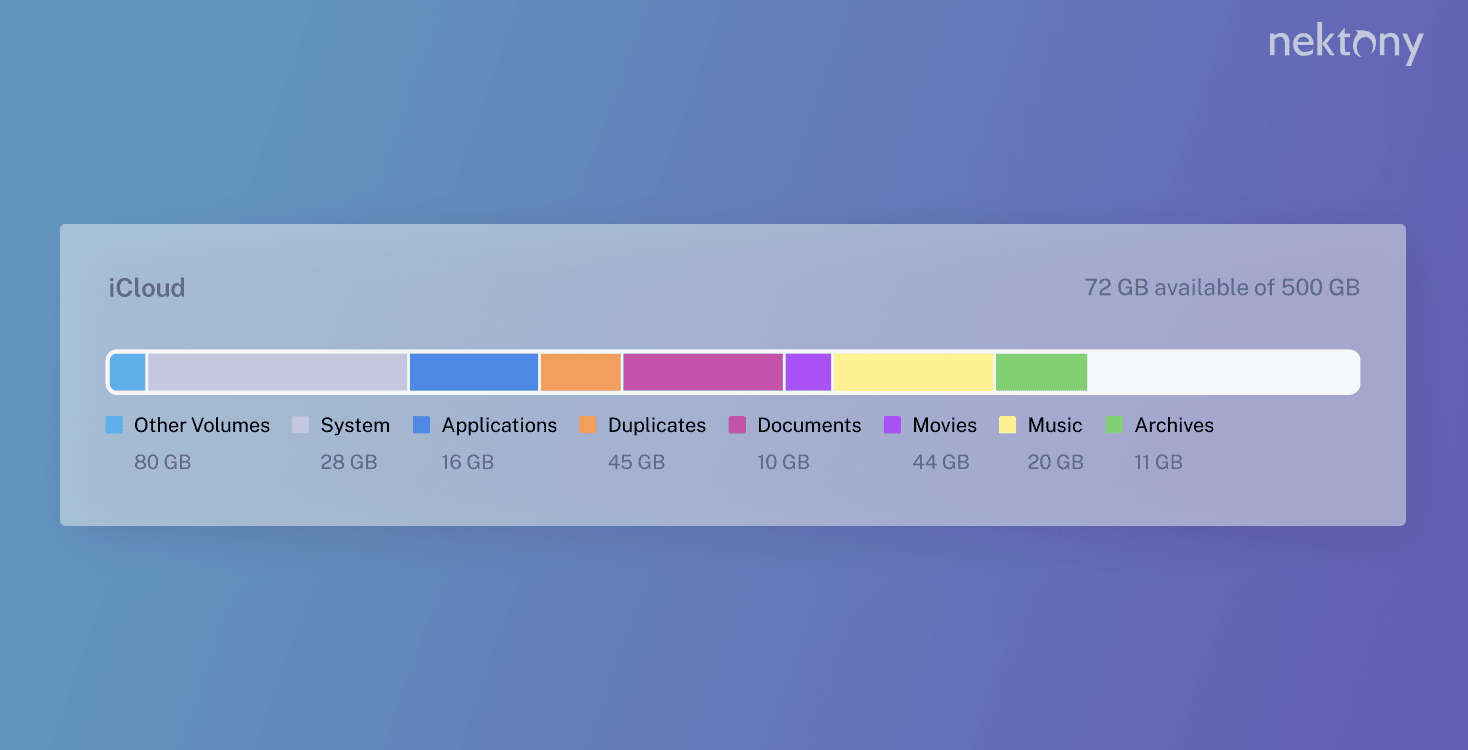
Contents:
- What is an iCloud drive?
- How to check iCloud storage on a Mac
- How to check iCloud storage on an iPhone
- How to check iCloud storage on the web
- How to delete duplicates from an iCloud Photo Library
- How to delete any duplicate files from iCloud
Tip – How to quickly free up iCloud storage by deleting duplicate files
Duplicate File Finder is a great software tool for finding duplicate files of any extension type. It also supports external drives. It’s free to use, though you need to pay for Pro options like merging similar folders or removing duplicate folders.
Duplicate File Finder
What is an iCloud drive?
iCloud is the name of the cloud-based storage provided by Apple that allows you to synchronize data (such as contacts, notes, or photos) between your Apple devices. On an iPhone, iCloud stores your photos and copies of other data.
Thanks to iCloud, if you lose your iPhone or iPad, you can recover your data from iCloud storage. You get iCloud storage automatically when you sign up for an Apple ID, which gives you 5GB of free space.
Note that iCloud backup is disabled by default, and, of course, 5GB is not enough to back up your phone. It only makes sense to turn iCloud backups on when you buy an additional 50, 200, or 2000GB of iCloud storage space.
Here is a pricing list for iCloud storage:
- 50GB – $1.19 per month
- 200GB – $3.49 per month
- 2TB – $11.99 per month
How to check iCloud storage on a Mac
Follow the steps below to view what is taking up space in your iCloud storage and how much free space you have:
- Open System Settings.
- Click Apple ID.
- See the iCloud storage bar chart at the top of the window.
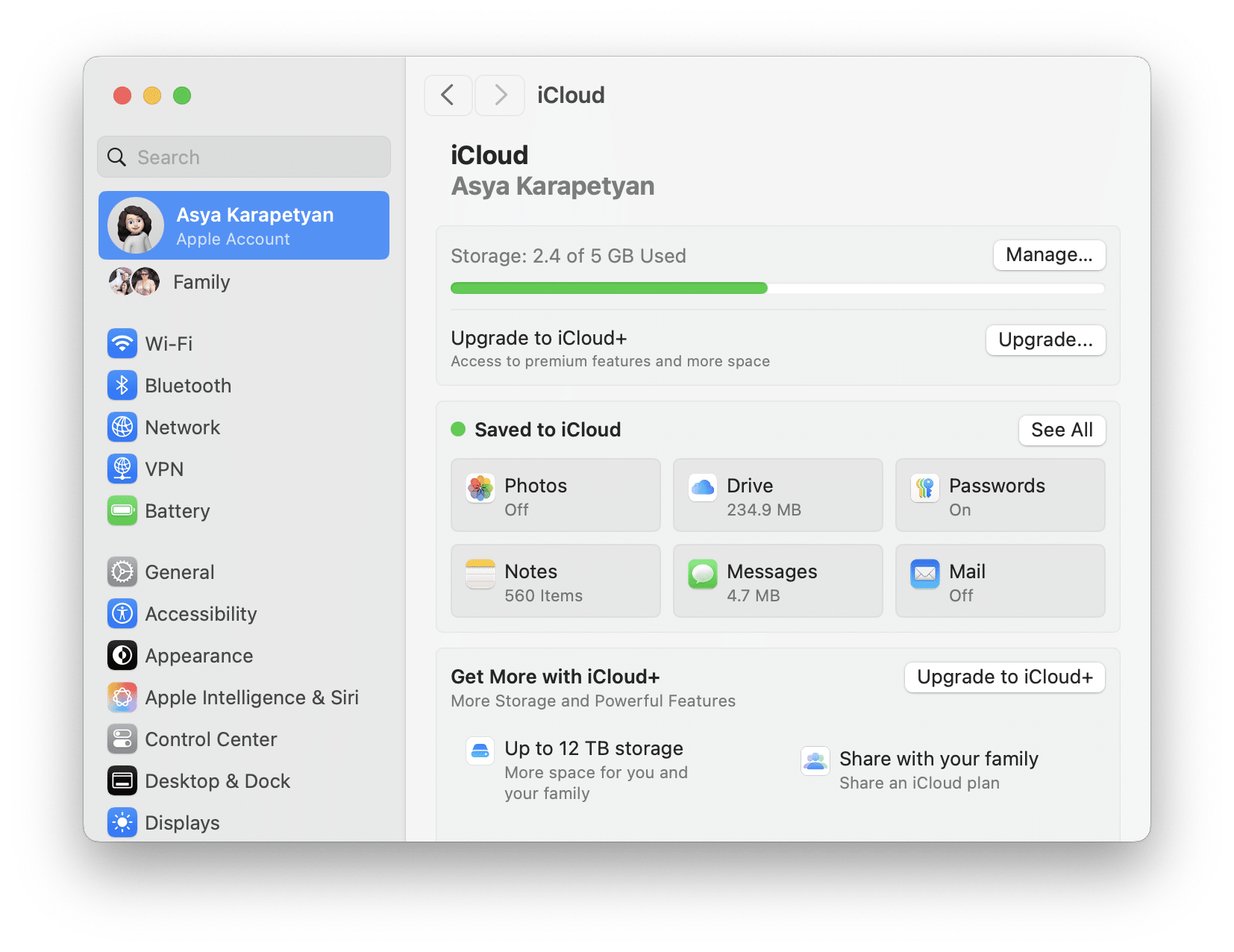
To see more detailed information about using iCloud storage, click the Manage button near the bar chart. On the window that appears, you can click each application that is storing data in iCloud and disable it or delete the data.
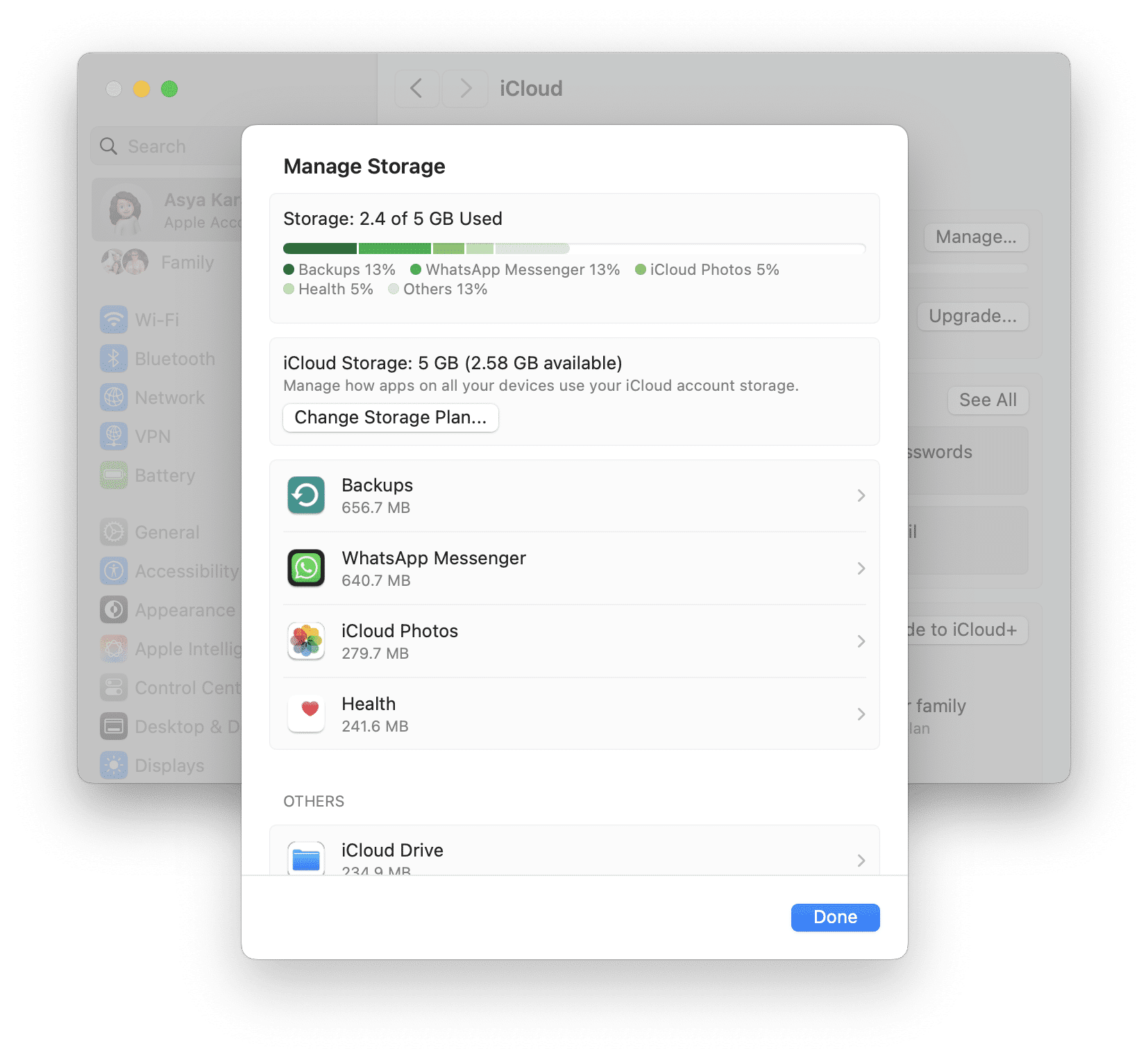
How to check iCloud storage on an iPhone
Like most information, you can view and manage iCloud storage data in Settings on an iPhone or iPad. Follow the steps below:
- Open Settings on your iPhone.
- Tap your name at the top of the screen.
- Tap iCloud.
Here, you will see the iCloud storage bar chart with colorized sections showing how much space each type of data is taking up. This chart includes data types such as documents, backups, family files, and others (like service files).
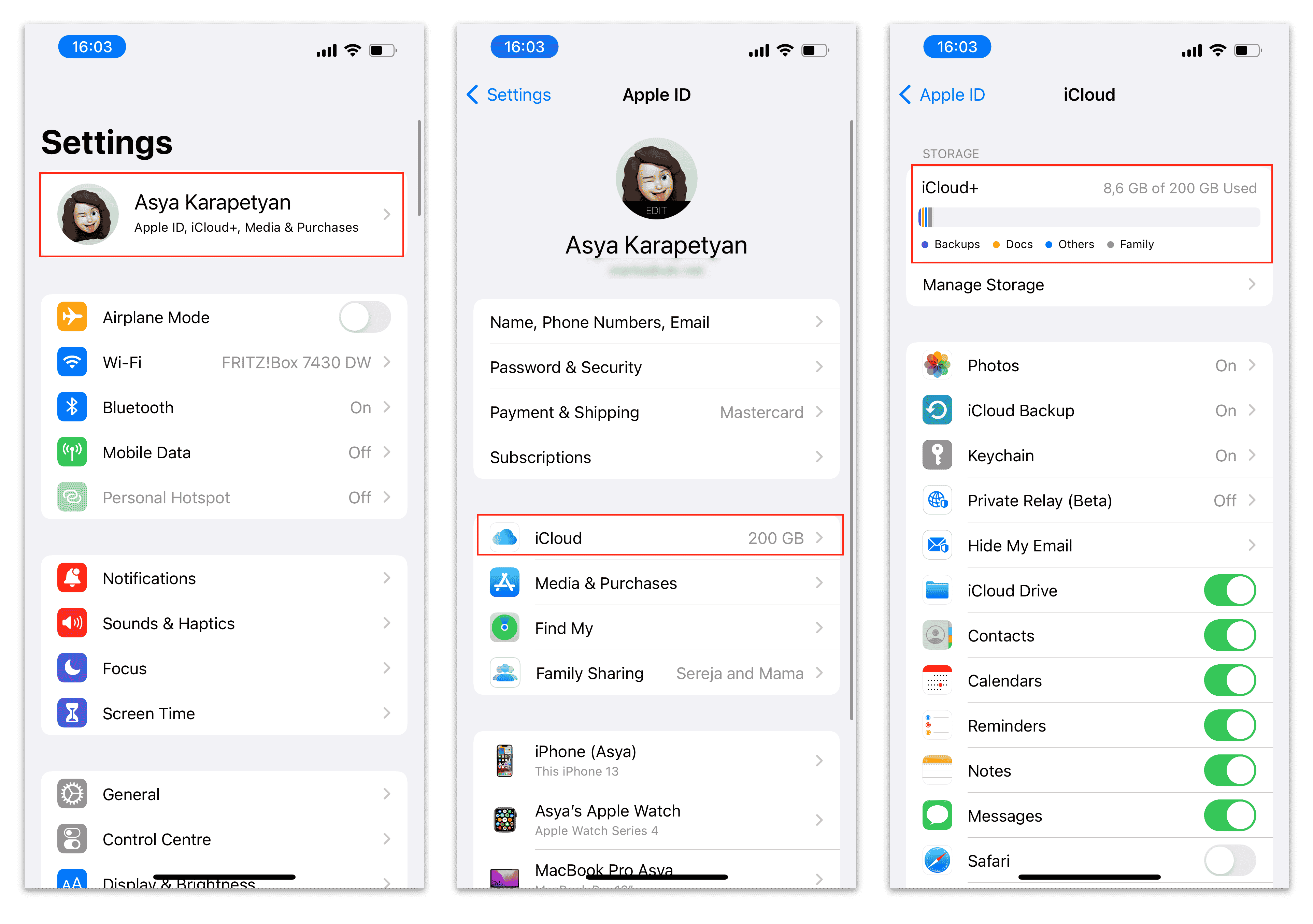
If you tap Manage Storage under the bar chart, you can see more detailed information on your iCloud storage usage. You will see the volume of iCloud backups, photos, voice memos, notes, messages, and more.
How to check iCloud storage on the web
If, for any reason, you can’t use your Apple devices to check your iCloud storage, you can do this from a browser on any operating system. Follow the steps below:
- Open https://www.icloud.com in any browser.
- Type your email and password to sign in to your iCloud account.
- Click Account Settings, and you will see the bar chart of your iCloud storage usage.
- Hover over the bar chart colors with your mouse, and you will see the types of files stored in iCloud.
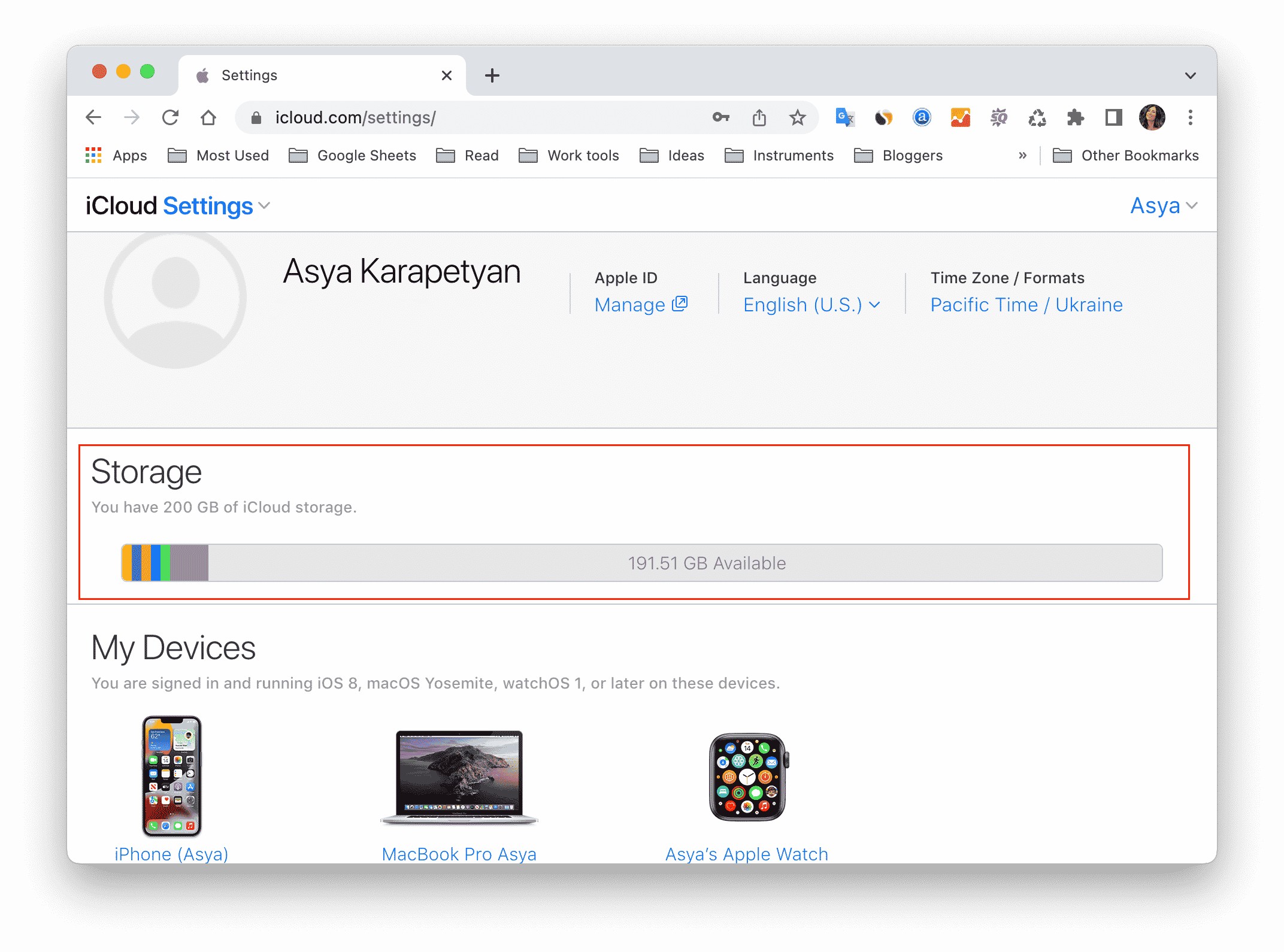
On the web version of iCloud, you can view and operate the stored files. For example, to manage photos:
- Go to https://www.icloud.com.
- Click Photos.
- Select a photo and click the Trash icon at the top.
- Confirm the action by clicking Delete on the confirmation message.
The photo will be deleted from all your Apple devices signed in to this iCloud account.
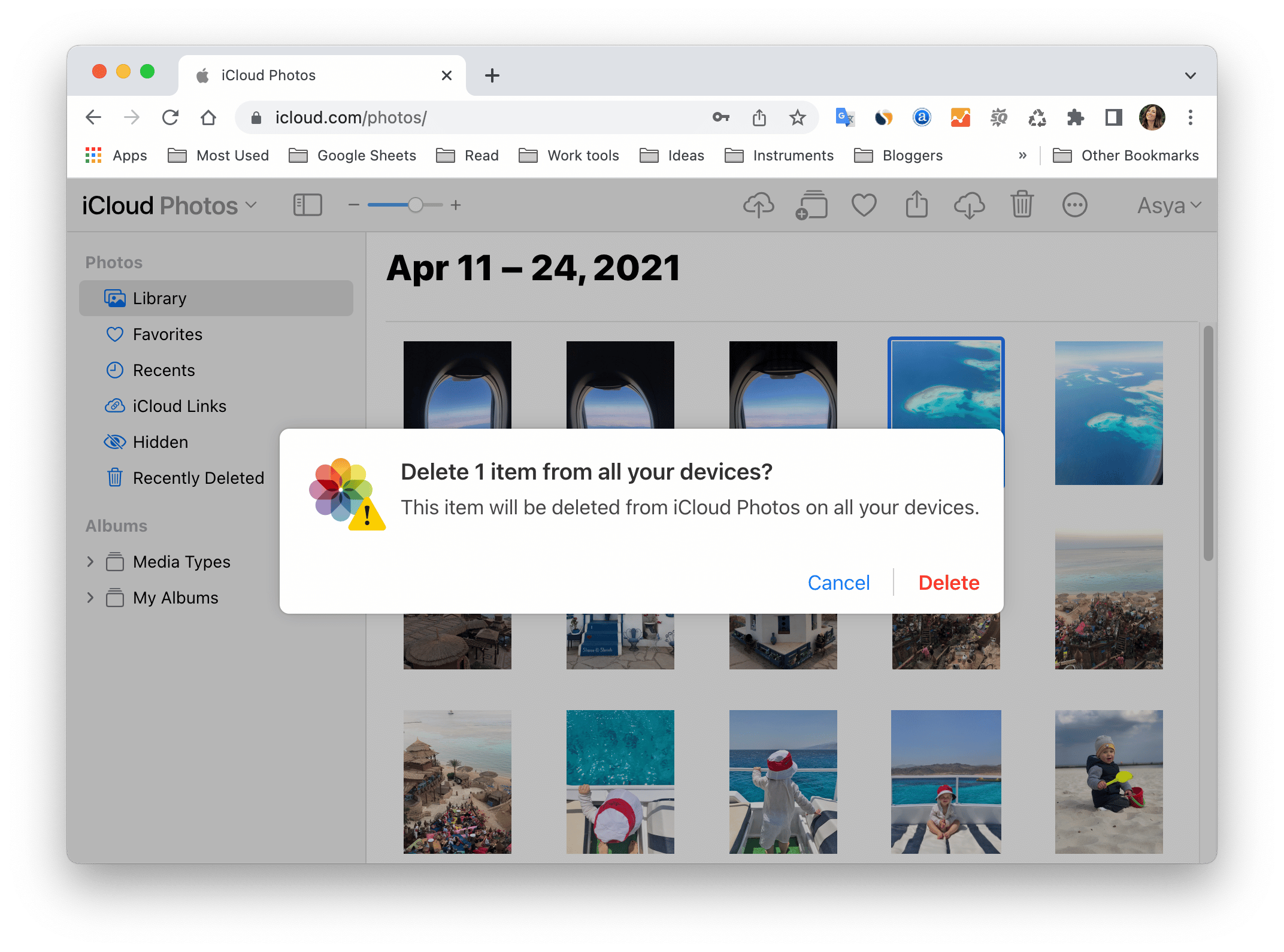
How to delete duplicates from an iCloud Photo Library
You will need a free application from Nektony called Duplicate File Finder to find duplicate photos from your iCloud Photo Library. Our previous article explained how to remove any duplicate files from iCloud on your Mac.
Steps for removing duplicate photos from iCloud:
- Ensure that your iCloud photos are downloaded to the Photo Library on your Mac. For this, open the Photos app → go to Preferences → switch to the iCloud tab → enable the iCloud Photos option → enable the Download Originals to this Mac option.
- Wait until the Photos app finishes downloading all the iCloud photos to your Mac.
- Download and launch Duplicate File Finder.
- Add Photos Library for scanning.
- Click Find duplicates.
- You will see the list of all duplicates in the Photos library.
- Select unneeded duplicate files.
- Click the Review to Remove button.
- Confirm the removal of the duplicates.
- By default, the application moves all removed photos to the Duplicates album in the Photos app. You will need to go to the Photos app and clear the Duplicates album there. For this, select all photos in that album, right-click on any selected item, press the Command key, and select Delete Photos.
- Don’t forget to remove files from the Recently Deleted album in Photos.
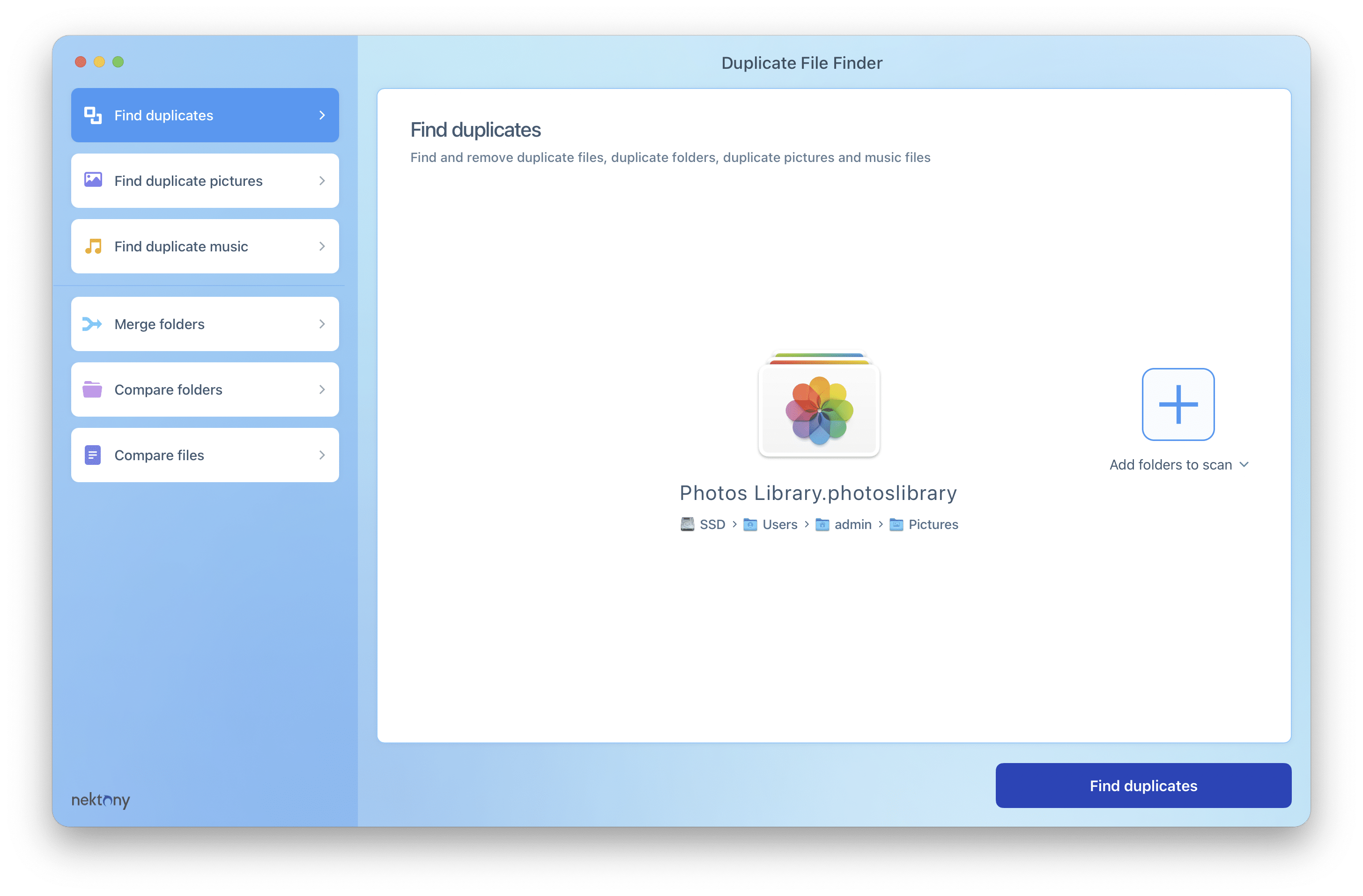
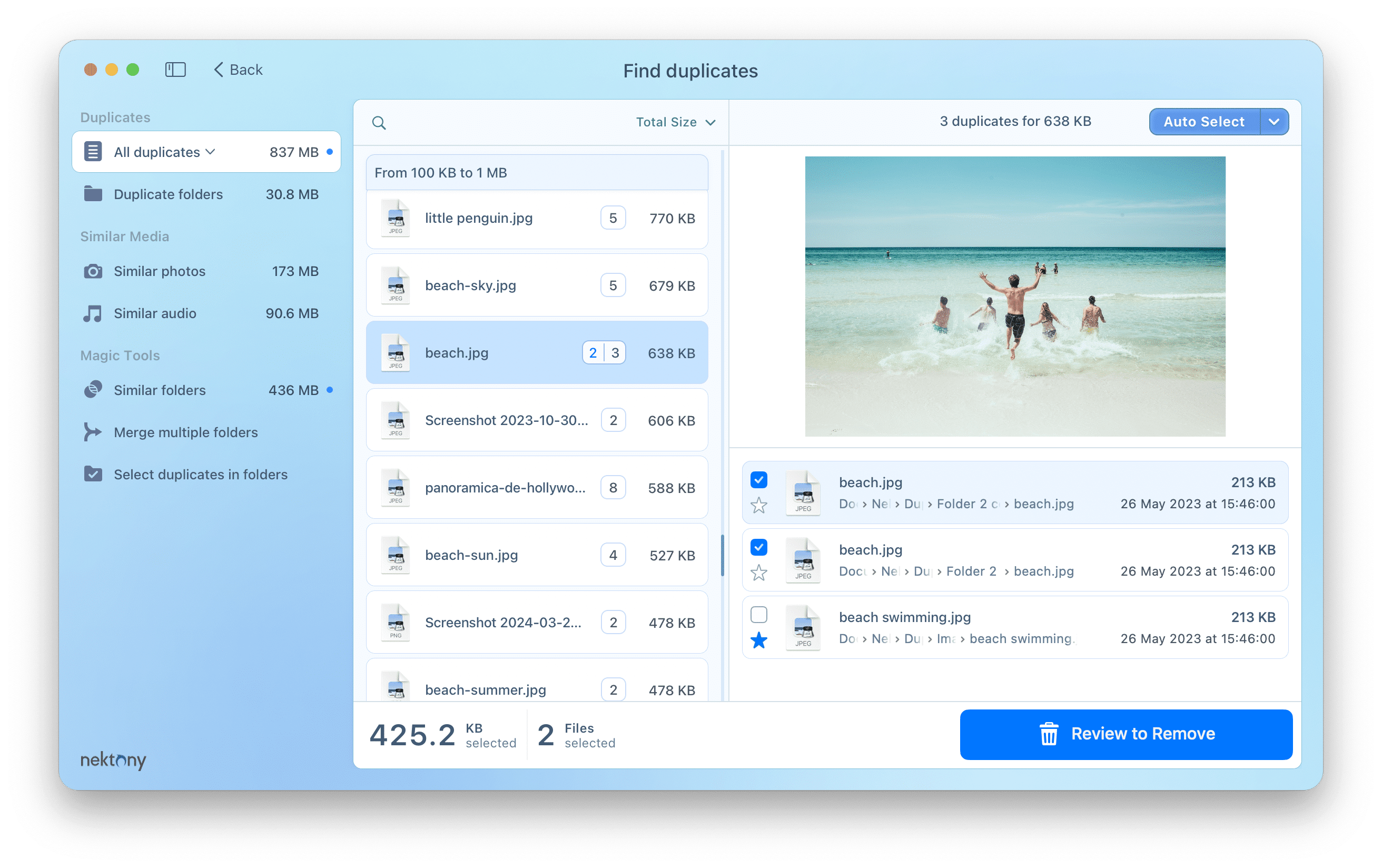
How to delete any duplicate files from iCloud
Duplicate File Finder finds any types of duplicate files: images, videos, music, documents, archives, etc. If you want to find all duplicate files in iCloud, you can do this with the app; however, you need to download the files to your local storage first. For this, you’ll need to turn off the option of optimising Mac storage by uploading your files to iCloud.
Steps to find and remove duplicates files from iCloud with Duplicate File Finder:
- Turn off the “Optimize Mac storage” option to download all the files from iCloud to your Mac. For this, open System Settings → click on Apple ID in the sidebar → select iCloud in the right panel of the window → click iCloud → disable the toggle button for the “Optimize Mac Storage” option.
- Wait until the system finishes downloading all the files to your Mac drive.
- Run Duplicate File Finder and add iCloud Drive folder for scanning.
- Once the scanning is complete, the app will show you all duplicate files in iCloud.
- Select unneeded duplicates and click to remove them.
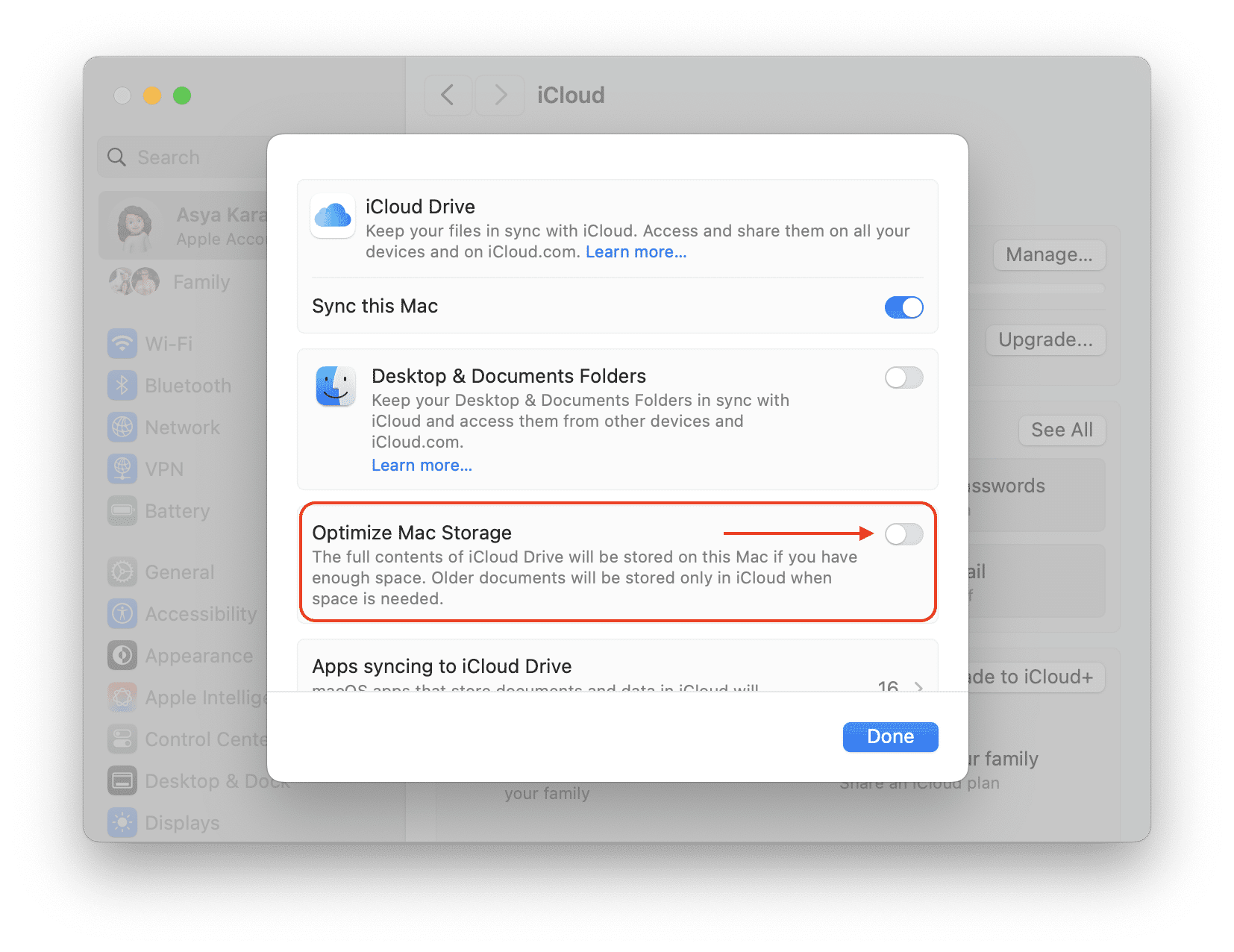
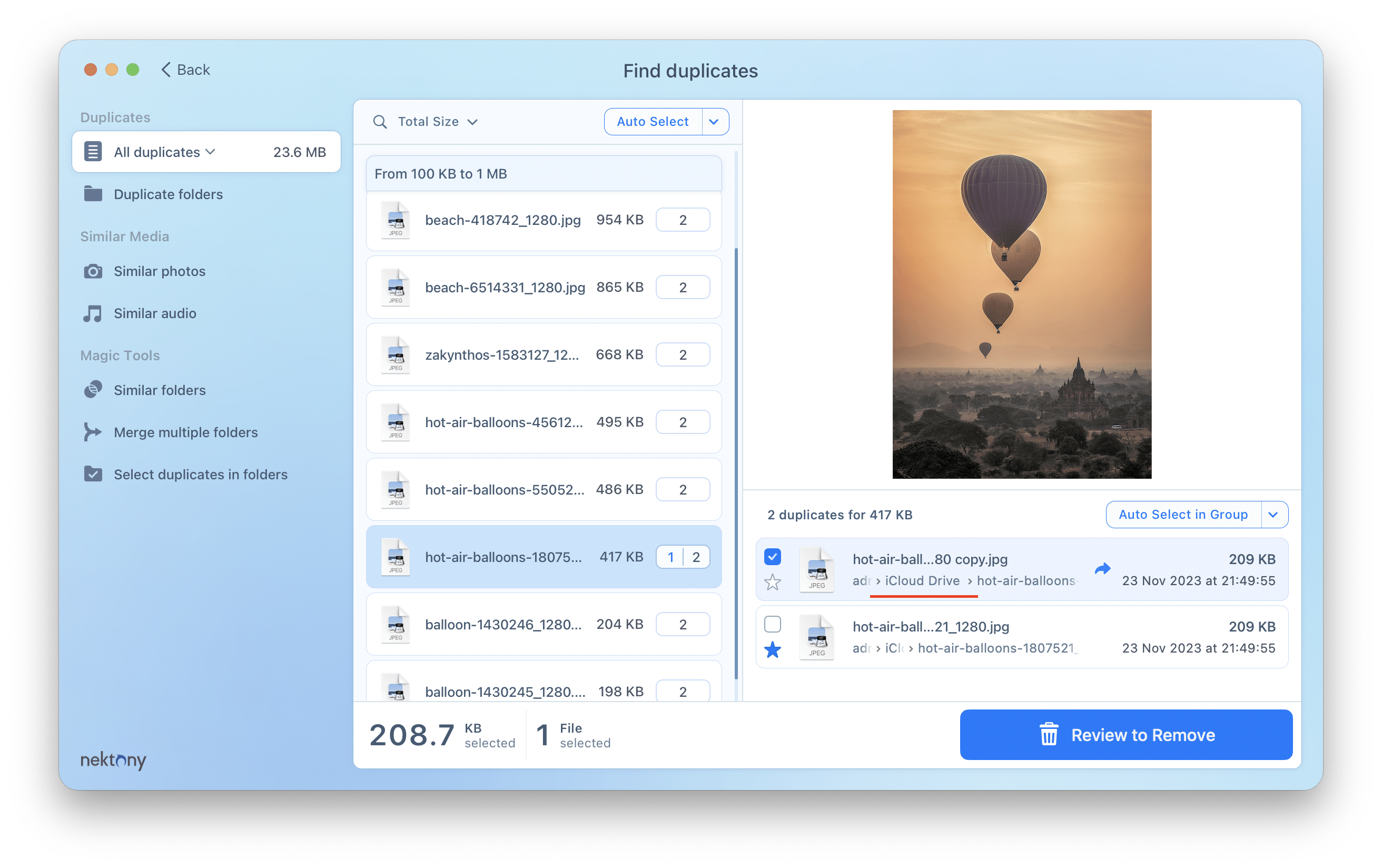
Duplicate File Finder is a free method for removing duplicate files on your Mac. Additional Pro features are available through in-App purchases in the App Store.
That’s all! Now you know how to access your iCloud storage. If this article helped you, please comment in the discussion section below.