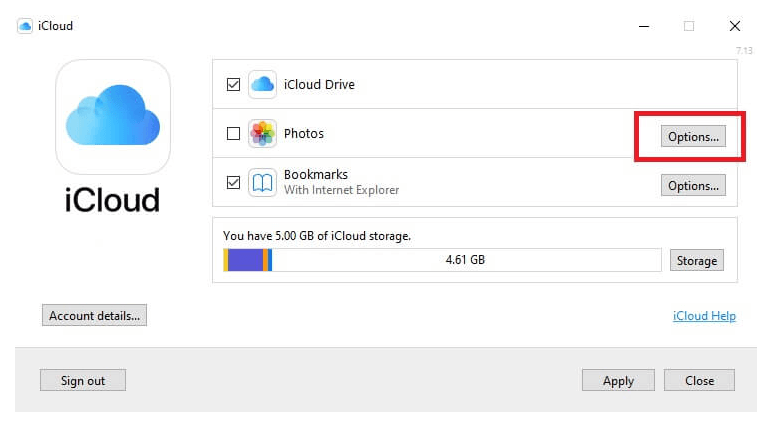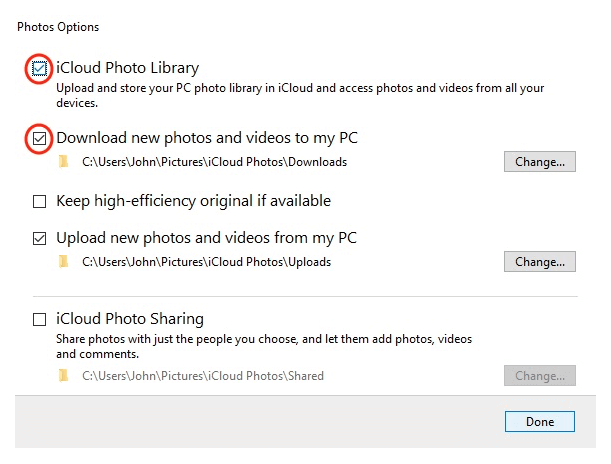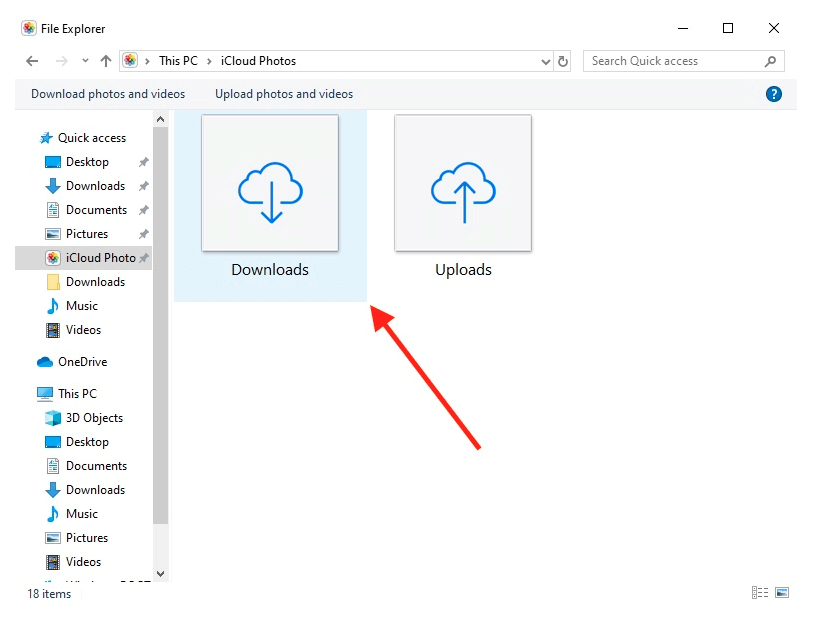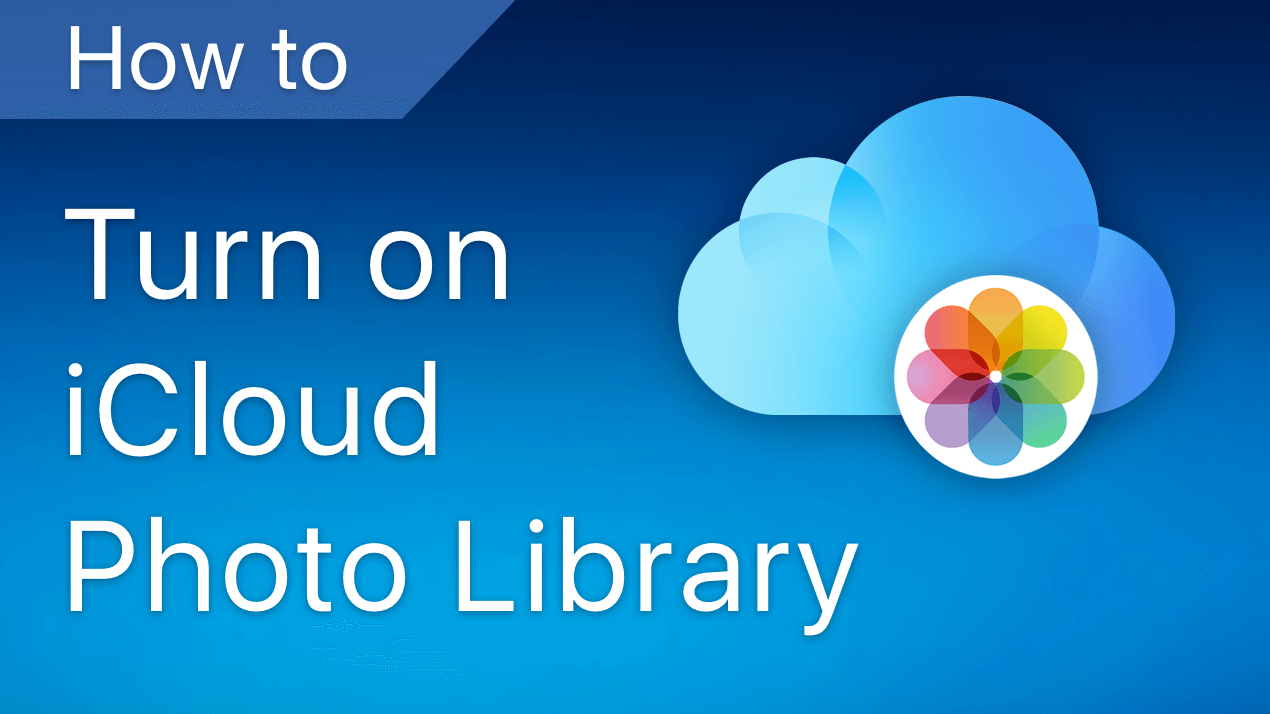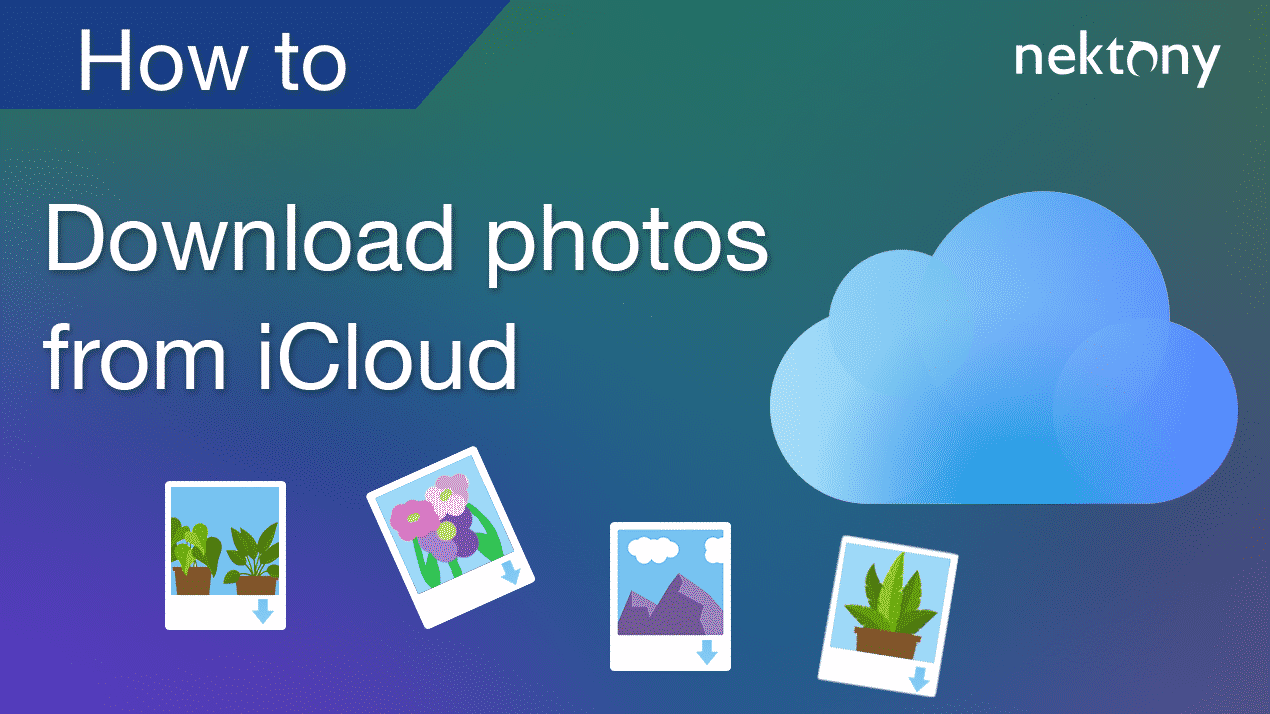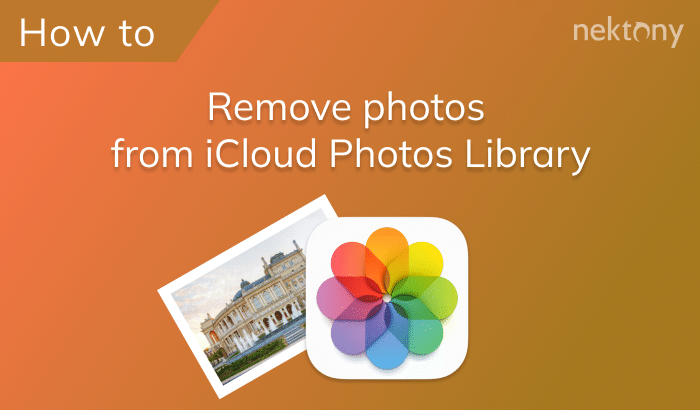If you want to get to grips with iCloud service, we show you how to access iCloud photos from various different devices, whether they’re iPhones, iPad, Macs, Android phones, Windows PC or even via the web.
Contents:
- What is iCloud?
- How to access iCloud Photos on an iPhone or iPad
- How to access iCloud Photos on Mac
- How to view iCloud Photos online
- How to view iCloud Photos on Android
- How to view iCloud photos on a Windows PC
Before we start
Phone Cleaner finds all duplicate photos and the biggest media files and allows you to easily free up storage on iPhone.
Phone Cleaner for Media Files
What is iCloud?
iCloud is Apple’s cloud-based data storage service, which automatically saves and synchronizes data across all your Apple devices. This means that by using the service you can access files on an iPhone, iPad or Mac, no matter which device held it originally.
Alongside documents, app data, iMessages and plenty of other useful things, iCloud also syncs photos and videos via the Photos Library. Once you enable the iCloud Photos option, images and videos added to the Photos application on any of your devices are automatically combined into a single library and uploaded to iCloud for remote access.
To keep the valuable storage space on your iPhone under control, the full-sized image is stored in the cloud, while a smaller version is kept locally on your device. But you can quickly download the original resolution image whenever you like.
There is one drawback though, as iCloud only gives you 5GB of free storage space, which will soon disappear in these days of HD content. So, once the meagre free allotment is used up, you’ll have to pay for more capacity or remember to regularly review and delete unnecessary files.
How to access iCloud Photos on an iPhone or iPad
Before you begin, don’t forget to enable iCloud Photos on your device. Here’s how to do it and access the photos:
- Open Settings on your device.
- Tap Apple ID at the top of your screen.
- Choose iCloud.
- Tap Photos.
- Enable the option Sync this iPhone.
- Once you turn on the syncing option, all iCloud media collection will be uploaded to your device.
- Now open on your iPhone or iPad.
- Scroll down.
- Select All at the bottom of the screen.
- You will see a text “Synced with iCloud” which means that your files are transferred across devices.
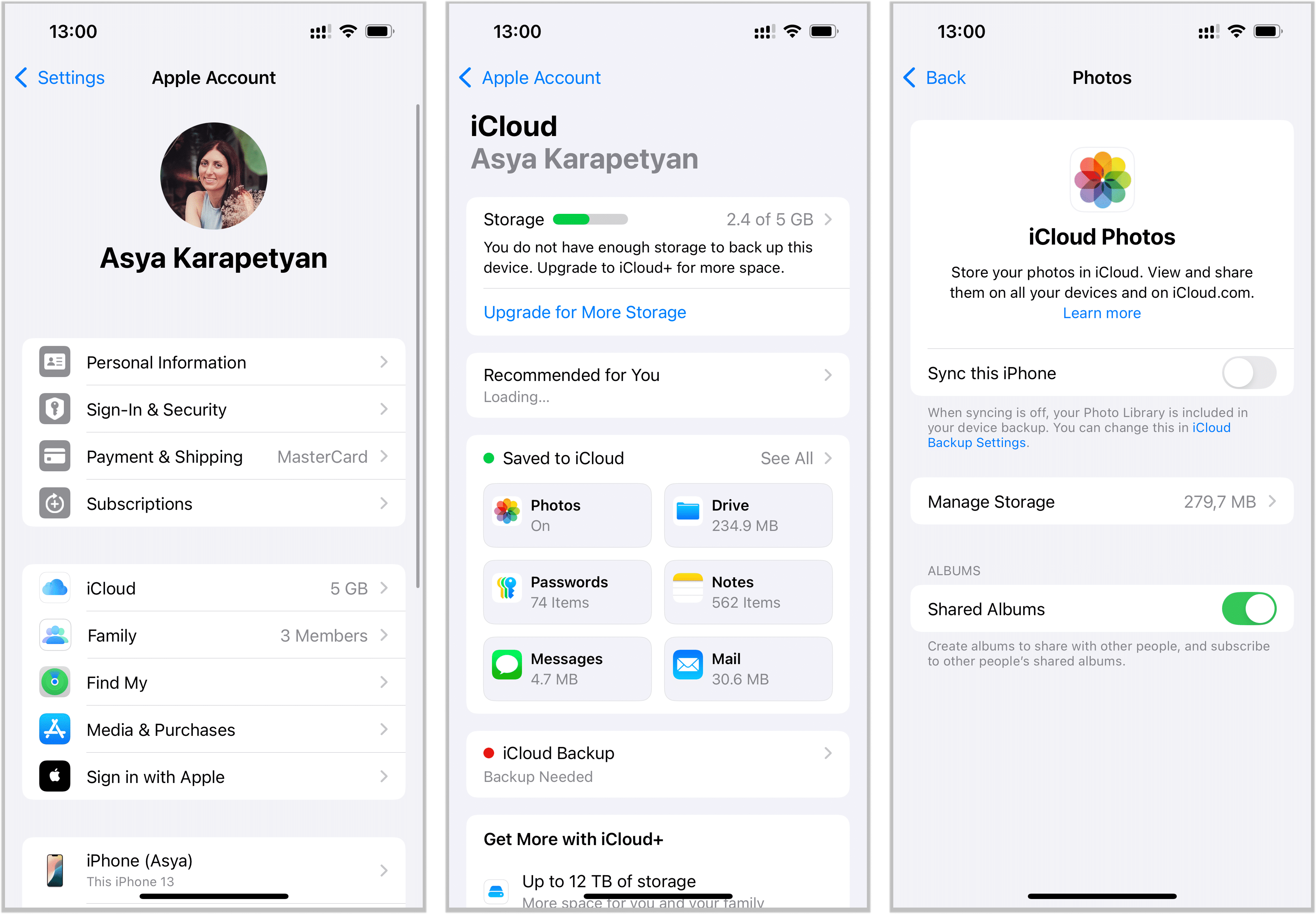
On iOS 13 or earlier, after enabling iCloud Photos, you will see the ‘All Photos’ album instead of the usual ‘Camera Roll’ in your Album tab. This means you have your photos in iCloud storage. If you still see ‘Camera Roll’, then iCloud photo sync is not enabled, and you can only view the photos stored on your devices.
iOS 14 removes both and uses the ‘Recents’ album instead or you can view all of your photos from the Library page.
All of the content should be synched with iCloud automatically, but please note that photos and videos stored outside the Photos App are not sent to iCloud or available to other devices.
How to access iCloud Photos on Mac
If you want to sync the photos on your Mac, as well as see the ones from your other devices, then you’ll first need to enable the iCloud Photos setting. Follow these steps:
- Open System Settings on your Mac.
- Click your Apple ID.
- Choose iCloud > Photos.
- Turn on the option Sync this Mac.
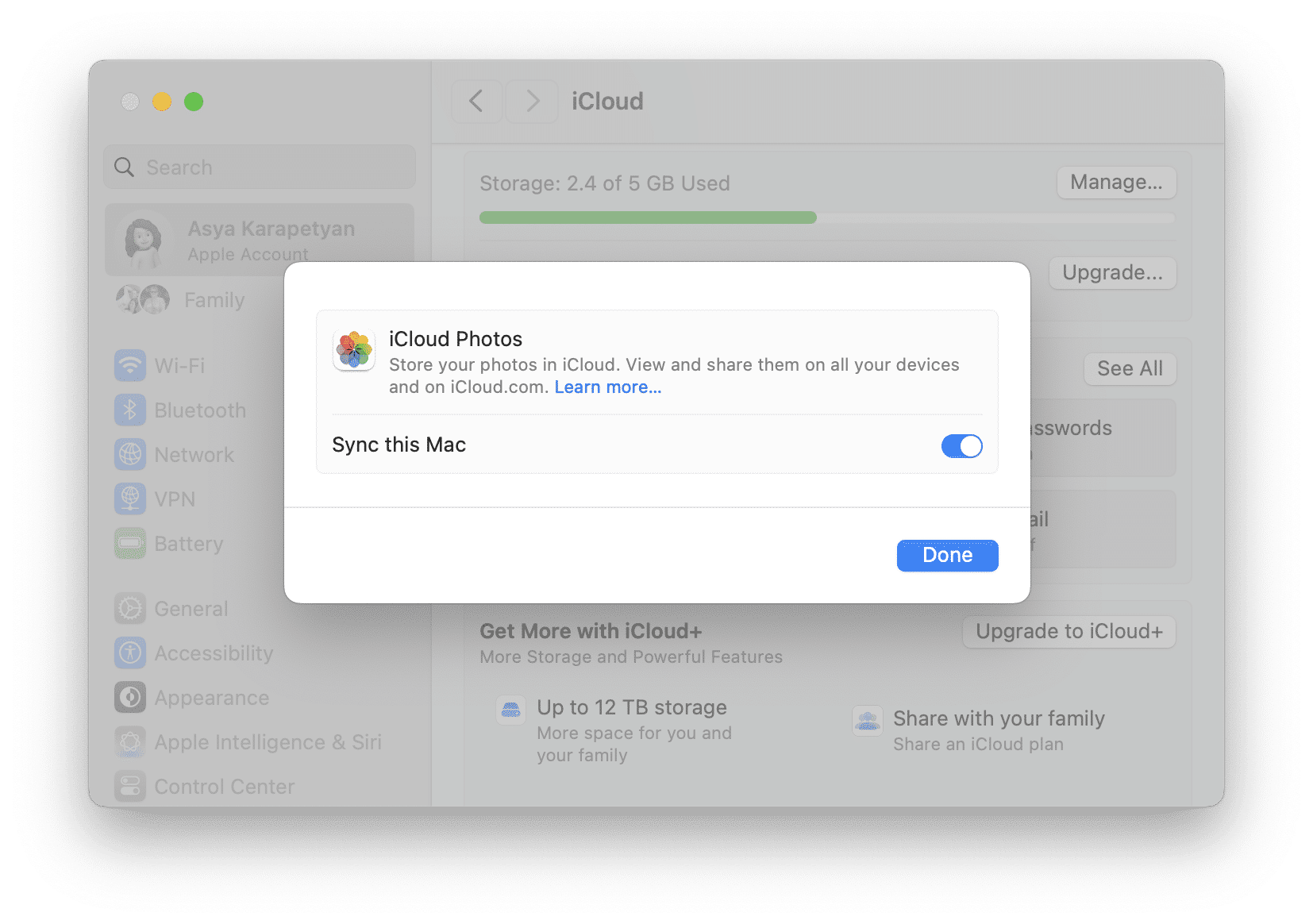
Now the Photos app should sync all the images from your Mac, as well show you all the media files from devices which are logged in with the same iCloud account.
How to view iCloud Photos online
After enabling iCloud Photo Library on all your devices, your photos and videos will be uploaded to iCloud automatically. You can then view the content by accessing the web version of iCloud from any browser on a PC, tablet or smartphone.
To do this, use the following steps:
- Open your web browser and go to www.icloud.com
- Log in with your Apple ID
- Click the icon, then you’ll be able to access all the saved pictures on your iCloud account.
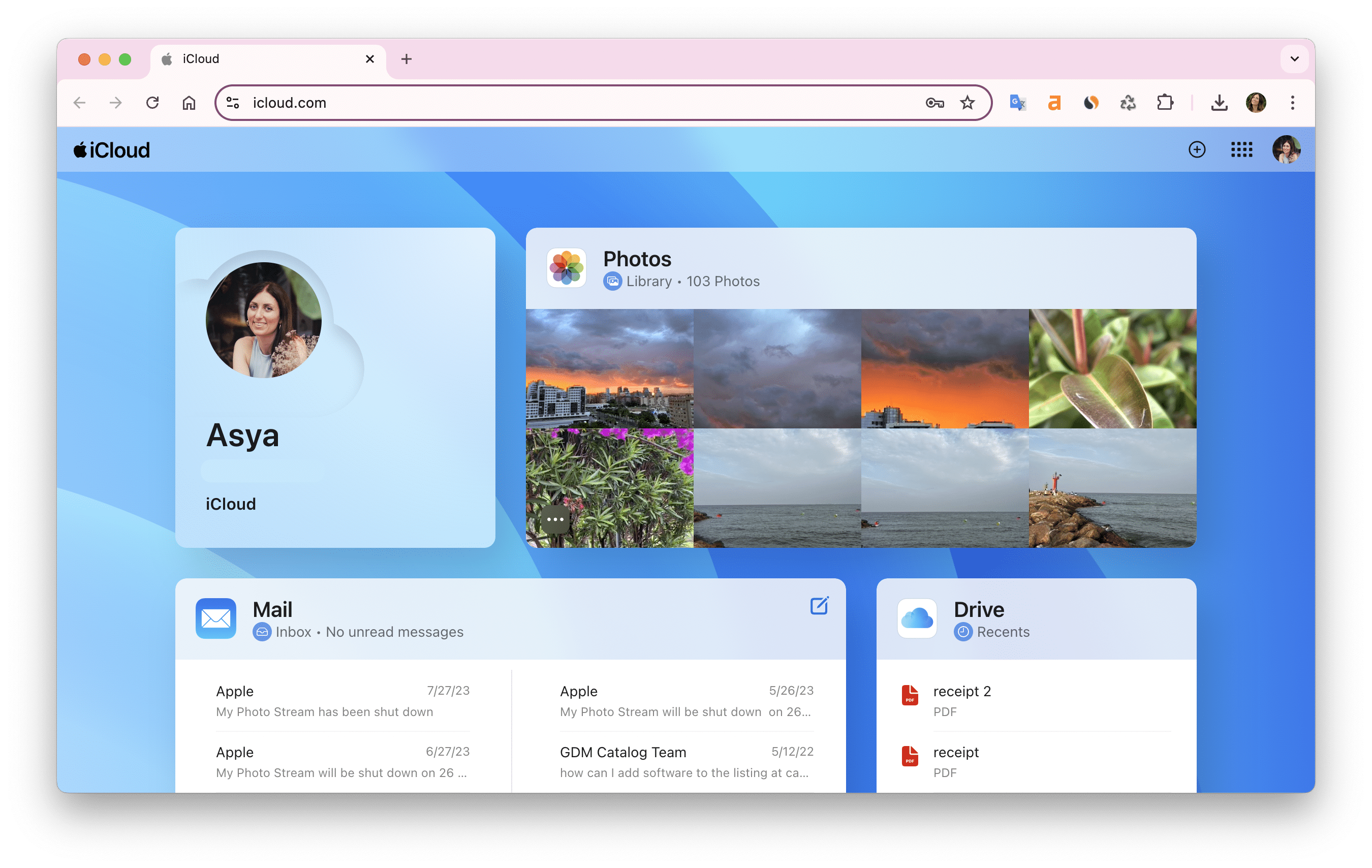
How to view iCloud Photos on Android
You can access the photos stored in iCloud even while using your Android device. You just have to go via the web version, much like the method outlined above. Here’s how it’s done:
- Open a web browser on your Android device
- Go to www.icloud.com
- Log in with your Apple ID
- Tap the Photos icon and you’ll see all of the images stored on iCloud.
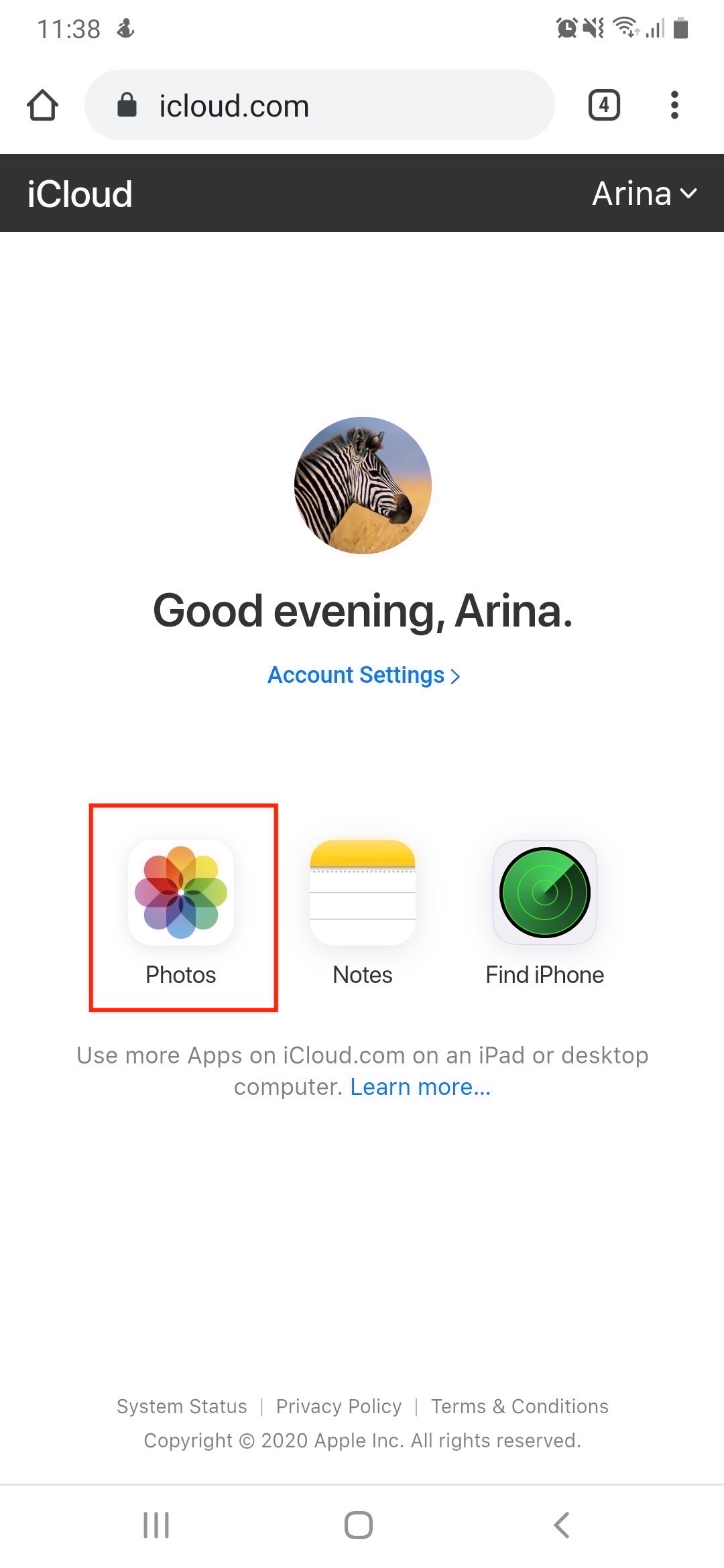
How to view iCloud photos on a Windows PC
There are two possible ways to access iCloud photos on a Windows PC: using a web browser (which is described above) or using the dedicated iCloud for Windows application.
To set up the latter, follow these simple steps:
- Download iCloud for Windows and install it.
- Open iCloud for Windows on your PC and sign in with your Apple ID.
- Click Options next to Photos.
- In the window that opens, tick iCloud Photo Library and Download new photos and videos to my PC. Then Click Done and Apply.
- Now open your File Explorer and select iCloud Photos in the sidebar.
- Click the Downloads folder to view all the pictures in your iCloud account.
If you want to upload new photos to iCloud from your Windows PC, drag those files into the iCloud folder and they will automatically sync and be available on your other devices.
Conclusion
The iCloud Photo Library differs in some ways from other cloud services, such as Dropbox or Google Drive, and can be a little confusing at first. After you’ve got it up and running though, using the tips outlined in this article, you should be able to enjoy the seamless way it backs up your data and makes it available to you, whichever device you’re using.
The ability to view your iCloud files from a browser does make it incredibly convenient, especially if you want to manage multiple accounts or download files on a friend or colleague’s laptop without installing an app and entering your account details.
If, however, your goal is to quickly access media files from one iCloud account on any of your devices, then the Photos application makes this a fast and fluid experience.