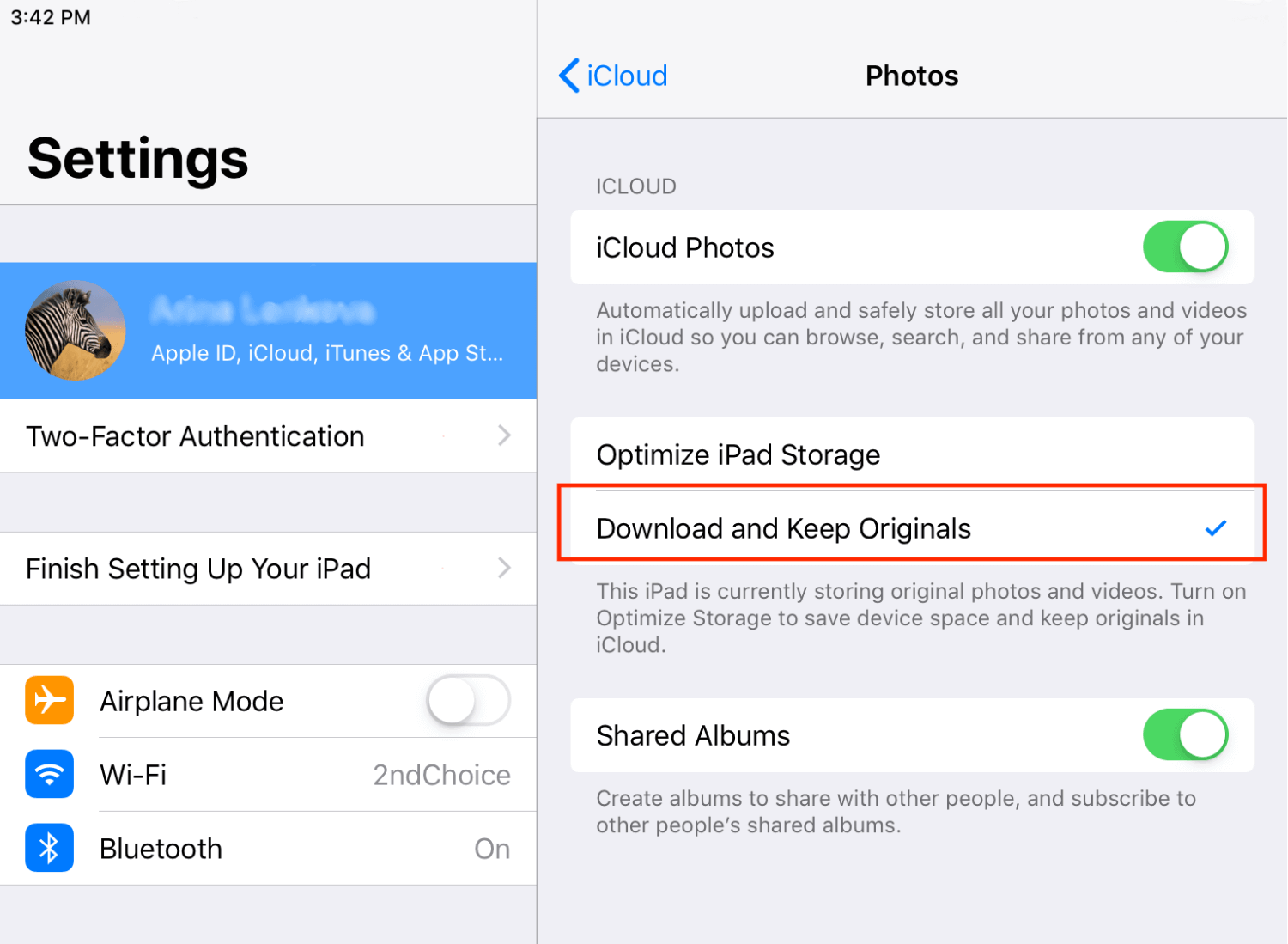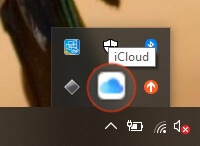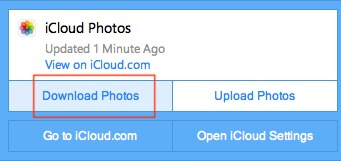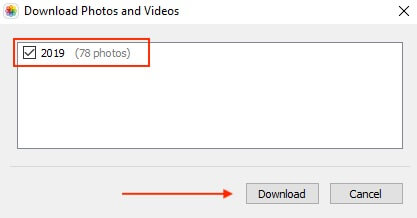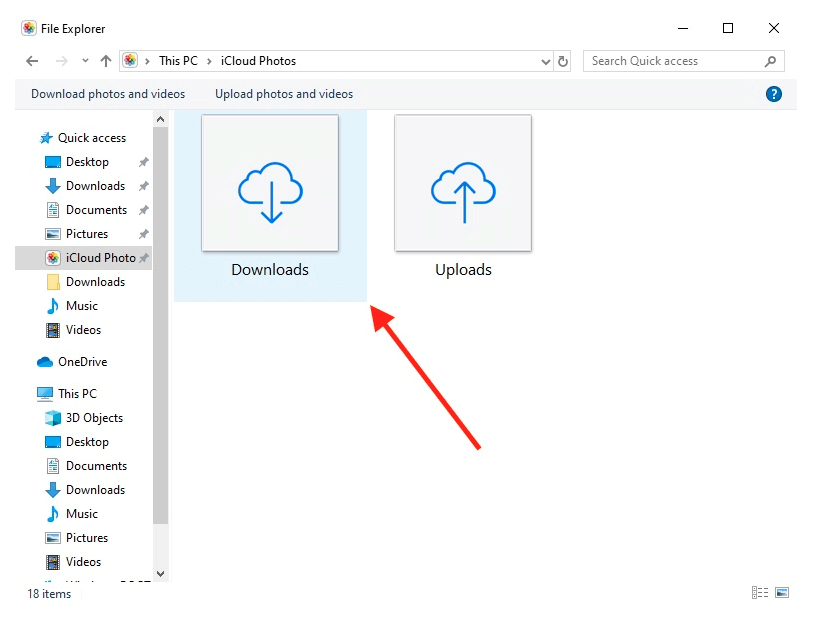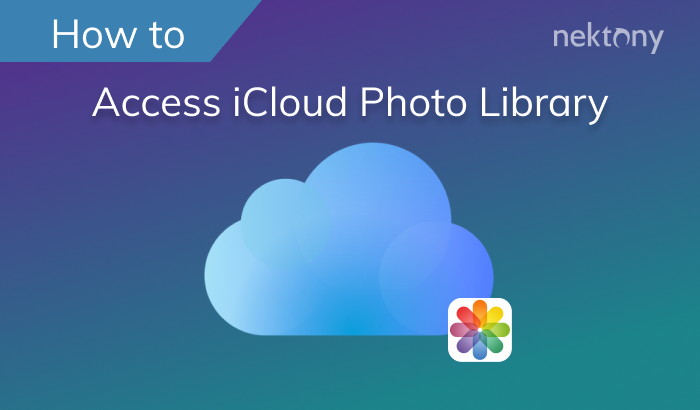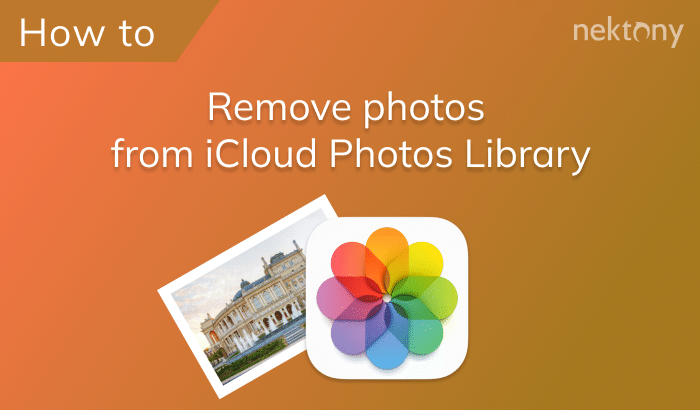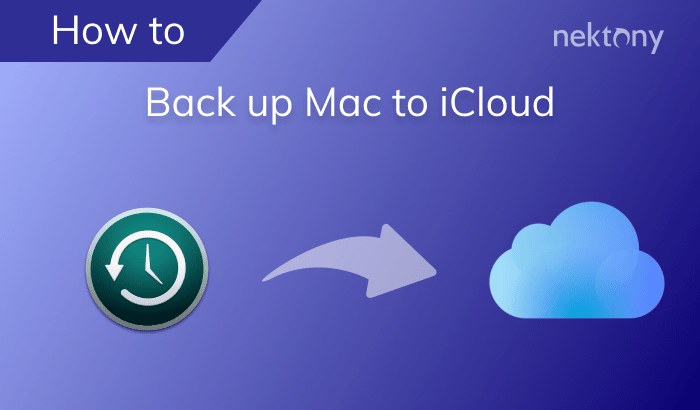iCloud Photo Library is Apple`s online file storage service, which uploads photos and videos to Apple`s cloud storage. With fewer files needing to be stored on your device, your device’s memory is optimized and more free space is available. These media files are accessible from any devices that have access to your Apple ID.
In one of our previous posts we shared about how you can access your iCloud Photo Library. Today we are going to explain how to download iCloud photos to your iOS, macOS and even Android and Windows devices.
Contents:
- How to download one or multiple photos from iCloud
- How to download all photos from iCloud to an iPhone or iPad
- How to download all photos from iCloud to a Mac
- 4How to download all photos from iCloud to a Windows PC
Before we start
Phone Cleaner for Media Files
How to download one or multiple photos from iCloud
With this method, all you need to download the content is a web browser and photos in your iCloud Photo Library.
If there are multiple photos you want downloaded to the device you are currently using, complete these simple steps:
- Open a Web browser and head to icloud.com
- Log in with your Apple ID’s email address and password
- Click the icon. There you will see all the pictures stored on your iCloud account.
- Hold the key and select several media files
- In the upper right corner find and click on the download icon
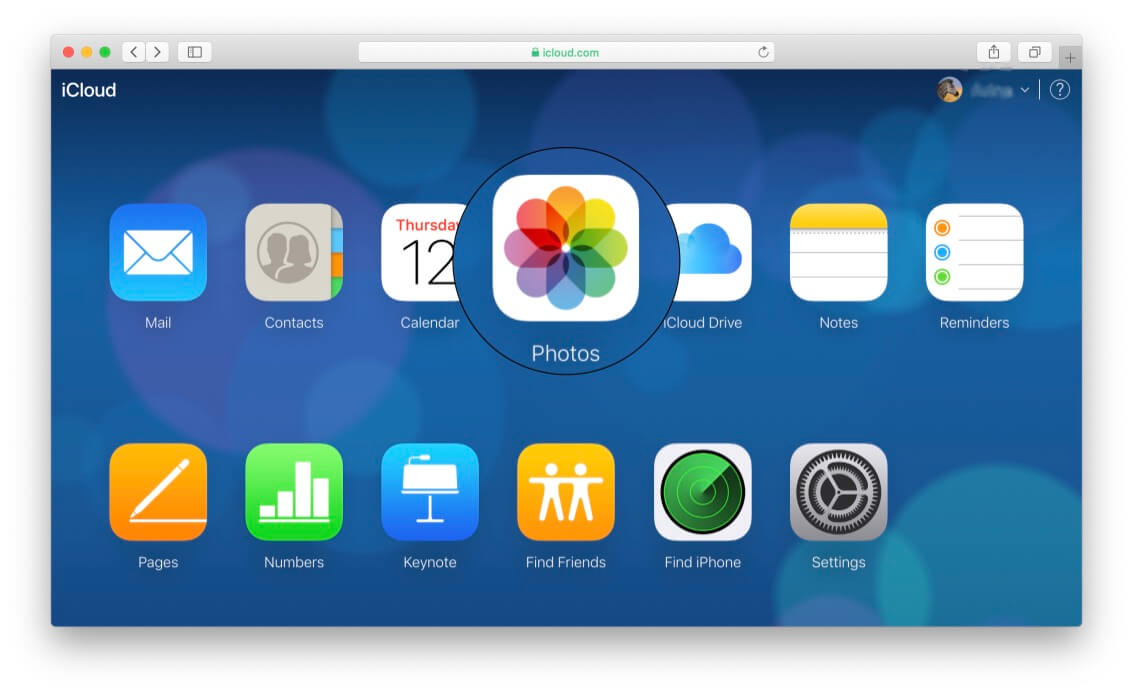
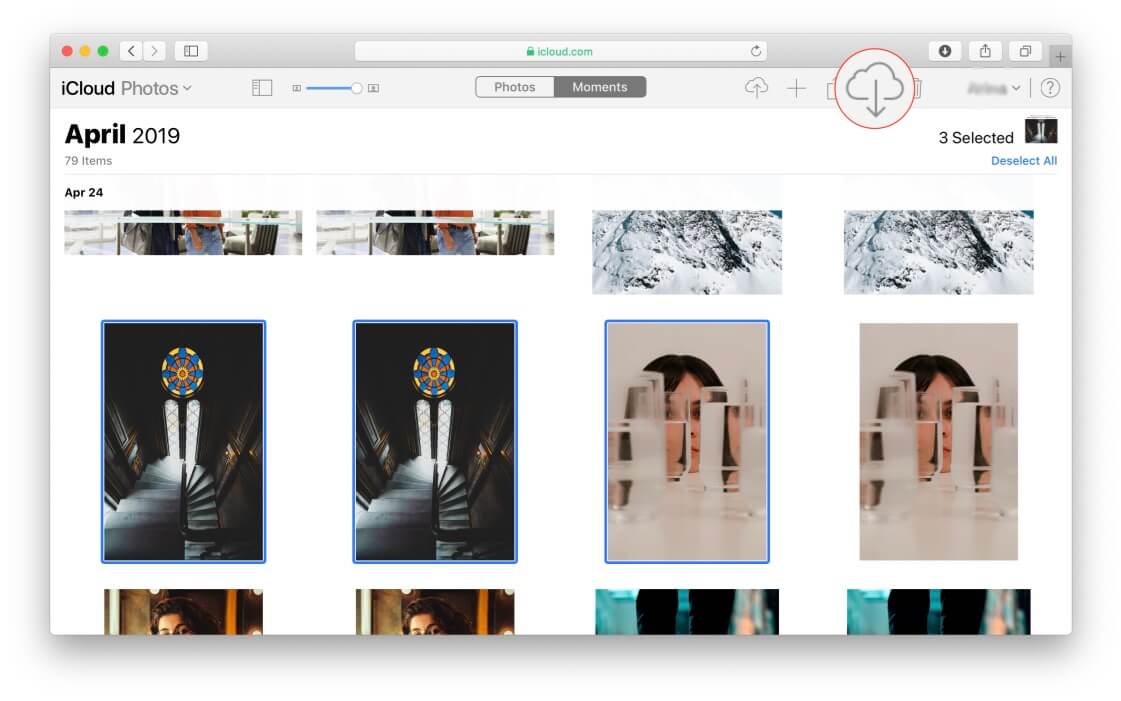
Please note that you can complete the steps above with any of the Apple devices except the iPhone. When you try loading icloud.com on your iPhone, you will be redirected to the service, which is Apple’s restriction. Below you can find an alternative method of downloading pics to an iPhone.
Download all photos from iCloud to an iPhone or iPad
Here is the fastest way to download all your original photos from iCloud to an iPhone:
- Make sure that you have enabled the iCloud Photos option on your device.
- Go to on your iPhone or iPad → tap on
- Select →
- Tick
Please note, after ticking , all new media files will automatically be downloaded to your iPhone or iPad in their original size without your confirmation.
Download all photos from iCloud to a Mac
You can easily download all your media files in their original sizes from iCloud Photos to a Mac. For this, follow the steps below:
- Make sure that you have enabled the iCloud Photos option on your device.
- Open the app on your Mac.
- Click on in the upper left corner → select .
- In the window that opens, select the section, then tick
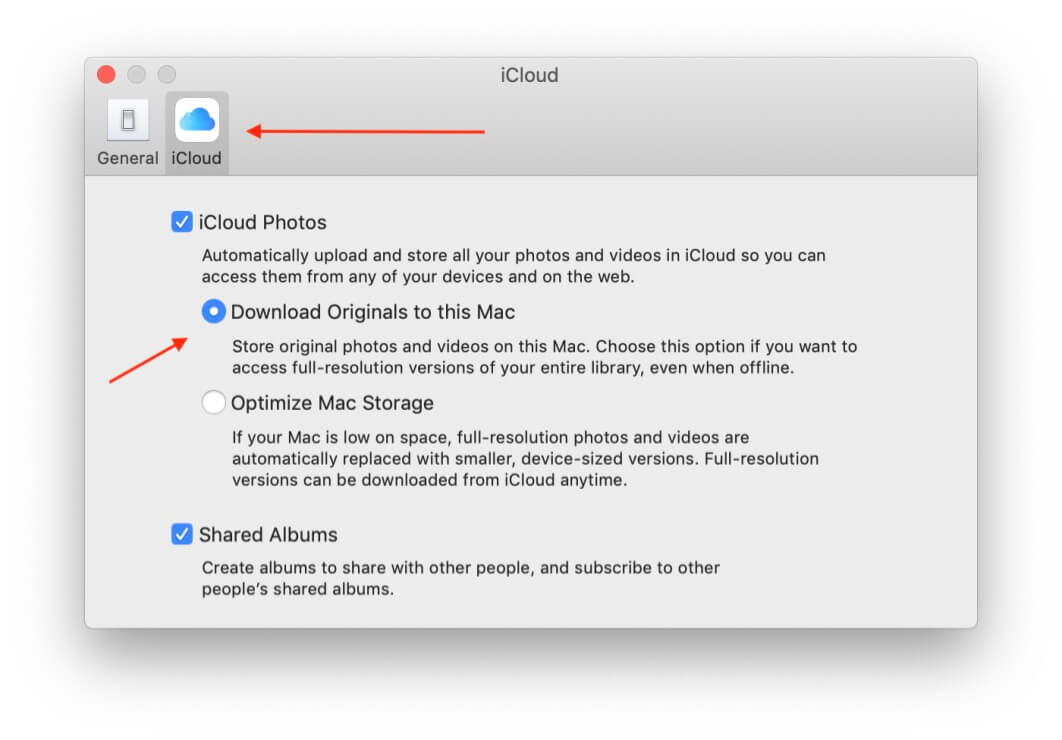
Download all photos from iCloud to a Windows PC
There are two possible ways to download original photos from iCloud to a Windows PC:
- Using a web browser for downloading one or multiple photos. This method was discussed previously in this post.
- Using the special application, iCloud for Windows.
Here are steps you should complete for downloading original photos from iCloud to a Windows PC:
- Make sure that you have installed iCloud for Windows and enabled iCloud Photo Library option on your PC. Here you can find a complete guide on how to enable iCloud Photos on Windows PC.
- In the lower right corner, find and click on it → choose
- Select the button
- Tick the necessary years and then click
- Now open your File Explorer and select iCloud Photos in the sidebar.
- Click the folder to view all downloaded pictures from your iCloud account.
Conclusion
iCloud Photo Library provides users with remote access to their media files. This tool optimizes your device`s storage by keeping a full-resolution version of your entire library in Apple`s cloud storage. To access the original size of your media files, it’s necessary to download them.
In this article, we have described all the possible ways to download original photos from iCloud. But please note that a large amount of photos may consume your device’s storage space. If you are familiar with this problem, we would suggest using the free app for iOS, Phone Cleaner or the free app for Mac – Duplicate File Finder. These apps will allow you to organize your cloud media files and delete unnecessary duplicate photos in just a few clicks.