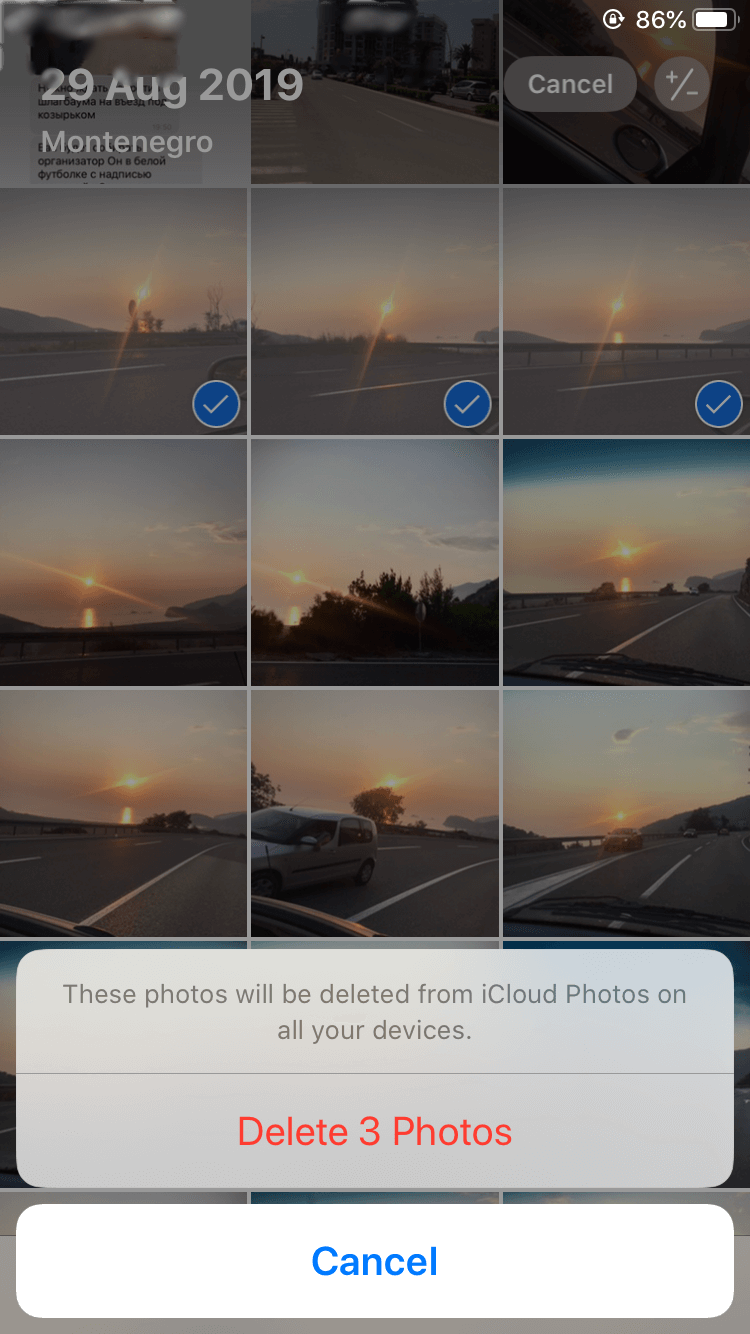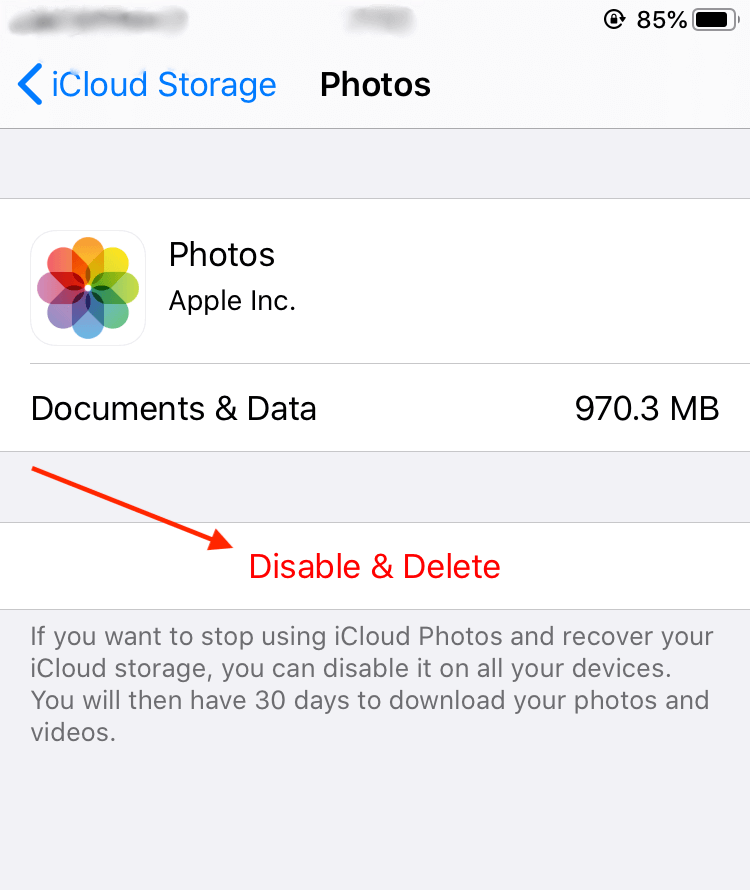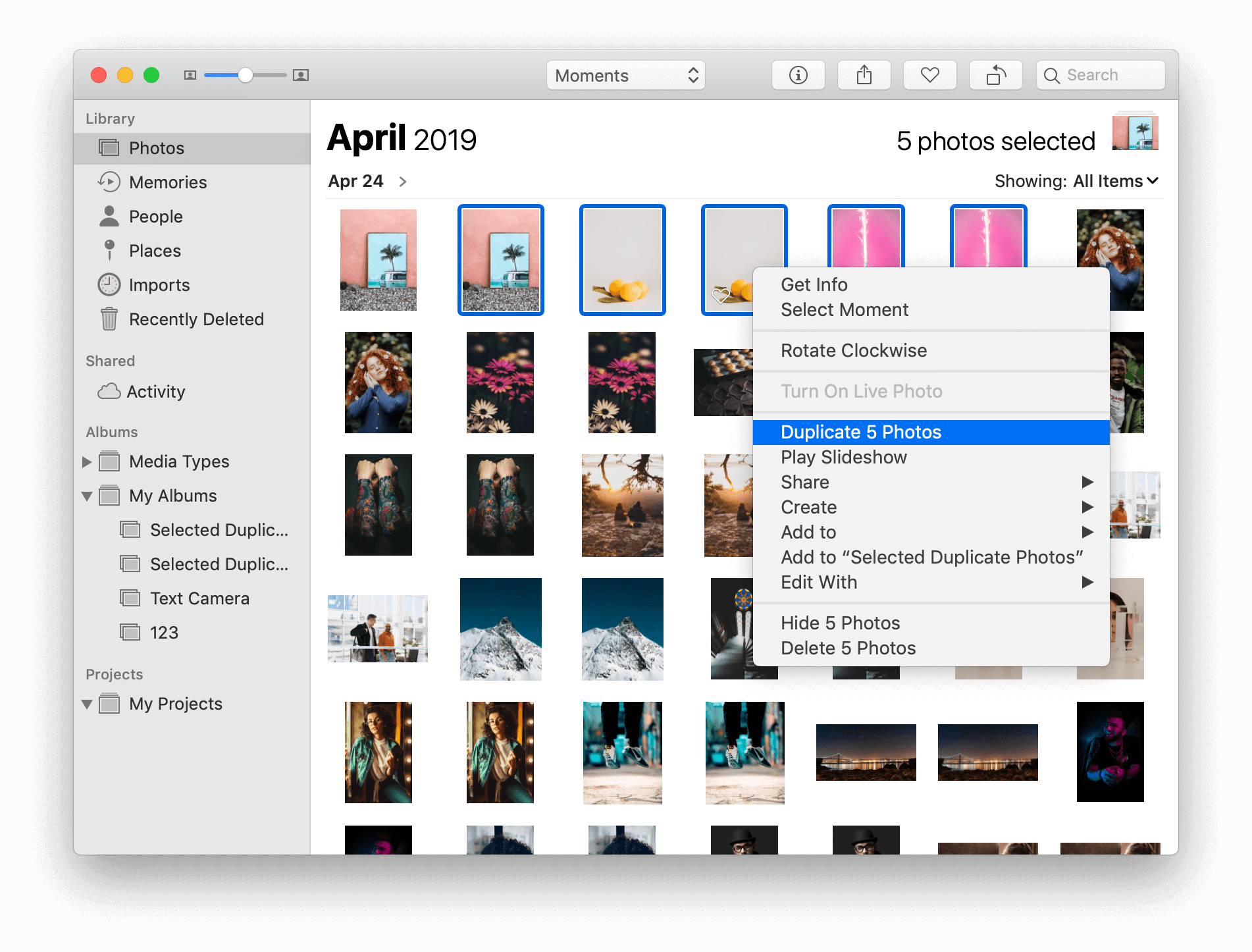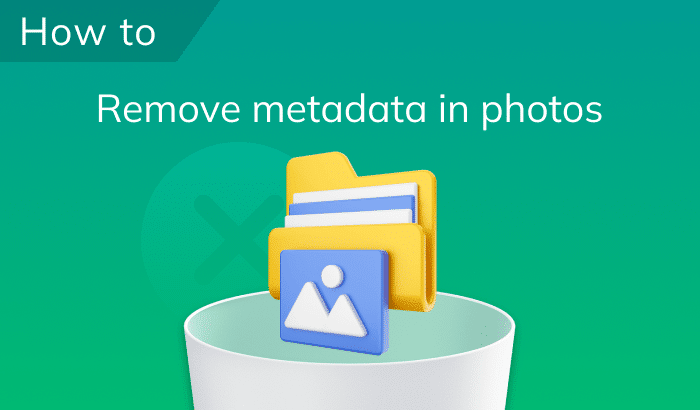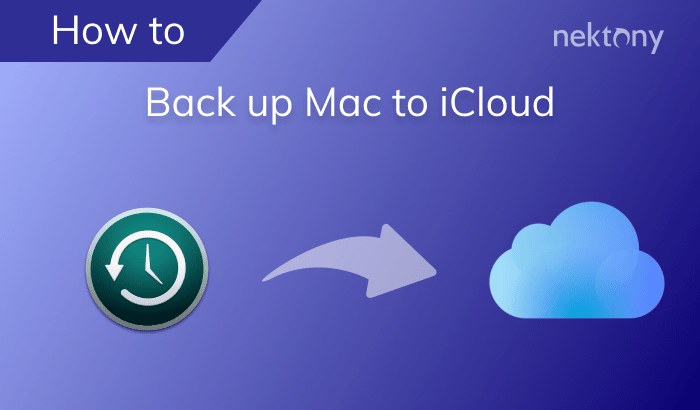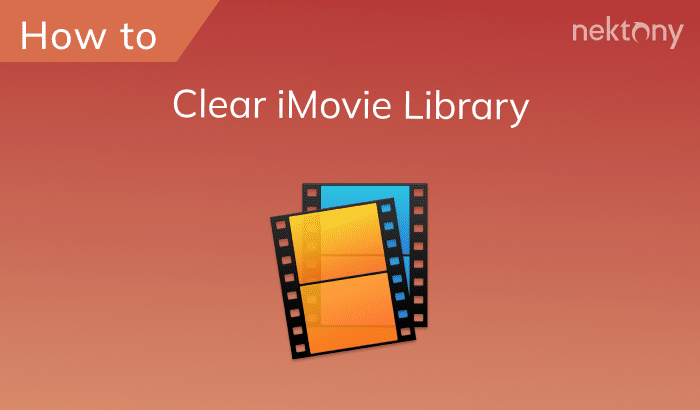If you have an iPhone, iPad, or Mac, you probably use iCloud Photos to store and sync your pictures and videos across your devices. It is is a convenient and secure way to back up your media and access it from anywhere. However, there may be times when you want to delete some or all of your photos from this storage, either to free up some storage space or to protect your privacy. This article explains how to delete files from iCloud Photos library using different methods.
Before we start
If you have tons of similar and duplicate photos, Phone Cleaner will help you easily find and get rid of them. It also detects the largest media files and helps you free up iCloud storage space in minutes.
Phone Cleaner for Media Files
What is iCloud Photo Library?
The iCloud Photo Library is part of Apple’s iCloud service that provides a convenient way to save and manage images and videos on all your devices. Once an Apple ID is created, the account is provided with 5GB of disk space for all possible purposes.
By modern standards, 5GB is not a very large amount of space, especially considering that not all of the data we store is actually necessary. As a rule, media files take the most storage space.
How to delete photos from iCloud Photo Library using an iPhone or iPad
When the iCloud Photos option is enabled on your device, all the changes you make in your Photos app are uploaded automatically to your cloud storage. That is why removing media files from your Photos app will delete them from iCloud storage and from all your devices where this option is enabled under the same Apple ID.
There are several possible ways to free up your iCloud Photo Library using iPhone or iPad. You can delete just unnecessary items or delete all your content and disable the sync.
To delete unnecessary media files from your iCloud storage account, do the following:
- Make sure that you have enabled the iCloud Photos option.
- Go to the app.
- Select at the bottom of the screen to view all your photos.
- one or more media files.
- When you’ve selected all the unnecessary photos and videos press the icon.
- Tap items in the window that opens.
Once media files are deleted, they are kept in the Recently Deleted folder for 30 days. After that, items would be permanently removed from all your devices where this option is enabled.
Deleting all your iCloud photos using an iPhone or iPad
You can stop the synchronization to your iCloud account and delete all photos from this storage.
To manage this follow the steps below:
- Go to on your iPhone or iPad
- Tap on
- Select → .
- Before removing all the content check the diagram which visually presents your storage sorted by content type. The yellow color indicates the space taken by media files.
- Tap the button below the diagram and select the section
- Tap the button.
You will then have 30 days to undo your actions. In exactly 30 days, the photos and videos stored in iCloud will be deleted and it will be turned off on all your devices.
Deleting unneeded photos from iCloud Photo Library using a Mac
You can take a look at this short video guide to learn how to delete duplicate photos in a matter of a few minutes.
Once you have enabled the iCloud Photo Library on your Mac, the Photos app provides you with your storage content. All the changes you make in your Photos app are automatically synced to your iCloud storage account.
To free up your iCloud Photo Library using Mac, you can delete just unnecessary items or delete all your content and disable the sync.
To remove unnecessary media files from your Photo Library, follow the steps below:
- Make sure that you have enabled the iCloud Photos option.
- Go to the app.
- In the Photos section, choose a photo for removal and select in the right-click menu (hold the key to select several files for removal).
All deleted files would be moved to the Recently Deleted folder where they will be kept for 30 days.
If you have faced the problem of similar photos filling up your iCloud storage space, we recommend using the special app, Duplicate File Finder. It is a perfect tool, developed to help you find and remove duplicates not only on a Mac, but also from any external storage source. You can read the complete guide on how to delete iCloud duplicate photos here.
If you want to remove all the content from your iCloud Photo Library and disable the synchronization option, complete these simple steps:
- Open System Settings.
- Click your Apple ID in the left panel.
- Select iCloud in the right panel.
- At the top of the window check the diagram which represents your iCloud storage space usage. The yellow color indicates the space used by photos and videos.
- Click the Manage button under the diagram.
- Select iCloud Photos.
- Click Turn Off and Delete from iCloud.
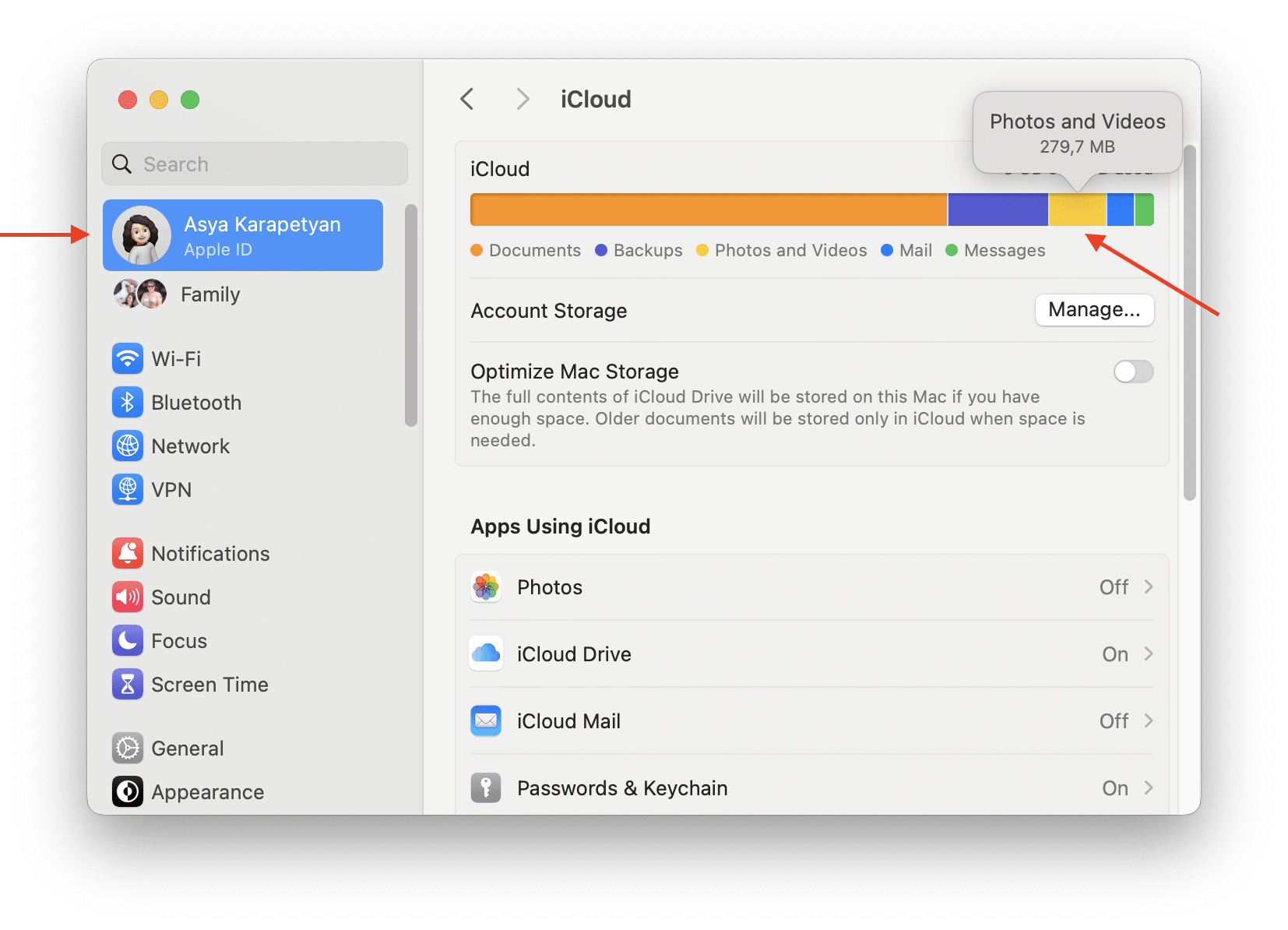
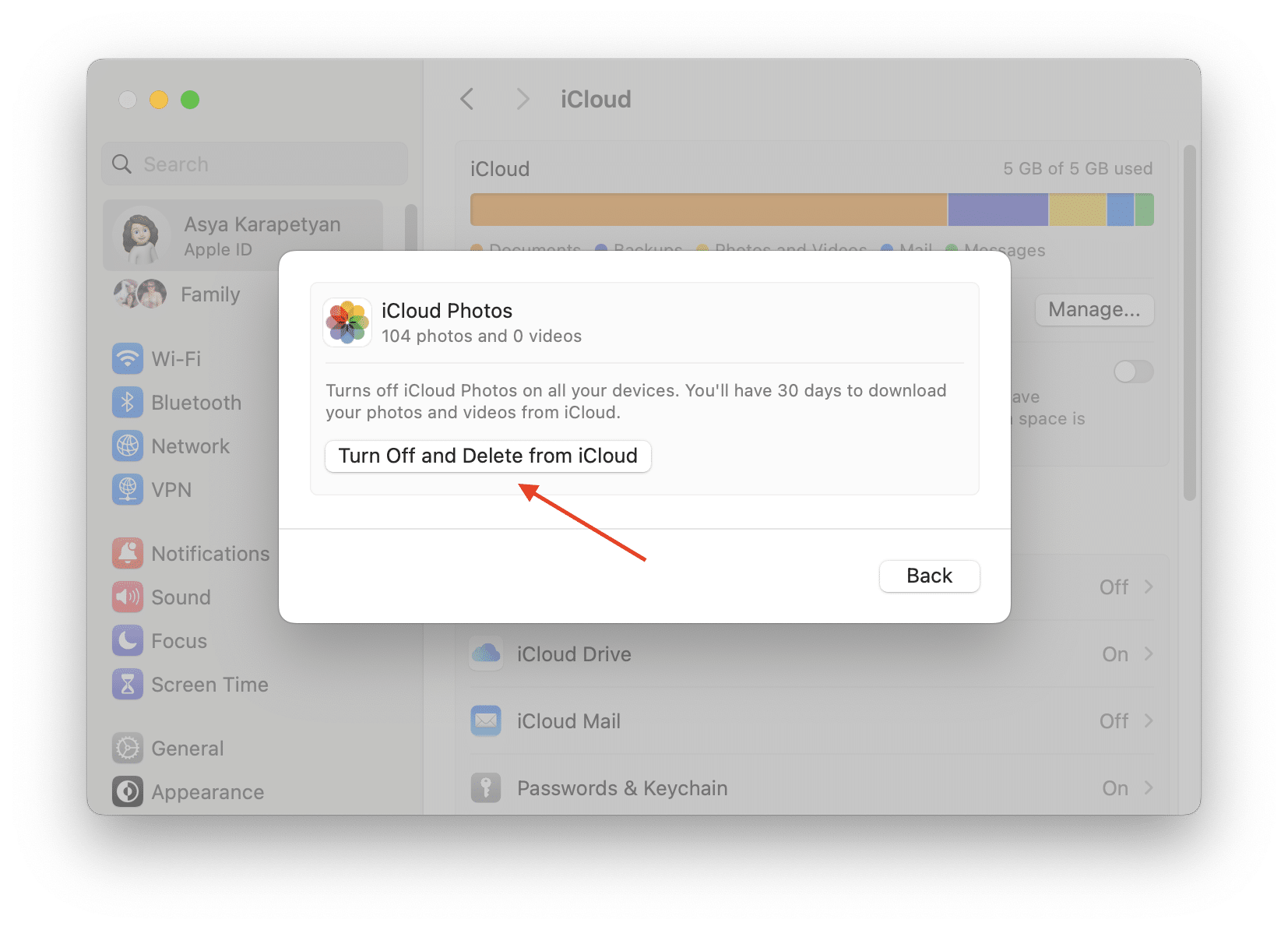
Thirty days after clicking this button, all items from your Library will disappear and synchronization will stop working on all your devices.
Deleting pictures from the iCloud Photo Library through the browser
You can organize your iCloud media files using a web browser. So if for any reason you want to remove photos from your iCloud Photo Library, complete these steps:
- Open your web browser
- Head to icloud.com
- Log in with your Apple ID’s email address and password
- Click the icon. There you will see all the photos saved to your iCloud account.
- Hold the key and select unneeded files for removal.
- Click on the icon in the upper right corner.
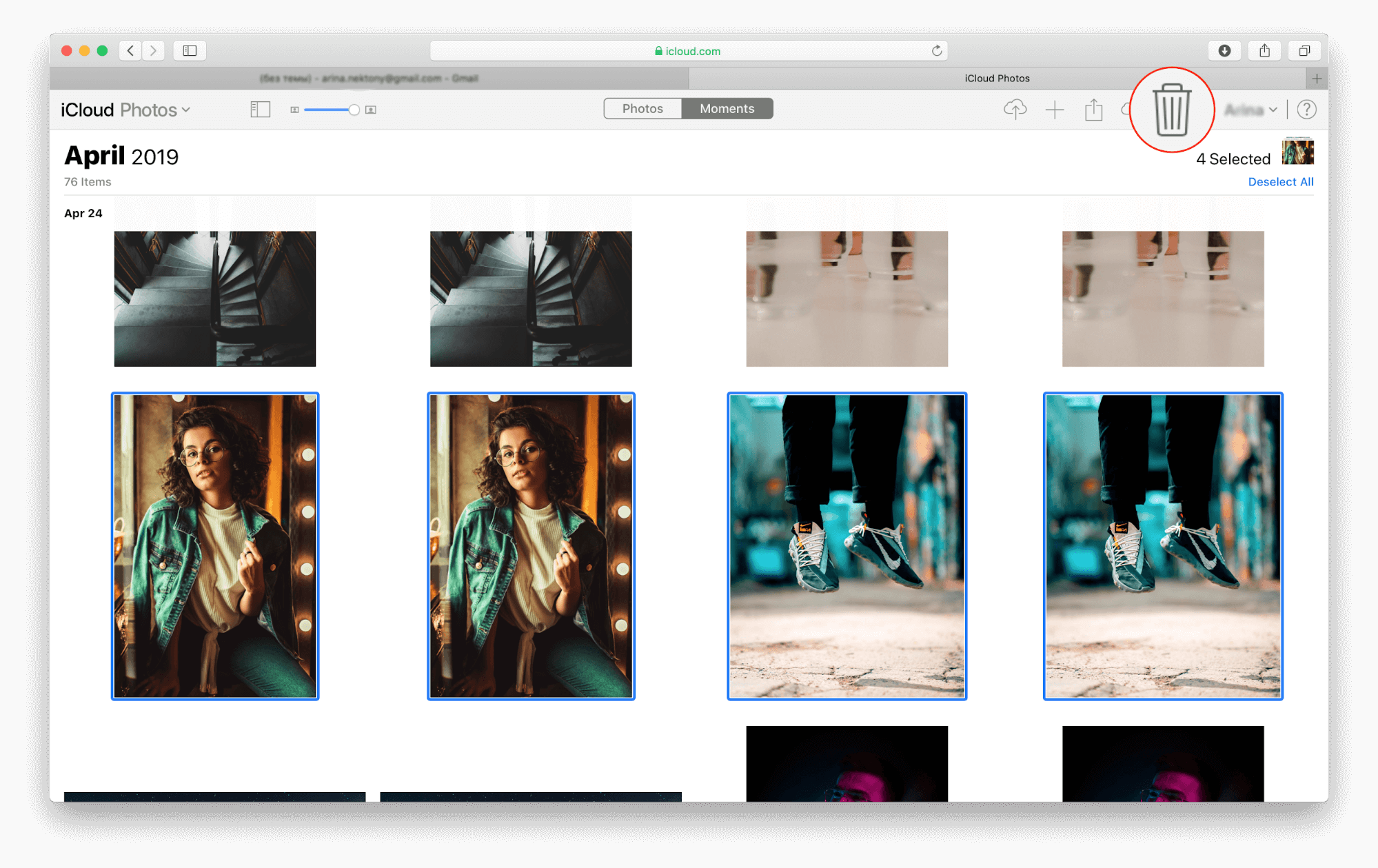
All items will be moved to the Recently Deleted album on all your devices and will be saved there for the next 30 days.
Conclusion
The iCloud Photo Library is a unique, multifunctional form of cloud storage. While it may not always be as intuitive as we would expect, it is still very useful.
In this article, we have described how to remove unnecessary photos from the iCloud Photo Library and how to delete all photos from there.
Don`t forget – if you want to save time, you can organize your cloud media files and delete duplicate photos with the free Phone Cleaner and Duplicate File Finder applications.