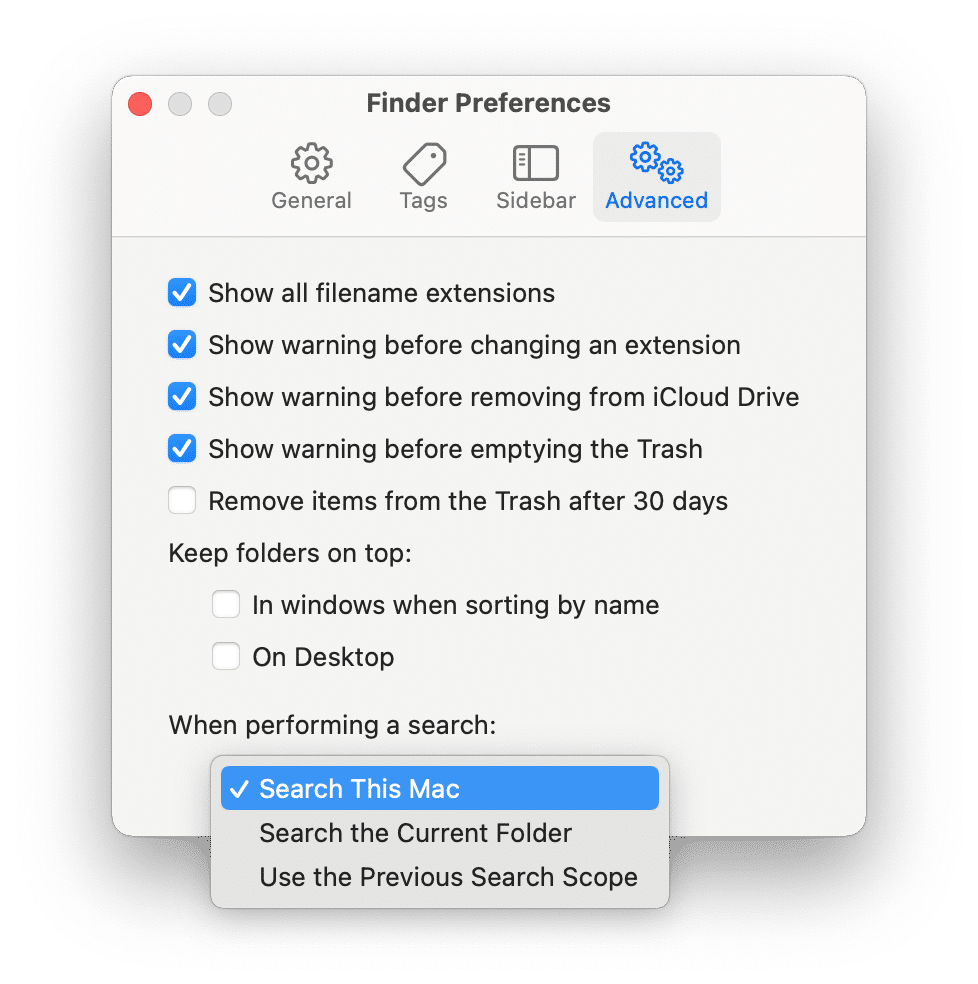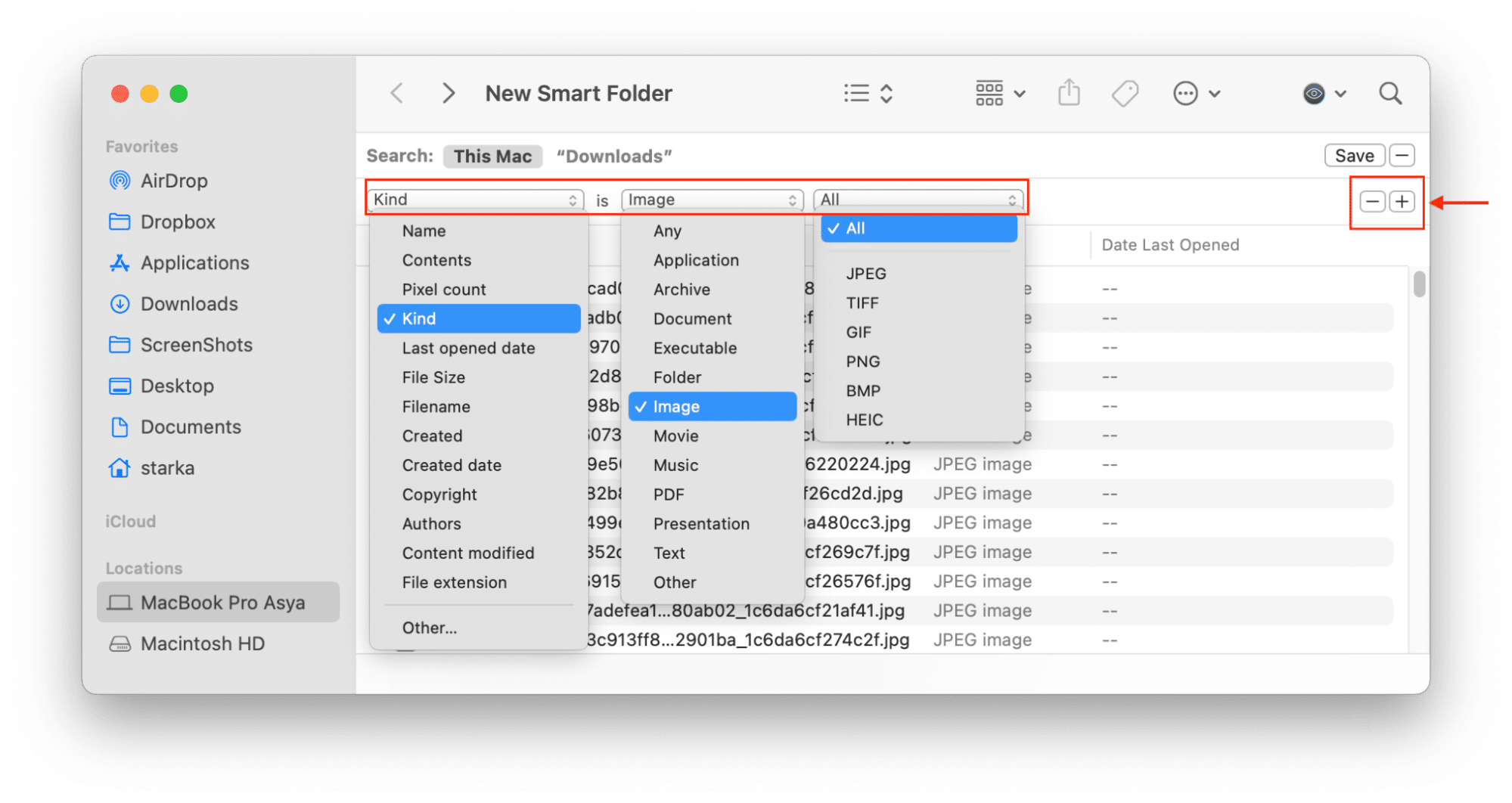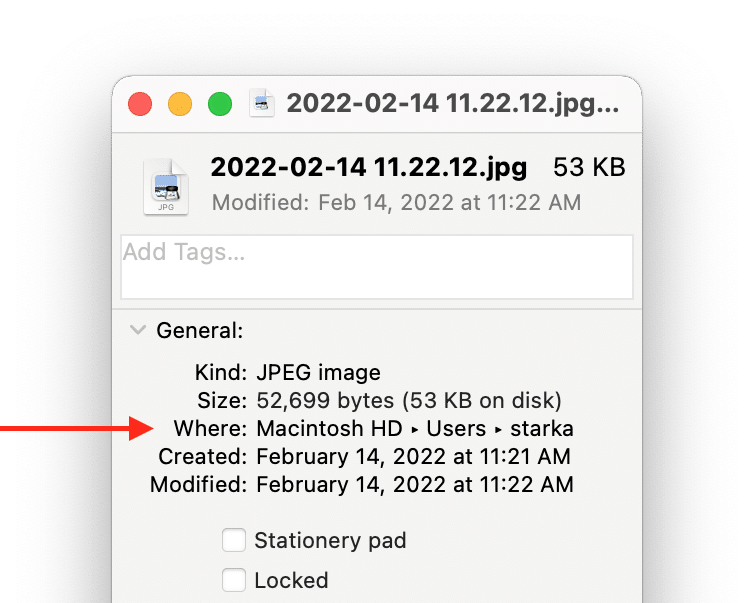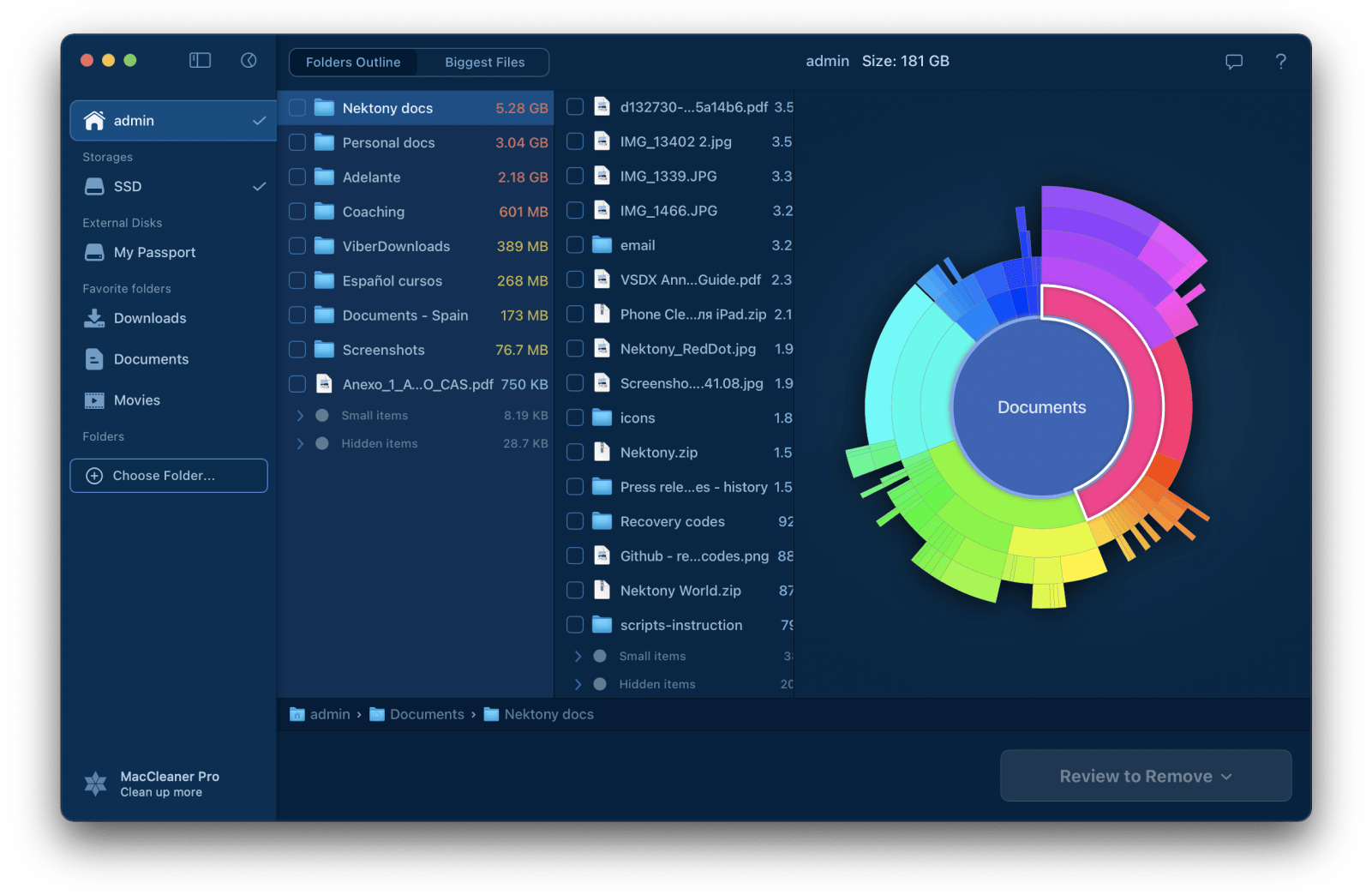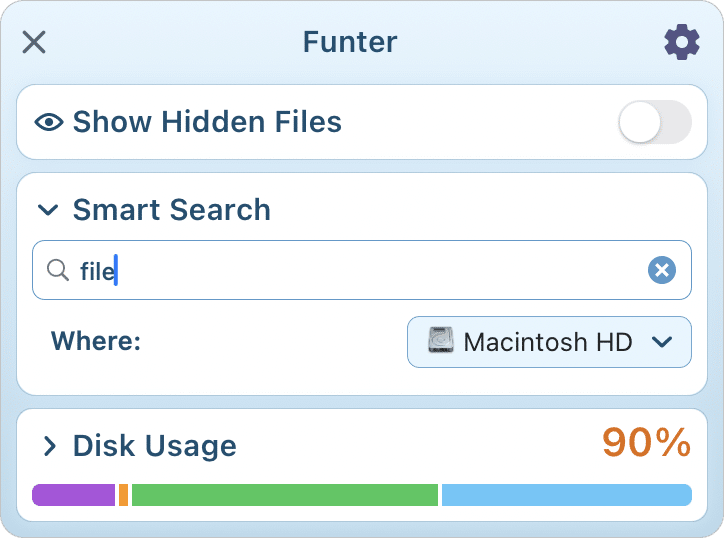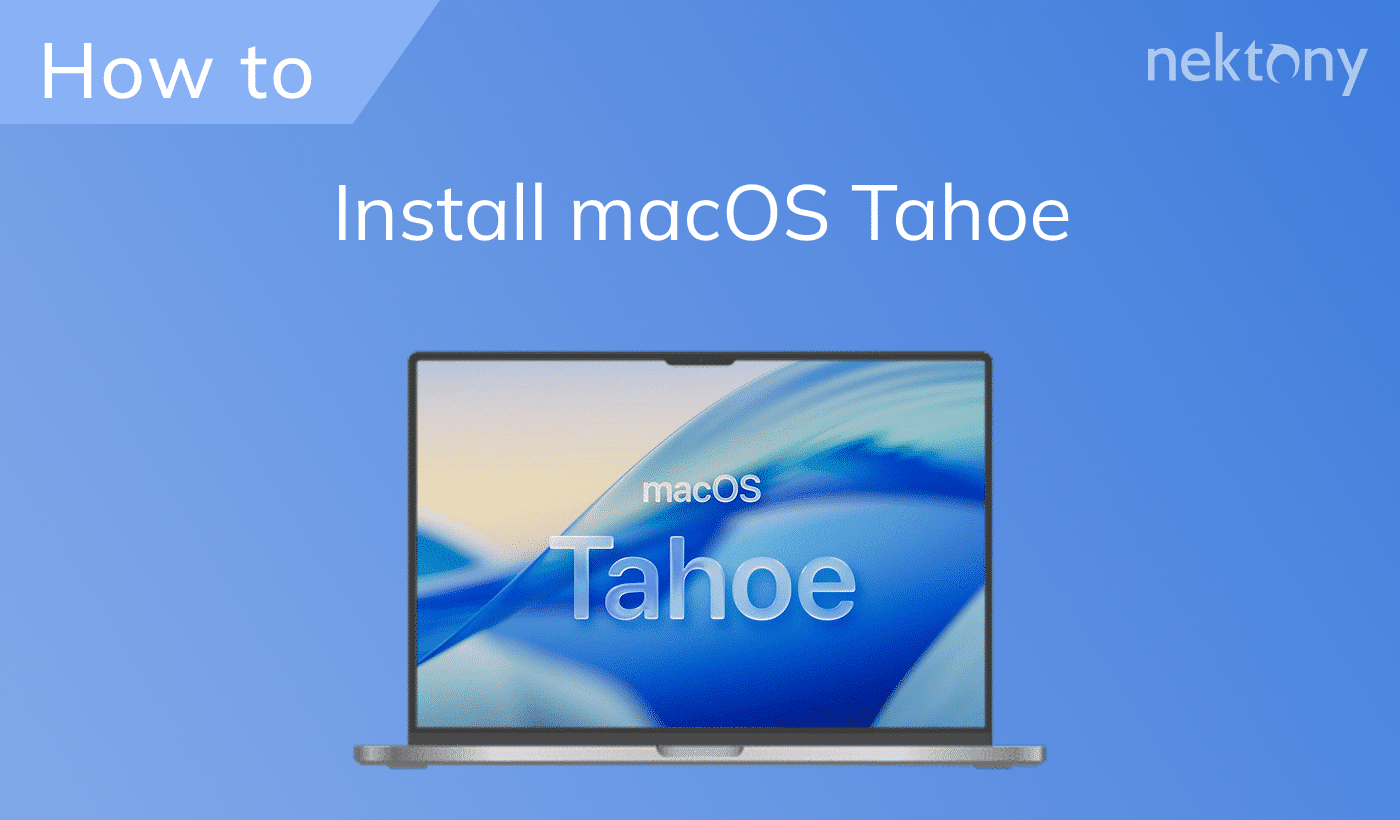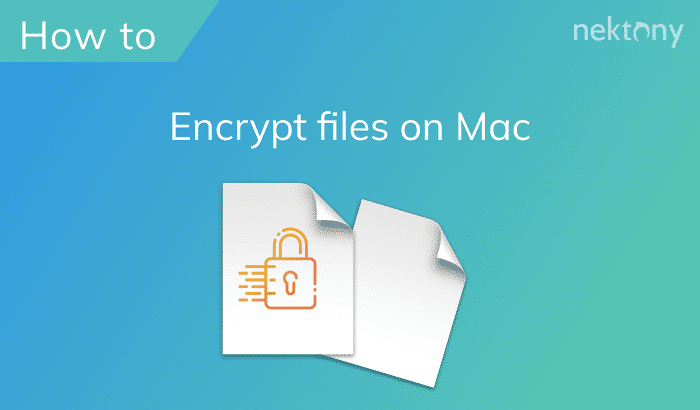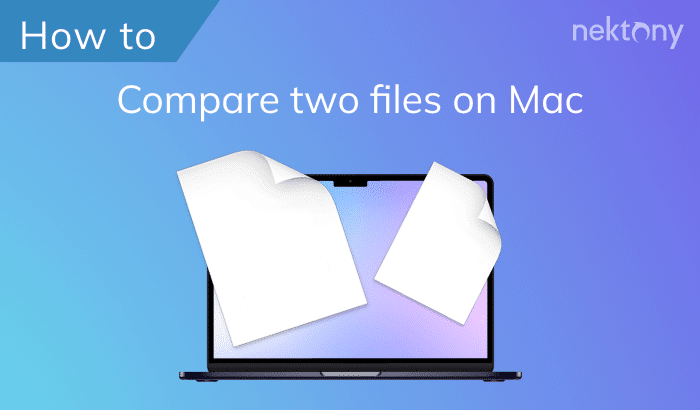If you have just switched to using a Mac computer, you probably have questions about the macOS file system, Mac file explorer, and the Finder app.
This article explains what Finder is and how to find files on Mac.
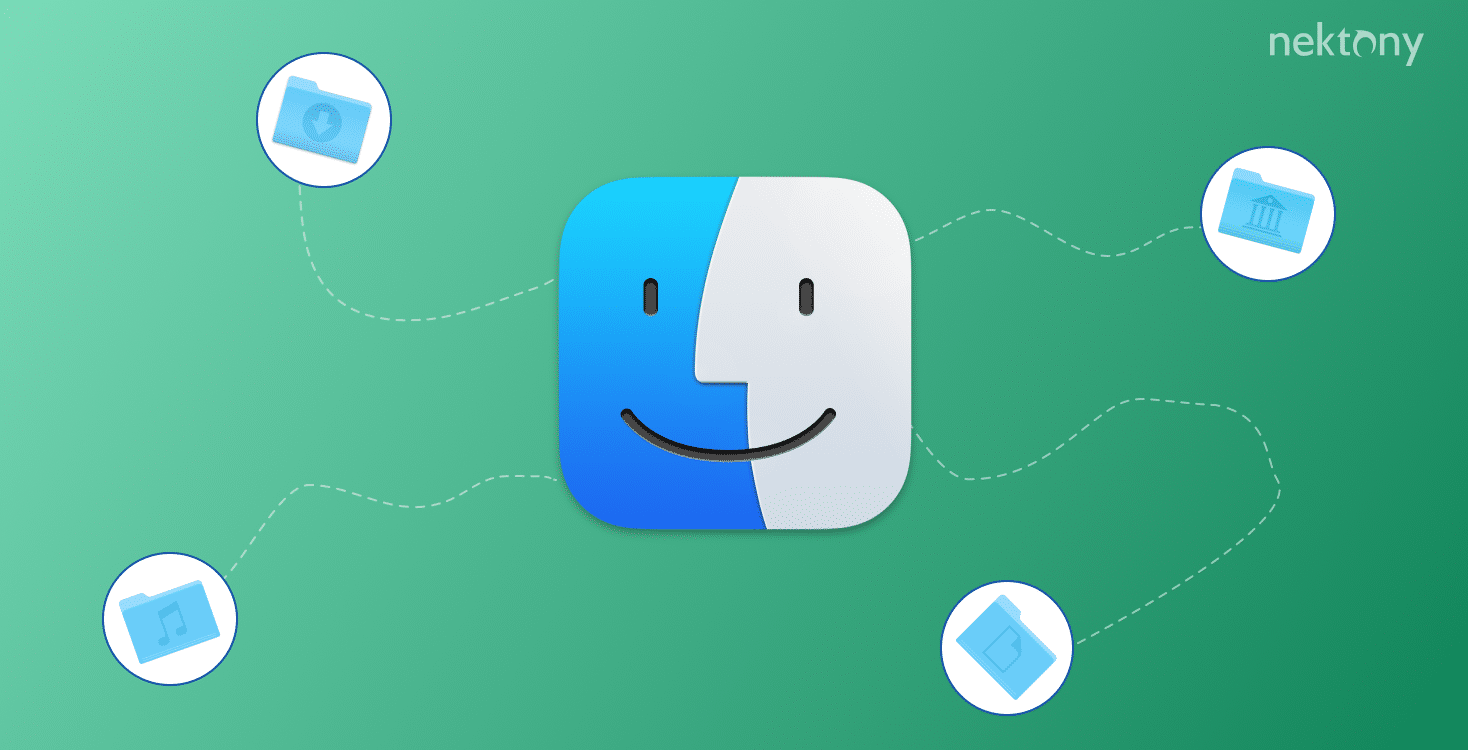
Contents
- What is Finder on Mac?
- How to open Finder on Mac?
- How to explore files on Mac?
- Apps for file management on Mac.
Tip – The best way to explore files on Mac
Disk Space Analyzer finds the bulkiest files, and helps you identify old and unused items for removal. The app provides a free trial with unlimited features.
Disk Space Analyzer
What is Finder on Mac?
Finder is a default macOS application used to interact with the file system on your Mac. It is the equivalent of File Explorer in Windows. In Finder, you can move, copy, and delete files, folders, and other items. With Finder, you also can launch applications and connect to network resources.
The Finder icon looks like a smiling blue face. You can always find it in the Dock panel.

Although Finder is an application, you can’t remove it. It is protected by SIP on Mac and it has more privileges than any other Apple default application in macOS. You can’t hide Finder in the Dock, nor change its placement order there.
How to open Finder on Mac?
To open the Finder window, click the Finder icon in the Dock panel. You will see a window where you can navigate your files and folders.
Also, you can open Finder with the Cmd+N shortcut. But before you press this key combination, click on any free area on your desktop. This shortcut opens a window for the active application on your desktop.
How to open two Finder windows on Mac?
You can open as many Finder windows as you wish on your desktop. For this, you have several ways:
Way 1
Right-click on the Finder icon in the Dock panel and select New Finder Window.
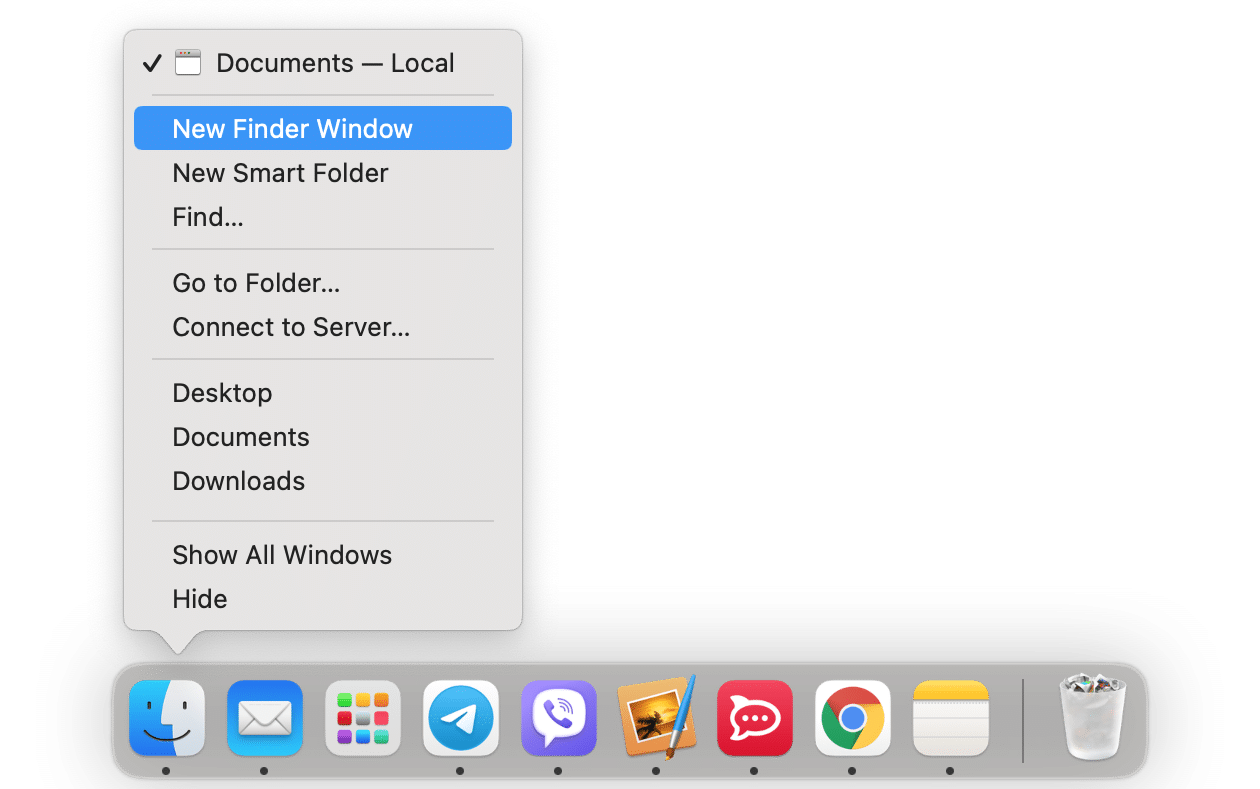
Way 2
Another way to open two or more Finder windows is to go to the menu bar → click File → select New Finder Window.
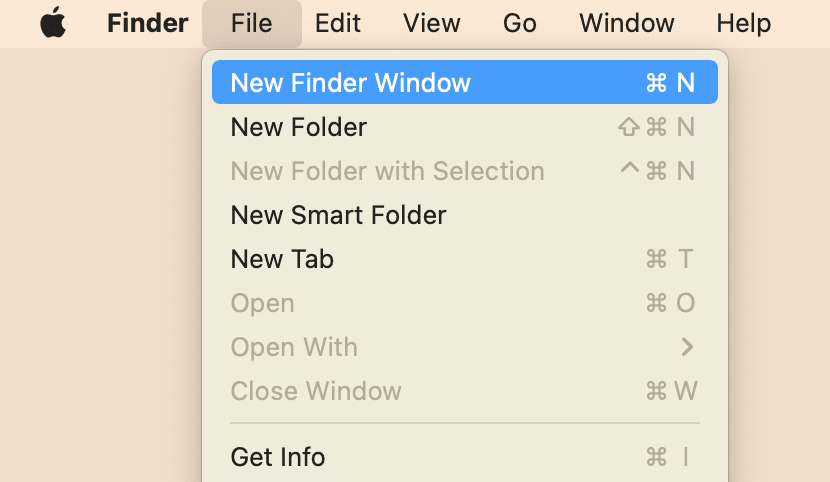
Way 3
The macOS provides quick shortcuts for the most frequently used actions. You can use the following shortcut to open a new Finder window:
Cmd+N
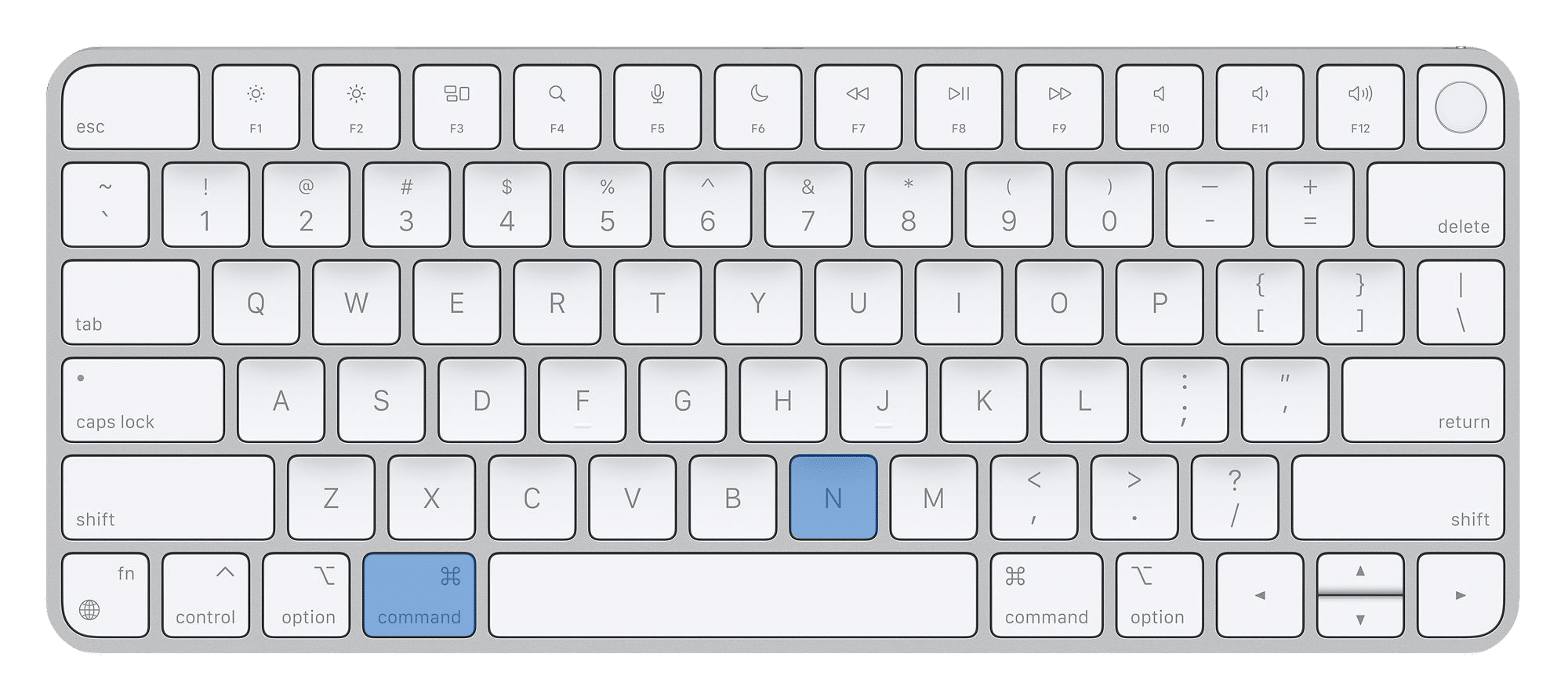
Both in the context and drop-down menus, you may notice the New Smart Folder option. This opens a Finder search window with advanced searching options, allowing you to filter the types of items you want to see.
How to open a new tab in Finder on Mac
Working with tabs is more convenient than opening numerous Finder windows. If you want to open a particular folder in a new tab, right-click this folder and select Open in New Tab from the context menu. You can do this for both folders in Finder’s left sidebar and folders inside the window.
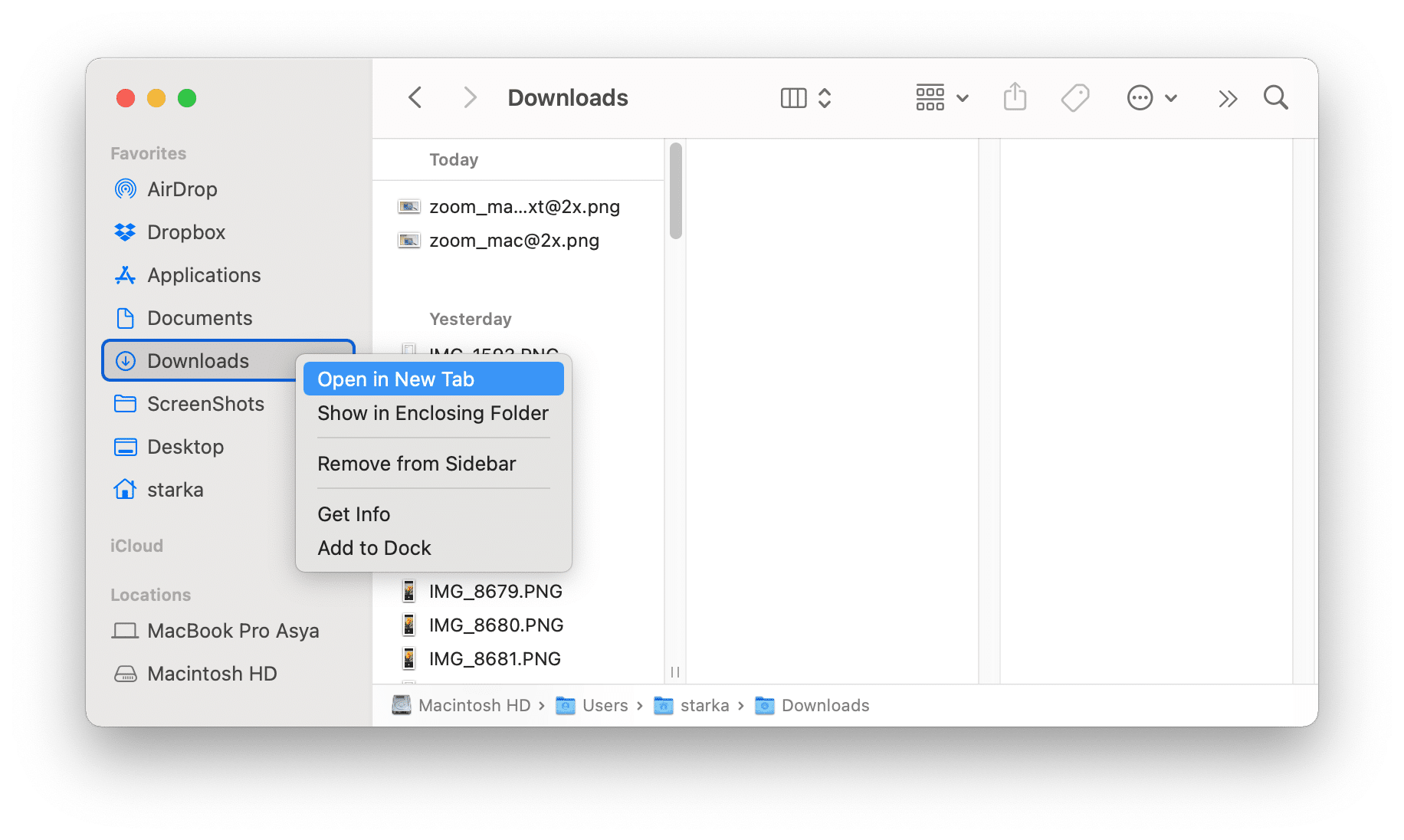
How to explore files on Mac?
Mac provides two options to find something in your system:
- Spotlight search
- Finder search
Spotlight and Finder search systems have slight differences. While Spotlight allows you to query a word in folders, contacts, dictionaries, mail, messages, the Internet, and other places, the Finder search only works for files and folders. Spotlight doesn’t find hidden files. In Finder, you can explore even hidden files and folders.
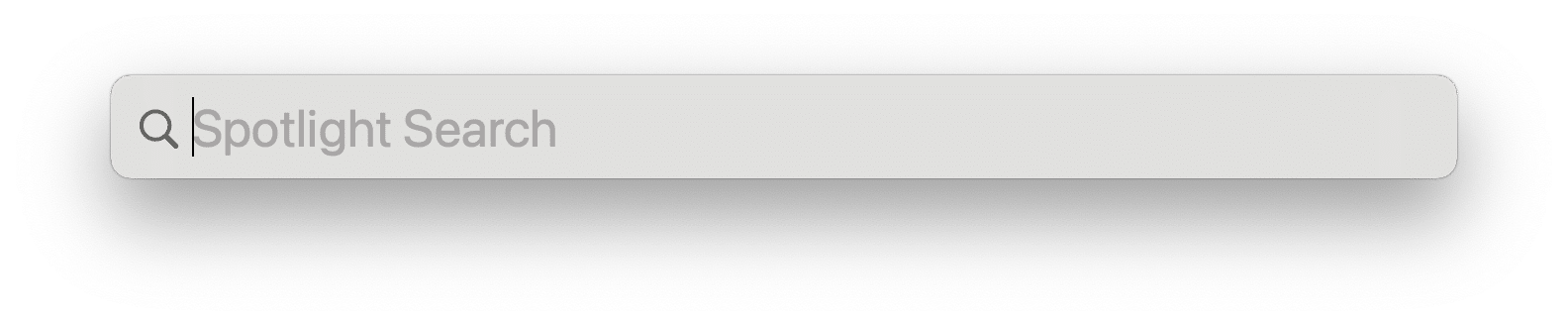
If you want to explore files and folders on your Mac, use Finder. Finder is not just a window with folders and files, it is basically everything you have in your system.
Finder search
The search field in Finder is in the top-right corner. Type the name of the file or folder you want to find and press Enter.
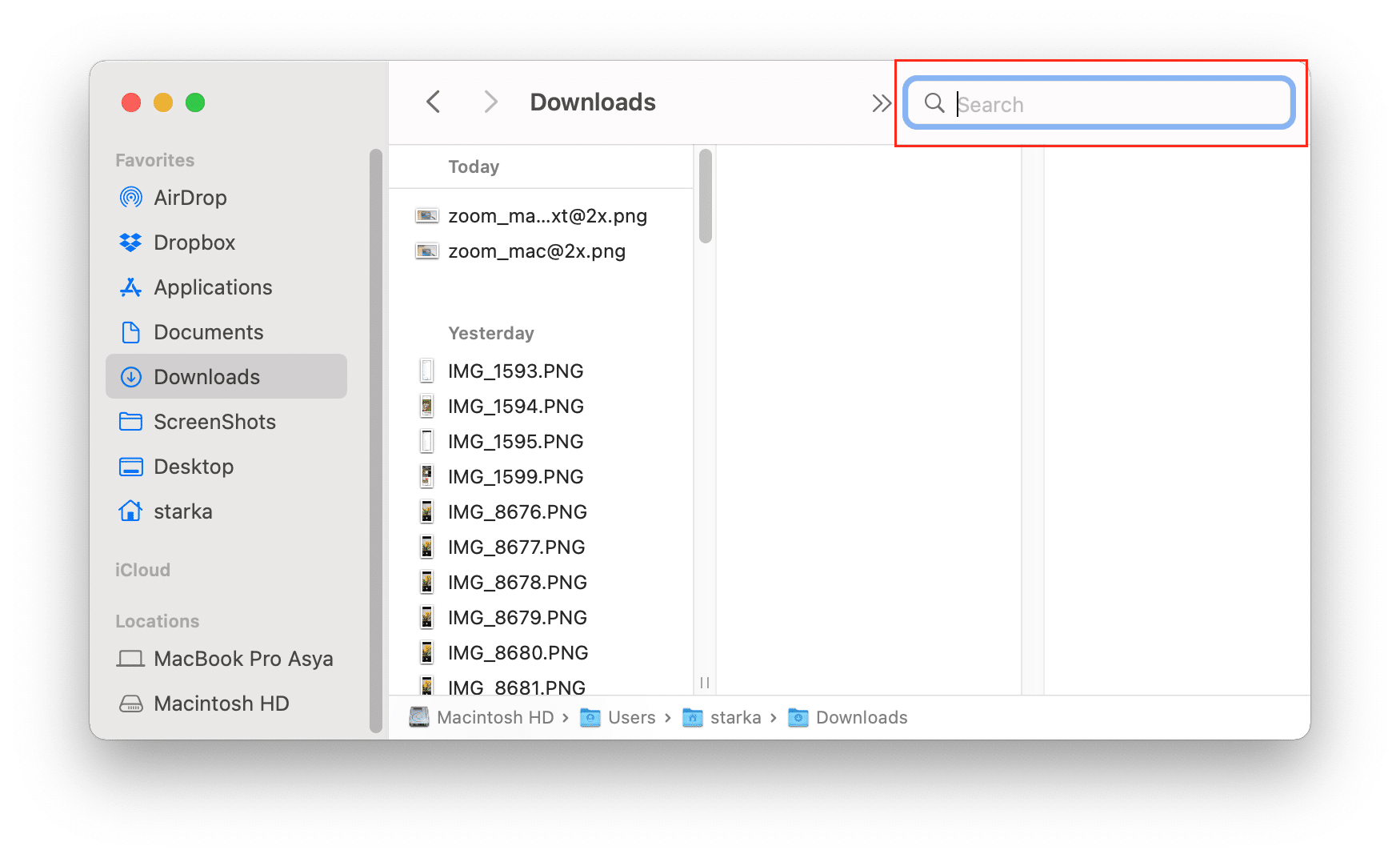
By default, Finder searches the entire Mac, but you can configure the settings and change the search behavior. Here is how:
- Open Finder.
- In the menu bar, click Finder and select Preferences.
- Switch to the Advanced tab.
-
Select one of the following options for search performance:
- Search this Mac
- Search the current folder
- Use the previous search scope
New Smart Folder
In Finder, you can explore files not only by their names but by other parameters. This is possible with New Smart Folder in Finder. To open it, right-click the Finder icon in the Dock panel and select New Smart Folder. Also, you can open a New Smart Folder from the Finder menu.
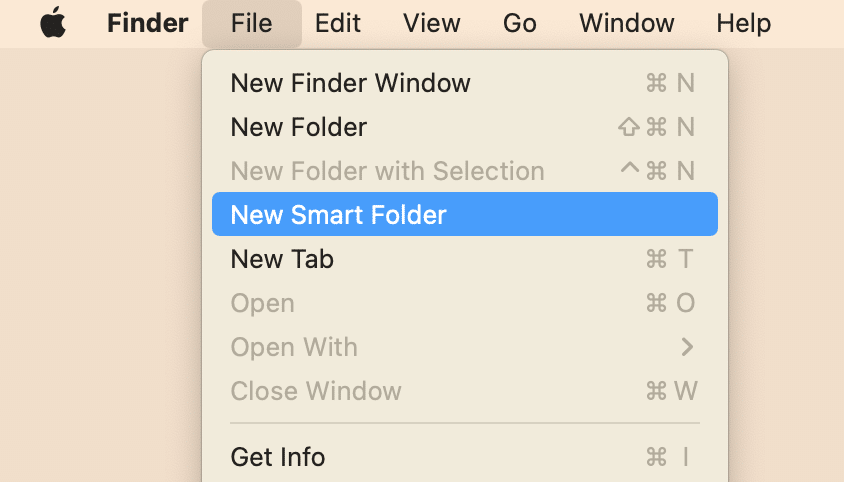
Here is how to use Smart Folder to find files on Mac:
- Open New Smart Folder.
- Click the Plus (+) icon.
- Select the kind of file you want to see.
- Configure other parameters, like size, name, extension, and so on.
- Press Enter (Return).
Note—by default, Finder does not show the Mac path for files. Sometimes, it might be difficult to understand where the file is stored and how to navigate to a particular folder.
To always see the full path, go to the Finder menu → click View → select Show Path Bar. Then, by double-clicking on one of the folders in the path, you can quickly navigate to it.
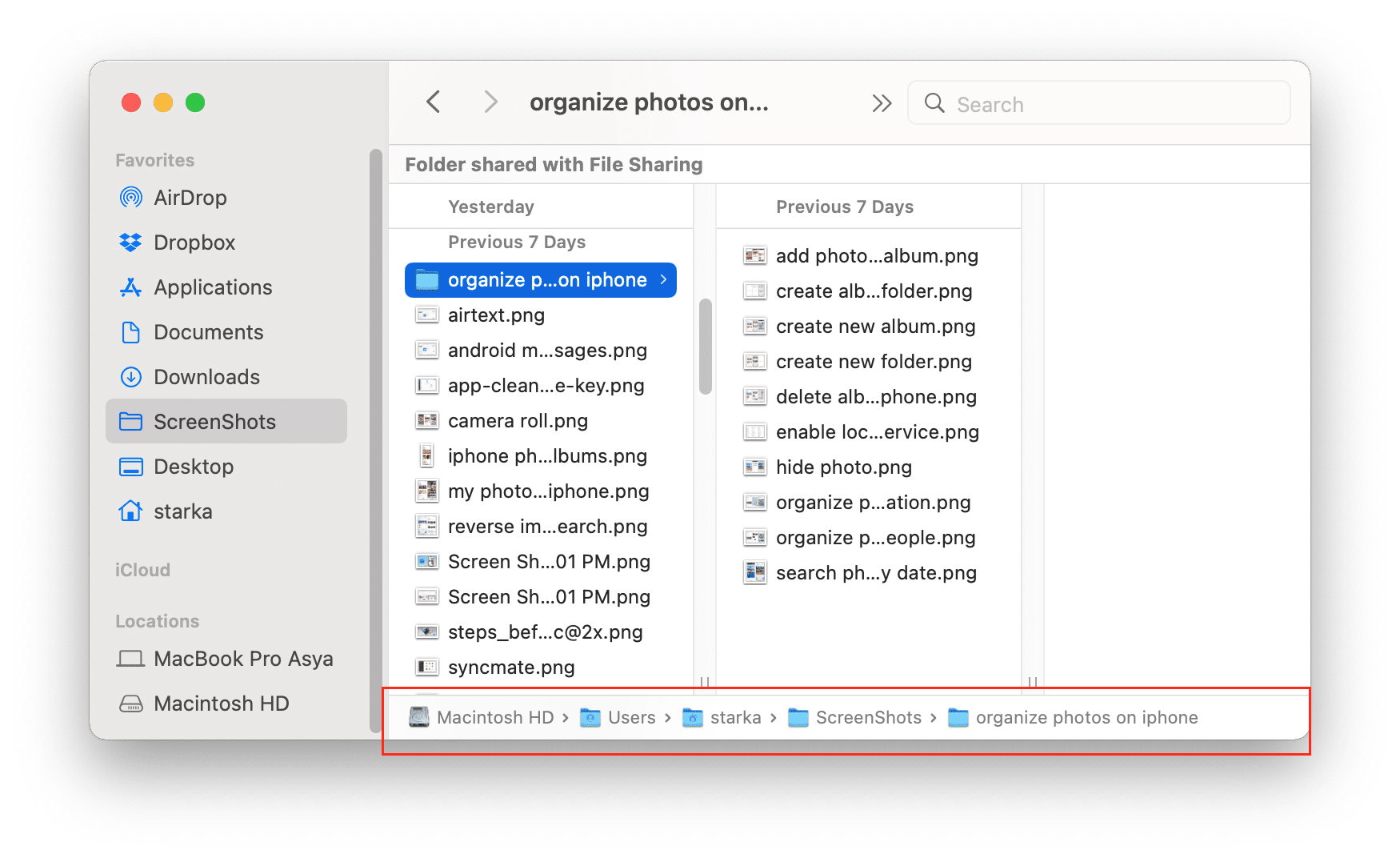
Apps for file management on Mac
Finder is a great Mac file manager and file explorer, but when it comes to exploring what is taking space on your Mac, use the following applications:
Disk Space Analyzer
This tool analyzes your disk usage and provides a convenient sunburst diagram visualization of the largest files and folders, their directories, and a folder treemap. Here is how to use it:
- Download and launch Disk Space Analyzer.
- Click to scan your Mac hard drive.
- Start navigating through the file structure by clicking on each section of the diagram.
- In the right panel, you can see the list of the biggest items, select unneeded ones, and remove them or move to external storage.
Disk Space Analyzer displays hidden files as well. However, if you want to explore hidden files on your Mac, use Funter.
Funter
Funter is a free application designed to show and hide hidden files on a Mac. The application is free, and it is an excellent alternative to Spotlight and Finder search. But unlike Spotlight, Funter finds any file on your Mac, including hidden files and files in packages. Here is how to use it:
- Download and launch Funter.
- Click Funter’s icon in the toolbar.
- Type the file name in the search field and press Enter.
- You will see the list of all files on your Mac that contain the query word in their names.
Conclusion
With this guide, we hope that you can now explore files on your Mac. We have covered both Apple native instruments and additional software tools for this. Even if you use Finder to find files on your disk, we recommend periodically scanning it with Disk Space Analyzer and finding unused bulky content. The application provides a free trial with unlimited features.