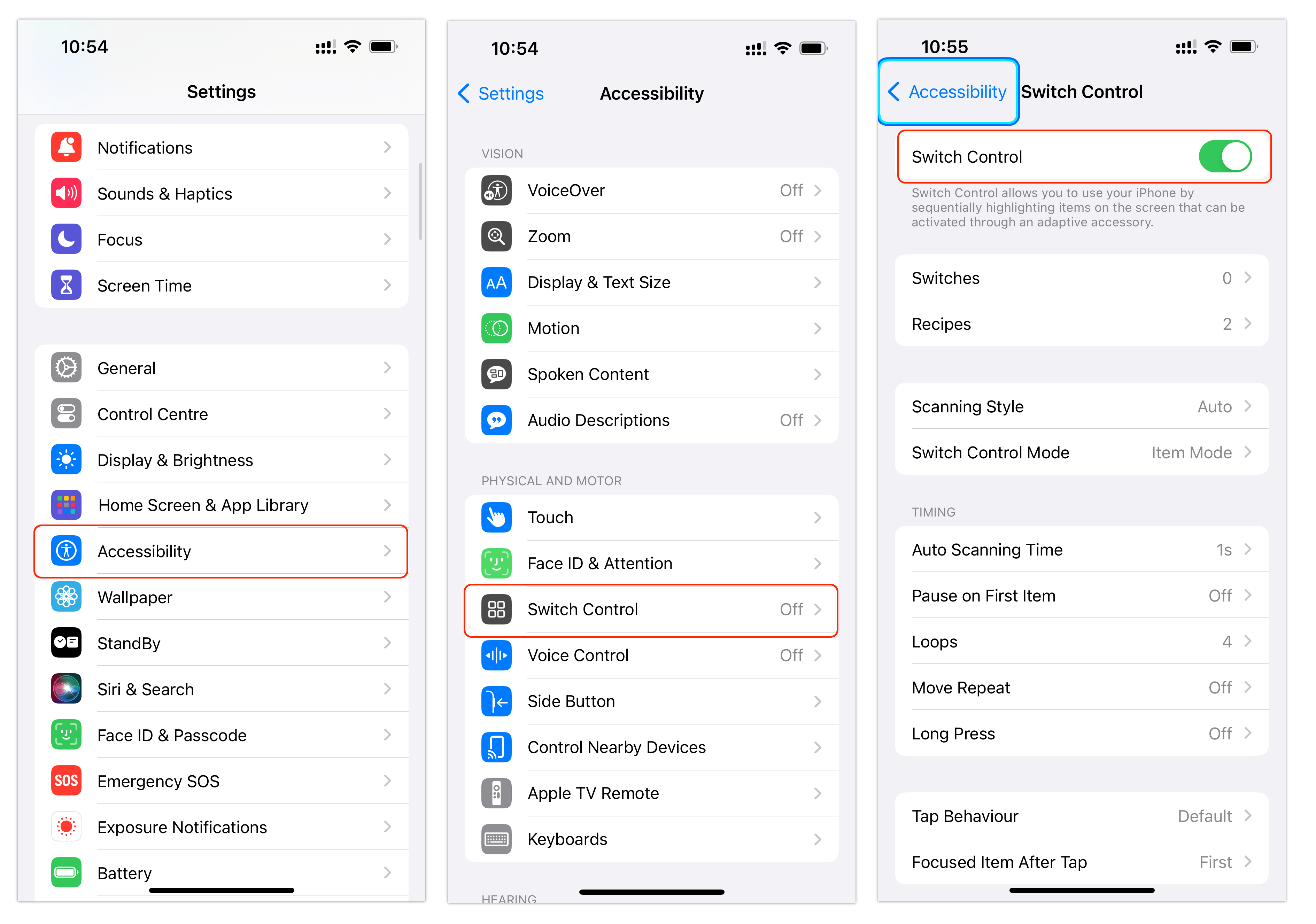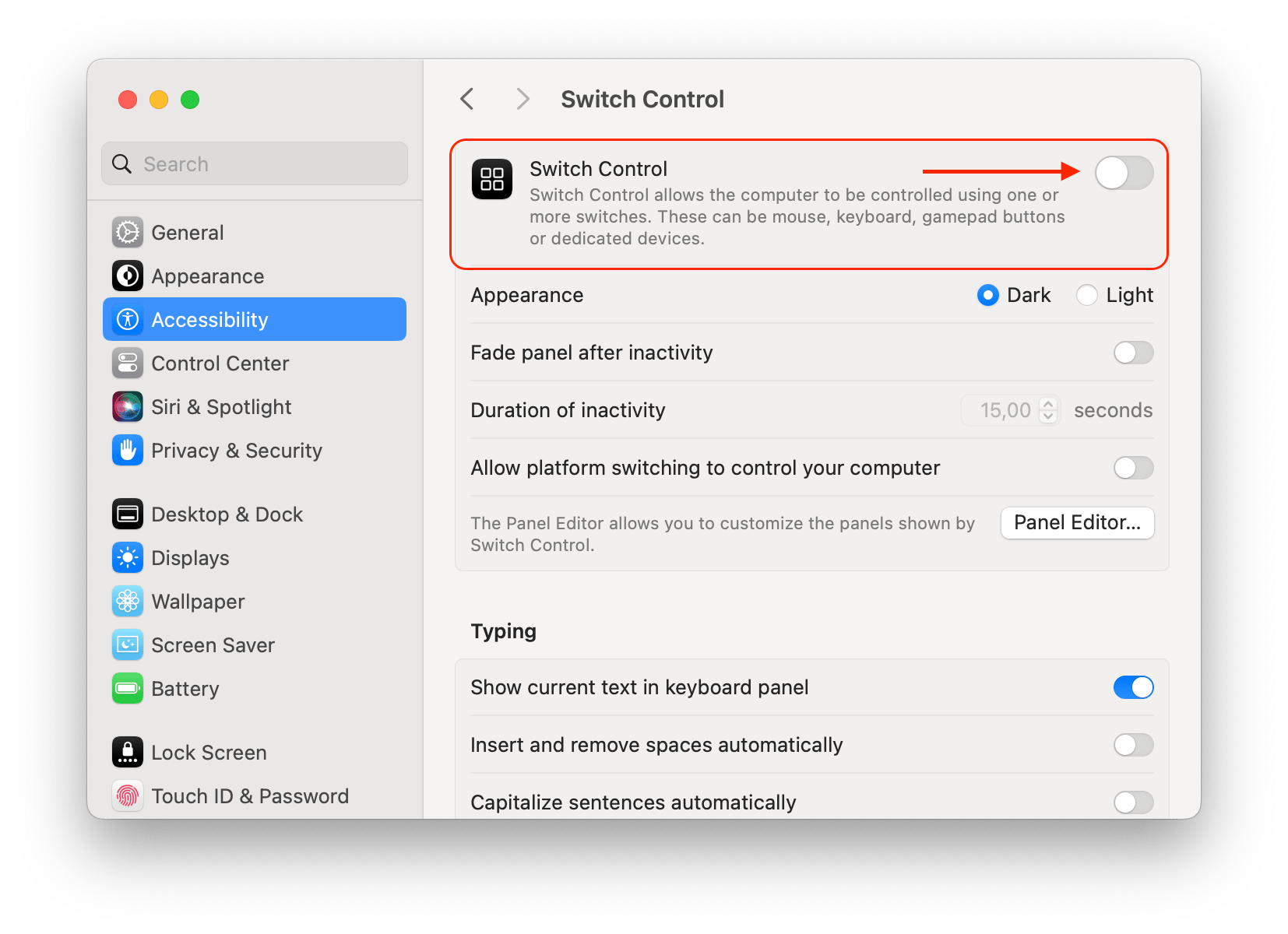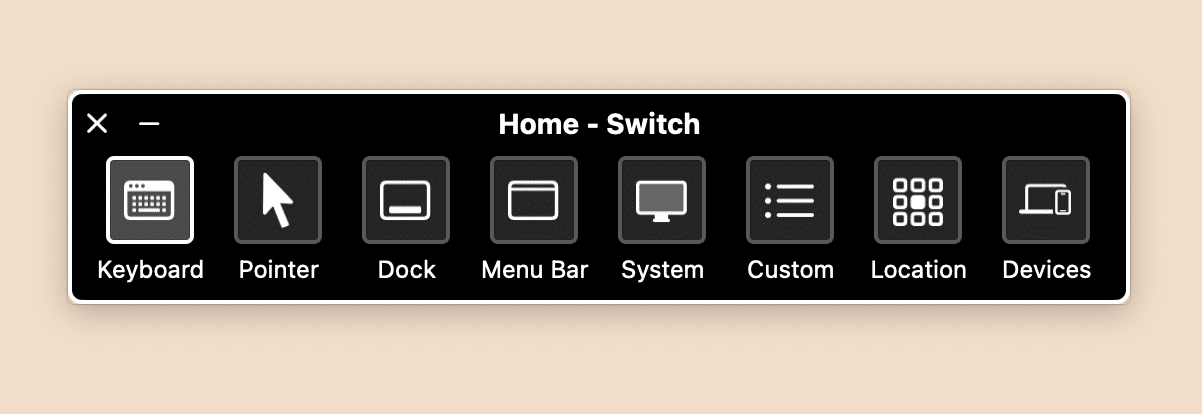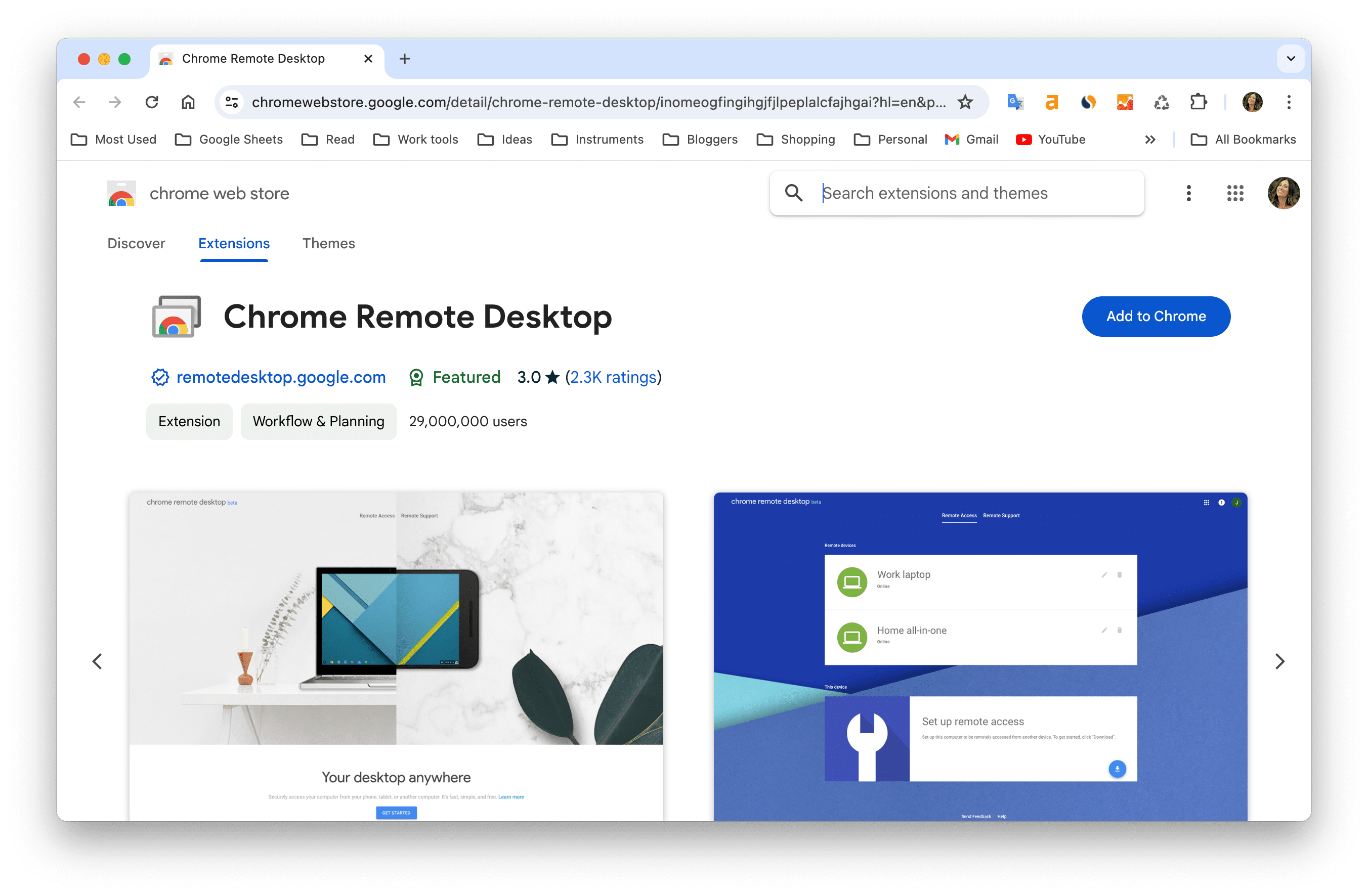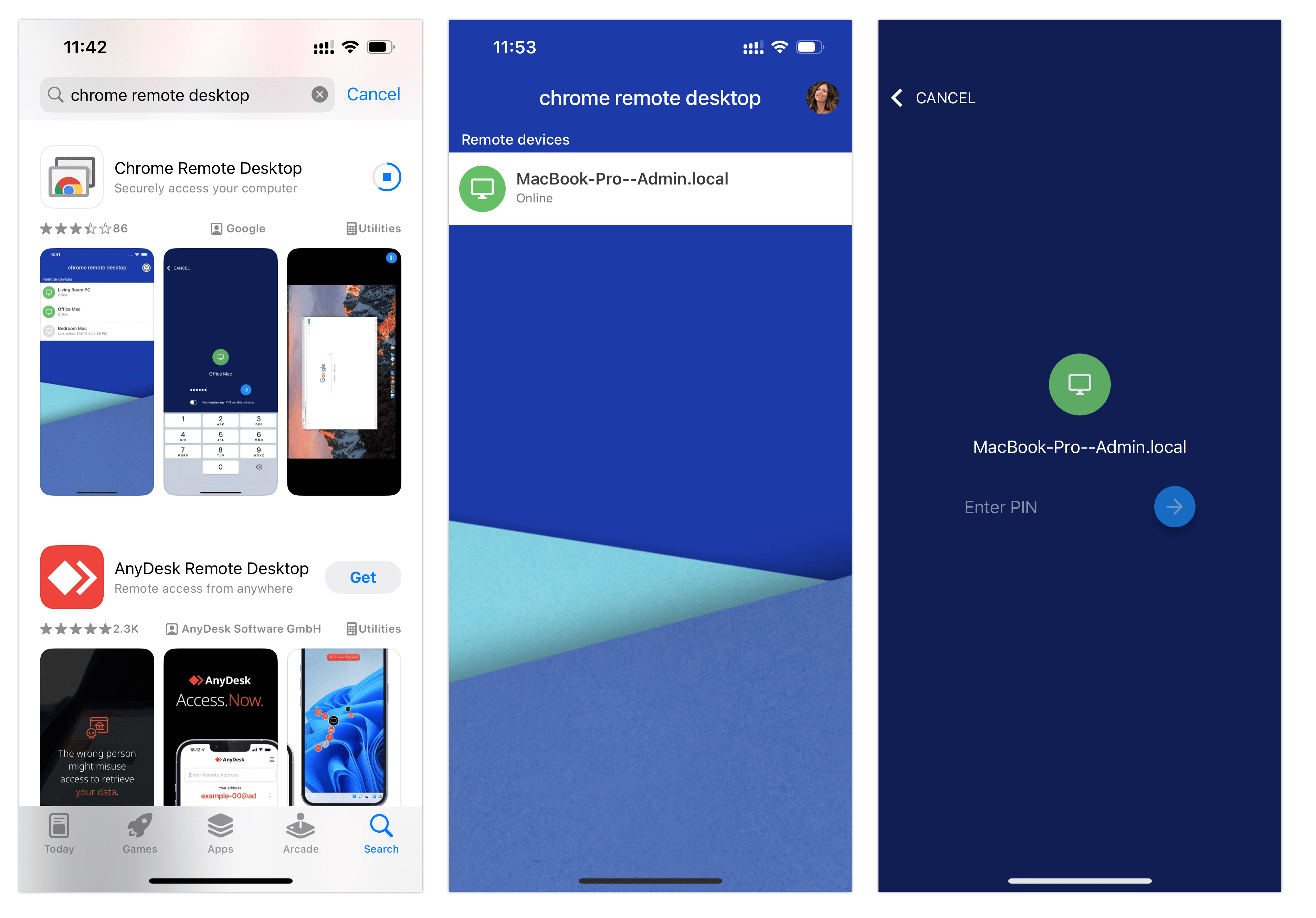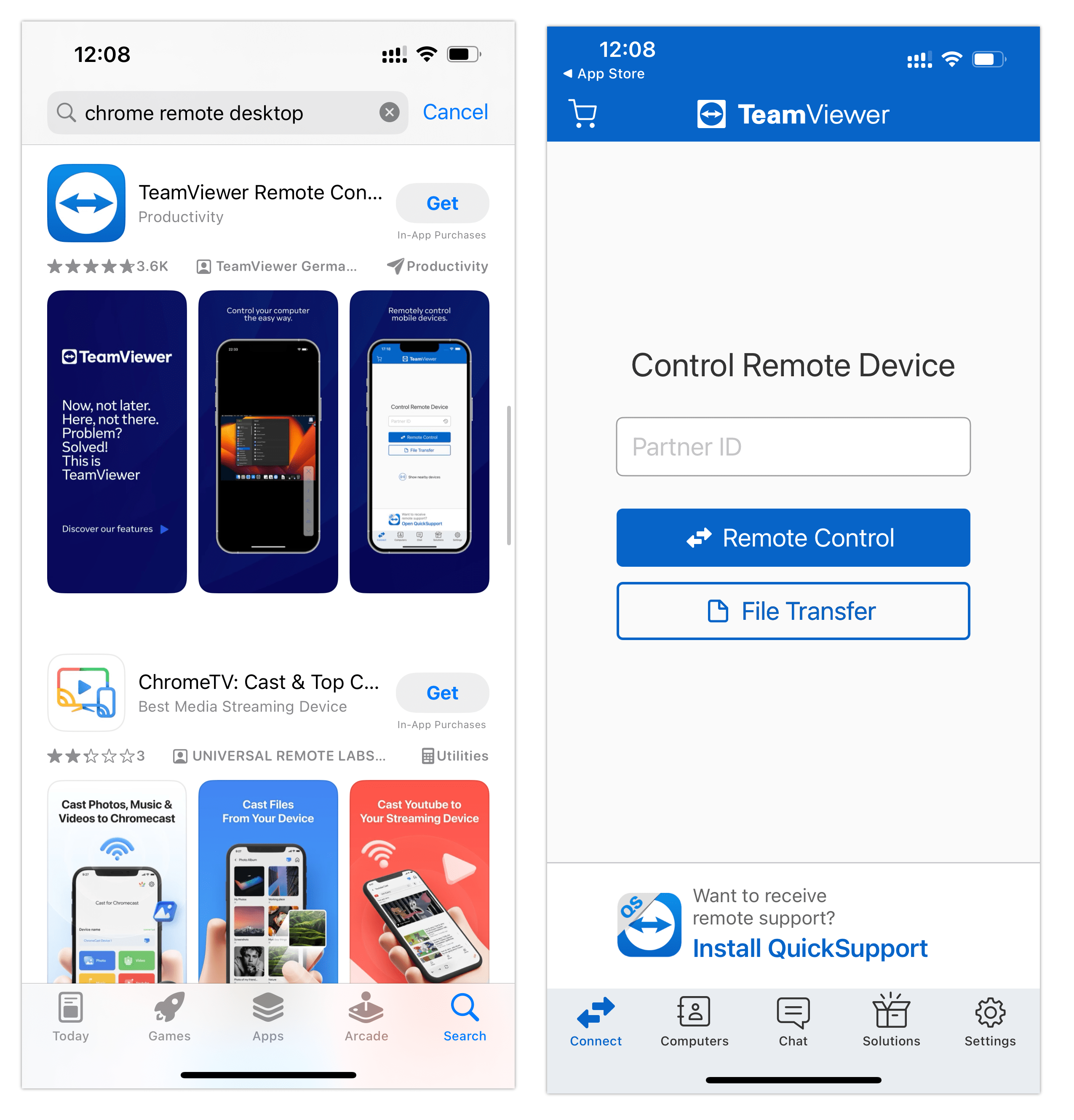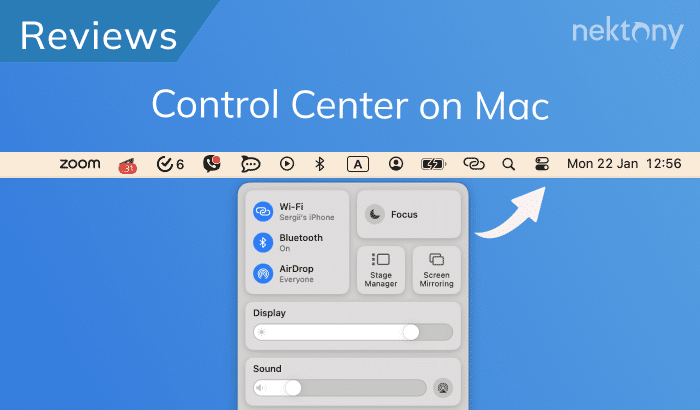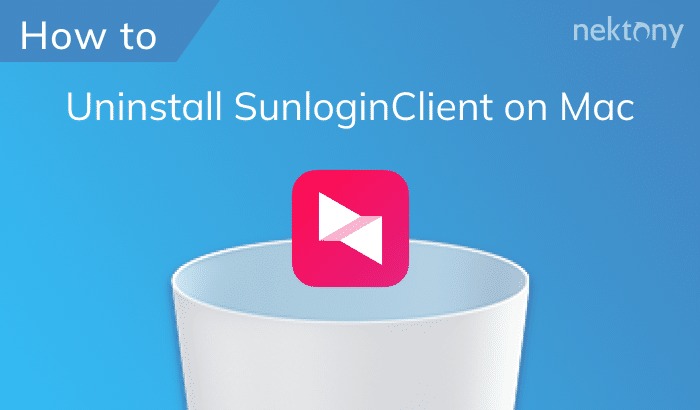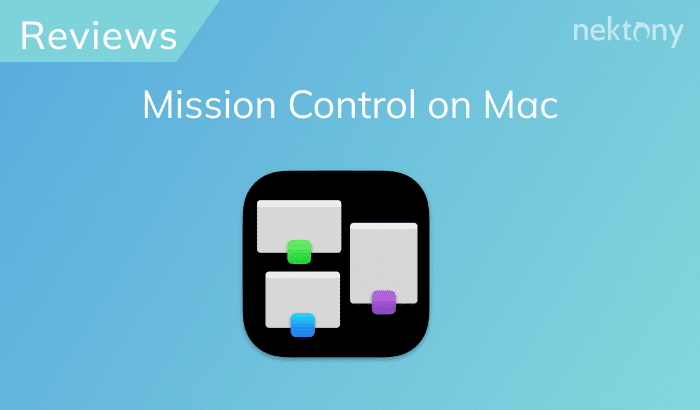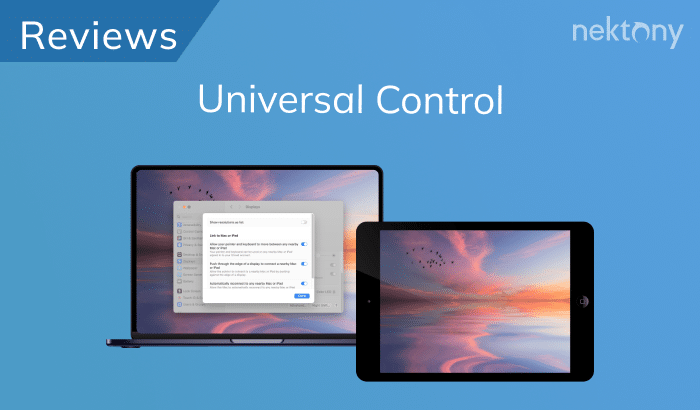Managing your iPhone from your Mac can boost productivity and simplify access. Whether using Switch Control, Chrome Remote Desktop, or controlling your iPhone from another one, each method offers distinct features to meet your needs. This guide also covers how to manage your Mac with your iPhone.
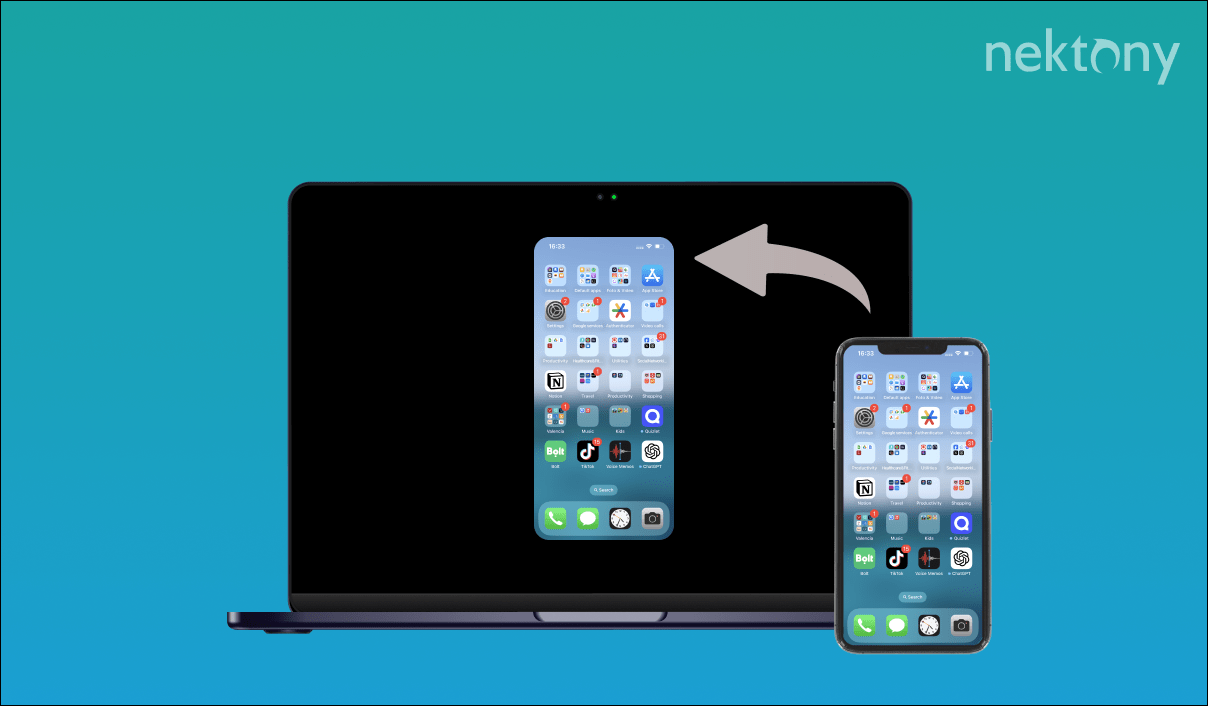
Contents:
- Control iPhone remotely from Mac using Switch Control
- Use Chrome Remote Desktop
- How to remotely access iOS device from another one
- How to control Mac with iPhone
Before we start
MacCleaner Pro
Control iPhone remotely from Mac using Switch Control
Switch Control is an accessibility feature that enables accessing your iPhone from your Mac. While it benefits users with mobility impairments, it’s useful for anyone wanting to operate their iPhone via a Mac. Here’s how to use it:
- Ensure both your devices are on the same Wi-Fi network.
- On your iOS device, go to Settings → Accessibility and enable Switch Control.
- On your computer, open System Settings and navigate to the Accessibility section.
- Scroll down, find Switch Control, and click on it.
- Turn on this option.
- If prompted, enter your user password to unlock the feature.
- On the Home – Switch panel, select Devices.
- Choose your phone from the list of devices and click Connect.
Now, you can use your Mac’s keyboard and mouse to control your iOS device seamlessly.
This option provides seamless control of your phone using your computer’s keyboard and mouse. It is ideal for users with limited mobility.
Control iPhone using Chrome Remote Desktop
Chrome Remote Desktop is a tool by Google that allows users to control another device through the Chrome browser or a mobile app. It’s handy for remote technical support, accessing personal computers from different locations, or managing devices remotely.
This method requires the Chrome browser and the Chrome Remote Desktop app. Here are the steps to use it to get access to iOS:
- Download and install Google Chrome on your Mac.
- Install the Chrome Remote Desktop extension from the Chrome Web Store.
- Open the extension on your computer.
- Click on Remote Access and set up your machine for the access.
- Install the Chrome Remote Desktop app from the App Store on your iOS device.
- Open the app and sign in with the same Google account used on your Mac.
- Select your computer from the list of available devices to establish a connection.
Now you can control your iPhone from your Mac using Chrome Remote Desktop.
This method is super easy to set up and use. It allows you to access your iOS data and apps from macOS.
How to Remotely Access iPhone from Another iPhone
If you need to control your iPhone from another iOS device, there are several apps available that facilitate this process. One of the most popular options is TeamViewer. We’ll provide the steps for this app:
- Download and install TeamViewer: Remote Control from the App Store on both iPhones.
- Open the app on both devices and sign in or create a TeamViewer account.
- On the controlling device, enter the TeamViewer ID of the device you wish to control.
- Accept the connection request on the target Device.
Now you can control one iPhone from another one.
How to Control Mac with iPhone
Managing your Mac with your iPhone is especially useful for remote operation. Apps like Remote Mouse can facilitate this.
Steps to use Remote Mouse:
- Download and install Remote Mouse on your Mac from the App Store.
- Install the app on your iPhone from the App Store.
- Ensure both your devices are on the same Wi-Fi network.
- Open the Remote Mouse app on both devices.
- Use your phone to control your Mac’s cursor, keyboard, and more.
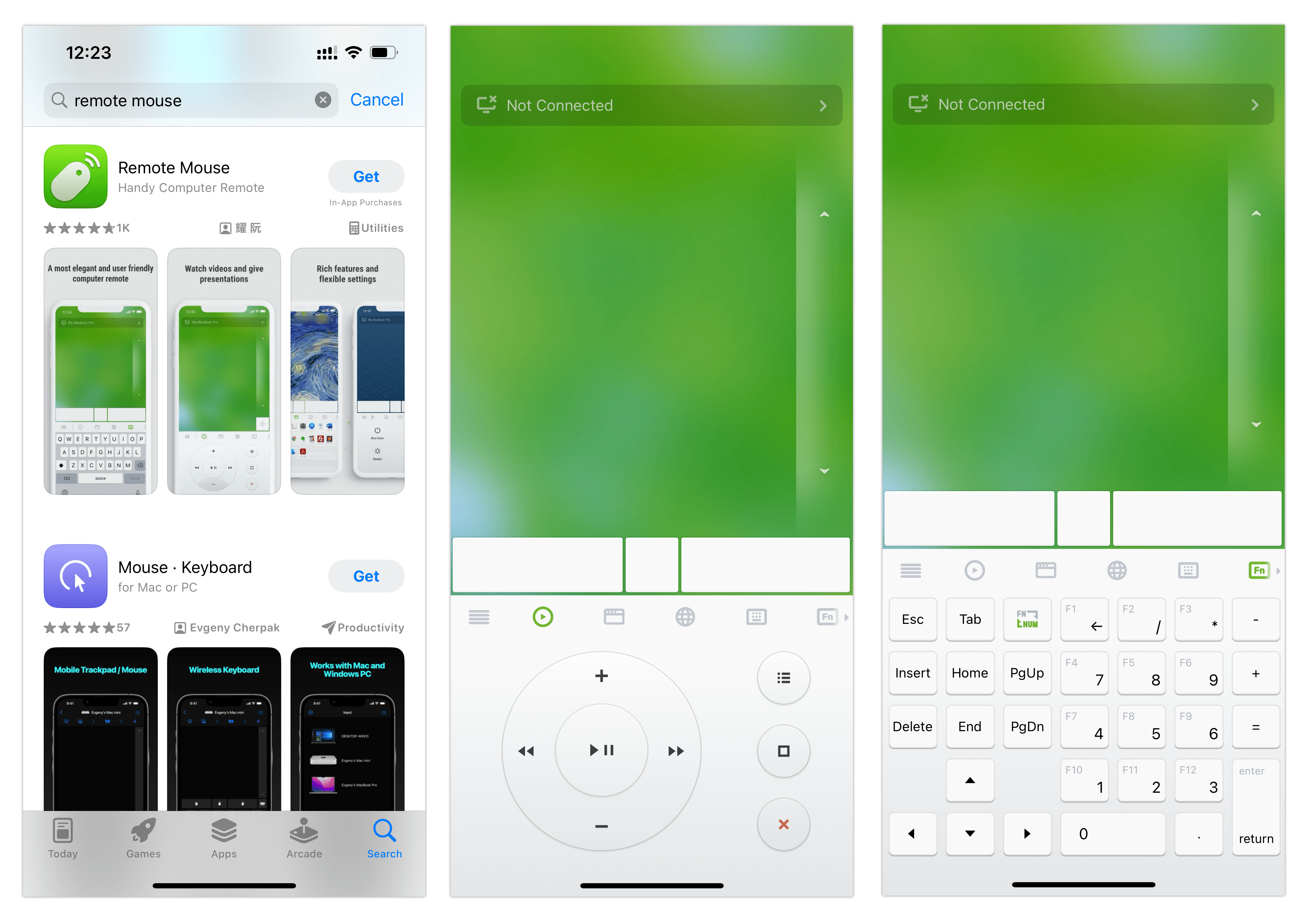
These methods allow you to optimize your workflow and improve the connectivity between your devices. Whether you need to control your iPhone from your Mac or manage your Mac with your iOS, these tools provide reliable solutions to fit your needs.