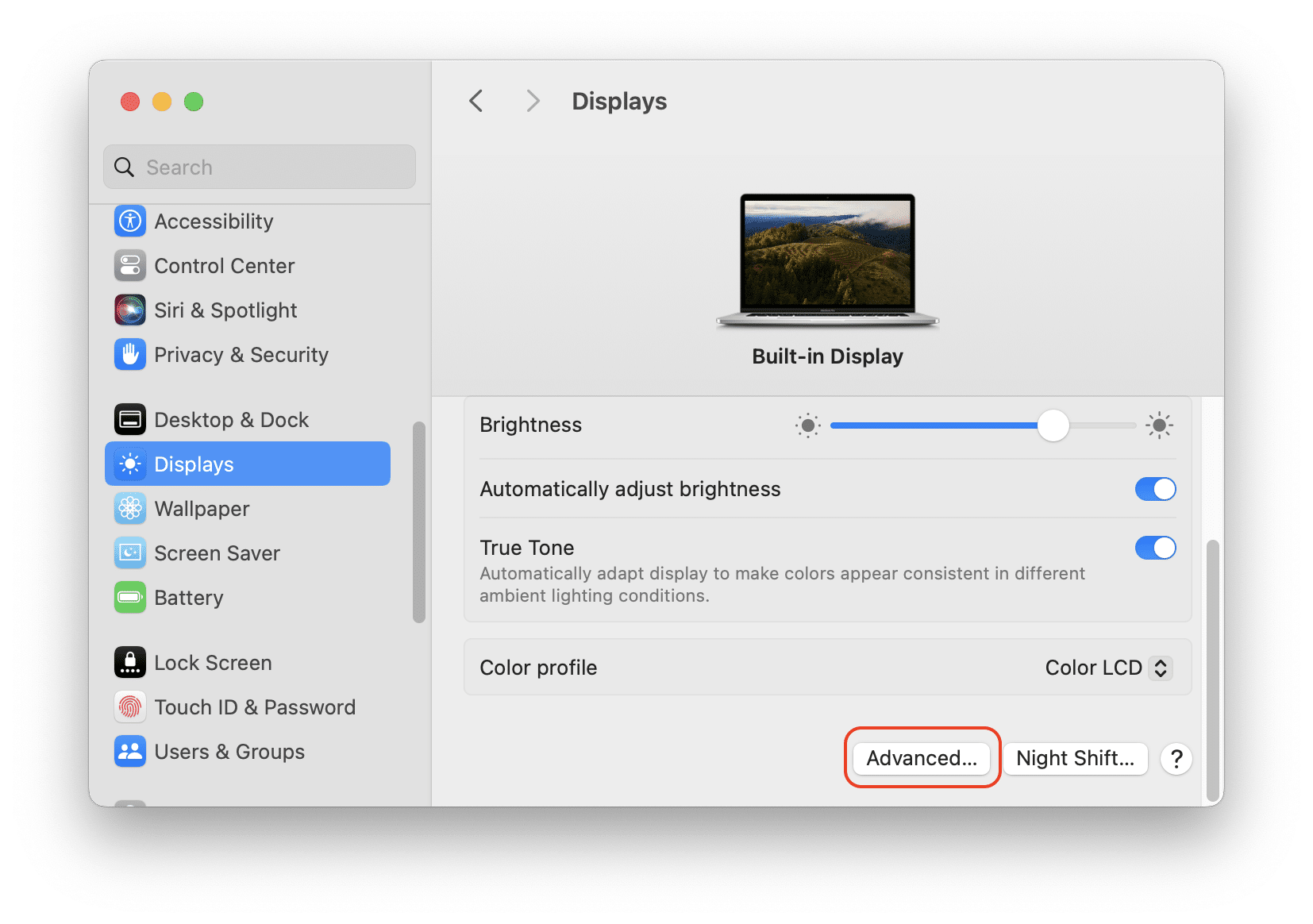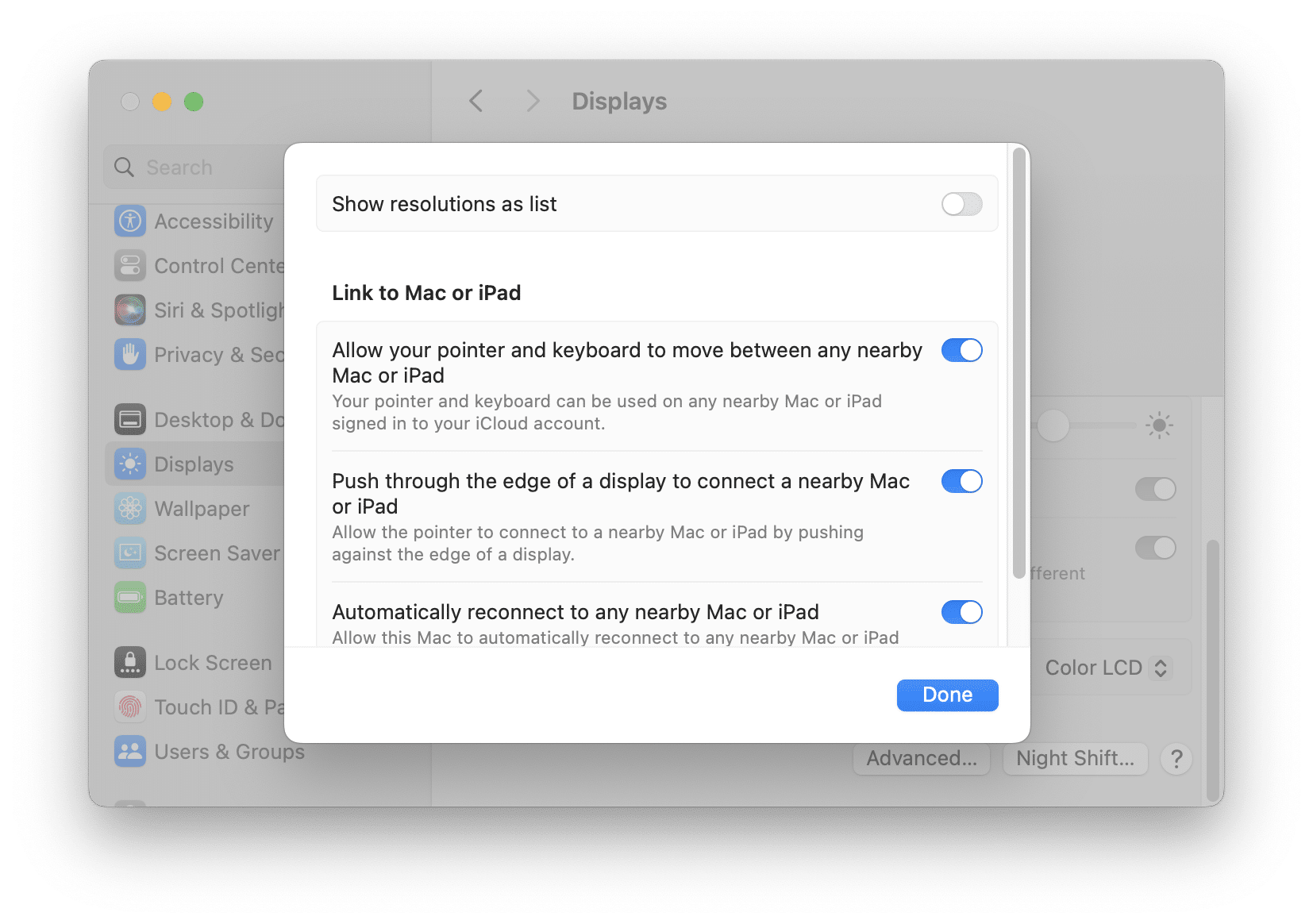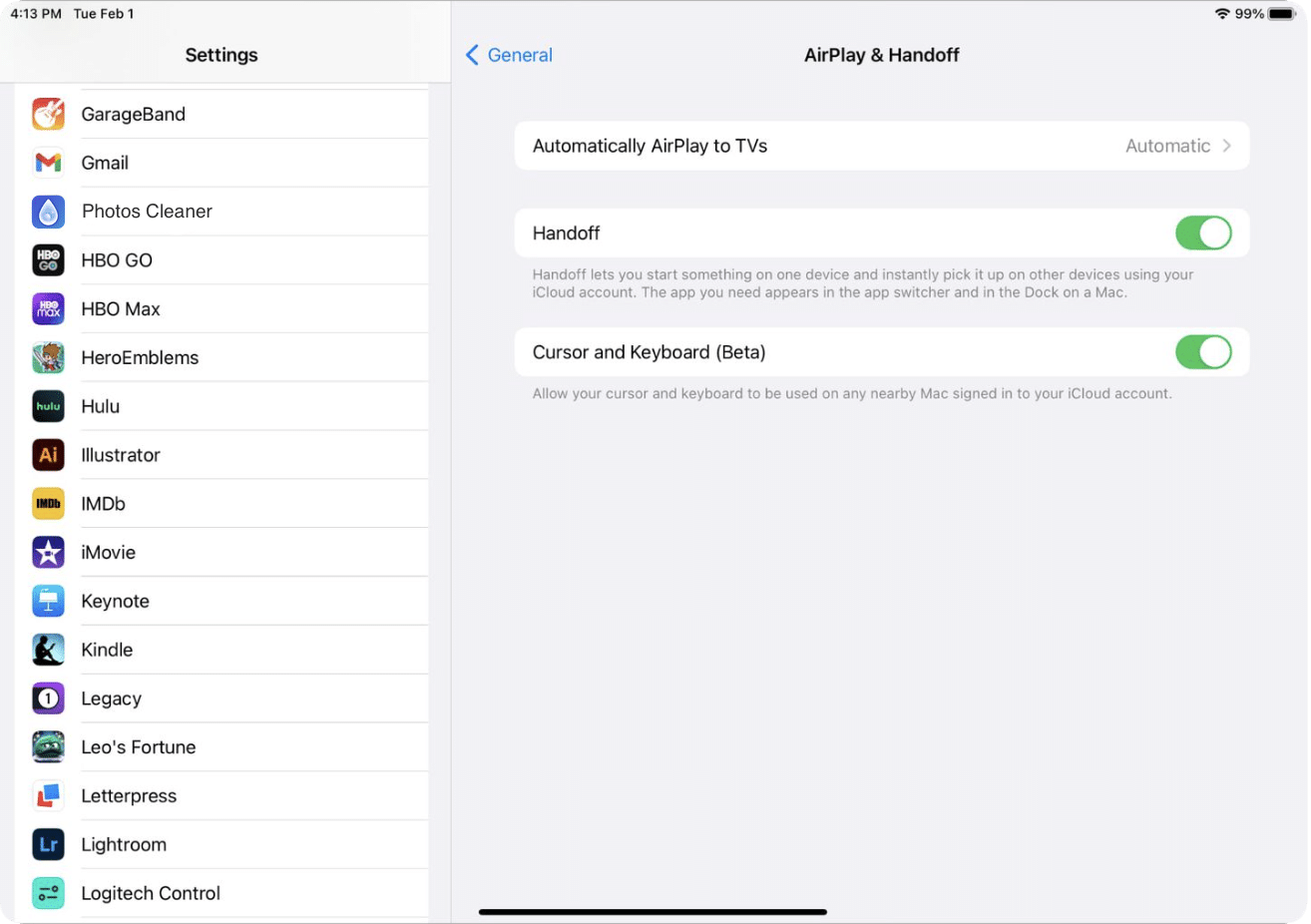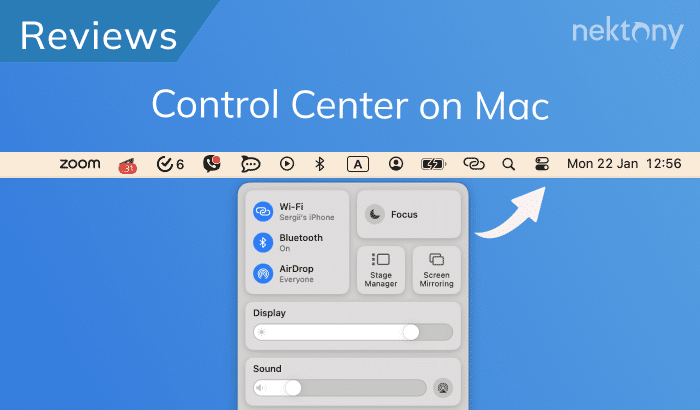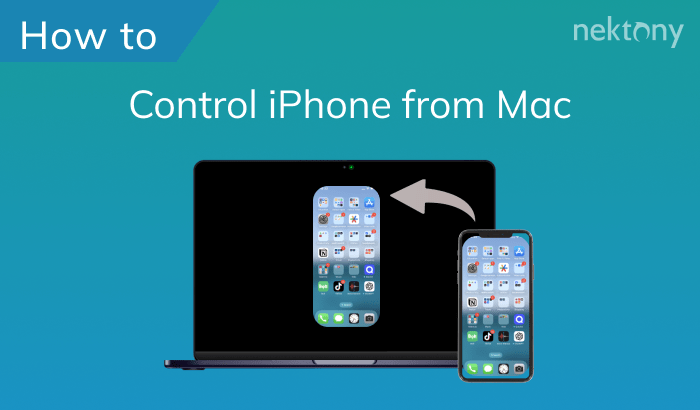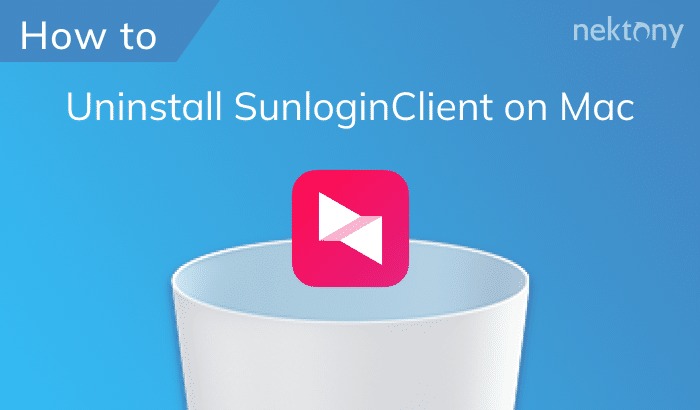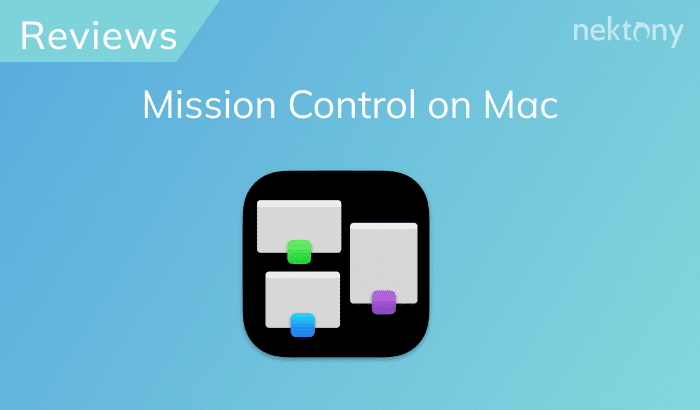Apple Universal Control is a feature that allows users to seamlessly control multiple devices – Macs and iPads – with a single keyboard and mouse. It is especially useful for professionals who work with multiple screens and need to switch between them quickly and easily. In this article, we will explain how to use your iPad as a second monitor using Apple Universal Control.
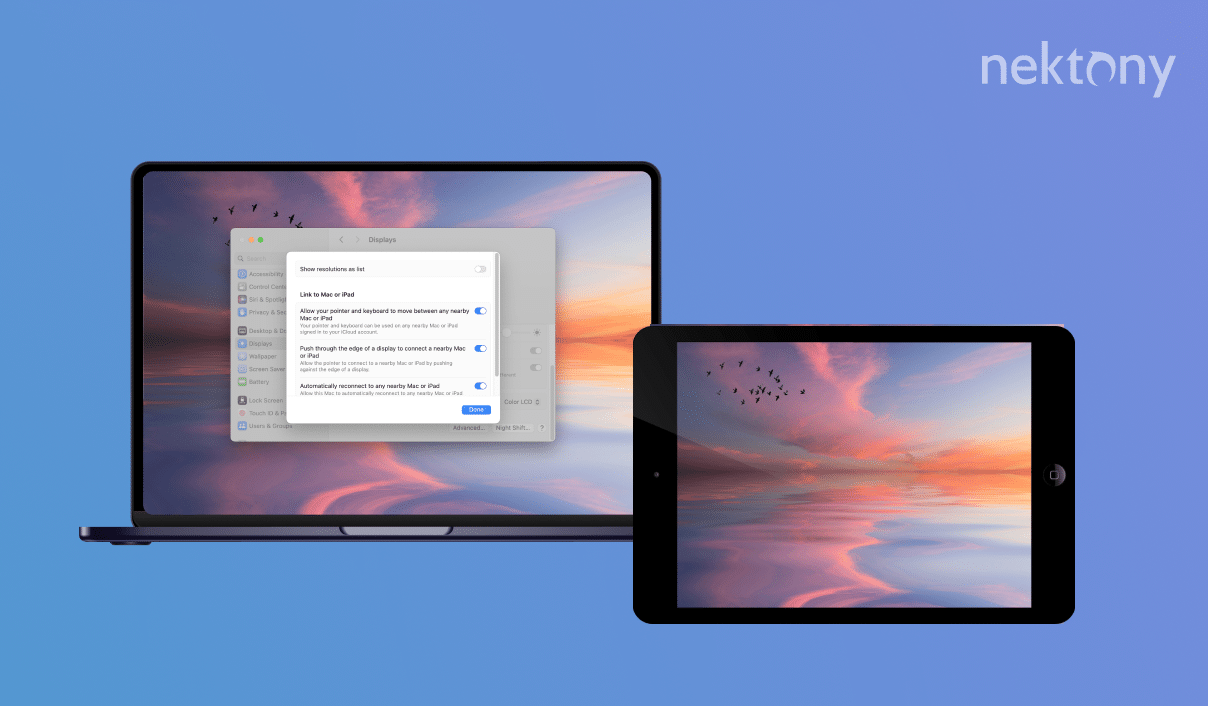
Contents:
- What is Mac Universal Control?
- System requirements
- How to set up the feature
- How to use iPad as a second screen
Before we start
Below, we’ll explain all about using Universal Control on Apple devices. But first, we want to introduce a must-have application for every Mac – MacCleaner Pro.
MacCleaner Pro will help you keep your system always clean from junk files, run smoothly, and prevent any system issues. It lets you remove caches, clear leftovers of removed apps, find duplicates, uninstall unused apps, optimize RAM usage, find hidden files, and more. It offers a free trial so that you can try it right now.
MacCleaner Pro
What is Universal Control?
Universal Control is a feature that allows you to seamlessly move your cursor and keyboard across your multiple Apple devices, for example, your Mac and iPad, without any setup. Apple introduced this feature in 2021 as part of its macOS Monterey and iPadOS 15 updates, aiming to enhance the productivity and creativity of its customers. If you have a compatible Mac and iPad, you can use the Universal Control feature by simply placing your devices next to each other and moving the cursor to the edge of the screen. The feature also supports drag and drop of files, images, and texts across devices, making it easier to work on multiple projects at once.
System requirements for Universal Control
Universal Control works with up to three devices at a time and automatically recognizes which devices you want to use when you place them next to each other. To use Universal Control, you need an iPad with iPadOS 15.4 or later and a Mac with macOS Monterey 12.3 or later. Here’s a list of devices compatible with this feature:
- MacBook (2016 and later)
- MacBook (2016 and later)
- MacBook Air (2018 and later)
- Mac mini (2018 and later)
- iMac (2017 and later)
- iMac (Retina 5K, 27-inch, late 2015)
- iMac Pro
- Mac Pro(2019 and later)
- Mac Studio
- All iPad Pro models
- iPad Air (3rd generation and later)
- iPad (6th generation and later)
- iPad mini (5th generation and later)
Universal Control requires the devices to be within 30 feet of each other and signed into the same Apple ID account. You cannot use this feature across devices that are signed into different Apple ID accounts. For wireless use, you need to turn on Bluetooth, WiFi, and Handoff. You cannot use Universal Control if the iPad and Mac share a cellular and internet connection (for example, if the Mac is tethered to the iPad).
Also, you can connect your devices with a USB cable. The devices should also be on the same WiFi network, and you should not use a VPN. Otherwise, Universal Control won’t work.
How to set up Universal Control
Starting to work with Universal Control is very easy. Here’s how to set up it:
- On your Mac, open System Settings and click Display in the left panel.
- Scroll down in the right panel and click the Advanced button.
- Ensure that Universal Control options are turned on. Switch on the appropriate toggle buttons for them.
- On your iPad, open Settings and tap Genera → AirPlay & Handoff.
- Turn on the Cursor and Keyboard option.
How to use iPad as a second screen for Mac
Once you turn on Universal Control on your Mac and iPad, you can start using it. Simply put your devices near each other and ensure they are awake and unlocked.
To use your iPad as a second display for your Mac, you need to move the pointer across the screen boundary of your Mac in the direction where your iPad is located. For example, if your iPad is below your Mac screen, move the pointer downwards until it reaches the edge of the Mac screen. You will see the pointer appear on the iPad screen as if it is breaking through. To complete the connection, keep moving the pointer until it fully enters the iPad screen.
You can adjust the position of your displays later by going to System Settings → Displays and click Arrange. You can drag and drop image from your iPad to your Mac. Match its physical location relative to the Mac display: left, right, or below.
You can now use the keyboard, mouse, or trackpad of your Mac to control your iPad, and vice versa. You can also drag files from Mac to iPad and from iPad to Mac, as long as you have the appropriate app open on each device.
FAQs
Is Universal Control always on?
Once you turn on the option on your devices, it can be automatically activated by moving the cursor to the edge of the screen where the other device is located.
How far does Universal Control work?
Universal control works up to a distance of 30 feet, depending on the Bluetooth signal strength and interference. However, for stable work, your devices should be close each to other.
Can I use my iPad as a primary monitor for my Mac Mini?
Yes. However, you need third-party software tools for this. With the Universal Control, unfortunately, that’s not possible.
Does Universal Control work with iPhone?
No. The Universal Control feature is supported between Mac computers and iPads only. In the article above, you can see the list of devices that support this option