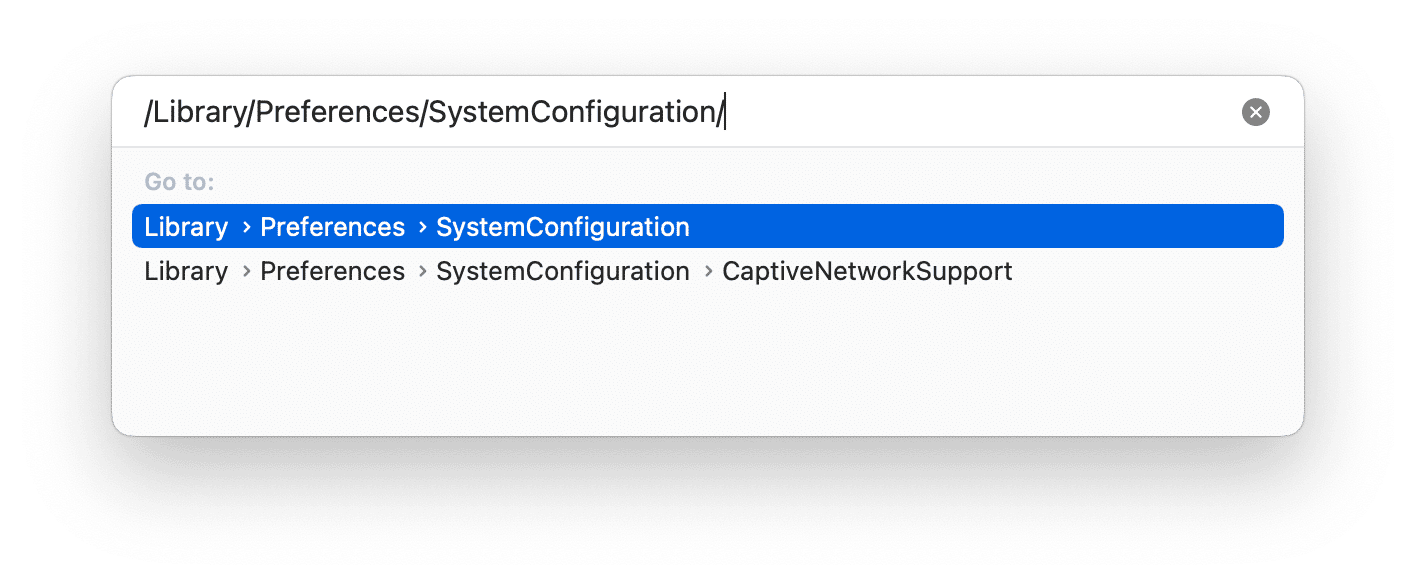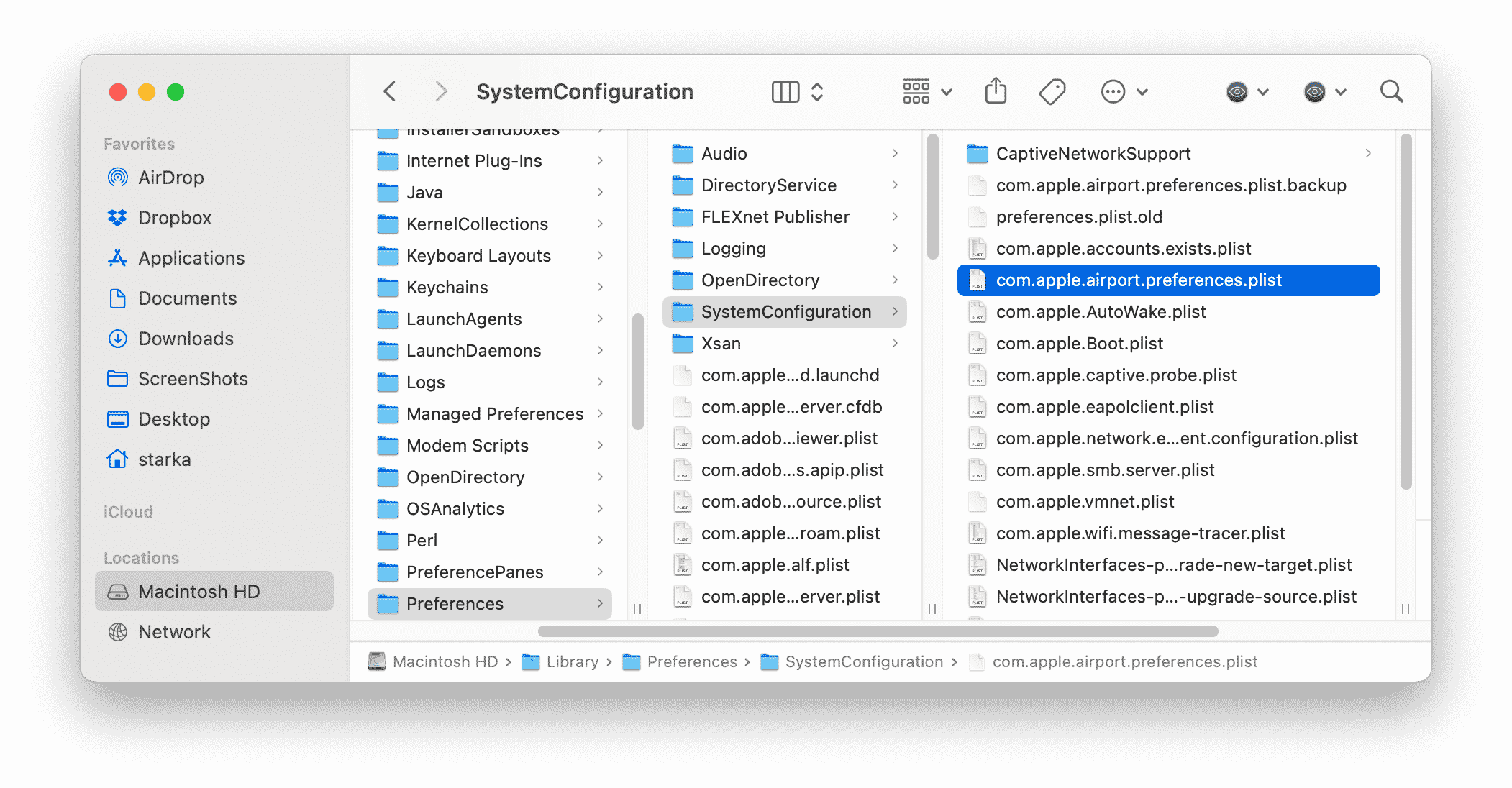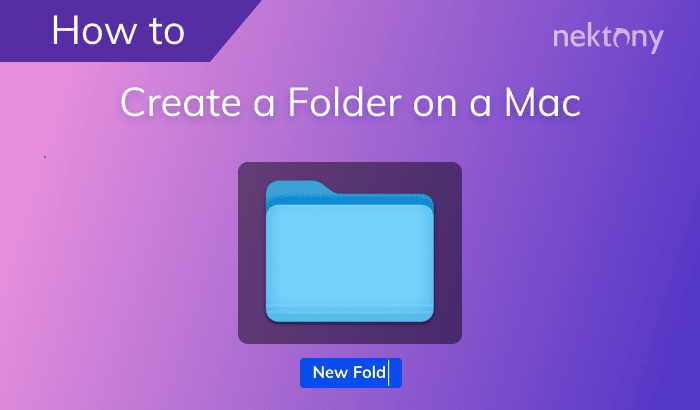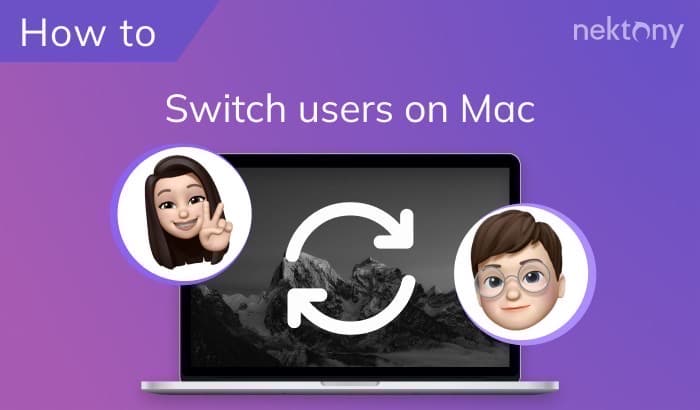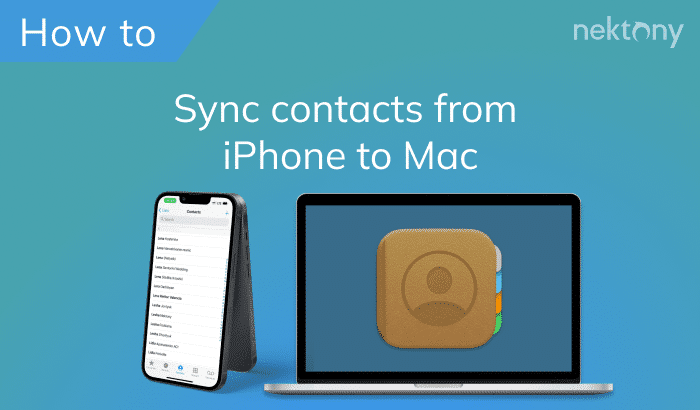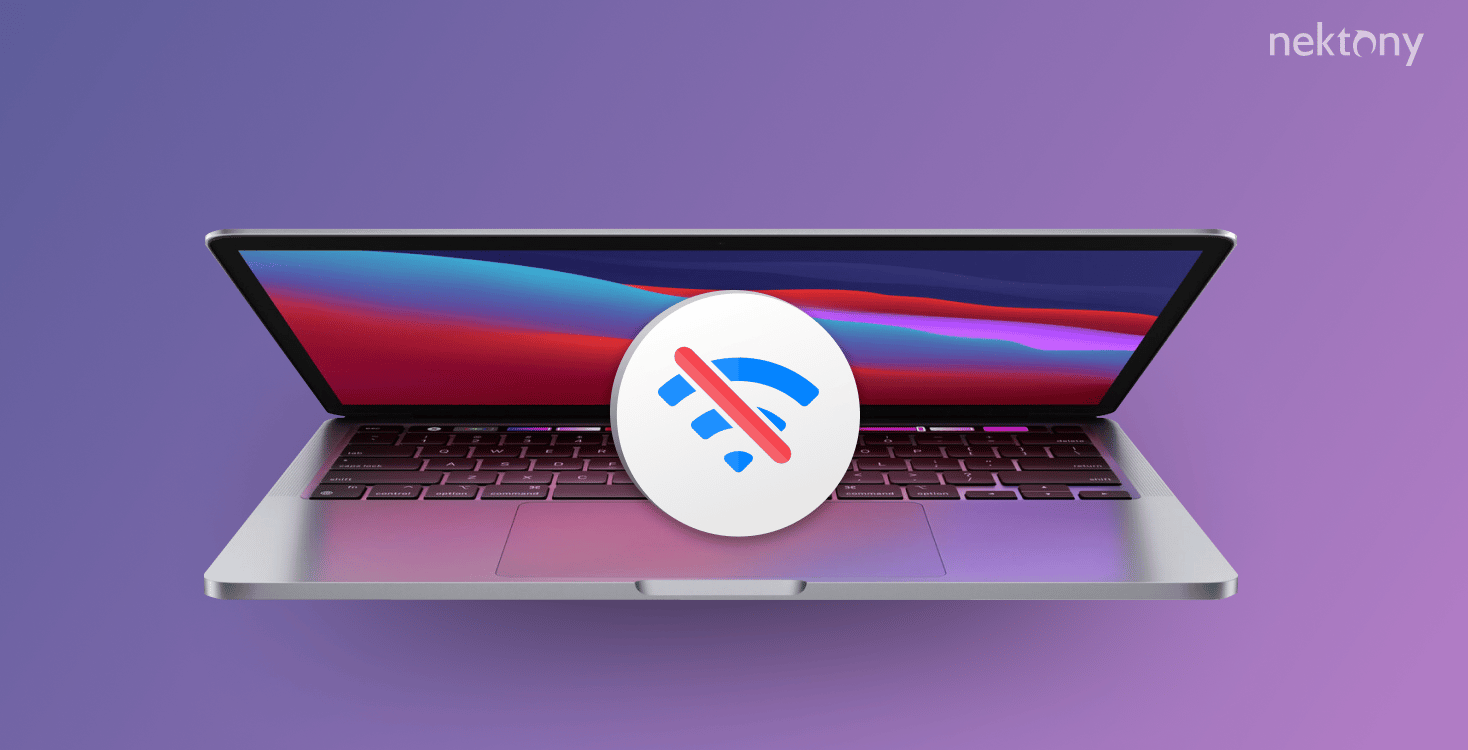
Contents:
- How to see Wi-Fi networks on a Mac
- How to forget networks on a Mac
- How to reset network settings on a Mac
- FAQs
Tip – How to prevent issues with Mac networks
MacCleaner Pro
How to see Wi-Fi networks on a Mac
There should be a Wi-Fi icon in the menu bar on your Mac desktop. If you don’t see it, go to the Network section in System Preferences and enable the option Show Wi-Fi Status in Menu Bar. Next, follow these steps to view the Wi-Fi networks on your Mac:
- Click the Wi-Fi icon in the menu bar.
- Click Other Networks.
- In the drop-down menu, you will see the list of all networks available nearby.
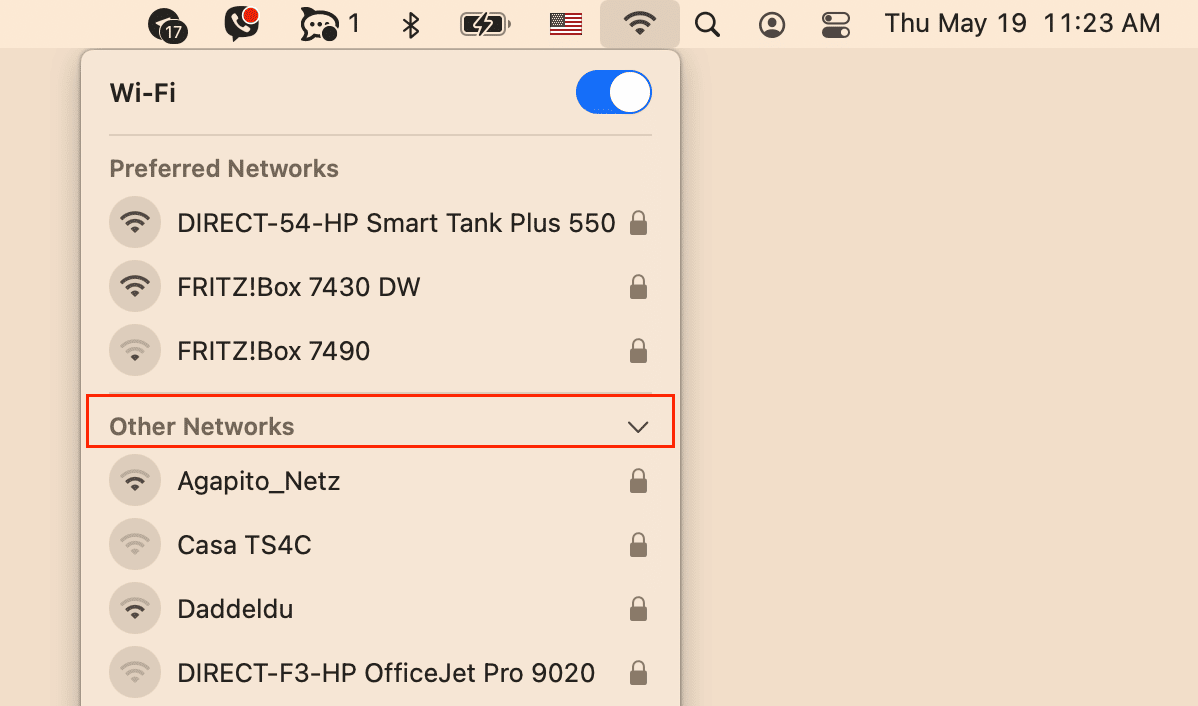
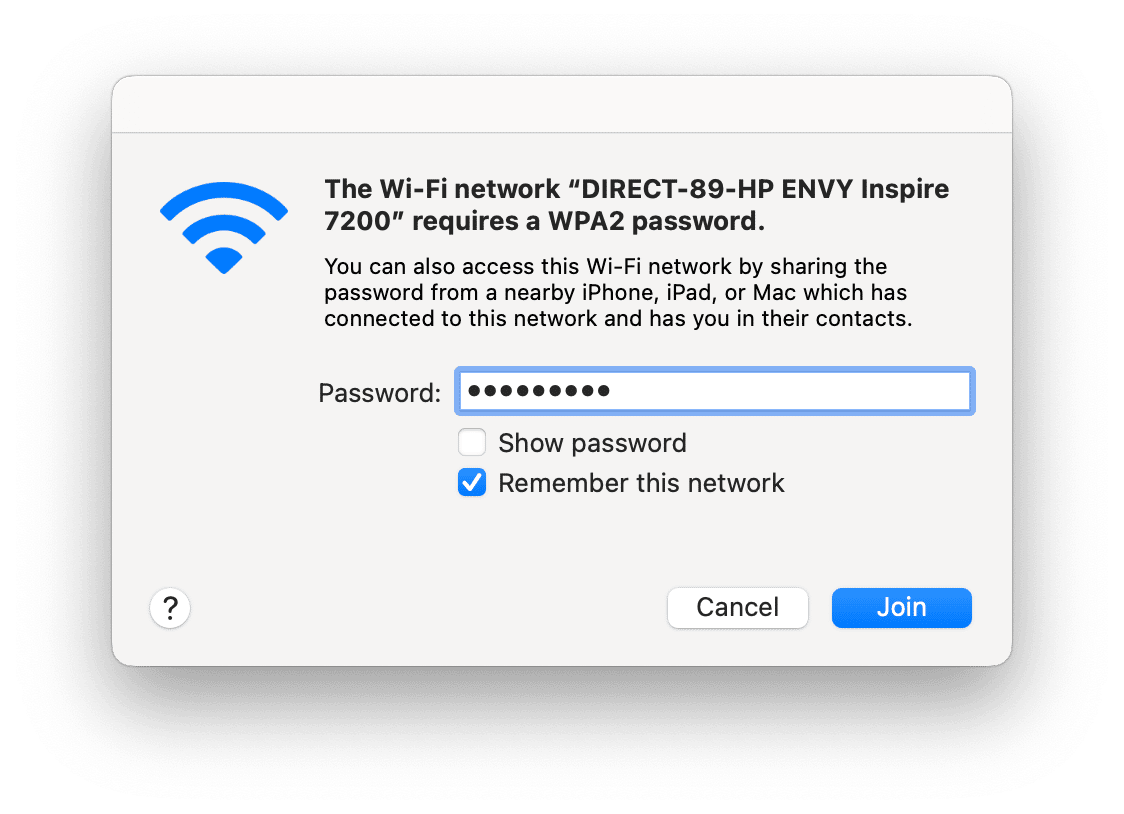
If you want to see the list of every network to which you have ever connected, do the following:
- Open System Preferences and click the Network option.
- In the Wi-Fi section of the sidebar, click Advanced.
- View the Preferred Networks list.
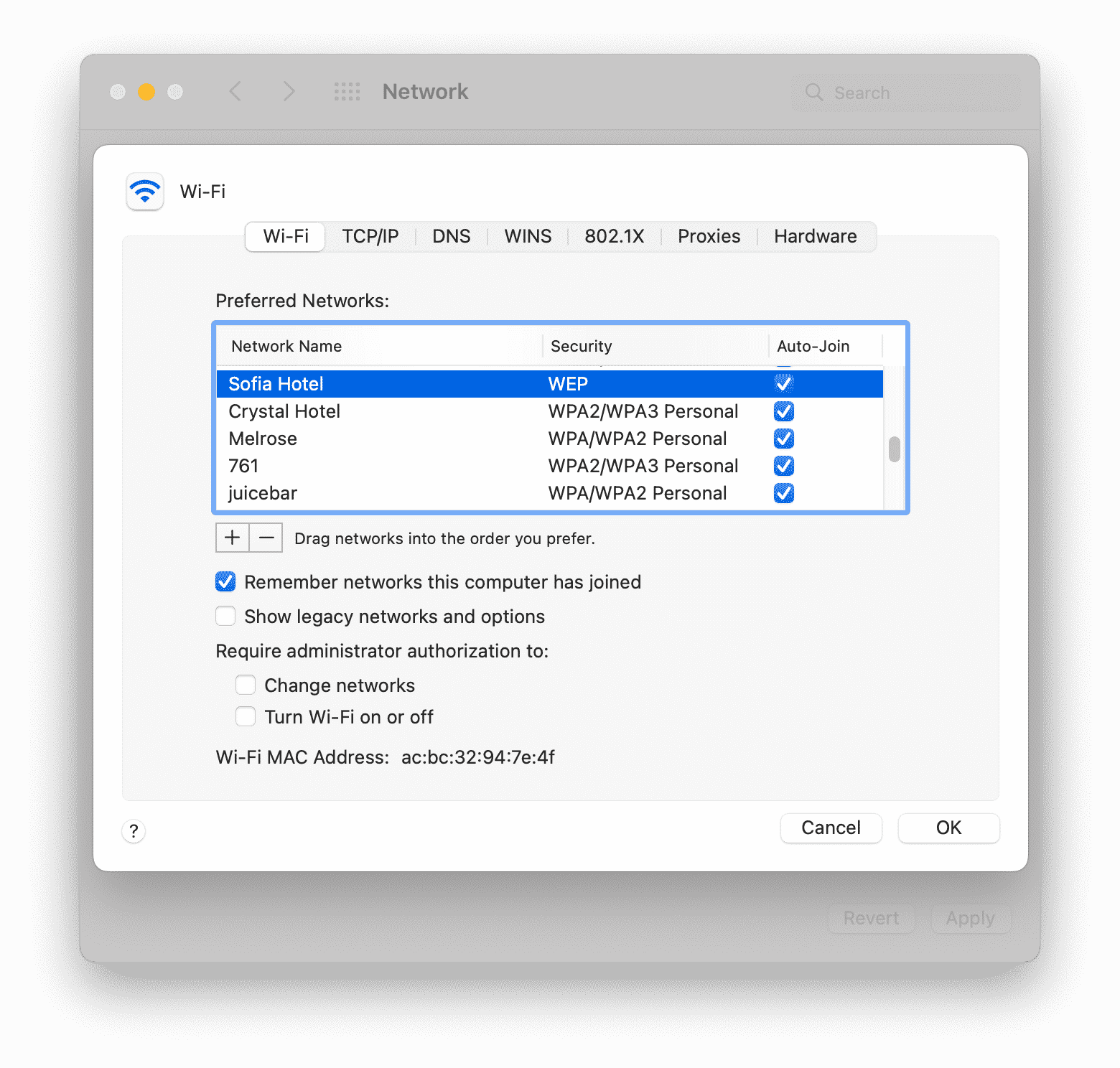
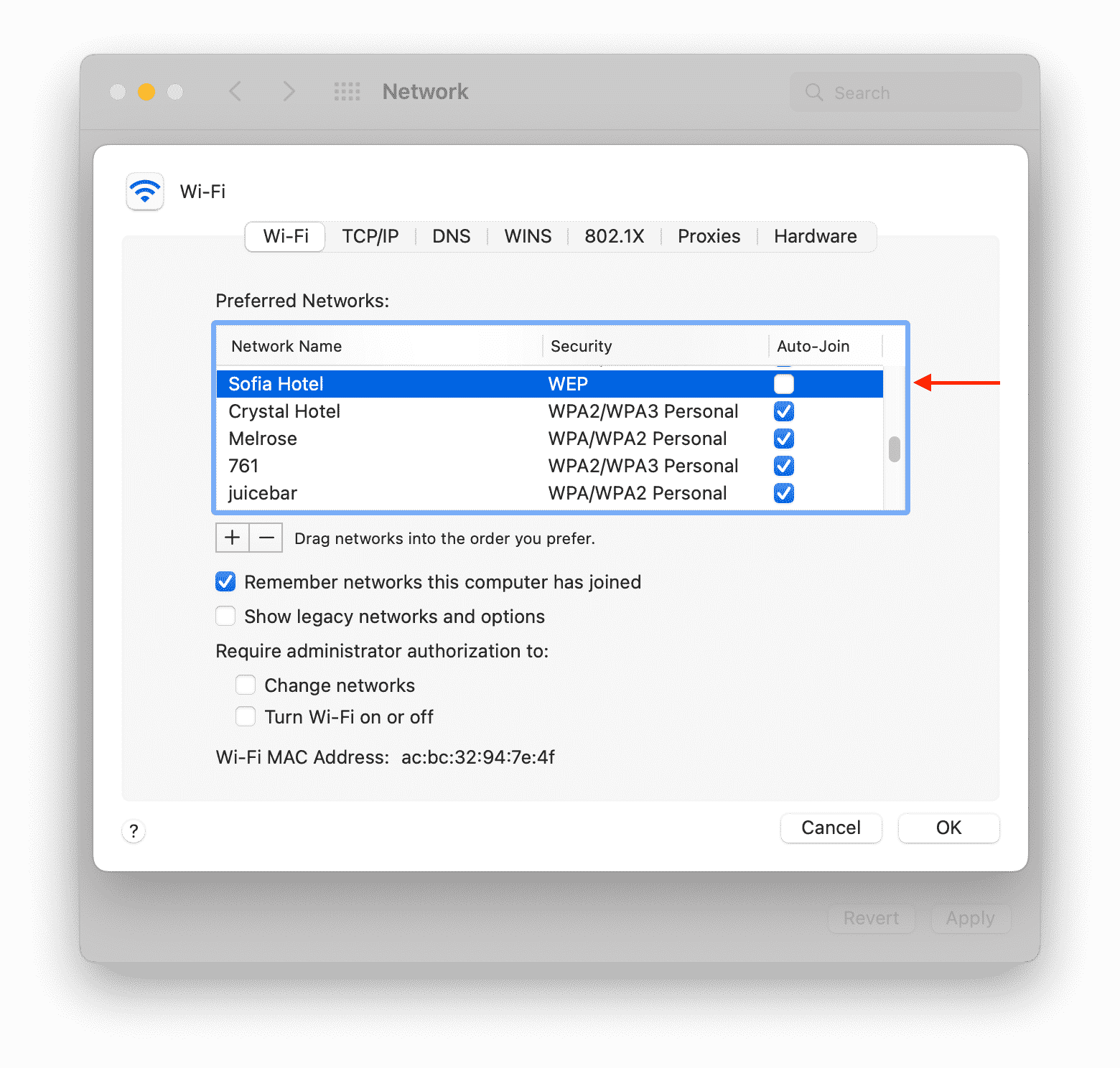
How to forget a network on a Mac
No matter why you want to forget a Wi-Fi network on your Mac, the steps to do so are simple.
- Open System Preferences on your Mac.
- Click Network.
- Click the Advanced button.
- Select the network you want to forget and click the Minus (-) button.
- Confirm the removal of the Wi-Fi network by clicking the Remove button.
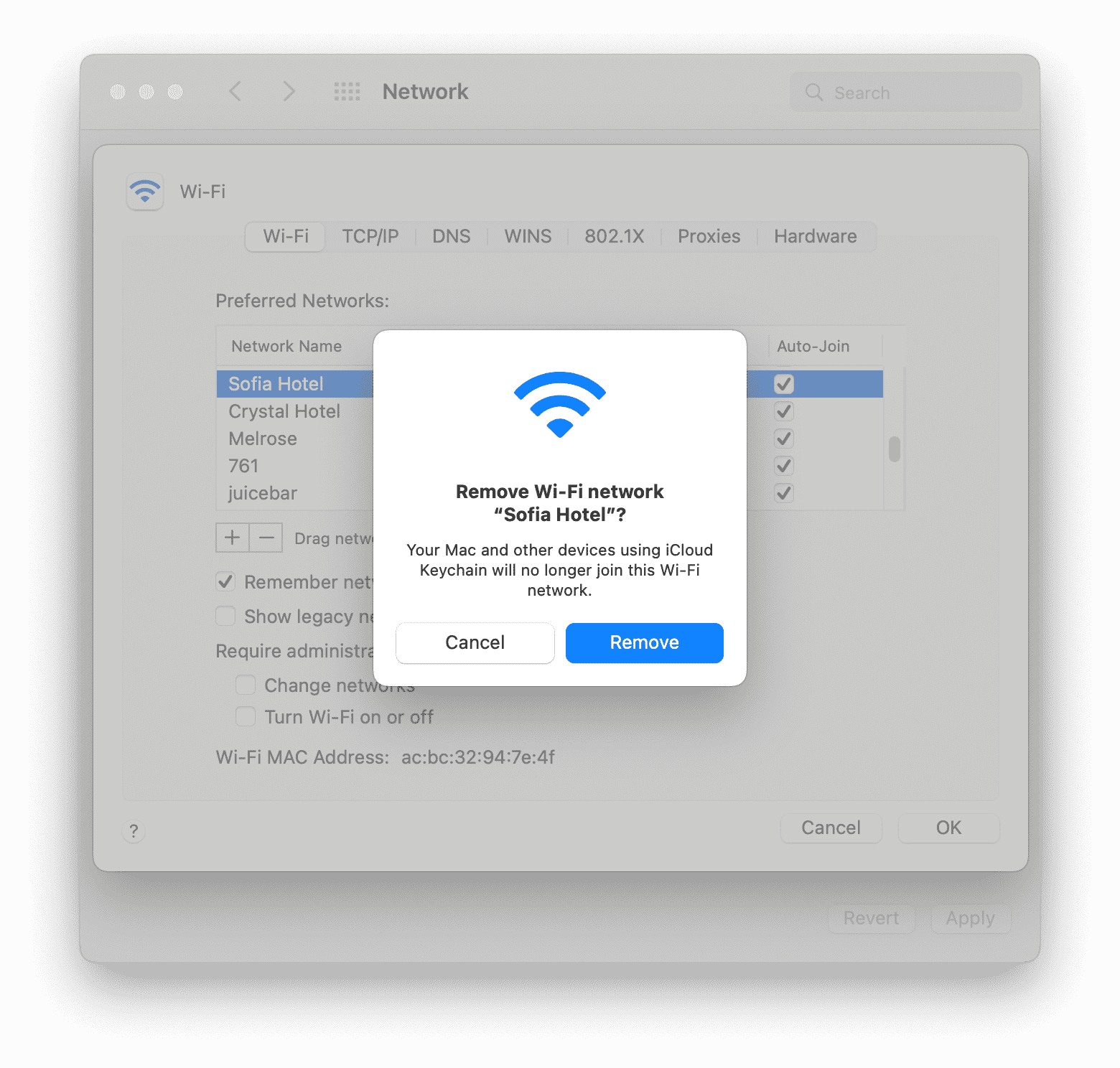
How do you reset network settings on a Mac?
You have two options for resetting network settings on your Mac.The first way is to find and remove network configuration files manually by following these steps:
- Turn off your Wi-Fi network.
- Open Finder and press the Cmd+Shift+G shortcut.
- In the search field of the window that appears, type /Library/Preferences/SystemConfiguration/ and press Enter.
In this location, select and remove the following files:
- com.apple.airport.preferences.plist
- com.apple.network.identification.plist or com.apple.network.eapolclient/configuration.plist
- com.apple.wifi.message-tracer.plist
- NetworkInterfaces.plist
- preferences.plist
- Once you remove all these files, empty your Trash.
Another way of resetting a network on a Mac is to remove and add it again.
- Click the Wi-Fi icon in the menu bar.
- In the drop-down menu, click Network Preferences.
- Select Wi-Fi in the sidebar and click the Minus (-) icon at the bottom.
- Click Apply.
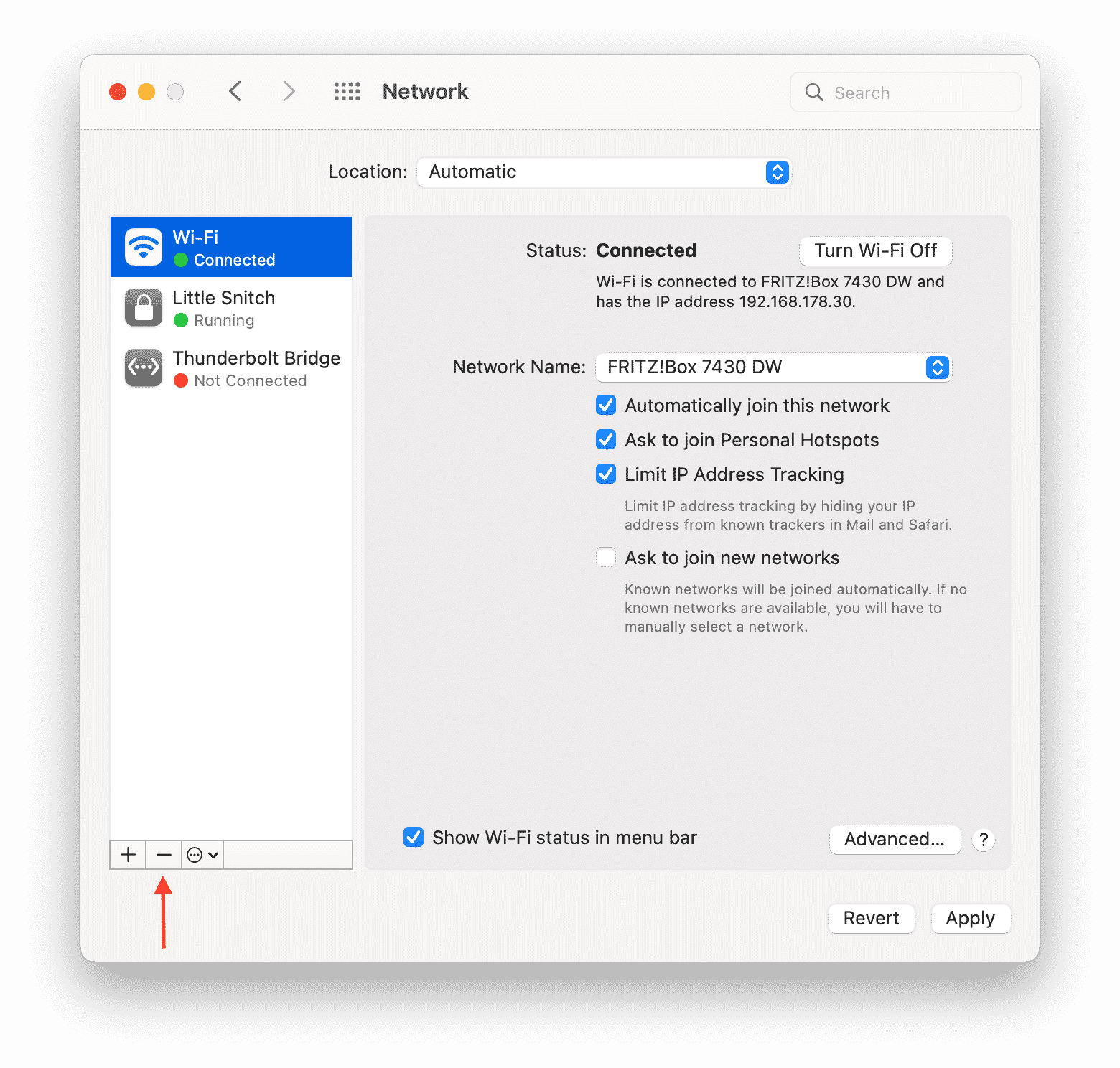
Conclusion
We hope this article helped you understand how to configure Wi-Fi on your Mac and forget networks when necessary. We also provided the steps to stop your Mac from automatically joining a Wi-Fi network. If you still have questions, write to us in the discussion section below. We also want to remind you that it’s a good idea to periodically clean your Mac of junk files, like caches, app support files, broken service files, and others, as this prevents any system issues, including errors with a network. You can do this with MacCleaner Pro from Nektony.FAQs
What happens if I click Forget This Network?
When you choose to forget a network on your Mac, the system removes the network and its password, and you can’t automatically join it again in the future. This doesn’t mean that you can’t join it anymore, but you need to provide its password again to do so.
How do I connect a Mac to Wi-Fi?
Click the Wi-Fi icon in your menu bar and then click Other Networks to see the list of all available Wi-Fi networks. Select the network, enter the password, and click Join.
How do I share a Wi-Fi password on a Mac?
You can AirDrop a Wi-Fi password between Apple devices. To share a Wi-Fi password from a Mac to an iPhone, do the following:
- Turn on Bluetooth on both your devices.
- On your iPhone, open Settings and click Wi-Fi.
- Select the Wi-Fi network.
- You will see an automatic notification message asking you to share the password on your Mac. Click to share the password.