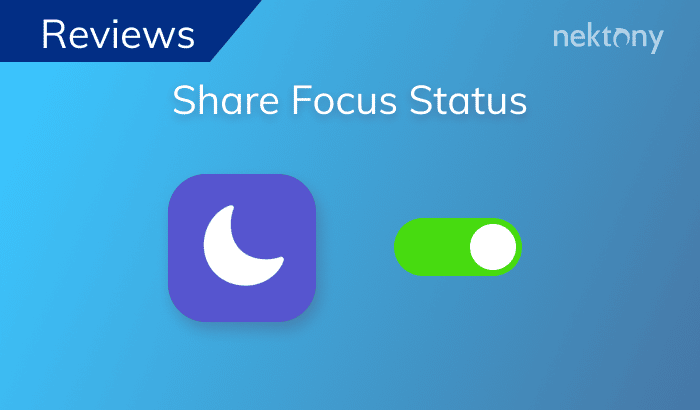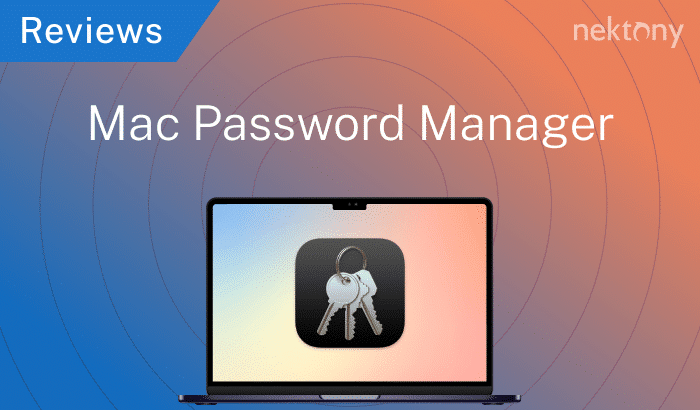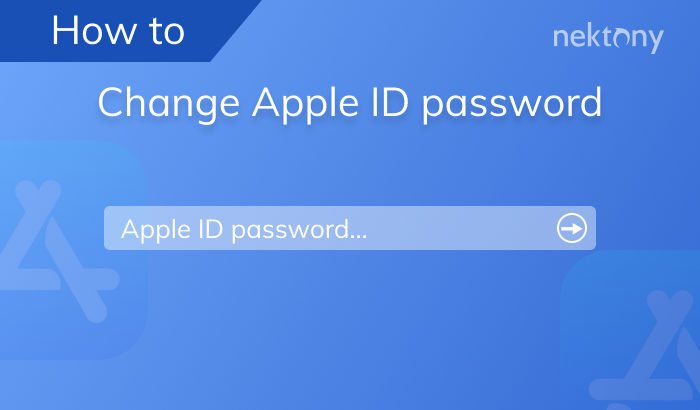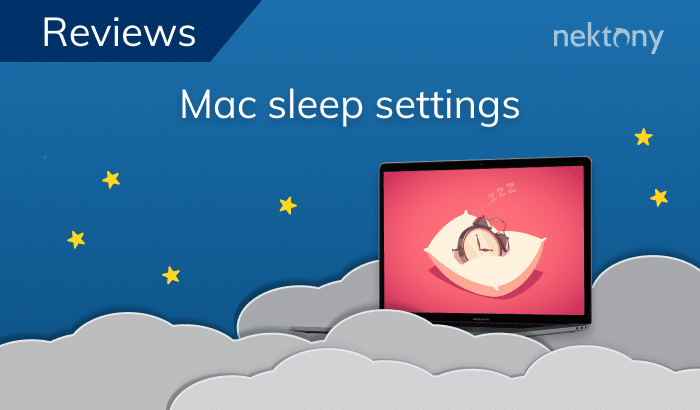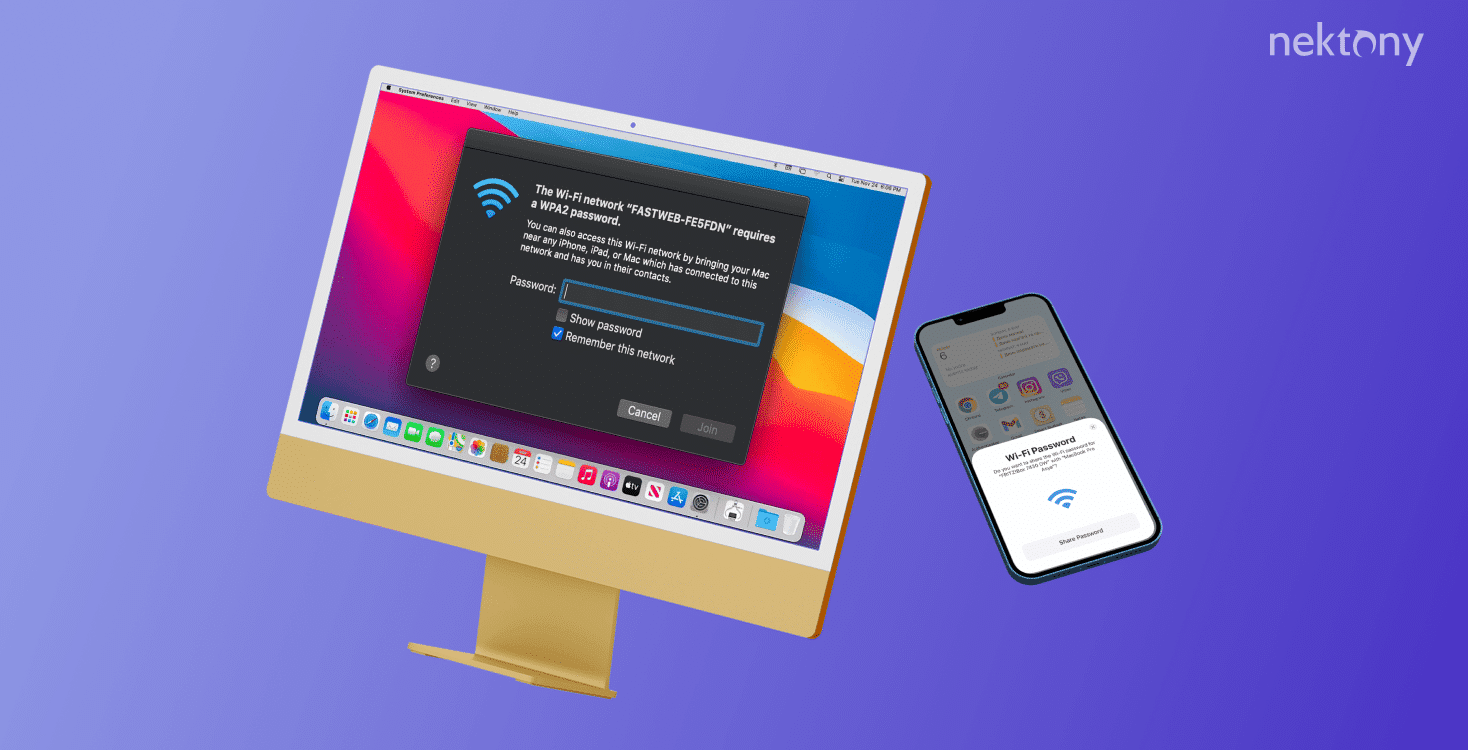
Contents:
- How to find a Wi-Fi password on a Mac
- How to AirDrop a Wi-Fi password from an iPhone to a Mac
- How to share a Wi-Fi password from a Mac to an iPhone
Before we start
Below, we explain how to find your Wi-Fi password and share it between your Apple devices. But first, we want to introduce a must-have application for every Mac user called MacCleaner Pro. MacCleaner Pro is an all-in-one software solution for cleaning up and speeding up your Mac. It helps clear out junk files like caches, duplicate files, unused large files, service files from previously removed applications, and more. It also detects memory-consuming apps and clears your Mac’s RAM. The full version of MacCleaner Pro is available for a free trial.MacCleaner Pro
How to find a Wi-Fi password on an iPhone and a Mac
By default, your Mac saves the password for every Wi-Fi network you’ve ever connected to. Thanks to this feature, it will automatically reconnect to any network as soon as it’s in range. But there are still times when you might need to see what’s your Wi-Fi password, for example to share with someone who has a Windows computer. Below, we’ll show you how to find a Wi-Fi password on your Mac.How to see a Wi-Fi password on a Mac:
- Open the Keychain Access application.
- In the search field, type part of your Wi-Fi network name and press Enter (Return).
- Double-click the network and click Show Password.
- Provide your Mac user password and click Allow.
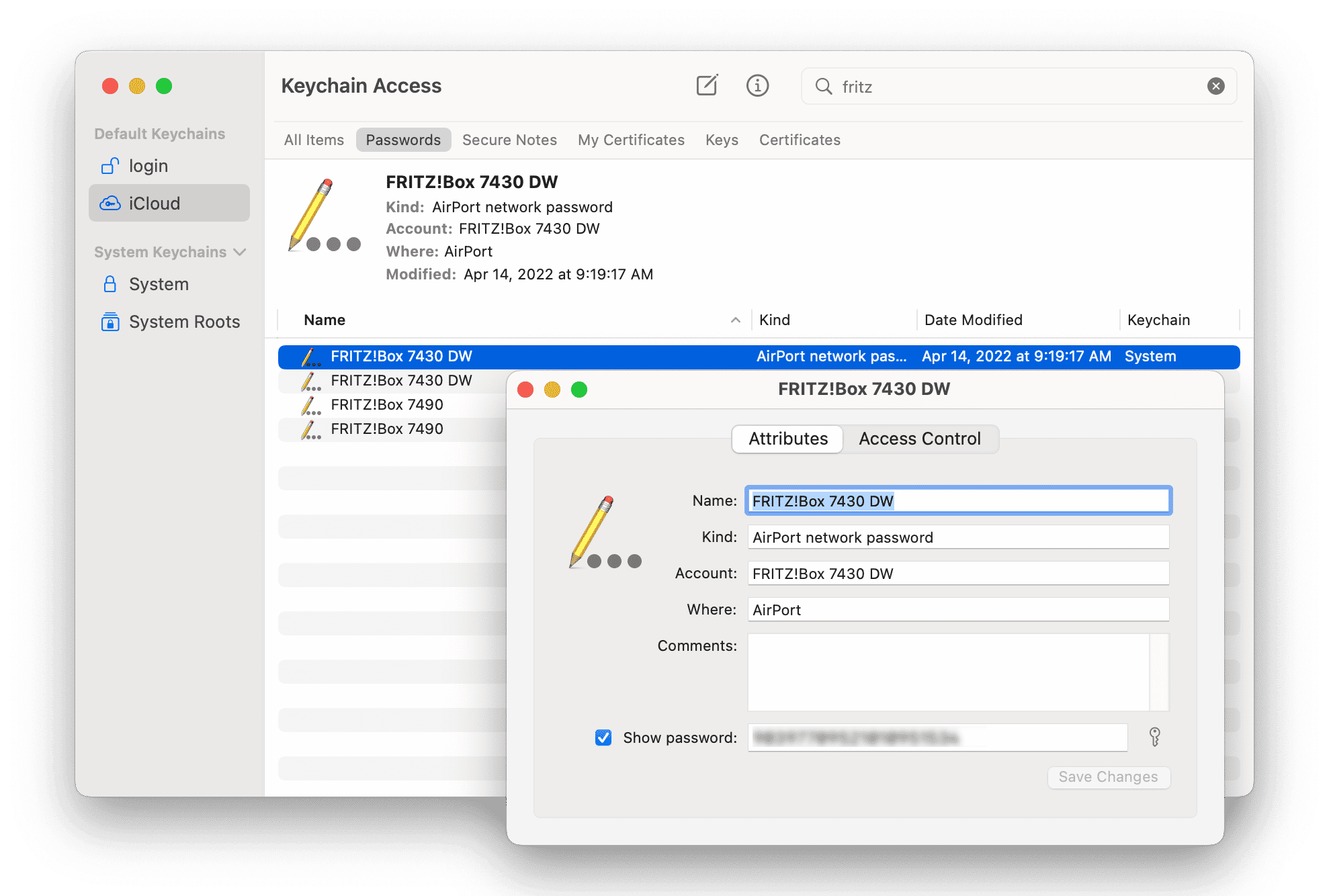
How to see a Wi-Fi password on iPhone:
- Open Settings on your iPhone.
- Tap Wi-Fi.
- Find the network you need in the list and tap the “i” icon next to it.
- Tap the hidden password and use Face ID or your iPhone passcode to unhide the Wi-Fi password.
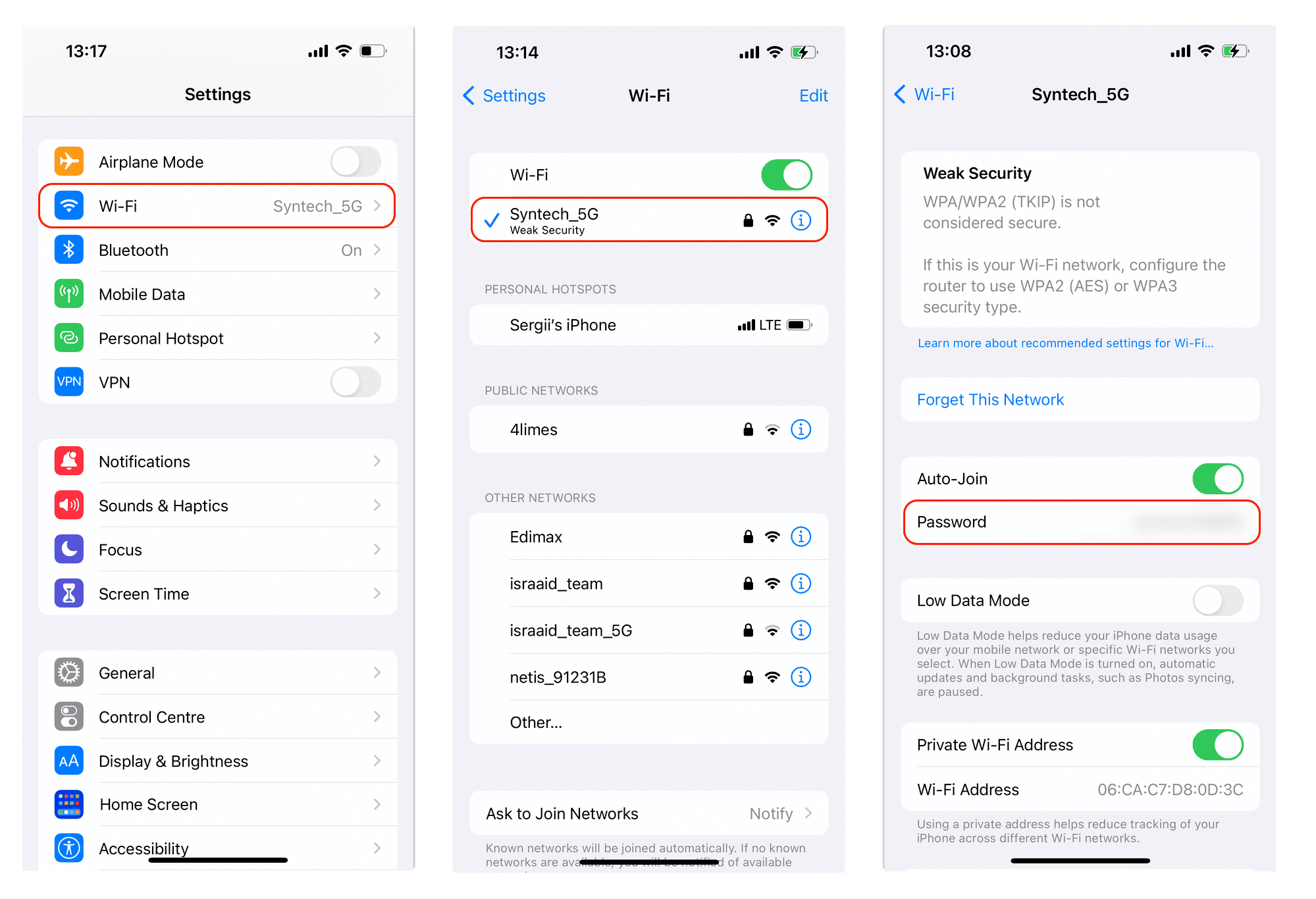
How to AirDrop a Wi-Fi password from an iPhone to a Mac
Apple devices use the AirDrop technology to share passwords, so you’ll need Bluetooth to be turned on both devices. Also, note that to share a Wi-Fi password with a Mac or other Apple device owned by someone else, your Apple ID has to be saved in their Contacts and vice versa. (If you’re just sharing the password with another one of your devices, this isn’t necessary.)Steps to share a Wi-Fi password from an iPhone to a Mac:
- Turn on Bluetooth on both the iPhone and the Mac.
- On your Mac, click the Wi-Fi icon in the menu bar.
- Select the Wi-Fi connection. You’ll see a window asking you to enter the password.
- Unlock your iPhone. A message will automatically appear asking you to share the password. Tap Share Password and then tap Done.
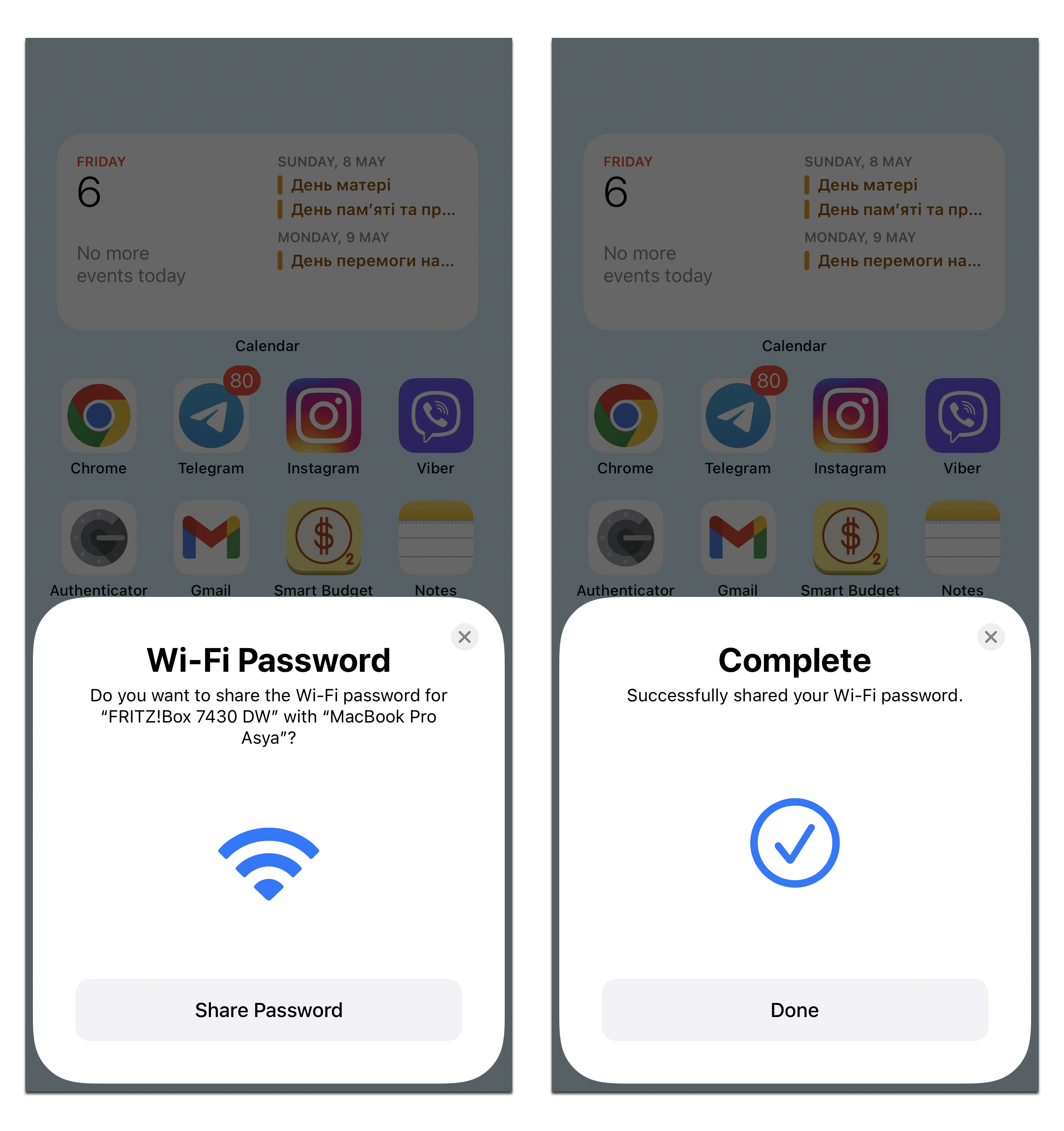
How to share a Wi-Fi password from a Mac to an iPhone
- Turn on Bluetooth on both devices.
- On your iPhone, open Settings and tap Wi-Fi.
- From the list of networks, select the name of the Wi-Fi network you want to connect to.
- On the Mac, you’ll see a notification asking you to share the password. Select Share from the options.
- The password will automatically be filled in on your iPhone.
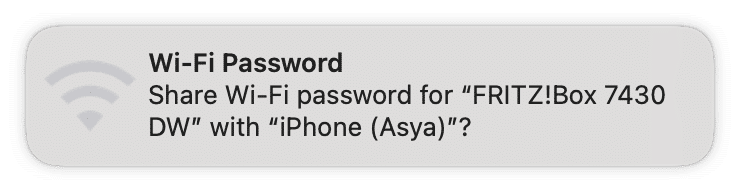
Conclusion
Now you know how it is easy to share a Wi-Fi password between Apple devices. When a friend comes to your house, you can quickly share your Wi-Fi – no need to remember long, complex passwords. If you still have questions, check the FAQs section or ask in the Discussion section below.FAQs
What is my Wi-Fi password?
A Wi-Fi password is a combination of letters and numbers that the network uses to encrypt your data and keep it safe. You need to enter the password in order to access the network. Networks can also be open (e.g., require no password), but passwords are recommended as they’re more secure.
How do I share a Wi-Fi password from an iPhone to another iPhone?
Follow these steps to share a Wi-Fi password between two iPhones:
- Turn on Bluetooth on both devices.
- On the iPhone that you want to connect to Wi-Fi, open Settings.
- Tap Wi-Fi and select the network.
- Hold the iPhones next to each other. On your second iPhone, you’ll see a message with the Share Password button. Tap this button.
- The password will automatically be filled in on the other iPhone.
How do I find my Wi-Fi password on Mac without Keychain Access?
You can get Wi-Fi passwords on your Mac using the Terminal utility. Follow these steps:
- Open Terminal.
Copy and paste the following command into the Terminal window:
security find-generic-password -ga Wi-Fi Name | grep “password:” where the Wi-Fi Name is the name of your wireless network.- Press Enter (Return).
- If required, enter your Mac user password and click Allow.