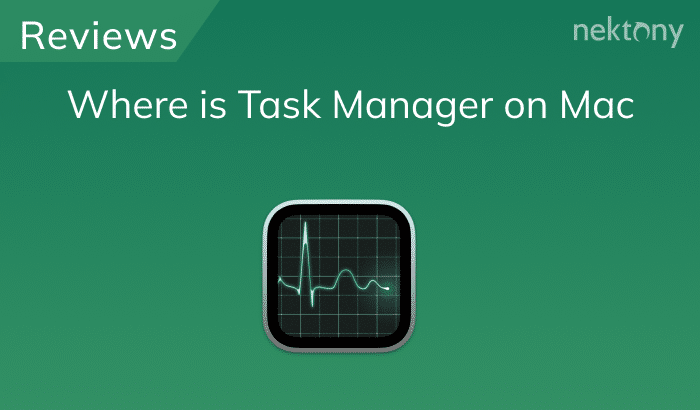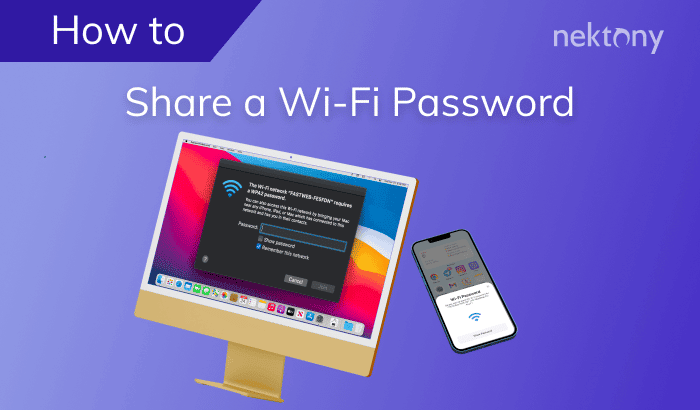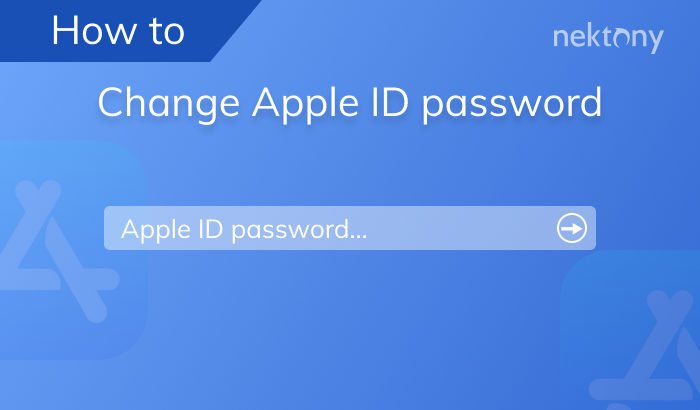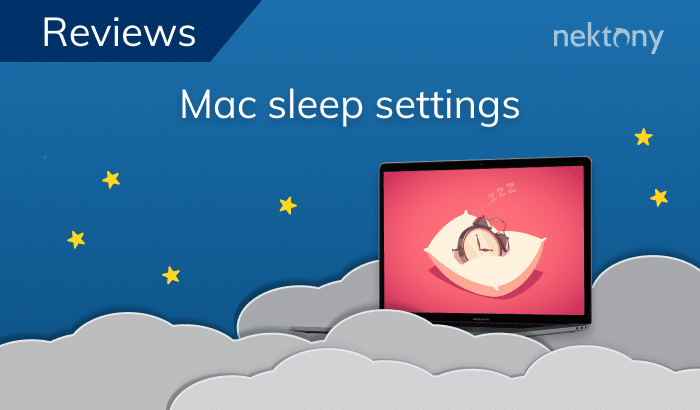Most of us use lots of confidential information on our computers—passwords from dozens if not hundreds of sites, documents, bank card numbers, and more. The safest way to store this critical data is using a password manager. This article explains how to see saved passwords on your Mac and provides a list of the best password managers for Mac.
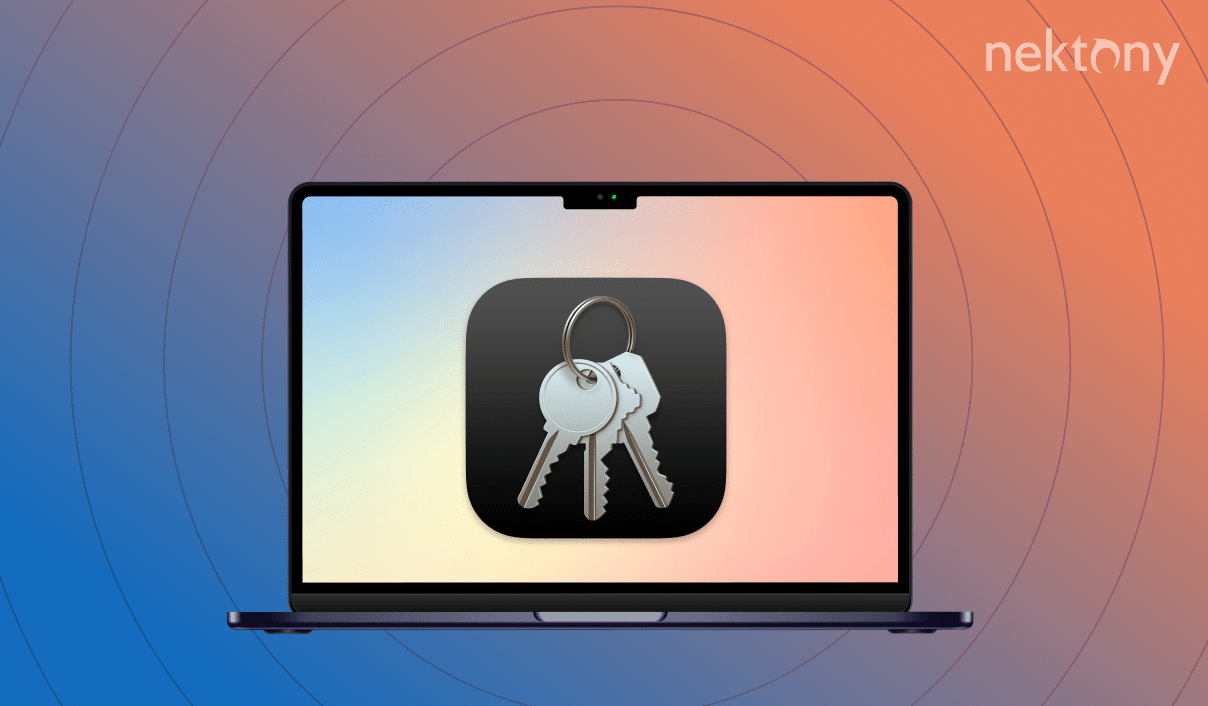
Contents
- How to view saved passwords in Safari
- How to see all saved passwords on Mac
- How to remove passwords from Mac
- Top popular Mac password managers
- FAQs about passwords on Mac
Before we start
Below, we explain how to access passwords on Mac and the best way to store passwords. But first, we want to share a must-have application for every Mac user called MacCleaner Pro.
MacCleaner Pro is an all-in-one software solution to clean up and speed up your Mac. It helps clear all junk files like caches, service files of already-removed applications, duplicate files, unused bulky files, and more. You can drag most junk files manually from the Library folder; however, this isn’t always safe. MacCleaner Pro helps you clean up your Mac safely. It also detects memory-consuming apps, clears RAM, and helps fix a slow Mac.
MacCleaner Pro provides a free trial with unlimited features.
MacCleaner Pro
How to view saved passwords in Safari
The passwords you’ve saved to log into web applications and websites in Safari can be found in the browser’s settings.
To view Safari passwords, follow these steps:
- Open Safari and go to its Settings.
- Switch to the Passwords tab.
- Provide your Mac user password to unlock the keychain.
- You’ll see the list of all sites for which you’ve stored login information in the right panel.
- Hover your mouse over a hidden password to unhide it.
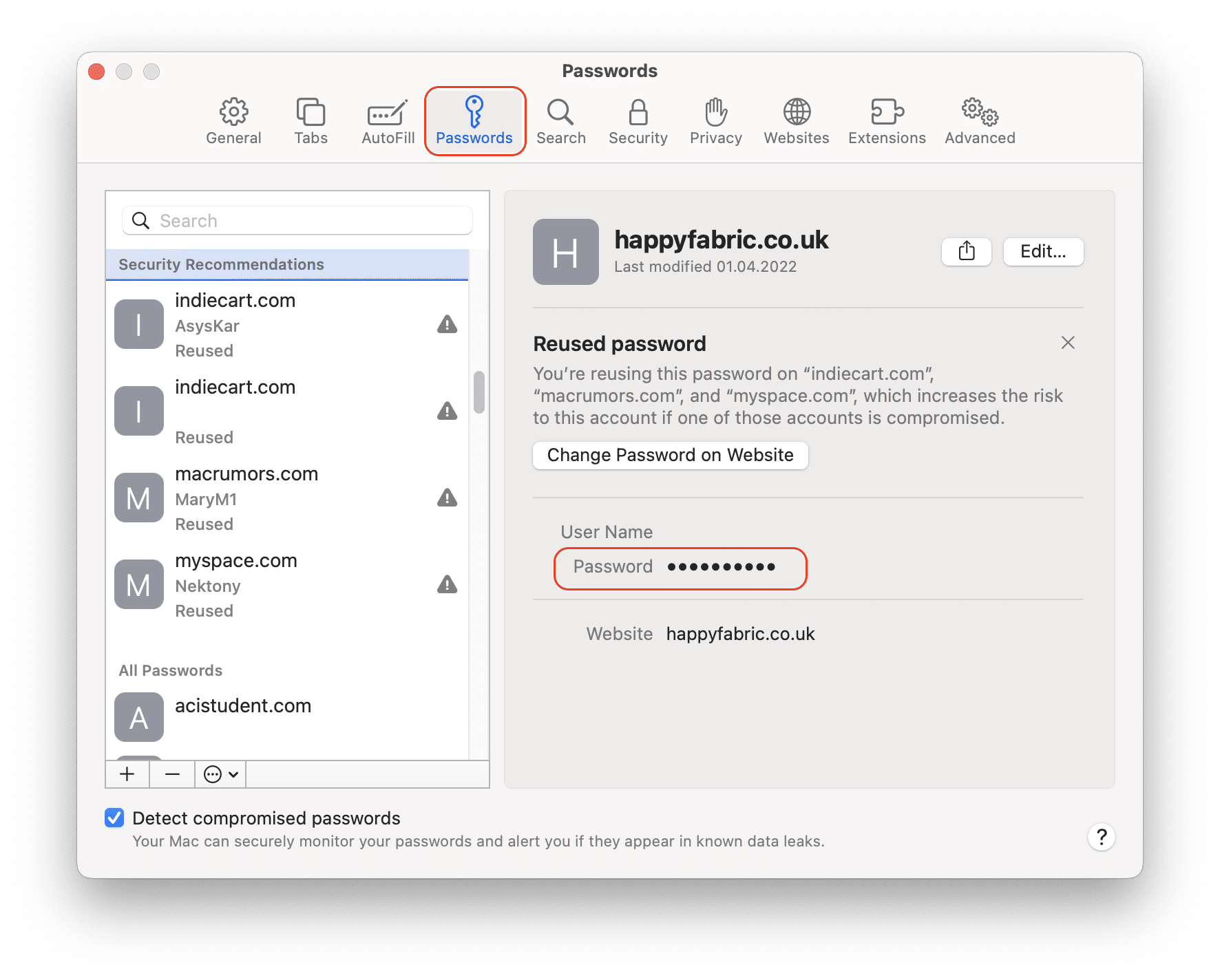
How to see saved passwords on Mac
Apple provides a built-in Mac password manager that’s free to use. It’s called iCloud Keychain, and it’s supported by macOS, iOS, and iPadOS devices. This password management application saves passwords for Wi-Fi networks, websites, and others you add. You also even add bank card numbers and their expiration dates.
iCloud Keychain automatically fills in password and billing information fields in Safari and third-party apps that support this feature. If you need to see the passwords, you can use Keychain Access.
Another way to look at passwords on your Mac is to use System Settings. We’ll explain both ways to view your Mac passwords.
Finding saved passwords on Mac with Keychain Access:
- Open the Keychain Access app. You can find it in the Applications folder or in the Launchpad.
- In the search field, type the site for which you want to see login information, then double-click it in the list.
- Check Show password.
- Provide your Mac user password.
- Your password will appear in the password field.
New in macOS Monterey is the ability to import and export passwords. This means you can move logins between iCloud Keychain and other password management applications.
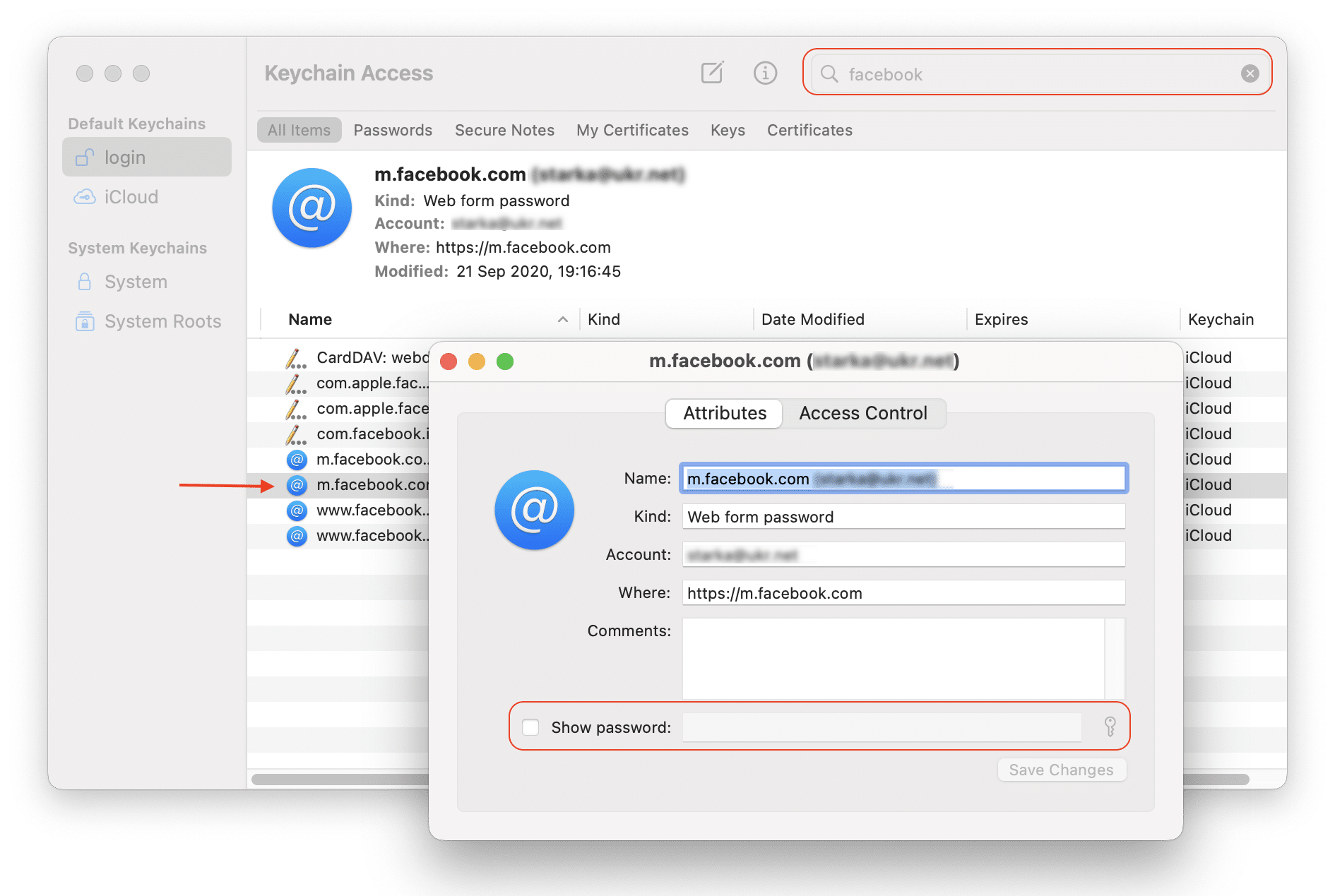
Finding saved passwords on Mac with System Settings
- Go to the Apple menu and select System Settings.
- Click Passwords in the left sidebar.
- Provide your admin password to unlock the settings.
- Select the site or app for which you want to see the password and double-click it. Or click the “i” icon next to the site’s name.
- A new window will open with the login information. Hover your mouse over the hidden password to unhide it.
- If you want to copy the password, right-click on it and select Copy Password.
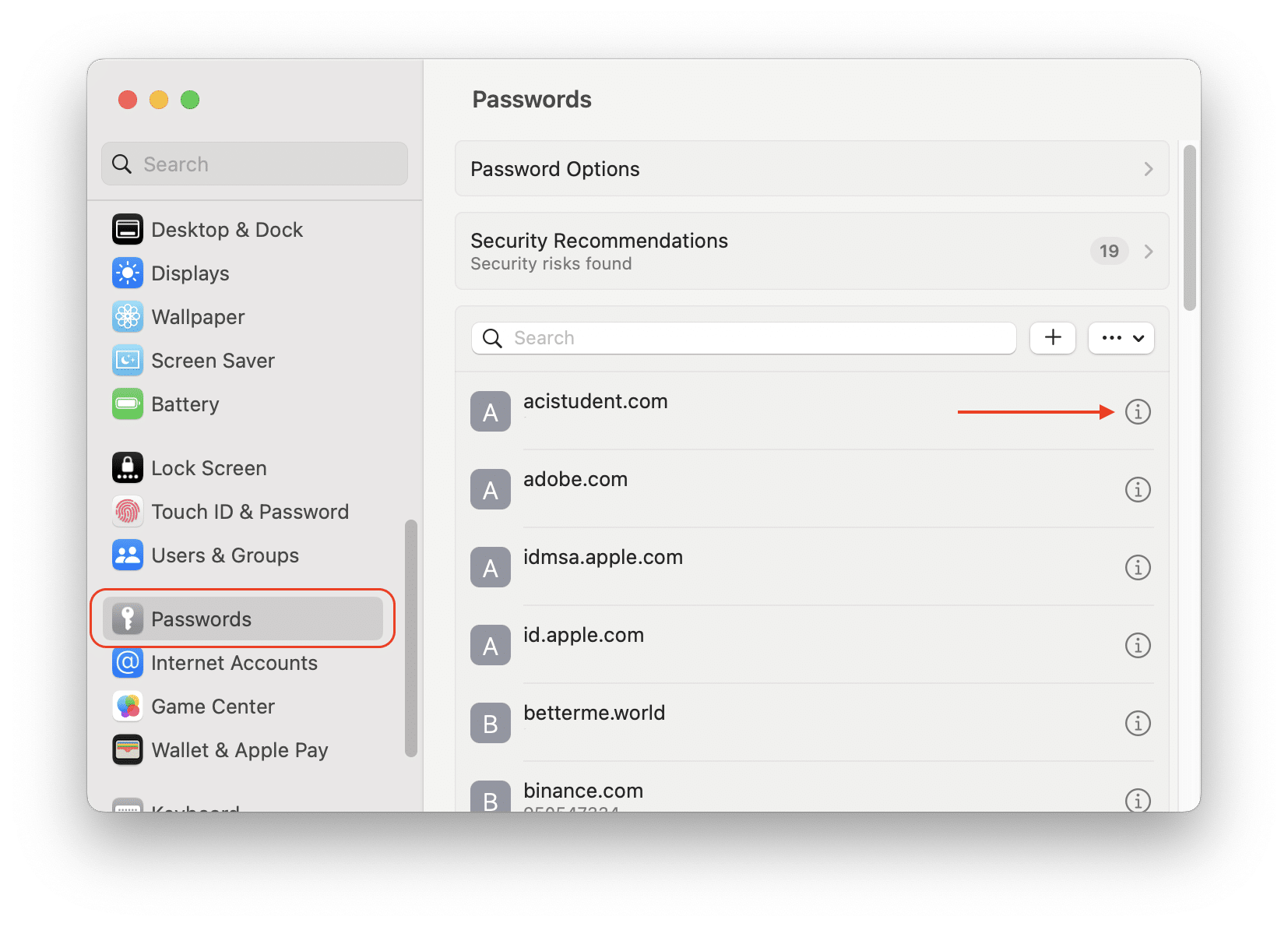
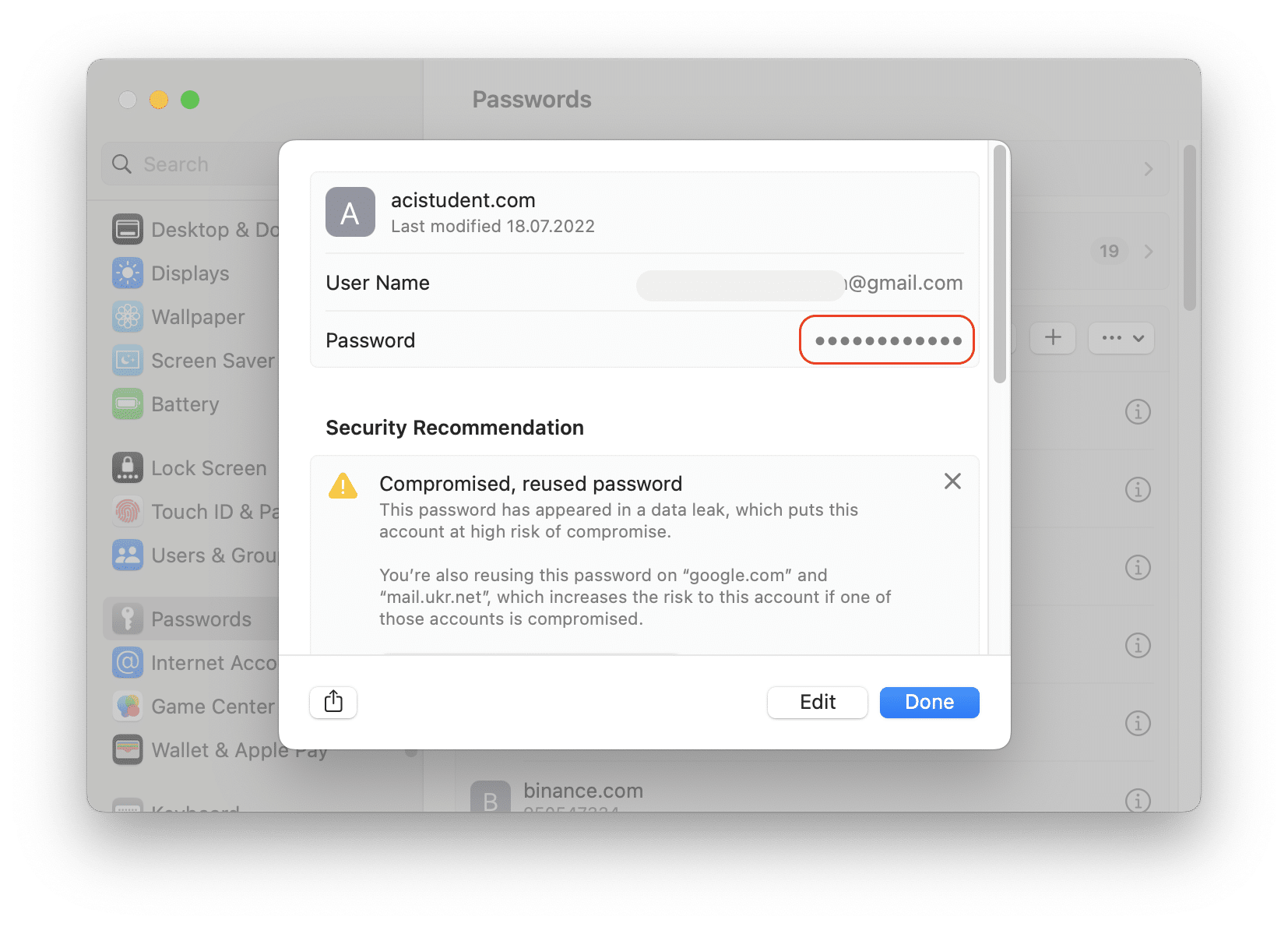
How to remove passwords from Mac
In addition to viewing saved passwords on your Mac, both System Settings and Keychain Access allow you to remove them. Follow the guides below.
- Remove passwords from Mac using Keychain Access.
- Open Keychain Access from the launchpad.
- Select the site or app for which you want to remove your password.
- Right-click on it and select Delete.
- Confirm deleting the password.
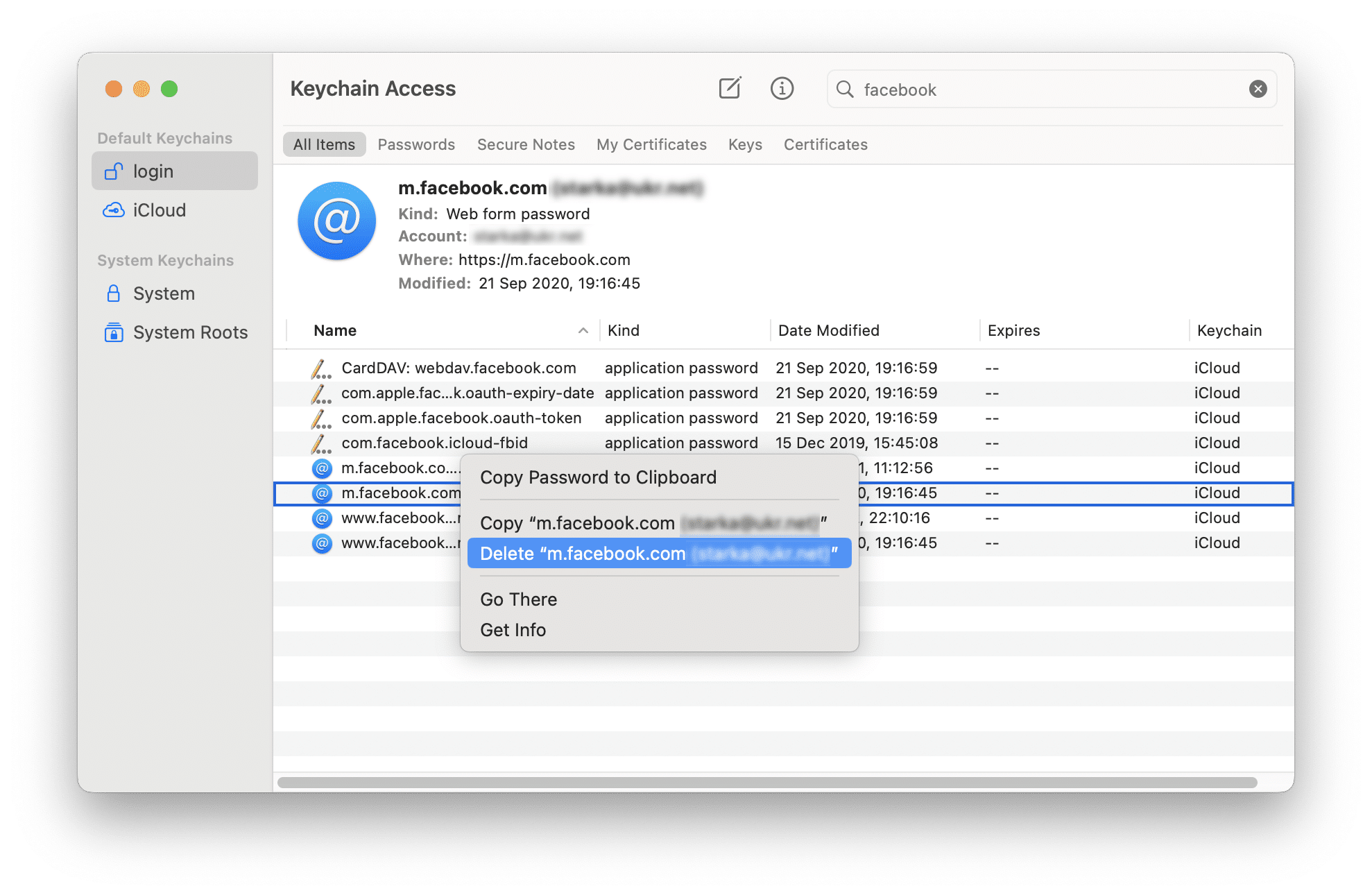
Remove passwords from Mac using System Settings
- Open System Settings on your Mac.
- Go to the Passwords section in the sidebar.
- Provide your admin password to unhide this section.
- Right-click on the site from the list in the right panel.
- Select Delete and confirm the deletion.
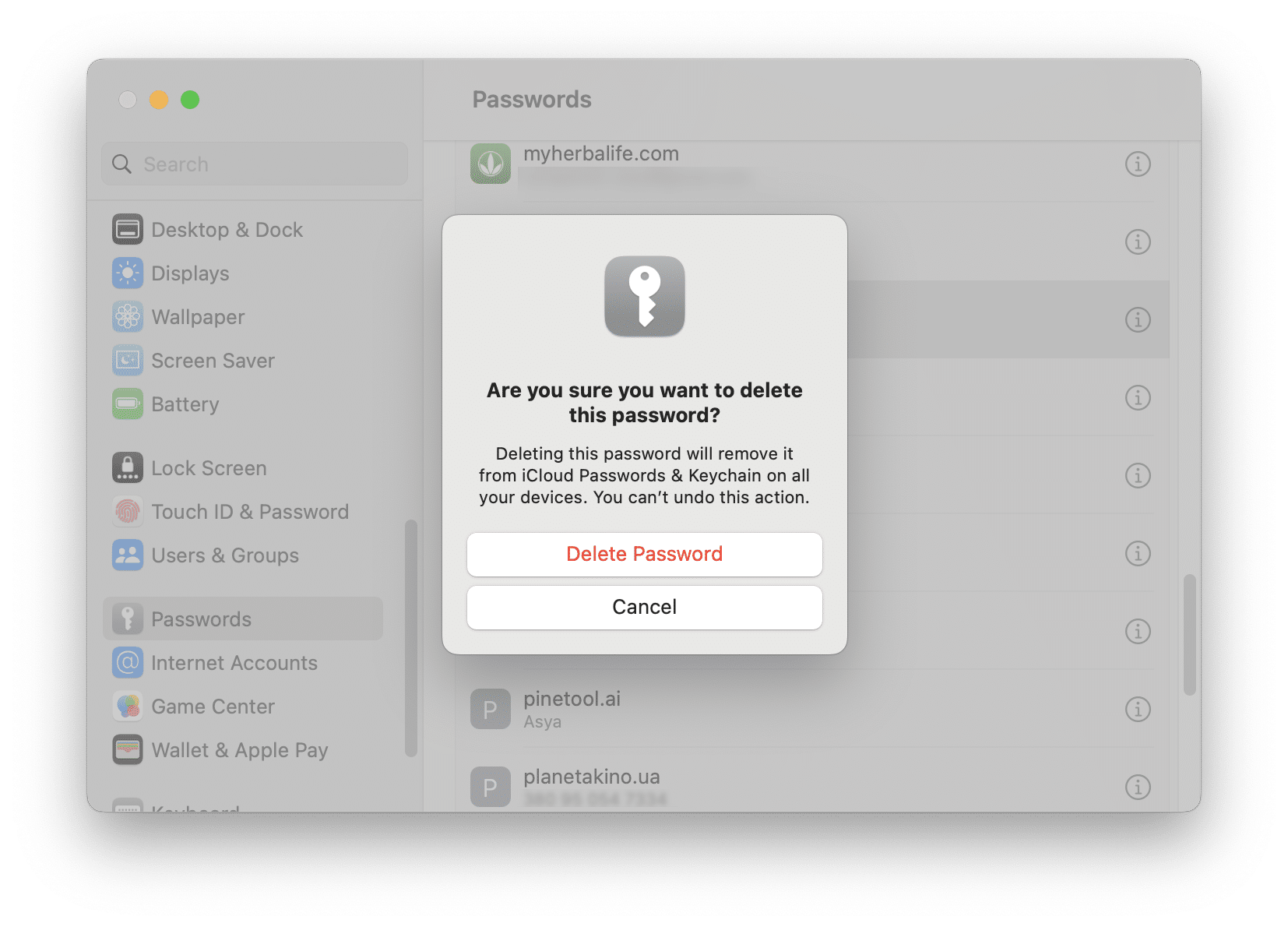
Remove passwords from Mac Safari
- Open Safari.
- Go to the brower’s settings.
- Switch to the Passwords tab.
- Enter your admin password to unlock all the passwords in Safari.
- Select the site in the left panel and click the minus (-) button at the bottom.
- Confirm deleting the password.
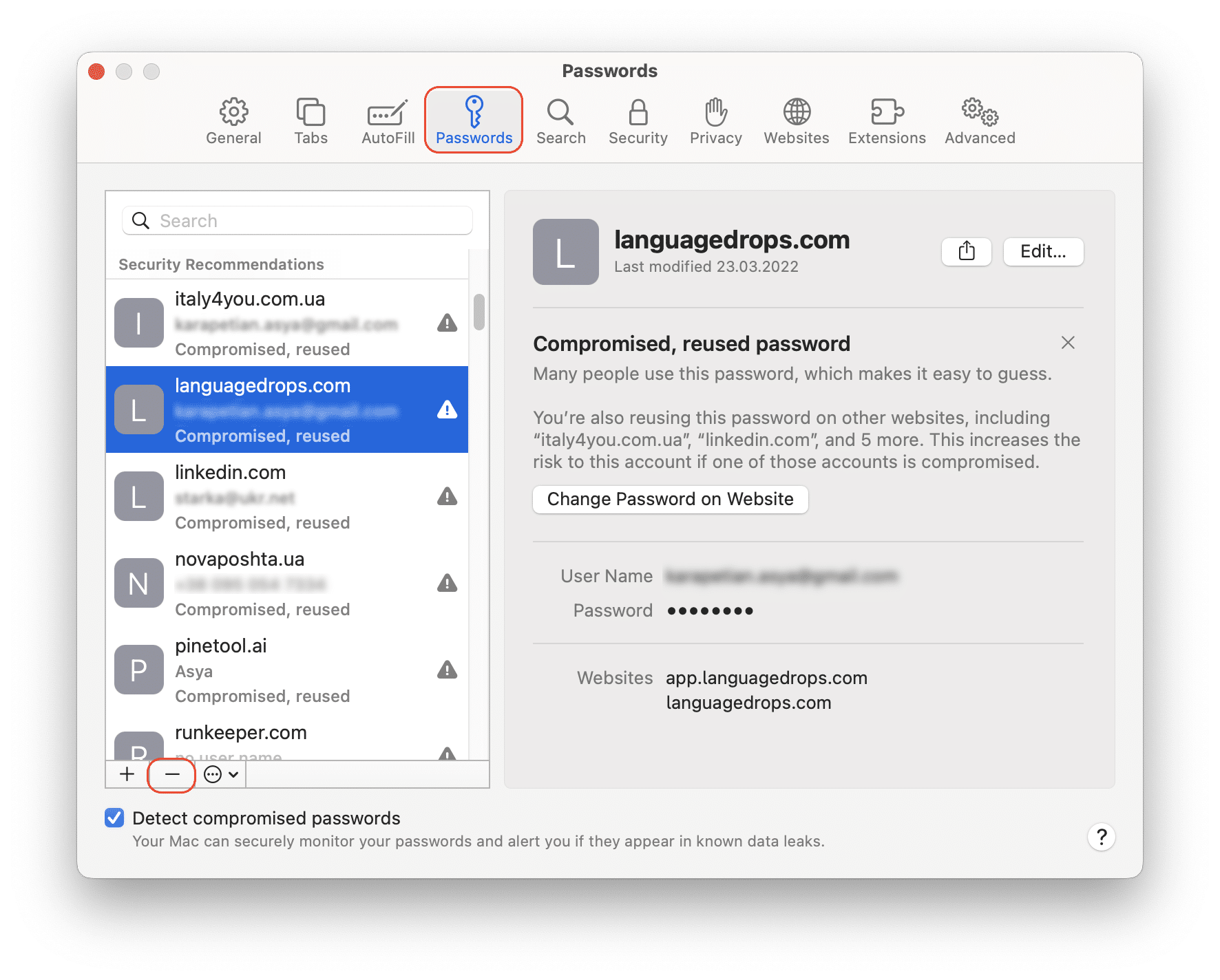
Top popular Mac password managers
If you want to explore other options besides iCloud Keychain, you can find numerous password managers in the Mac App Store. We’ll take a look at a few of the most popular applications to securely store your passwords.
1Password
1Password is a very intuitive password manager which provides a balance between security and usability. This application supports all popular mobile and desktop operating systems and allows you to store not only passwords from various resources, but also credit card numbers, addresses and lots of other data types. The program uses the AES encryption algorithm for guaranteed security.
LastPass
Another popular option is LastPass, which provides a free plan with unlimited storage. However, this plan can only be used on one device. If you want to synchronize your passwords between different devices, you’ll need to hold a Premium account for $11.99 per year. In addition to synchronization with several devices, going Premium allows you to use YubiKey (USB drive) and provides priority technical support and the ability to securely share passwords with your friends.
Dashlane
This is the only password manager we found that has an extra feature: VPN. Although the VPN is not the best we’ve seen, it’s perfectly adequate for anonymizing your online activity. Dashlane also finds weak and reused passwords and lets you change them in one click.
Keeper
Keeper is the only password manager with a chat feature and end-to-end encrypted messaging functionality. Since privacy is especially important to many Mac users, you can be sure that KeeperChat provides the same level of chat protection as Apple’s iMessage.
NordPass
This password manager comes from the developers of the famous NordVPN service. The program generates reliable combinations of passwords, and it also checks if your accounts have been hacked or credit cards have been compromised. The password autofill feature works with all popular browsers and platforms, and the mobile version of NordPass can save your bank cards by scanning them with your smartphone’s camera.
There are plenty of other password managers for Mac. Tell us in the comments below which password manager is your favorite and why!
FAQs
Does Mac have a built-in password manager?
Yes. Apple’s Keychain Access application is a built-in password manager. You can find it in the Applications folder.
Where can I find a password manager on Mac?
The default Apple password manager is called Keychain Access. You’ll find it in the Applications folder or in the Launchpad, or you can use Spotlight to find Keychain Access on your Mac quickly.
Is Apple Keychain Access a good password manager?
The advantages of Keychain Access compared to third-party password managers are exclusivity and tight integration with macOS and iOS/iPadOS devices. The service is free, it works great at the system level, and you don’t have to install separate applications. If you need more features and want to synchronize passwords with non-Apple operating systems, then you should use a third-party password manager.
How do I find my passwords on my Mac?
To find passwords on Mac, open the Keychain Access app from the Launchpad → use the search field to find the website or application (as long as it supports iCloud Keychain) → double-click it and check the box to show the password.