For many Windows users transitioning to a Mac, one of the first questions that arise is if there’s a Task Manager on Mac. On macOS, this functionality is provided by Activity Monitor, a comprehensive tool that displays active processes and performance metrics such as CPU, disk, or network usage. This article will explore various alternatives to Task Manager for Mac users, examining their features, usability, and how they can help maintain the performance and health of your system.
Before we start
MacCleaner Pro
What is Task Manager on Mac?
The term “Task Manager” is often associated with Windows, but macOS has a similar utility known as Activity Monitor. Activity Monitor allows you to see what processes are running on your Mac, including applications and system tasks. It provides detailed information about CPU usage, memory consumption, disk activity, network usage, and energy impact. This tool is essential for identifying resource-heavy applications and processes that may be causing your Mac to slow down or behave erratically.
Where is Task Manager on Mac?
Finding the Task Manager on a Mac is straightforward. Activity Monitor is located in the Utilities folder within the Applications directory.
Here’s how to get Task Manager on Mac
Using Spotlight Search:
- Press Cmd+Space to open Spotlight search.
- Type “Activity Monitor” and press Enter.
- Locate the app in the list of found items and click to open it.
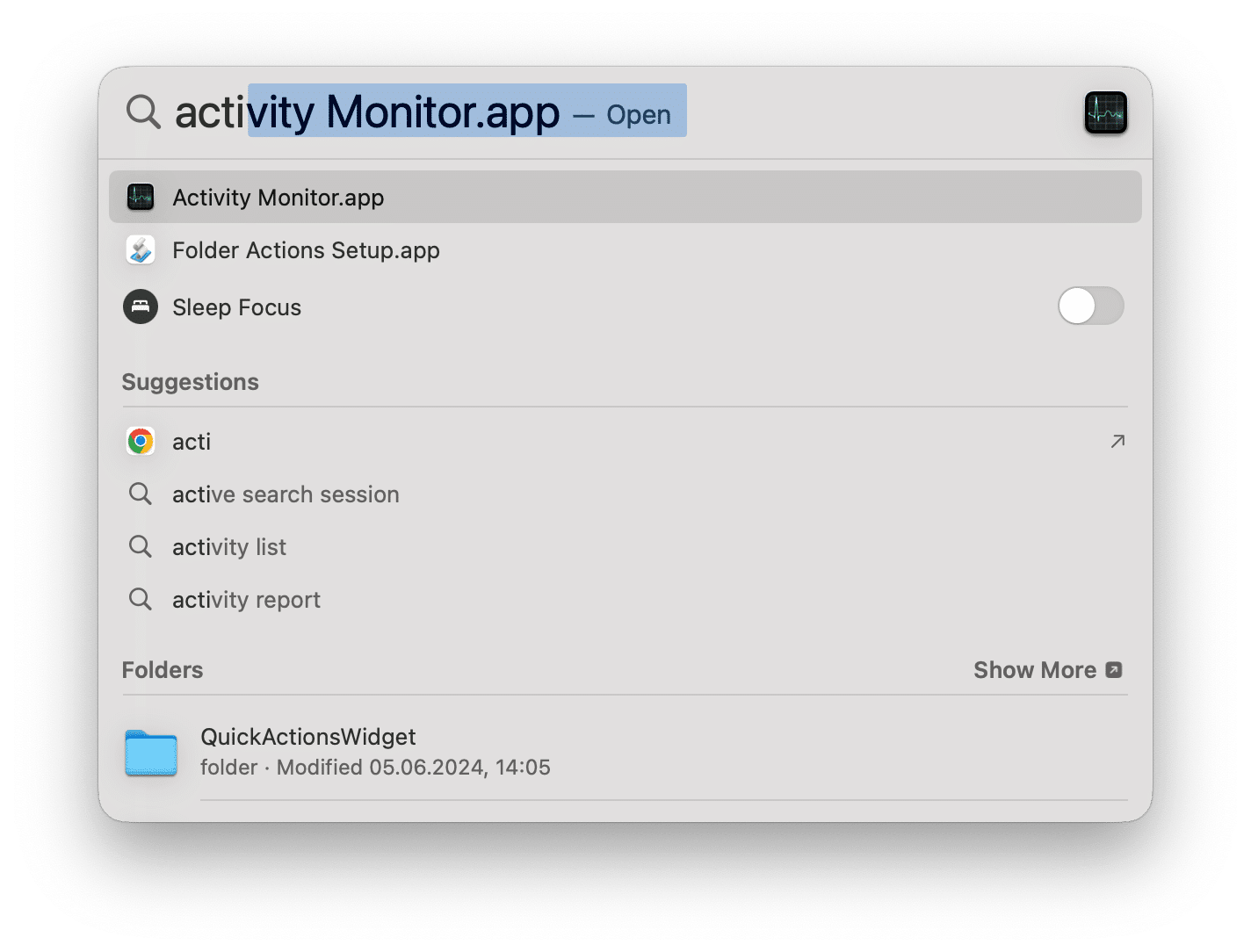
Using Finder:
- Open Finder.
- Navigate to the Applications folder → Utilities.
- Double-click on Activity Monitor to run it.
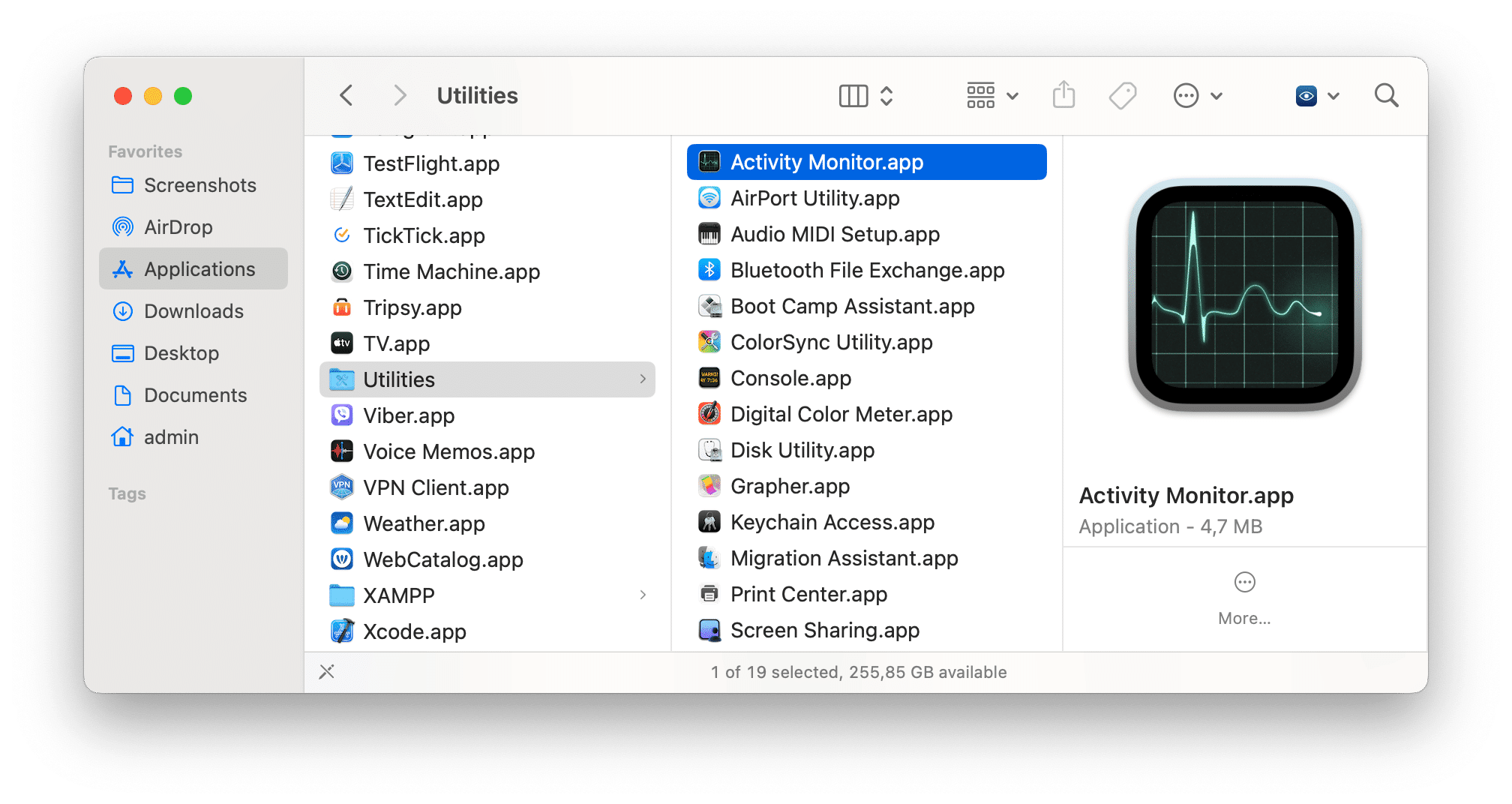
Using Launchpad:
- Open Launchpad from your Dock.
- Type “Activity Monitor” in the search field.
- Click on the Activity Monitor icon.
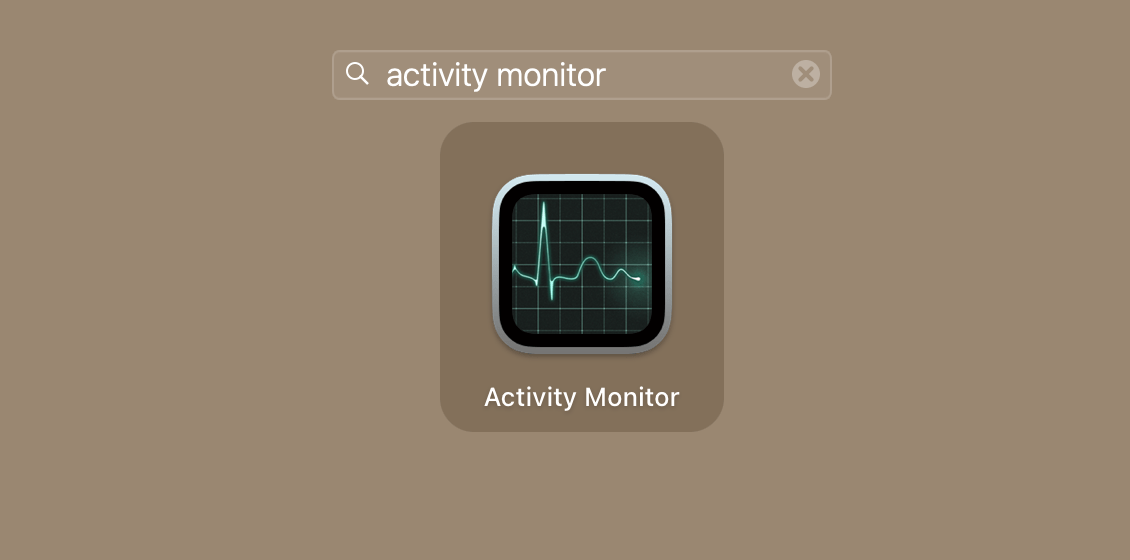
Once opened, Activity Monitor provides several tabs at the top of the window, each corresponding to different types of resource usage: CPU, Memory, Energy, Disk, and Network.
How to use Activity Monitor
Activity Monitor’s interface is divided into five tabs, each providing specific information about your Mac’s performance: CPU, Memory, Energy, Disk, and Network.
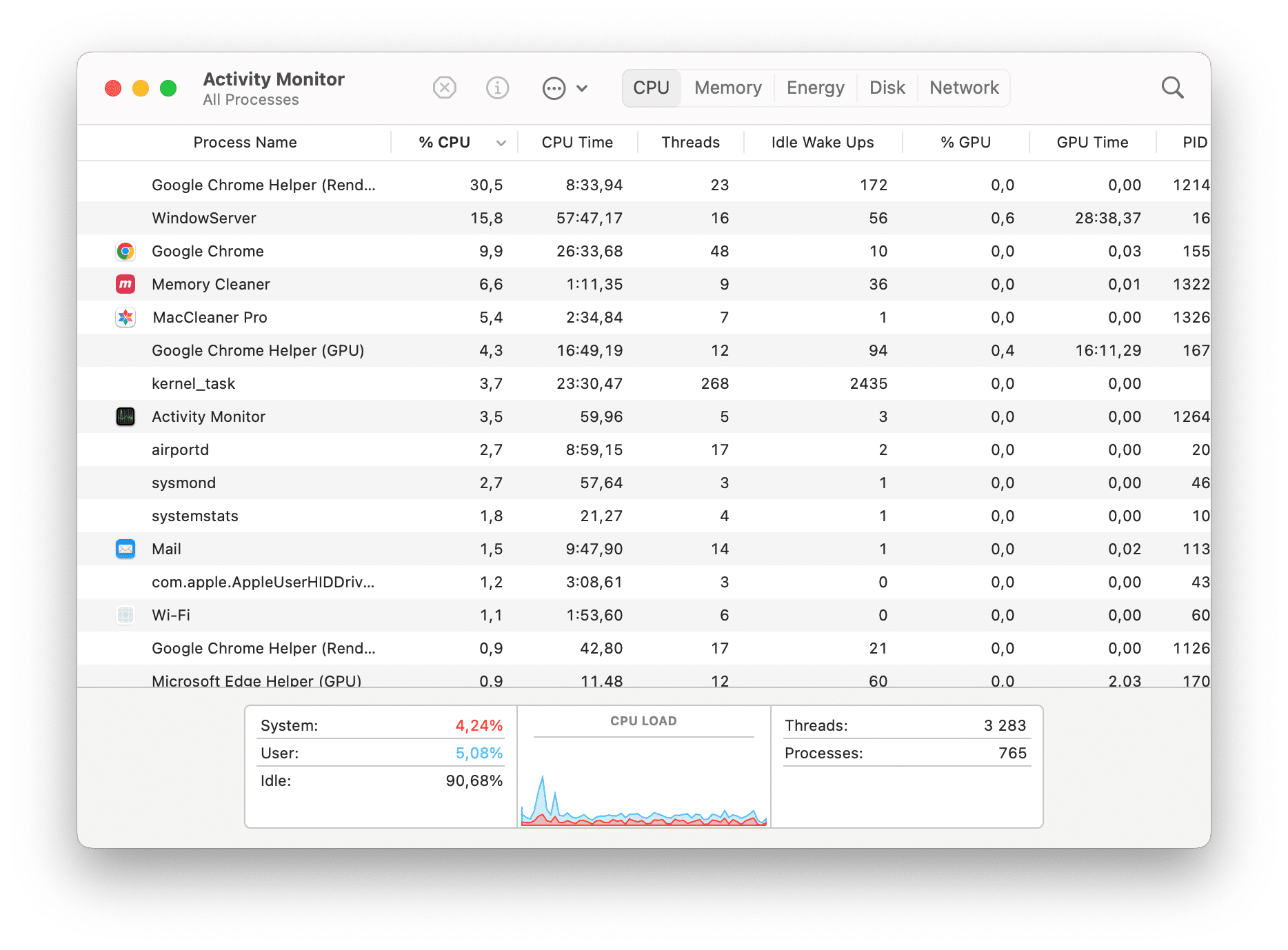
Activity Monitor can help you with the following tasks:
- Identify resource-hogging processes. You can sort processes by clicking the column headers (e.g., % CPU, Memory) to see the most resource-intensive tasks at the top.
- Monitor system performance. This helps in spotting performance issues and taking corrective actions before they escalate.
- In the Energy tab, you can identify apps that drain your battery quickly. Close or minimize such apps to conserve battery life.
- If an application is not responding, use Activity Monitor to force quit it. This can help free up system resources and resolve freezes.
- Use the Memory tab to see which applications are using the most RAM.
- Monitor network usage in the Network tab to identify applications that are consuming too much bandwidth.
- Identify applications that perform heavy read/write operations and manage them to optimize disk performance. You can detect them in the Disk Usage tab.
Top alternatives to Activity Monitor
Since Activity Monitor is a built-in utility, you don’t need to download or install it. However, if you are looking for more advanced features or a different interface, there are several third-party alternatives available. These alternatives often offer more detailed insights and additional functionalities that can help you better manage your Mac’s resources.
Memory Cleaner
Memory Cleaner is a straightforward and efficient tool designed to optimize your Mac’s memory. It monitors RAM usage and allows you to free up inactive memory with a single click. This can be particularly useful when running memory-intensive applications or when you notice your system slowing down. Key features include:
- Real-time memory monitoring.
- One-click memory cleanup.
- Customizable memory thresholds for automatic cleanup.
- User-friendly interface with minimal setup required.
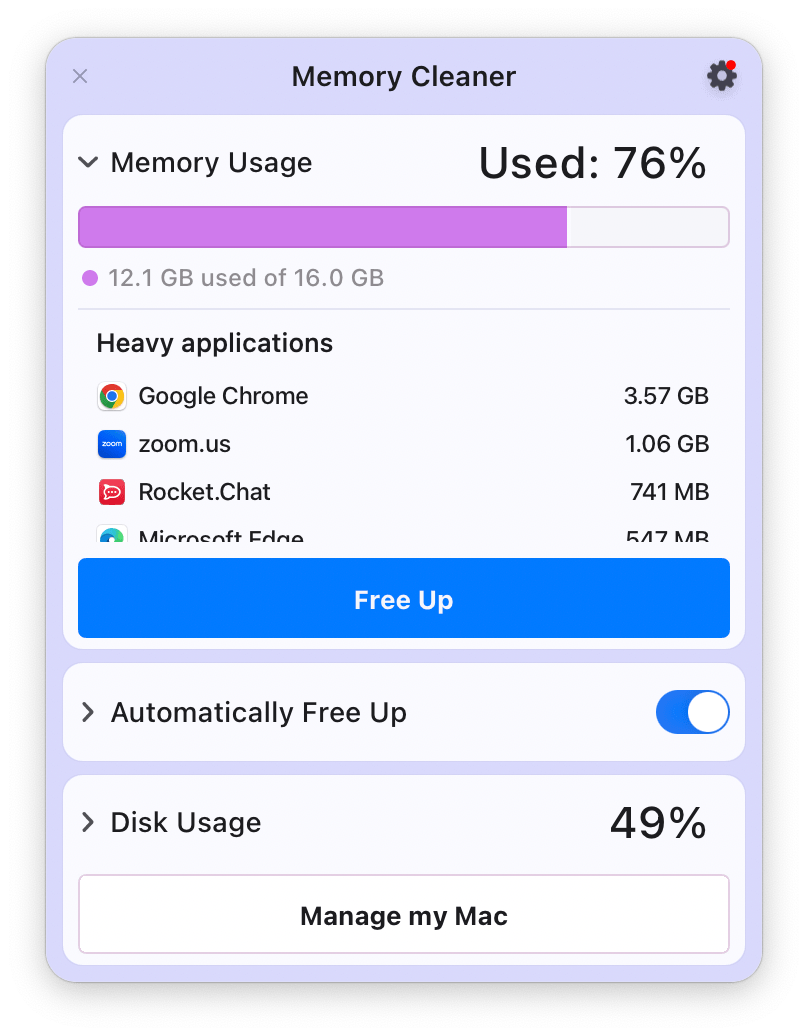
Memory Cleaner is ideal for users who need a simple yet effective solution to manage their Mac’s memory without delving into too many technical details.
MacCleaner Pro
MacCleaner Pro is a comprehensive suite of tools designed to keep your Mac running smoothly. It offers a range of functionalities beyond just memory cleaning, including disk space analysis, system cleanup, and performance optimization. Some of its standout features include:
- Disk Cleanup: Identifies and removes junk files, duplicates, and large unused files.
- Memory Management: Monitors RAM usage and allows for manual or automatic cleanup.
- App Management: Helps you uninstall unwanted applications and manage startup items.
- Performance Monitoring: Provides detailed insights into CPU, memory, and disk usage.
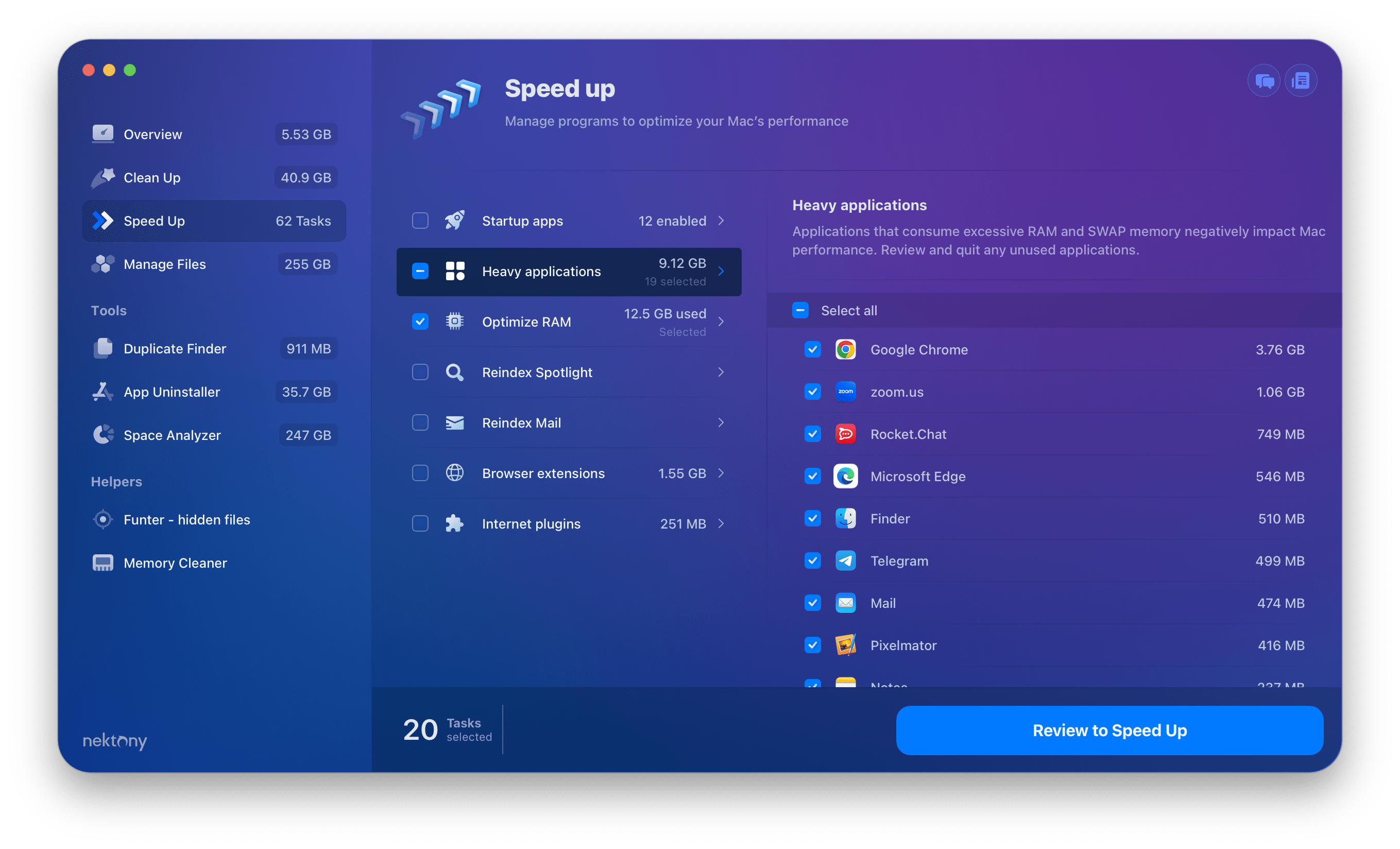
MacCleaner Pro is suitable for users looking for an all-in-one solution to maintain their Mac’s health and performance. Its comprehensive toolset ensures that you can tackle various system issues with a single application.
Conclusion
Task management is a vital aspect of maintaining a healthy and efficient Mac. While Activity Monitor provides essential insights into system resource usage, third-party alternatives like Memory Cleaner and MacCleaner Pro from Nektony offer enhanced features and ease of use. These tools can help you monitor and manage your Mac’s resources more effectively, ensuring that your system runs smoothly and efficiently. Whether you opt for the simplicity of Memory Cleaner or the comprehensive suite of tools offered by MacCleaner Pro, investing in a good task management application can significantly improve your Mac experience.



