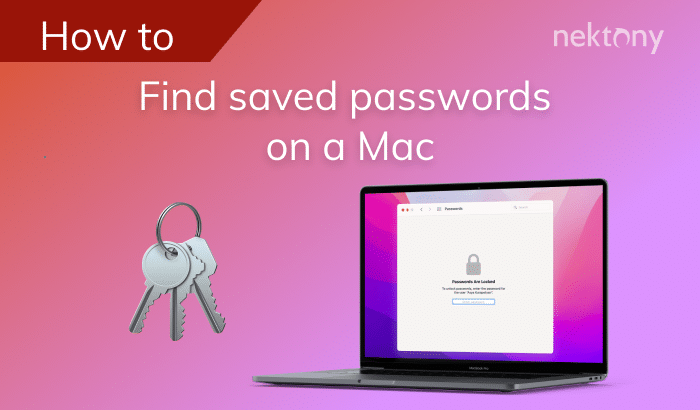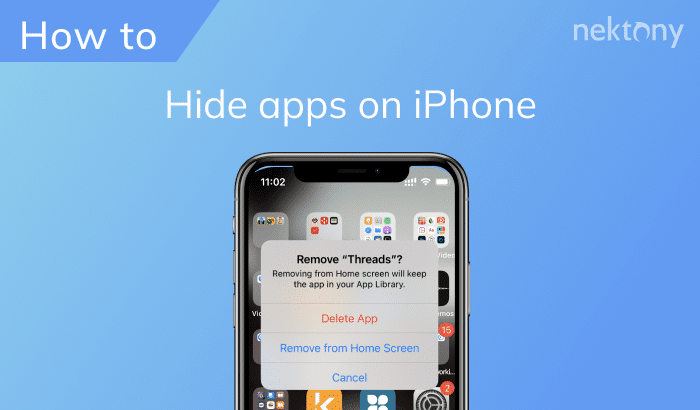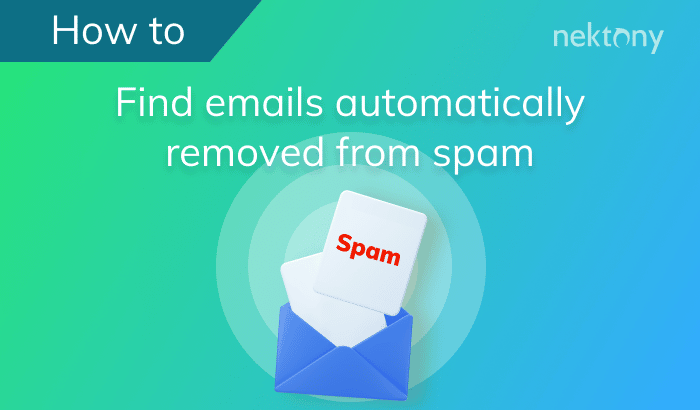This article will guide you through the simple steps to locate your saved passwords on an iPhone, ensuring that you can access your accounts quickly and securely.
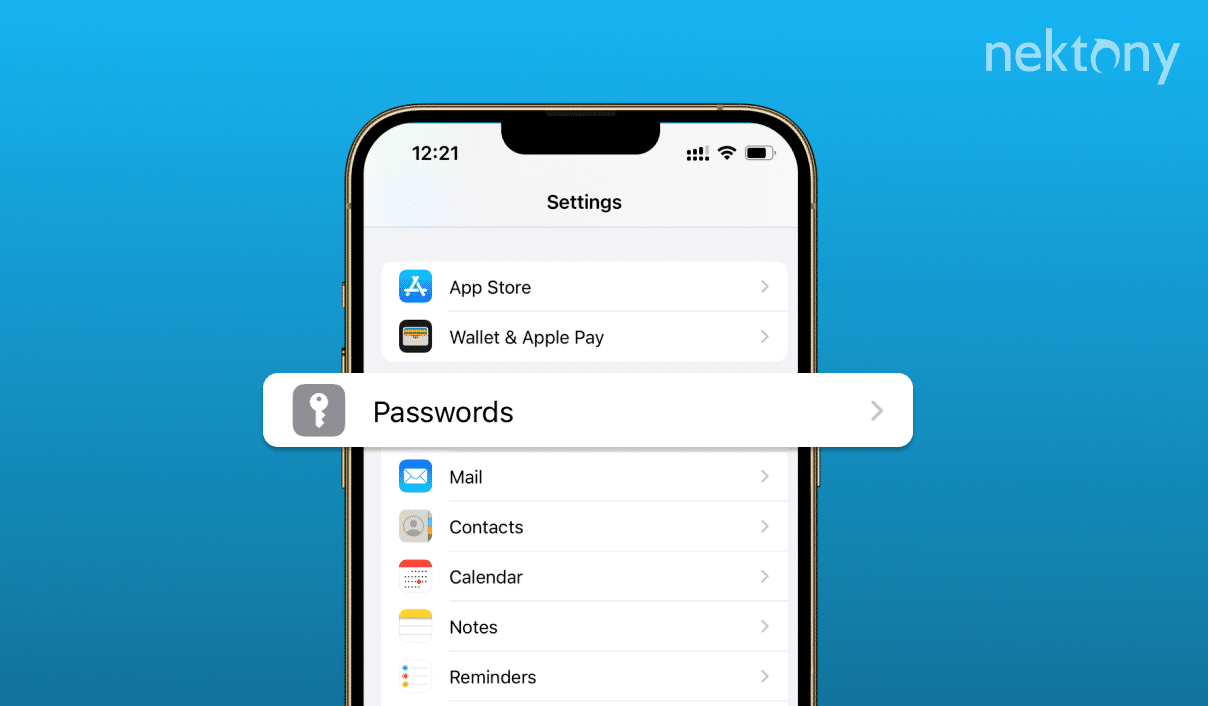
Contents:
- How to see saved passwords on iPhone
- How to change passwords on iPhone
- How to update email password on iPhone
Before we start
How can Phone Cleaner help you?
We usually take multiple photos of the same object when trying to make the best shot. As a result, we have tons of similar photos on the iPhone, but we need only one or a couple of photos. Phone Cleaner can help to clean up these similar photos and leave only the best shots.
Phone Cleaner for Media Files
How to see saved passwords on iPhone
In the iPhone’s Settings app, you can view all saved passwords from applications and websites you visited using a browser on your device. To view your saved passwords on your iPhone, follow these steps:
- Open the Settings app.
- Scroll down to tap on Passwords.
- Authenticate using Face ID, Touch ID, or your passcode to access your saved passwords.
- Once in the Passwords section, you can select any website or app to view its saved password.
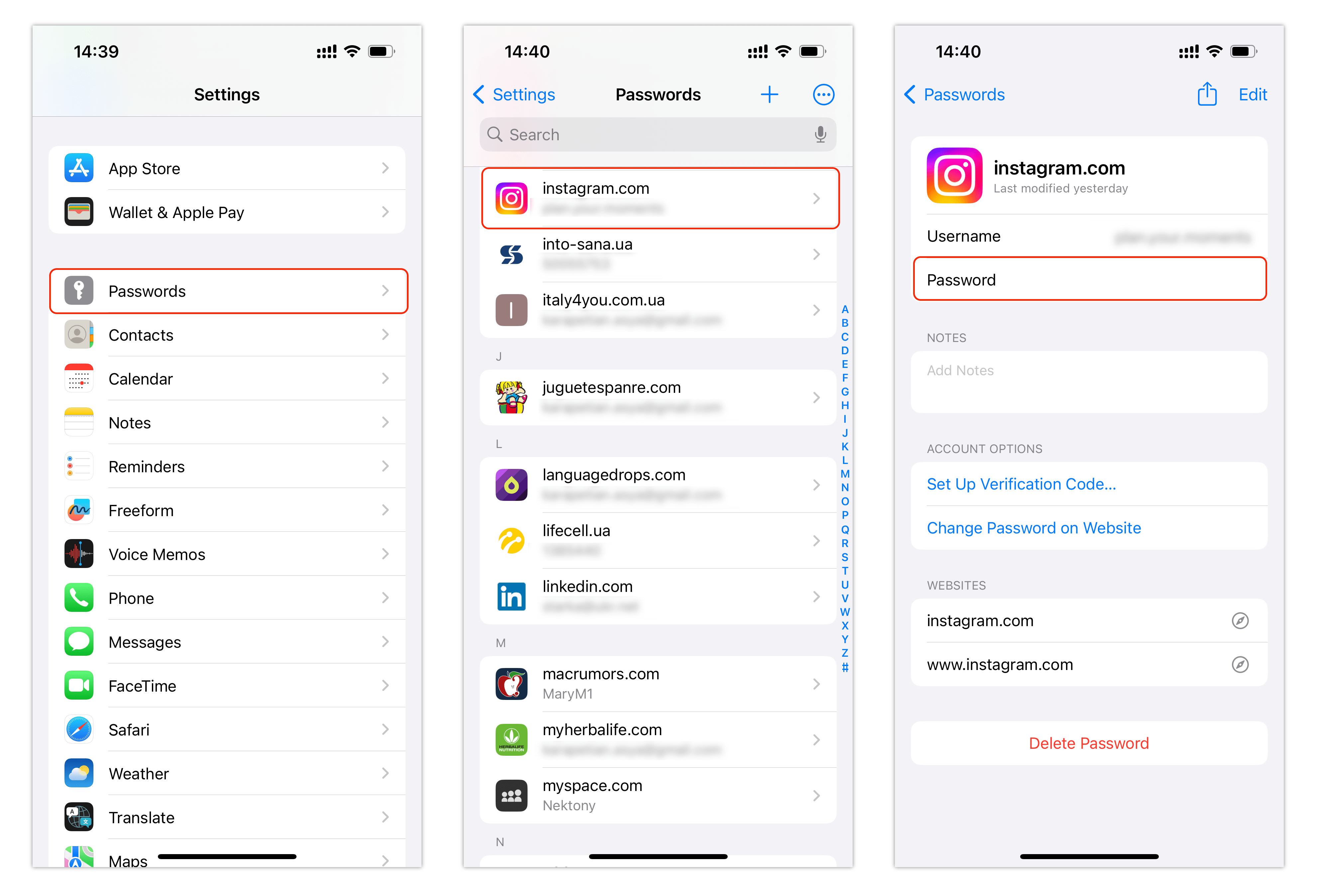
How to change passwords on iPhone
A strong passcode not only prevents unauthorized access but also safeguards your sensitive information such as emails, photos, and payment details. The steps for changing passwords of third-party apps on iPhone can vary depending on the specific application. However, most apps follow a similar pattern. Here’s an example of how you can change your password in Instagram on your iPhone.
- Open the Settings app on your iPhone and navigate Passwords.
- Scroll down and select the app for which you want to change the password. In our case it’s Instagram.
- Tap Change Password on Website.
- Log in to your user account.
- The new page that opens will likely guide you through the process of changing your password. You may need to enter your current password and a new one. Some apps might require additional verification steps, such as sending a code to your email or phone number.
- Confirm Changes.
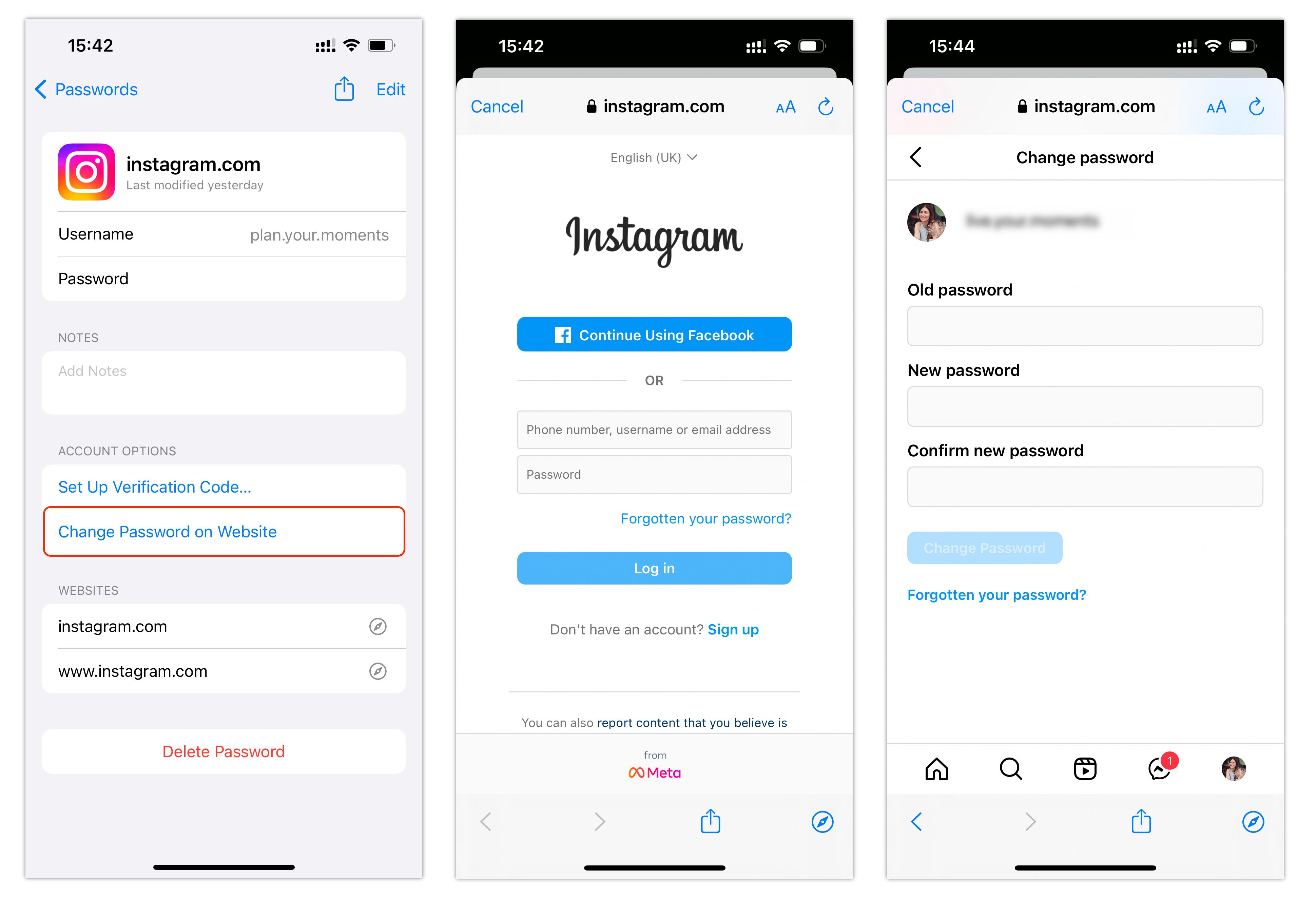
Here’s a step-by-step guide to changing your iPhone passcode to ensure your device remains secure.
- Open Settings on your iPhone.
- Scroll down and select Touch ID & Passcode or Face ID & Passcode, depending on your iPhone model. You will need to enter your current passcode to proceed to the next step.
- Scroll down and tap on Change Passcode. Enter your current passcode when prompted.
- You’ll then see an option to Enter Your New Passcode. Type in your new desired passcode.
-
For additional security, use a custom alphanumeric code, which includes both letters and numbers. To access different passcode options, tap on ‘Passcode Options’. You can choose from three types:
- Custom Alphanumeric Code
- Custom Numeric Code
- 4-Digit Numeric Code
- Verify your new password by entering it again. This step ensures that everything is correct in your new passcode.
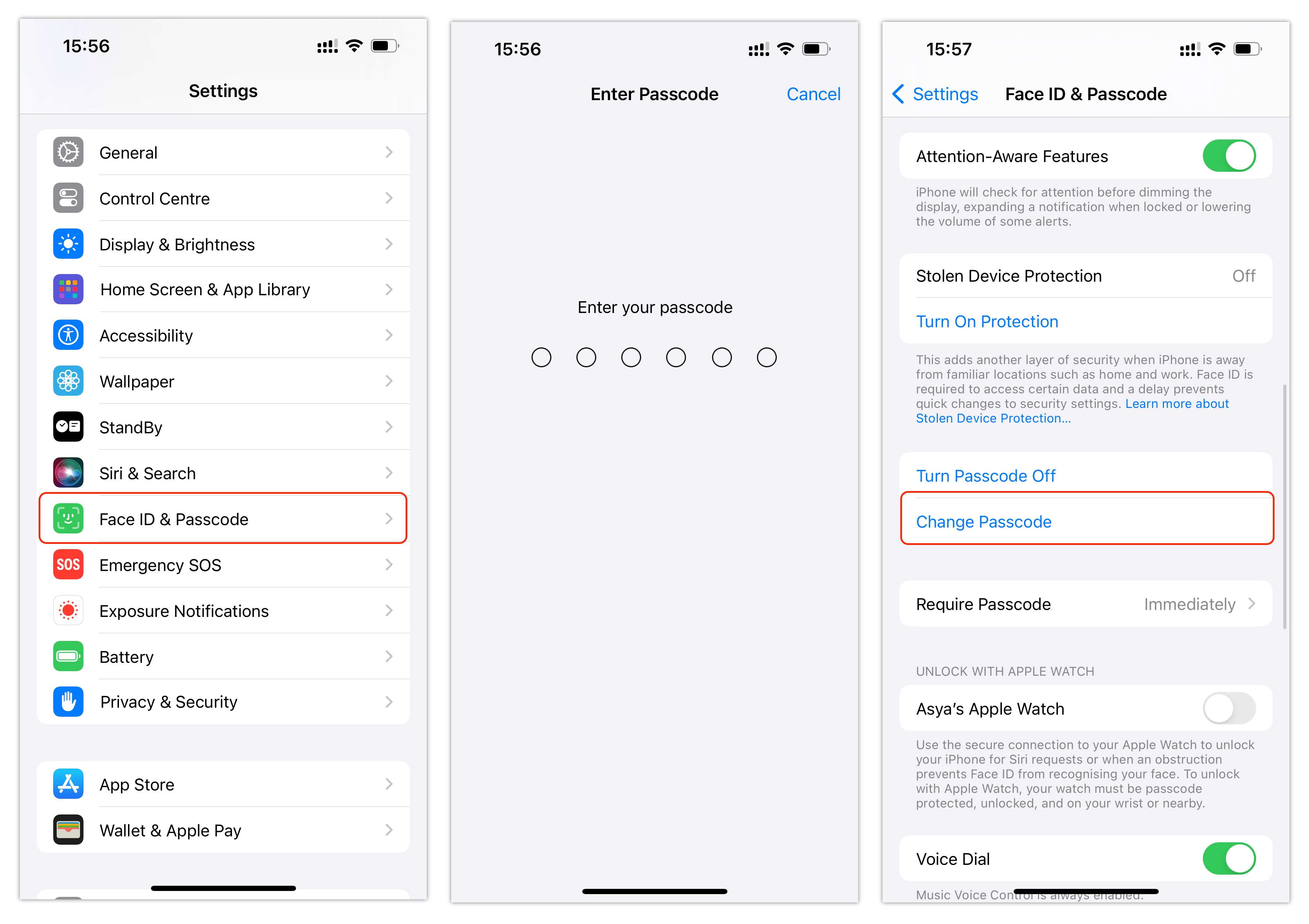
Tips for creating a strong password:
- Avoid using simple sequences or repeated numbers like ‘1234’ as they are easy to guess.
- Regularly update your passcode to enhance security.
- Consider enabling the feature that erases your iPhone data after multiple failed passcode attempts for an extra layer of protection.
How to update email password on iPhone
Whether you’ve recently changed your password for security reasons or it’s simply time for a routine update, keeping your email account up-to-date on your iPhone is essential for uninterrupted access to your messages and to maintain the security of your personal information.
Here’s how to change email password on your iPhone
- Open the Settings app.
- Scroll down and tap on Passwords.
- Locate and tap on the email account for which you want to update the password.
- Tap Change Password on Website.
- Enter your current password.
- You will be directed to your email provider’s password-changing page. Here, you should enter your new password and tap the appropriate button to confirm the action.
Congratulations! You changed the Gmail password on your iPhone.
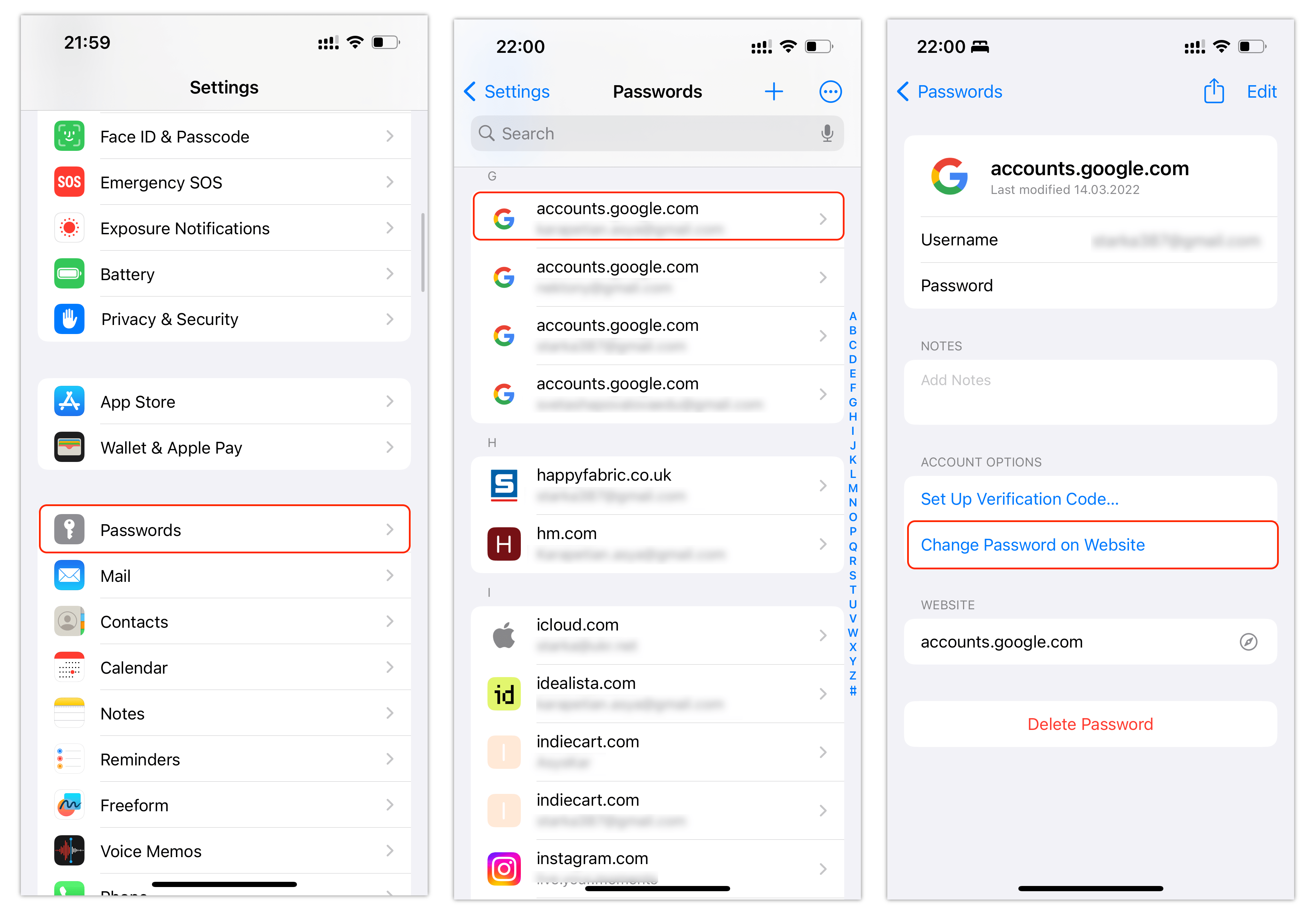
Conclusion
By following these steps, you can ensure that your iPhone’s email settings are current and secure. Remember, it’s good practice to regularly update your passwords and use strong, unique combinations for each of your accounts to protect your online presence.