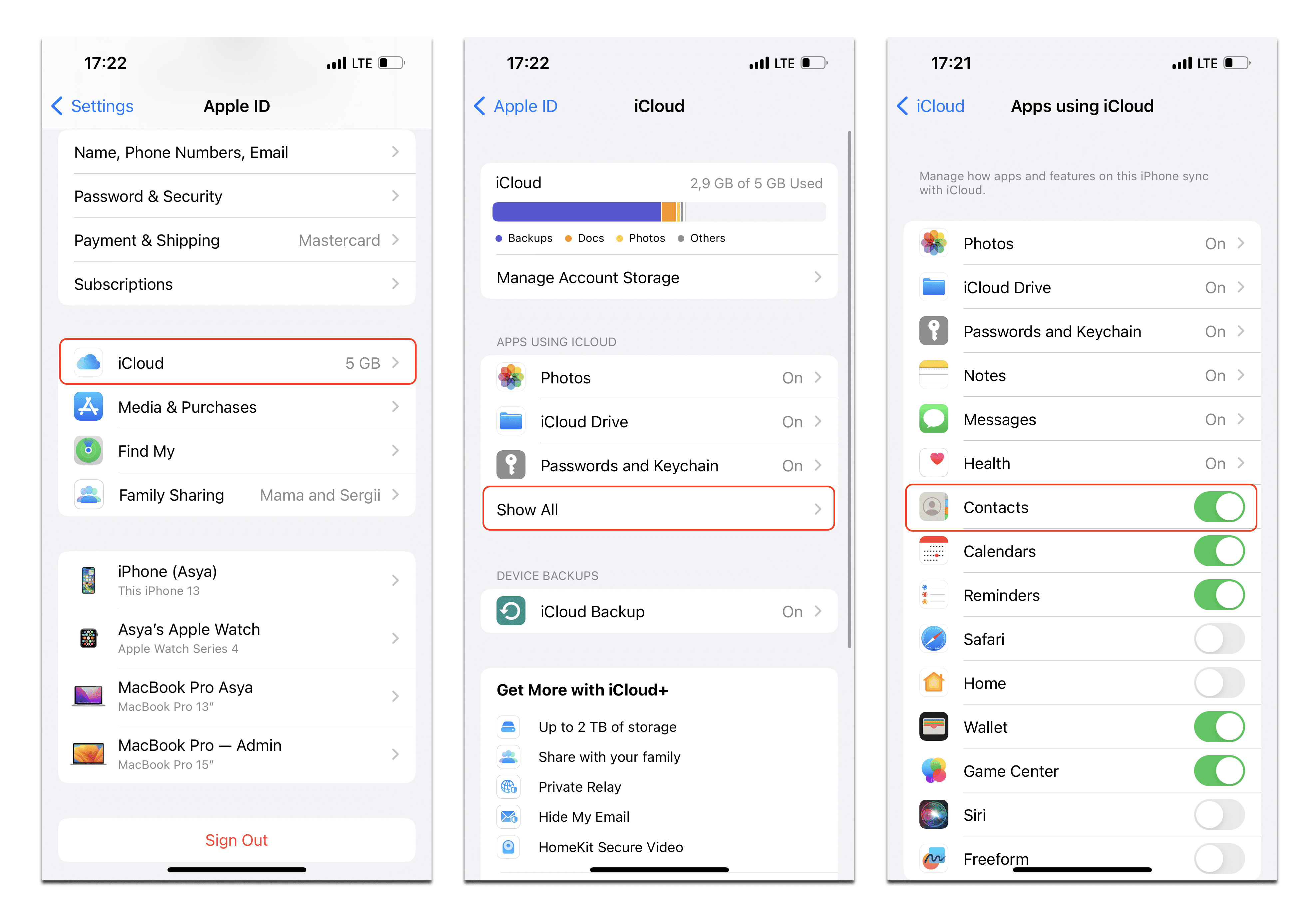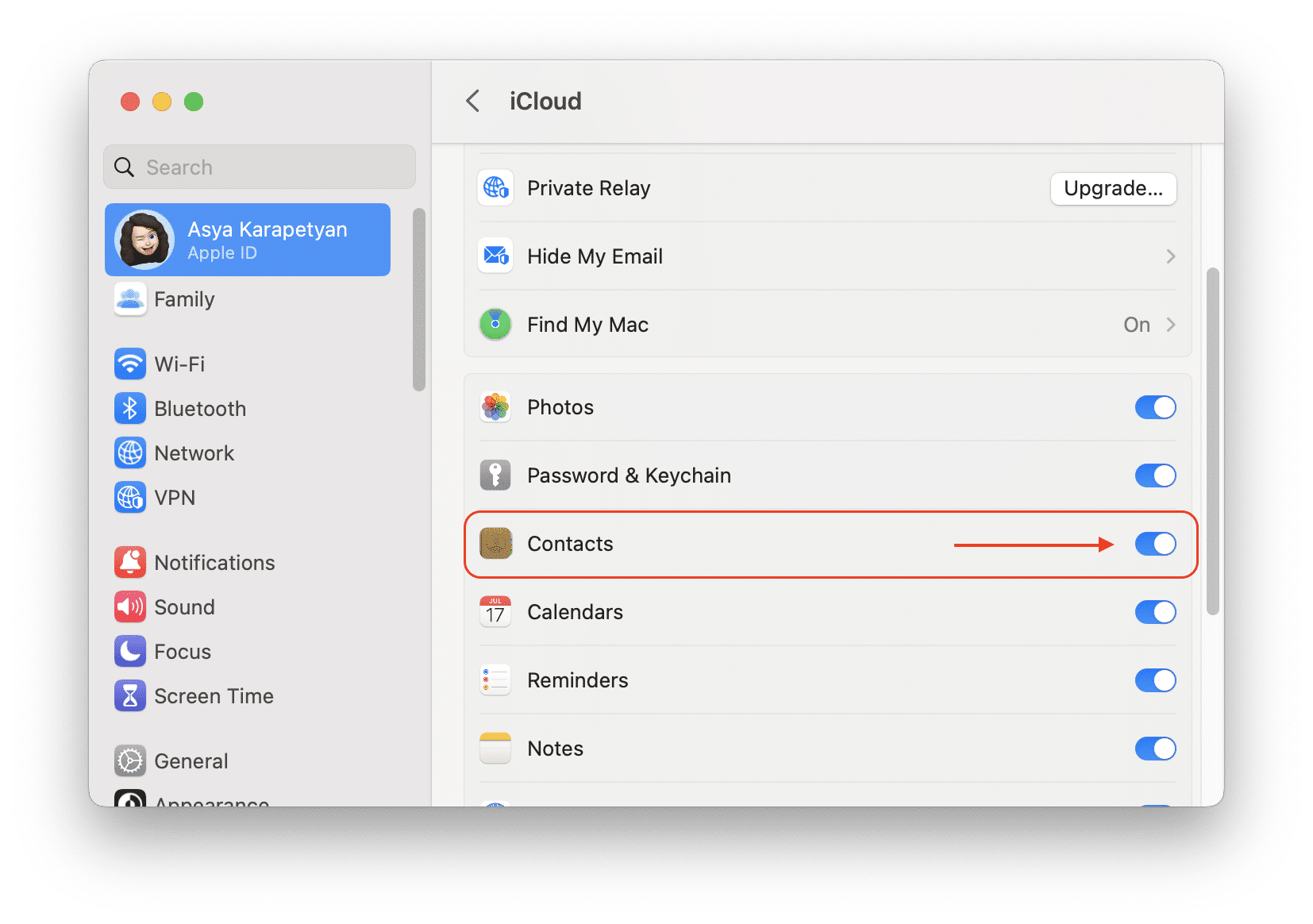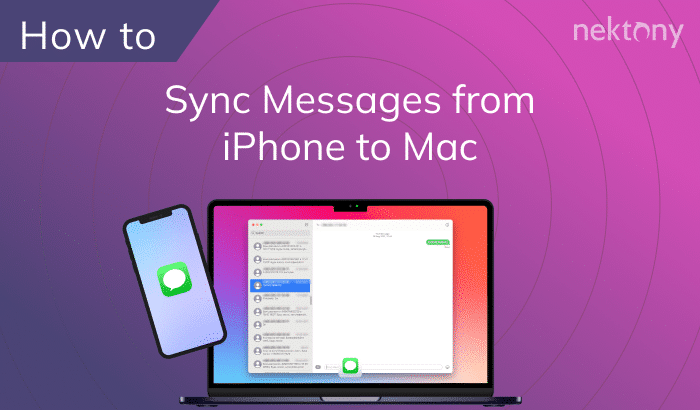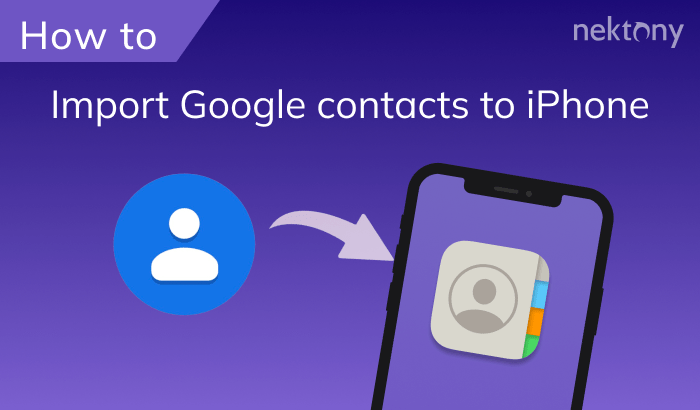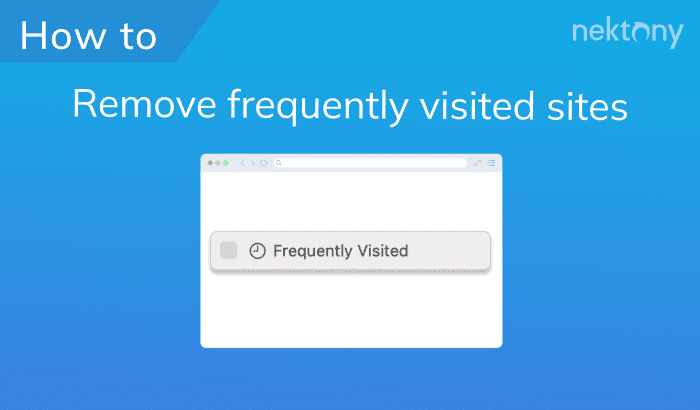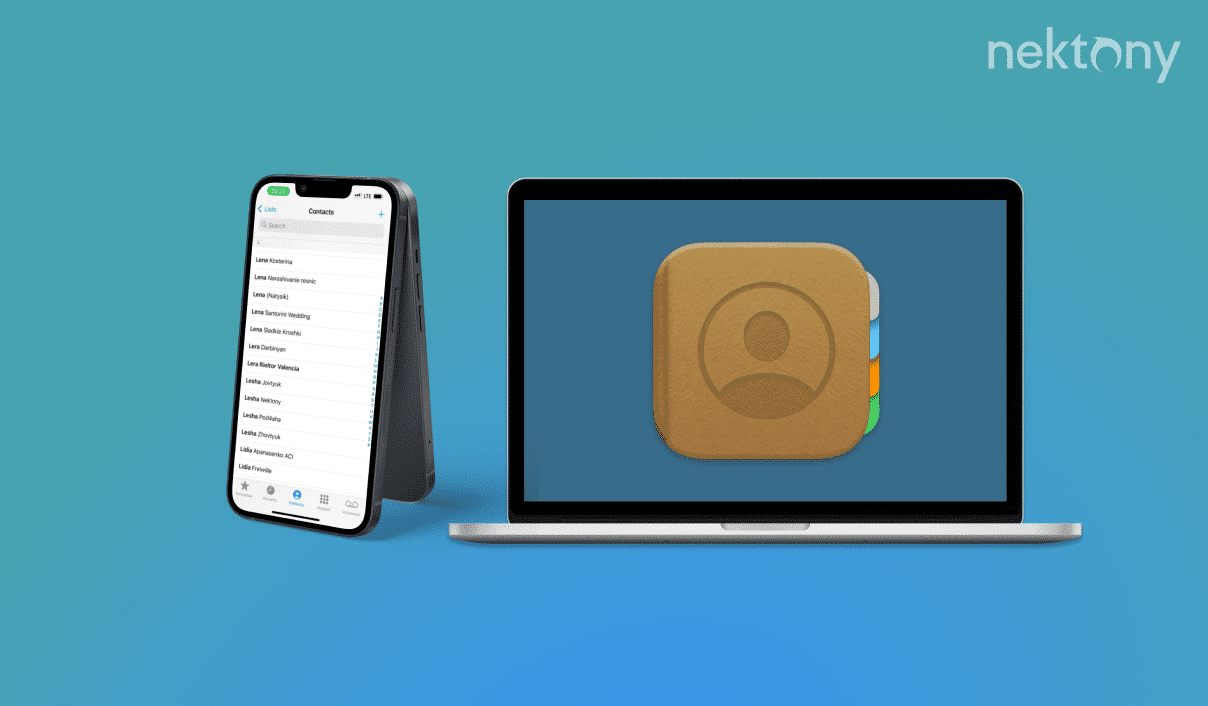
Before we start
Before we explain how to sync contacts between iPhone and Mac, we first want to introduce a must-have application for every Mac user called MacCleaner Pro.
MacCleaner Pro is an all-in-one software solution for cleaning up and speeding up your Mac. It helps clear out junk files like caches, duplicate files, large unused files, service files from previously removed applications, and more. It also detects memory-consuming apps, clears your Mac’s RAM, and makes your system run faster.
The full version of MacCleaner Pro is available for a free trial.
MacCleaner Pro
Sync contacts from iPhone to Mac using iCloud
First, ensure that both your iPhone and Mac are signed in to iCloud using the same Apple ID. Then do the following:
- On your iPhone, go to Settings → Apple ID → iCloud → in the list of apps using iCloud, turn on the toggle button for Contacts if it is not already on.
- On your Mac, go to System Settings → Apple ID → iCloud and sign in with the same Apple ID used on your iPhone.
- Scroll down and switch on the toggle button for the Contacts.
- Open the Contacts app on your Mac and you will see all contacts saved on your iPhone.
Sync contacts from iPhone to Mac using a USB cable
Alternatively, you can use a USB cable to transfer contacts from your iPhone to your Mac without using the Internet. Here’s how:
- Connect your iPhone to your Mac using a USB cable.
- Click Trust on your Mac and tap Trust on your iPhone.
- Open Finder on your Mac and select your iPhone from the list of devices in the sidebar.
- Click on the “Info” tab.
- Turn on “Sync contacts onto your Mac” and click the “Apply” button to start syncing your iPhone contacts to your Mac.
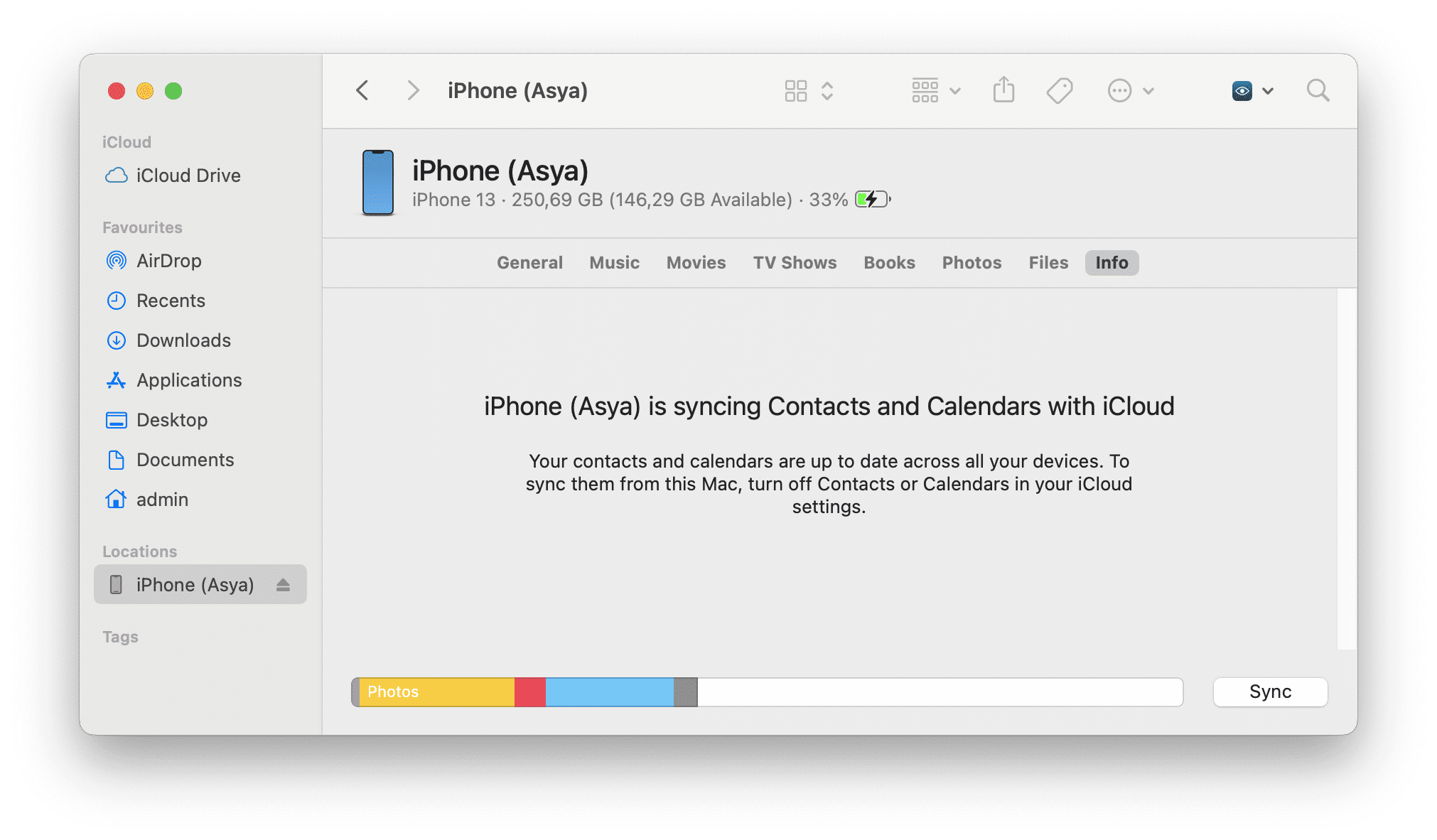
Sync contacts from iPhone to Mac using AirDrop
Use this method if you want to transfer particular contacts from your list on iPhone. Follow these steps:
- Ensure that both your iPhone and Mac are connected to the same Wi-Fi network.
- Turn on Bluetooth on both of your devices.
- On your iPhone, open the “Contacts” app and select the contact you want to transfer.
- Tap on the share icon (square with an upward arrow) and select “AirDrop.”
- Choose your Mac from the list of available AirDrop devices and accept the transfer on your Mac when prompted.
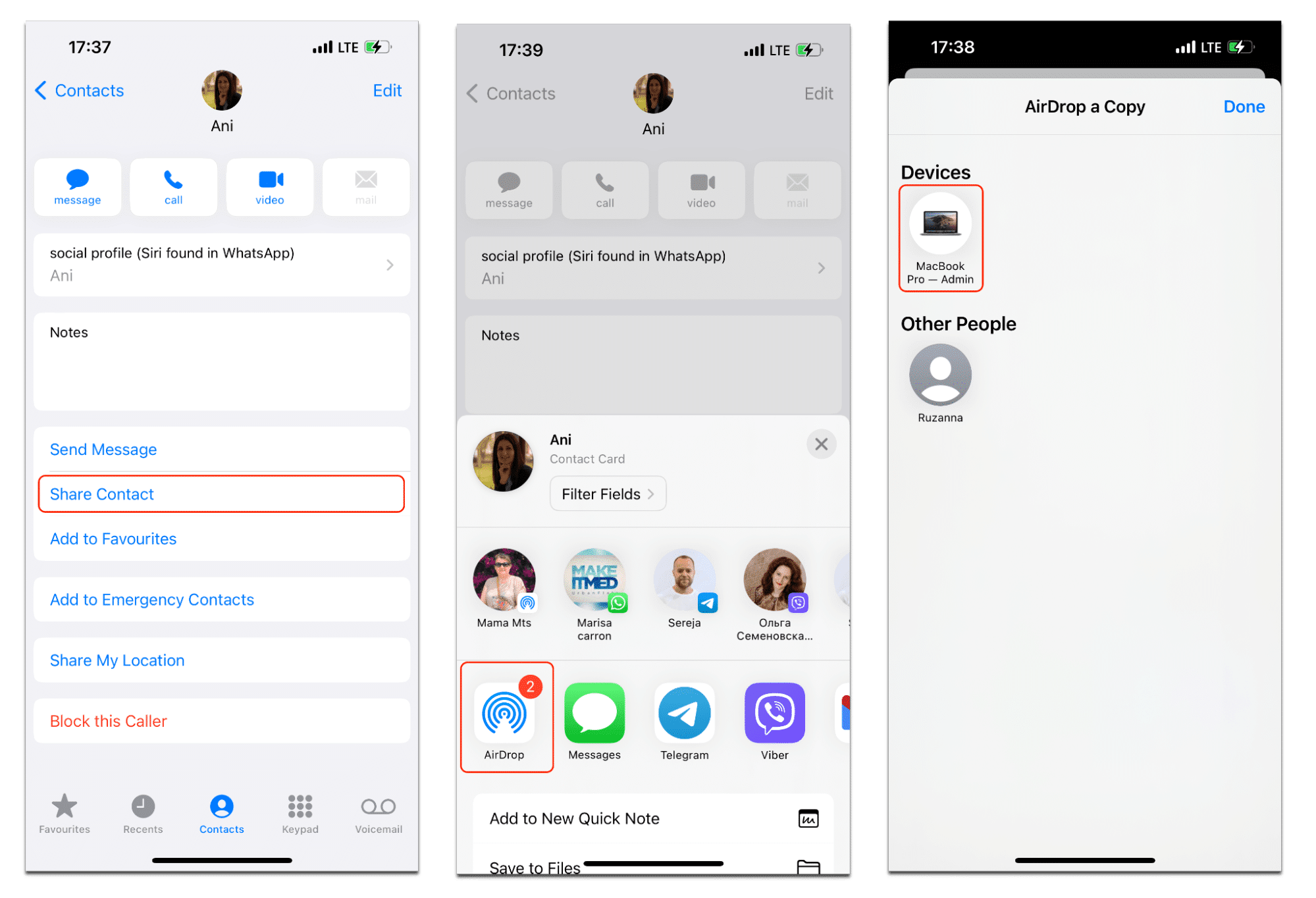
Bonus way: Transfer contacts from iPhone to Mac using Gmail
One last way to sync contacts from iPhone to Mac requires a Gmail account and an Internet connection. First, transfer iPhone contacts to Gmail, then upload contacts from your Google account to your Mac for a backup. All done!Conclusion
Any of the above methods will help you easily sync your iPhone contacts to your Mac. Keep in mind that there are various third-party applications designed to sync your contacts in a more convenient way. If you still have questions, let us know in the comments section.FAQs
Can I access my iPhone contacts on my Mac?
Yes. Once you set up synchronization of your contacts between your devices, you can open the Contacts app on your Mac and see the list of all your contacts from your iPhone.
How do I get my contacts to show up on my Mac?
You can sync your contacts using iCloud. Once that’s done, you can see all your contacts in the Contacts app on your Mac.
Why are my iPhone contacts not syncing with my Mac?
Check the following to fix issues:
- Your iCloud storage may be full, and you may need to free up some space.
- Check whether both devices are signed in with the same iCloud account. If yes, verify the account you want to sign in with and use it on both devices.
- Check your iPhone and Mac settings and ensure that Contacts are turned on for syncing using iCloud.
- Ensure that your software is up-to-date. In most cases, old software causes issues when syncing contacts between Apple devices.