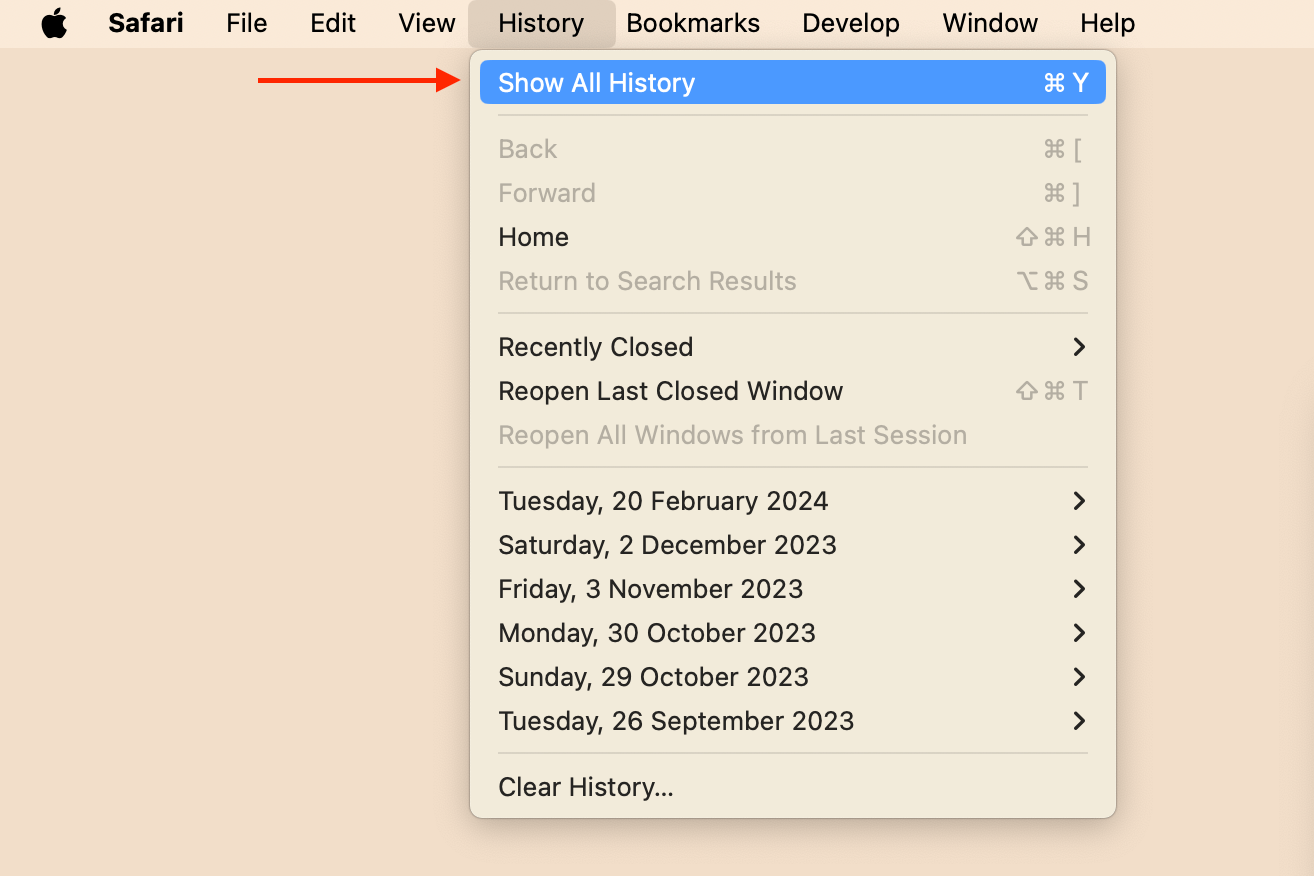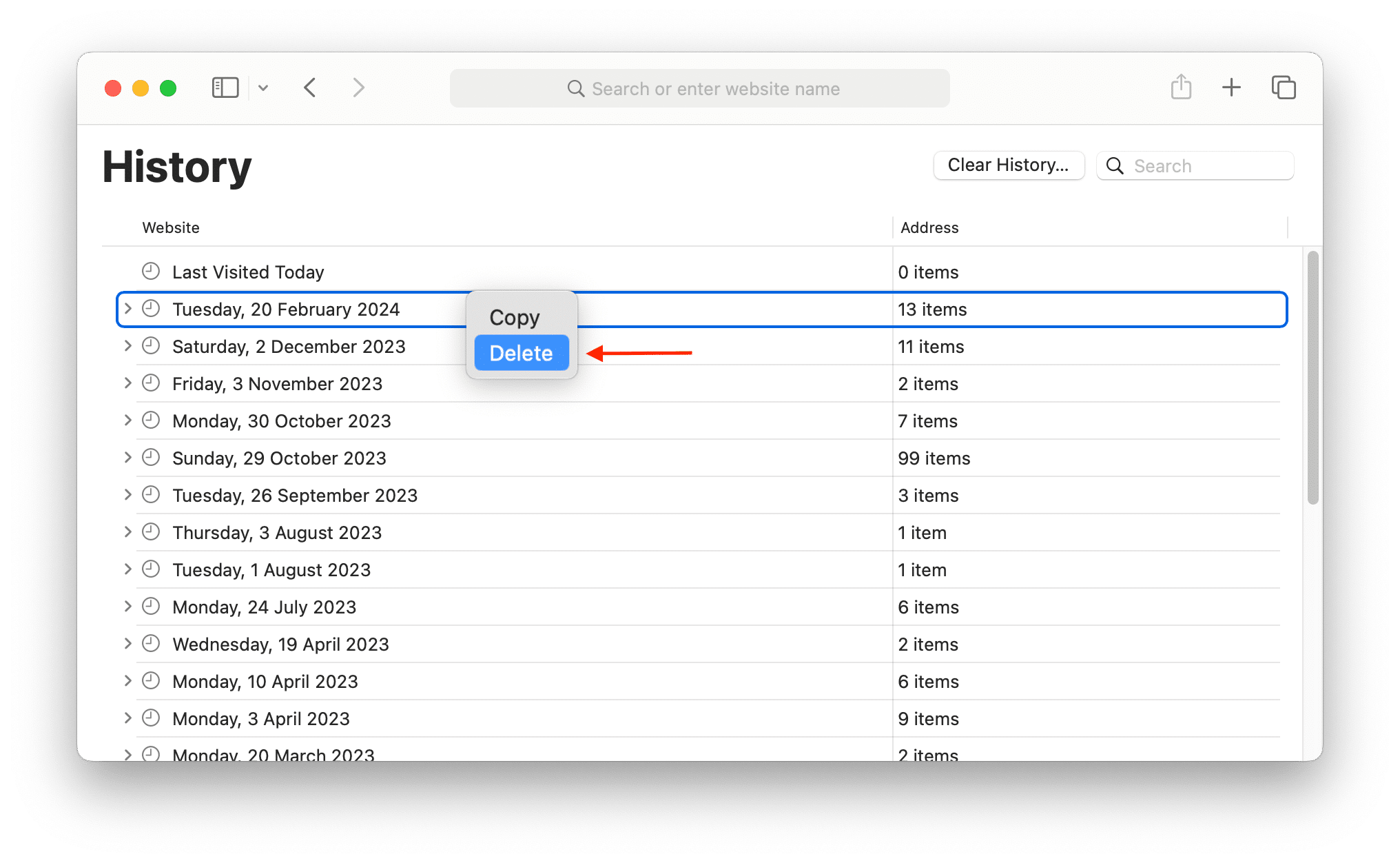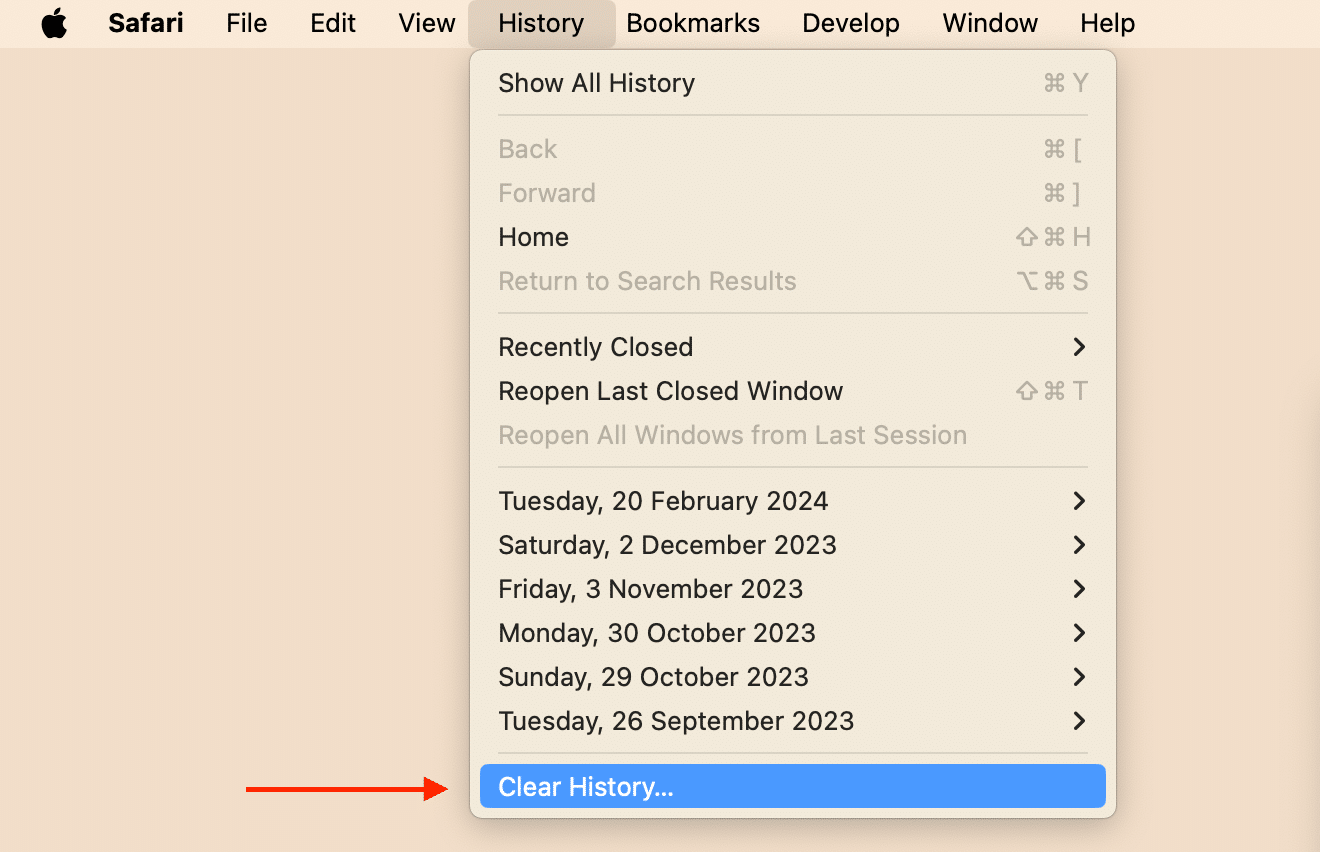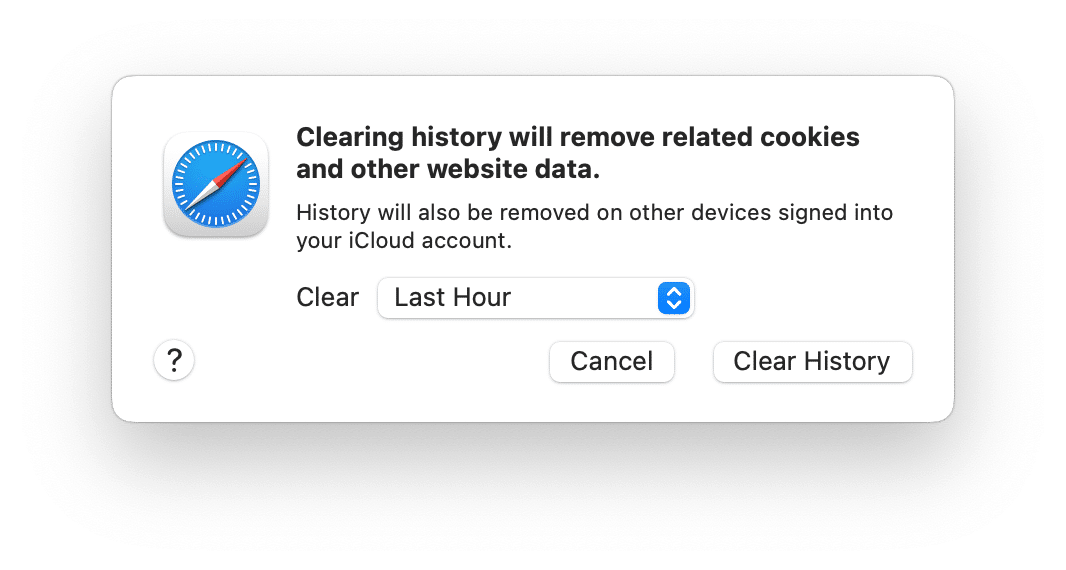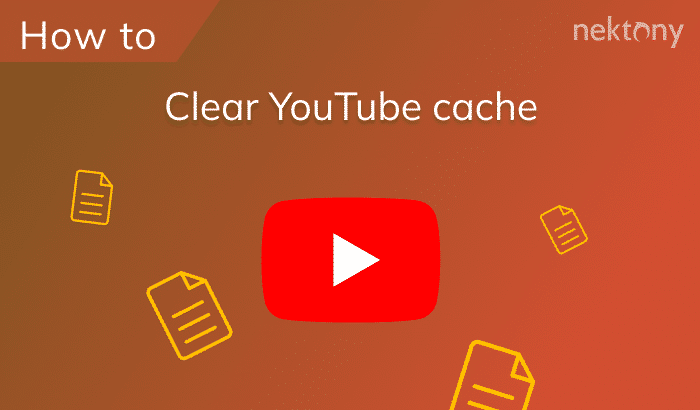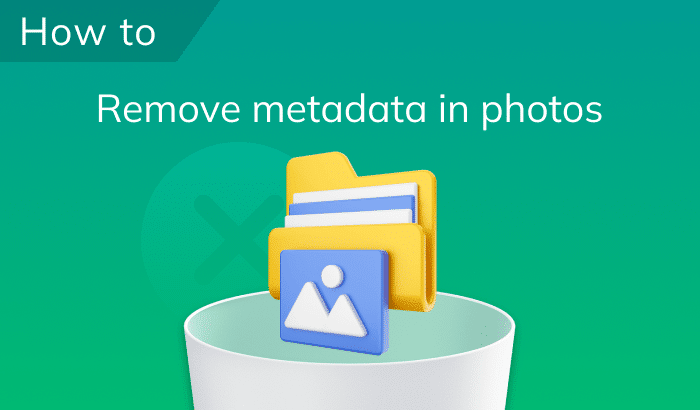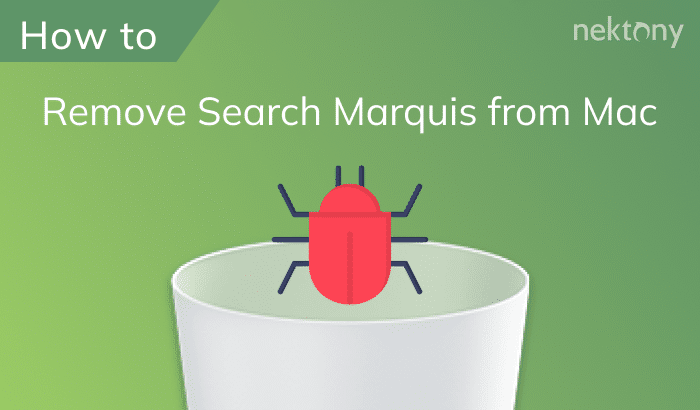While Safari’s “Frequently Visited” feature can offer quick access to favorite sites, it can also reveal browsing habits to anyone who picks up the device. This article will guide you through the simple steps to delete frequently visited sites on your iPhone and Mac and maintain digital privacy.
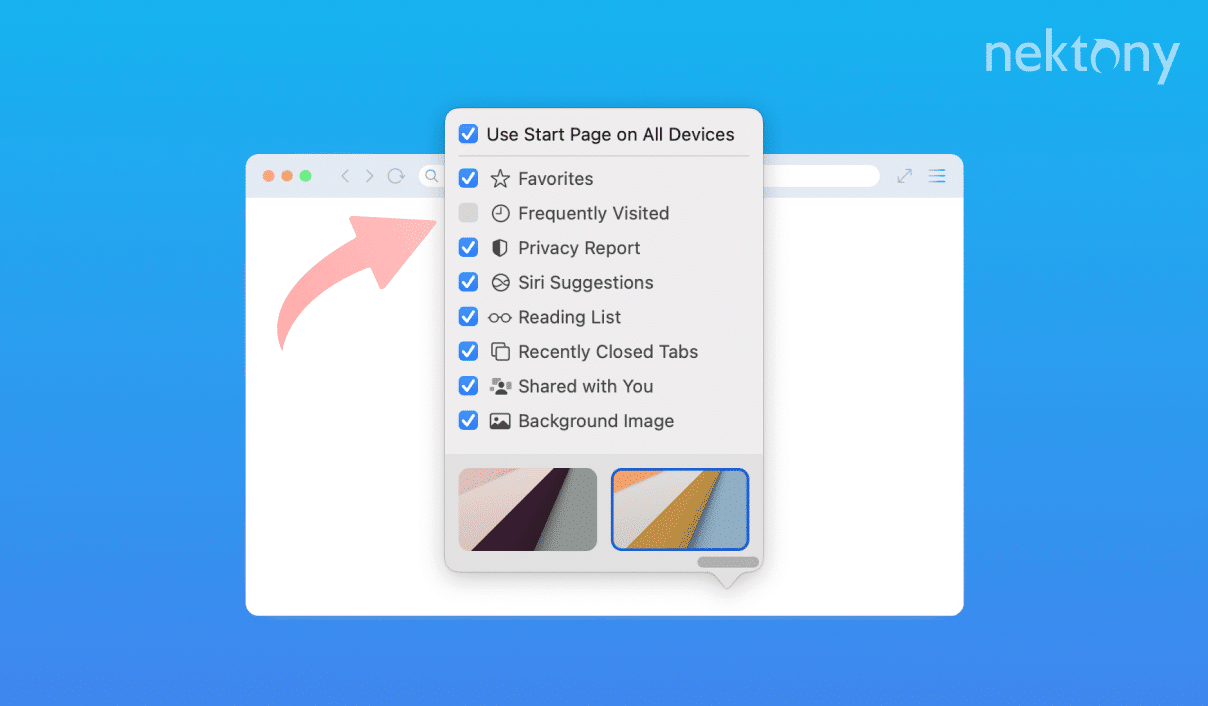
Contents:
- What happens when you erase your history?
- How to delete frequently visited sites on Mac
- How to clear frequently visited sites on iPhone
Before we start
MacCleaner Pro is designed to clean up junk files and make a Mac run smoothly. It lets you remove caches, leftovers of removed apps, duplicate files, unused apps, and optimize system performance. The app offers a free trial.
MacCleaner Pro
What happens when you erase your history?
When you erase your browser history on an iPhone or Mac, you’re instructing Safari to delete various types of stored data. This includes the list of webpages you’ve opened, your cache, which speeds up browsing by storing parts of webpages, and cookies, which are used by websites to remember you and your preferences.
Clearing this data can help protect your privacy, especially if you share your device with others. It also frees up storage space, which can improve device performance. However, it’s important to note that this action does not remove any saved information like bookmarks or saved passwords, and it won’t affect your AutoFill information. Additionally, if you’re using iCloud, clearing visited sites from one device will remove it from all devices where Safari is synced with iCloud.
How to delete frequently visited on Mac
There are a few different ways to remove sites from your browsing history on Mac. Below, we’ll provide three methods you can try.
Method 1: Hide showing frequently visited sites
- Open Safari on your Mac.
- Click the Settings icon in the bottom right corner.
- Uncheck the Frequently Visited option.
- This will hide showing the list of sites you opened on your Safari home page.
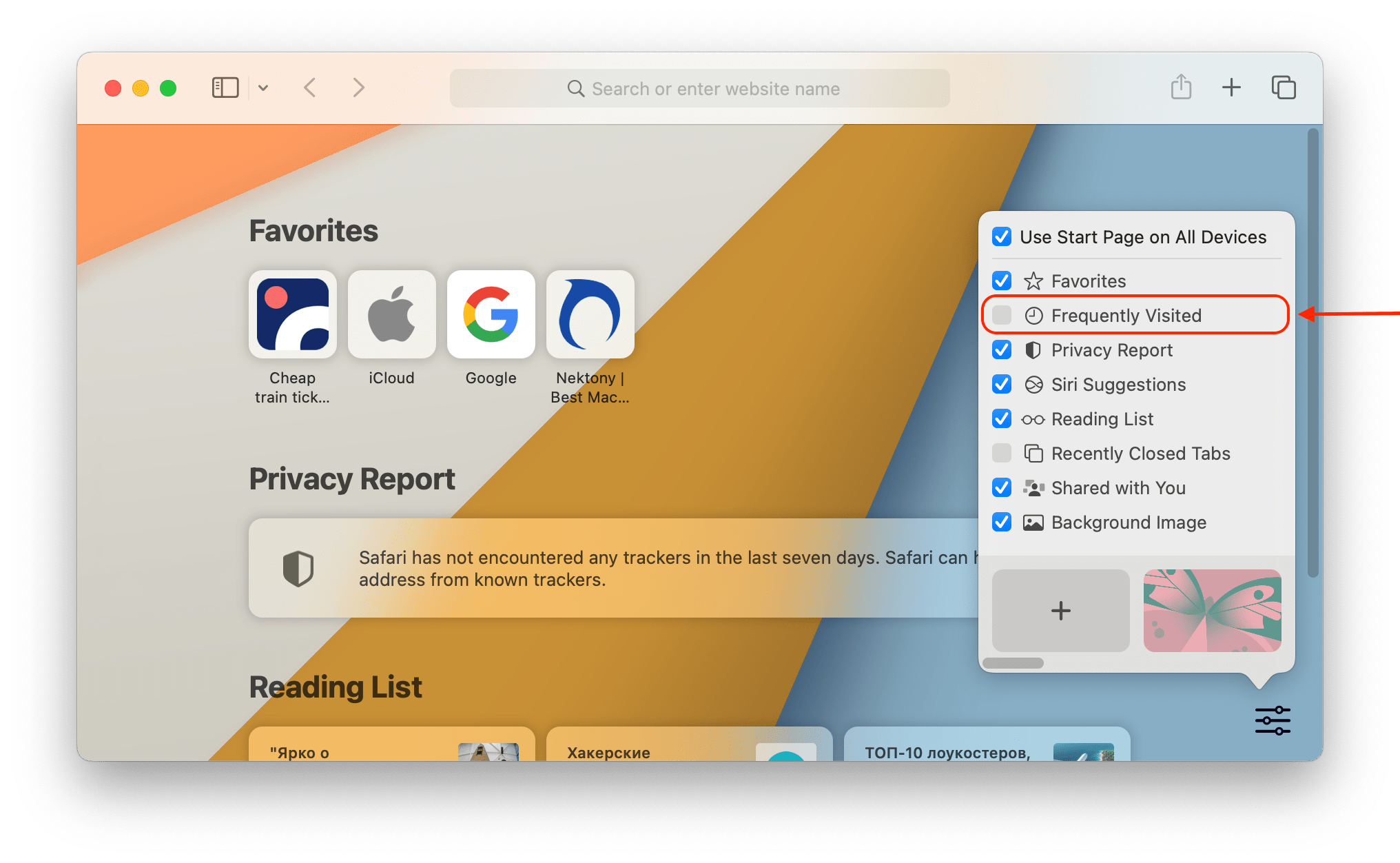
Method 2: Manually delete frequently visited sites
To manually delete specific frequently visited sites, follow these steps:
- Open the Safari browser on your Mac.
- In the Frequently Visited section, right-click on the site you want to delete.
- Select Delete from the drop-down menu.
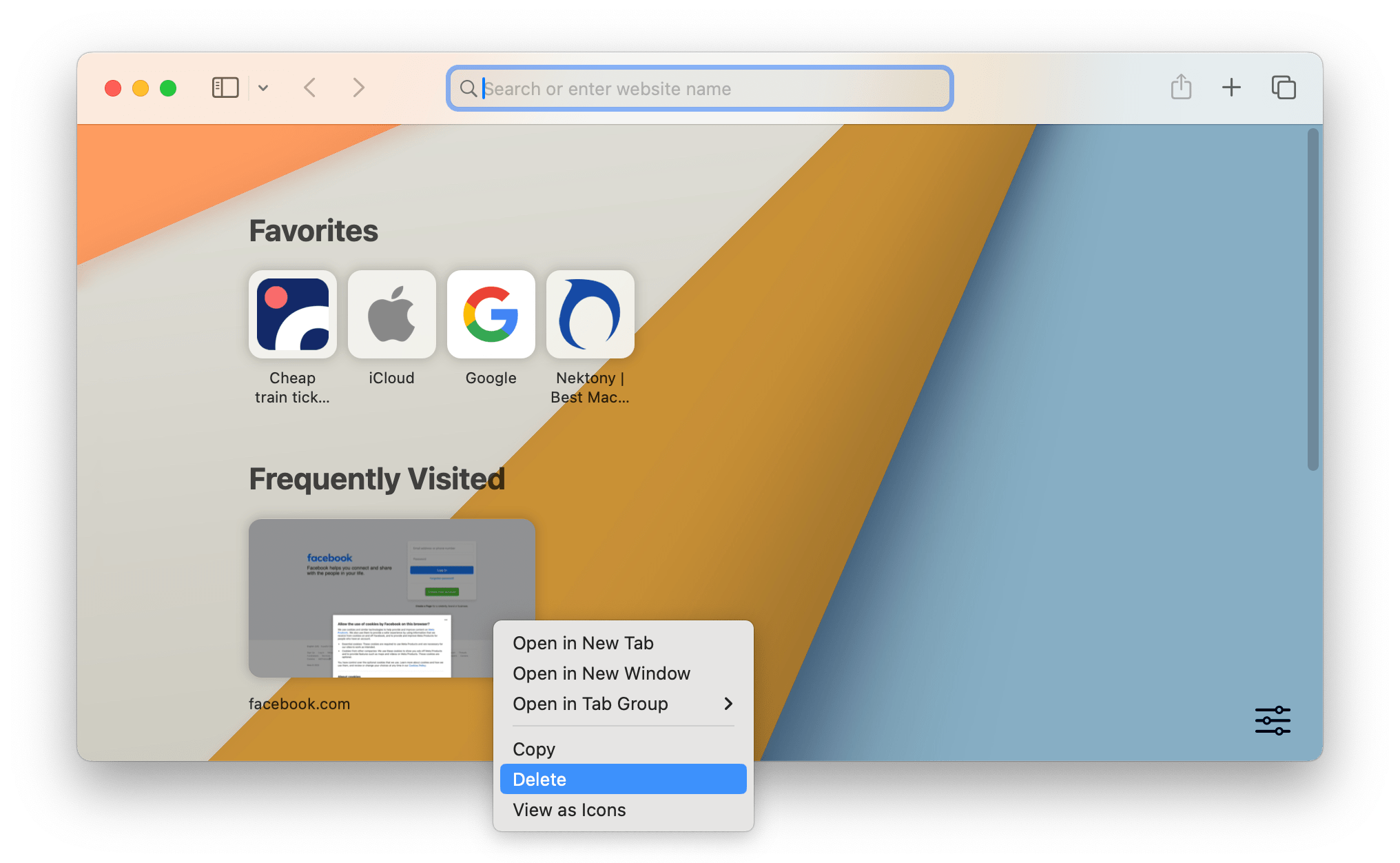
Method 3: Delete frequently visited sites from the History list
- Open the Safari browser.
- Click History in the menu bar.
- Select Show All History.
- Find the frequently visited site you want to remove and right-click on it.
- Select Delete from the drop-down menu.
Method 4: Clear your browsing history
Before you start using this method to delete frequently visited sites, note, that when you clear your browsing history, this will remove not only visited sites but also all other browsing data. If it’s ok for you, follow these steps:
- Open the Safari browser on your Mac.
- Click on History in the top menu bar.
- Select Clear History from the drop-down menu.
- Choose the time range for which you want to clear your history (e.g. the past hour, today, today and yesterday, etc.).
- Confirm by clicking the Clear History button.
Method 5: Use private browsing mode
This method won’t delete previously visited sites but it will prevent visited sites from appearing on your Mac is to use private browsing mode. This will prevent your browsing history from being saved, including frequently visited sites. Here’s how to use private browsing mode on Safari:
- Open the Safari browser on your Mac.
- Click on “File” in the top menu bar.
- Select “New Private Window” from the drop-down menu.
- A new window will open with a dark background, indicating that you are in private browsing mode.
- Any sites you visit in this window will not be saved in your browsing history.
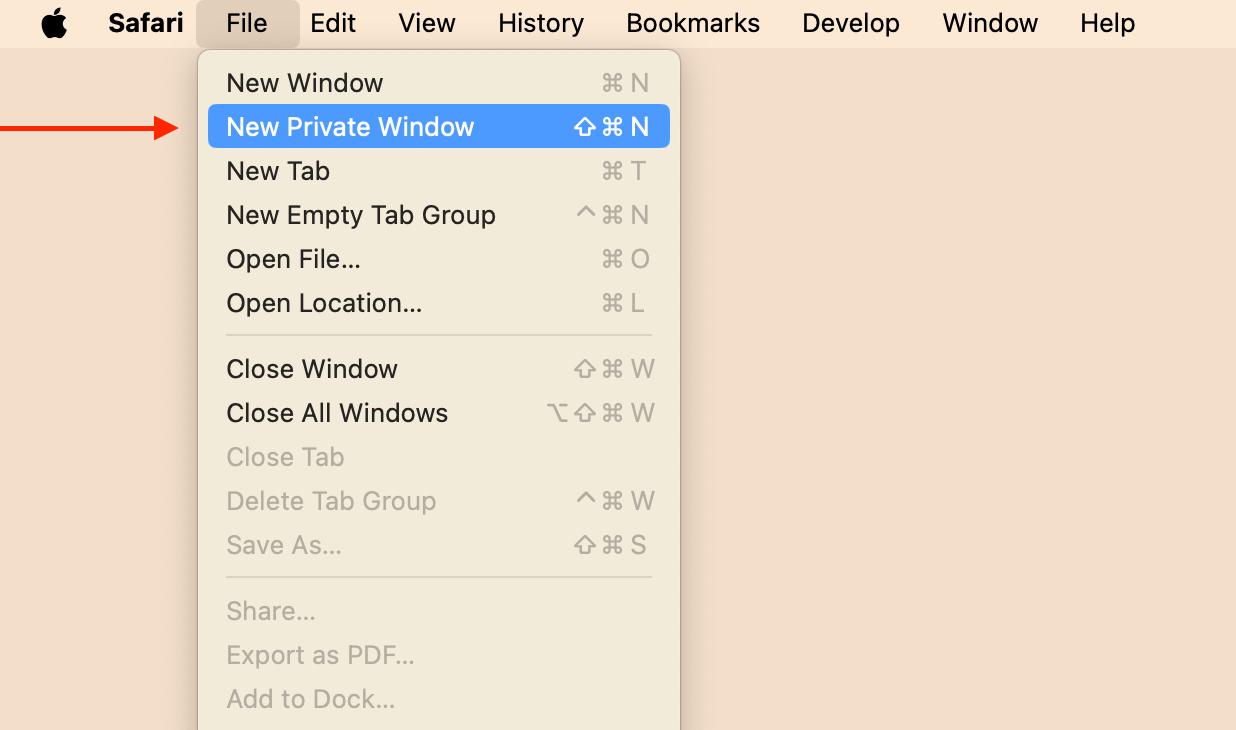
How to clear frequently visited sites on iPhone
If you’re using an iPhone, there are also a few different methods you can use to remove frequently visited sites from your browsing history.
Method 1: Stop showing frequently visited sites
- Open Safari on your iPhone.
- Tap on the Tabs icon at the bottom of the screen.
- Tap on the Plus(+) icon at the left-bottom corner.
- Tap Edit.
- Switch off the toggle button for the option “Frequently Visited.”
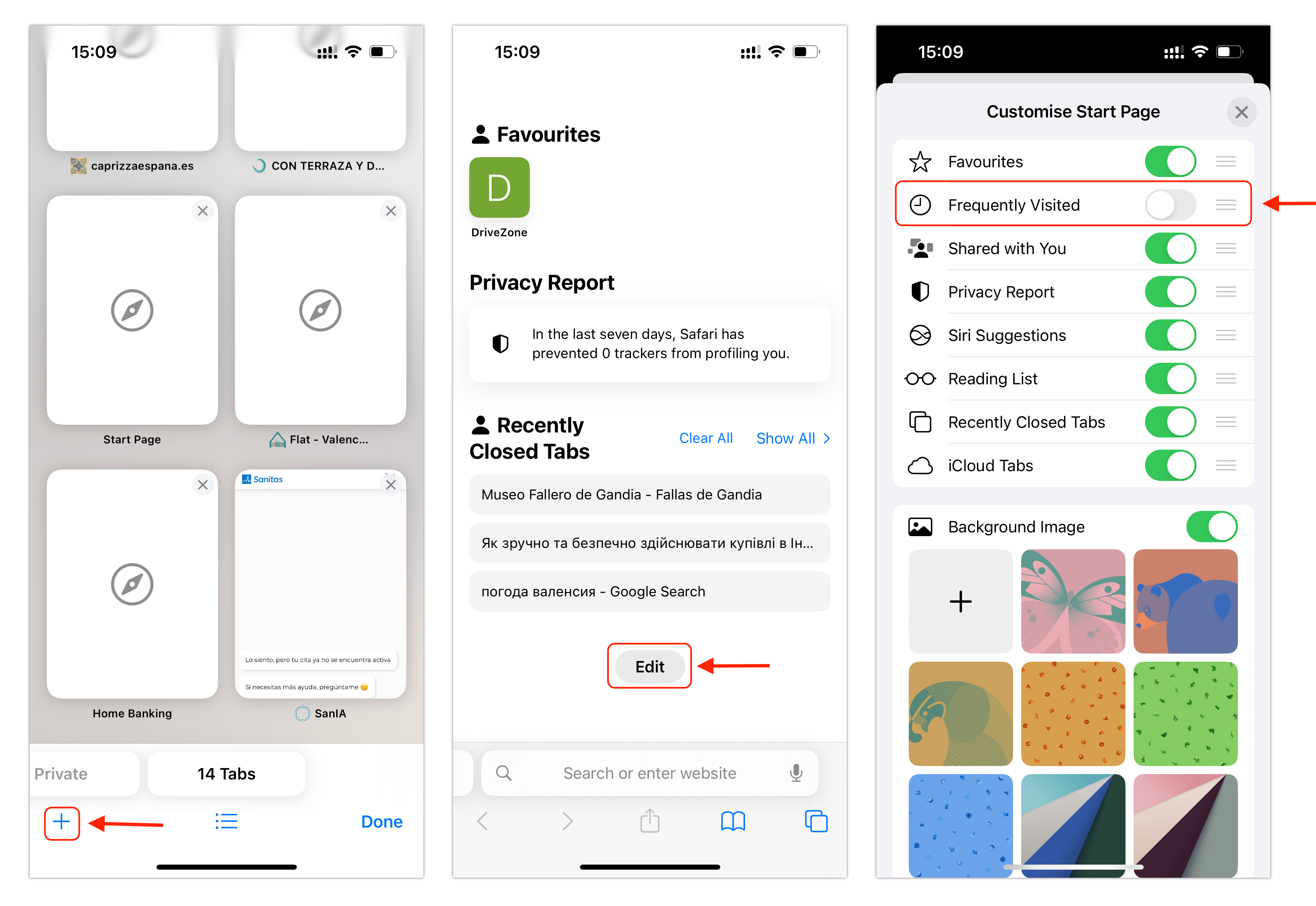
Method 2: Delete recently visited sites
- Open the Safari browser on your iPhone.
- Tap on the Book icon at the bottom of the screen.
- Select the Clock icon to view your browsing history.
- Find the frequently visited site you want to remove and swipe left on it.
- Tap on Delete. The site will be removed from your frequently visited list.
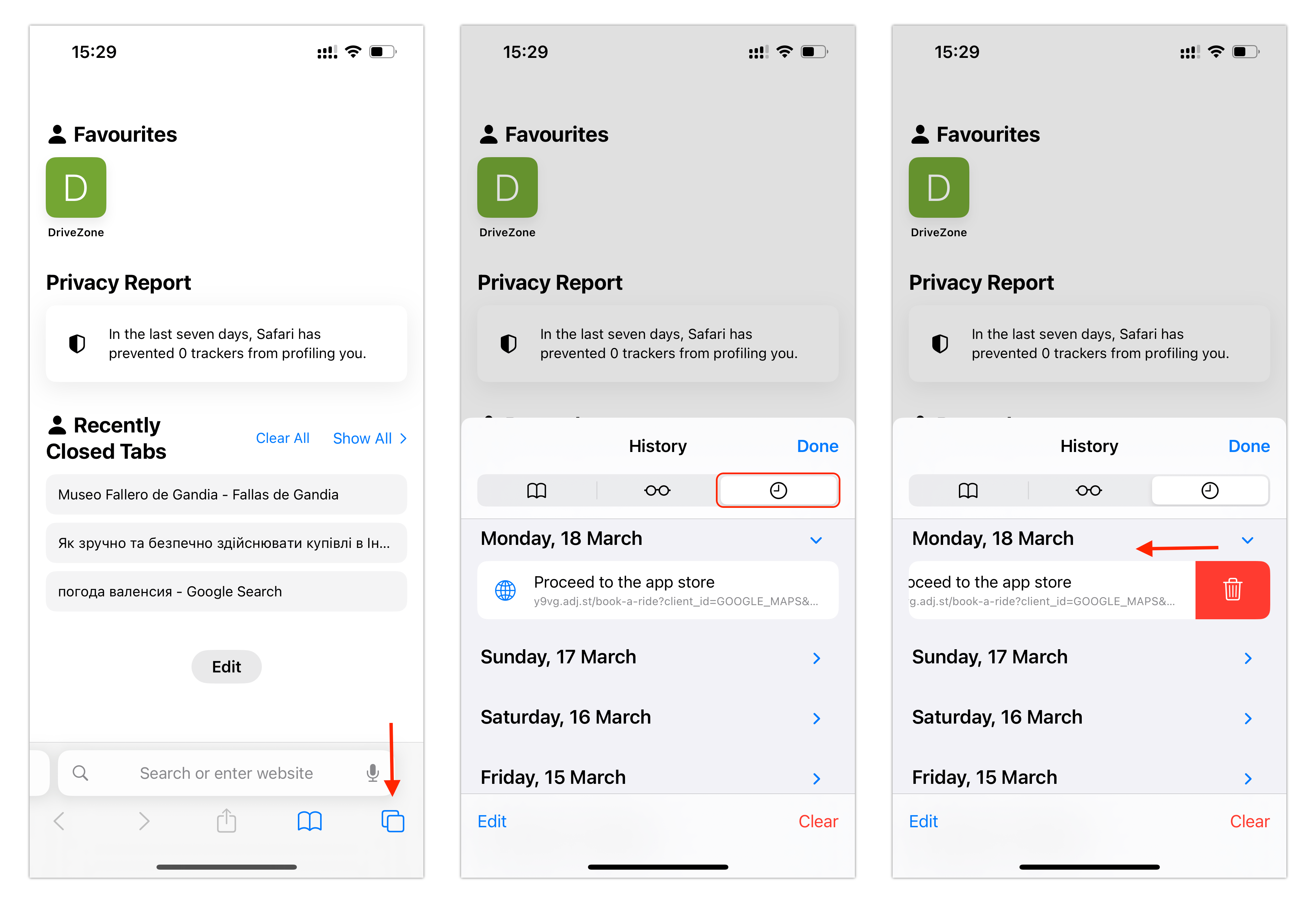
Method 3: Clear all browsing history
- Open Safari on your iPhone.
- Tap on the Book icon at the bottom of the screen.
- Select the Clock icon to view your browsing history.
- Tap on Clear in the bottom right corner.
- Choose the time range for which you want to clear your history (e.g. the past hour, today, today, and yesterday, etc.).
- Tap Clear History and Data to confirm.
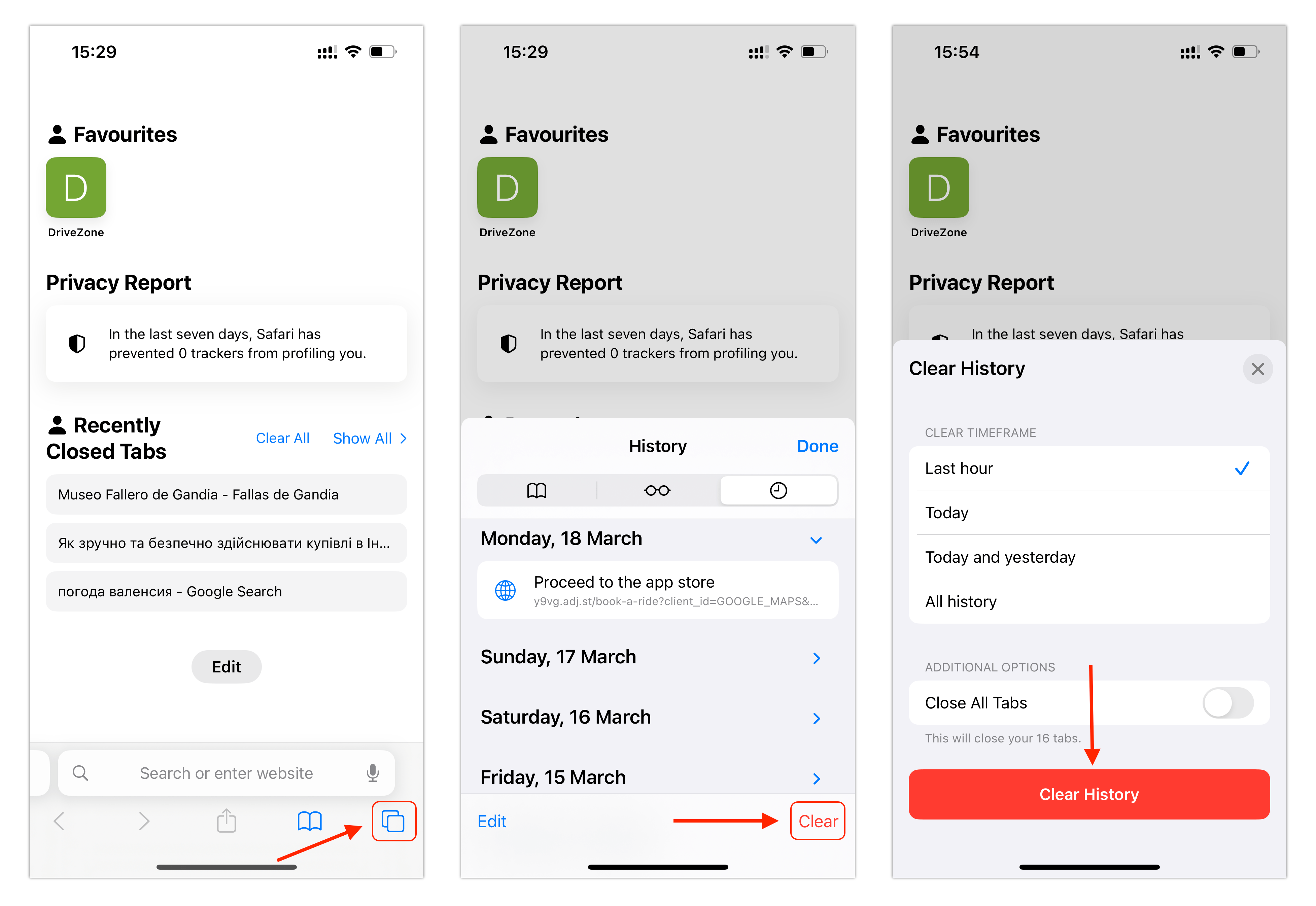
Method 4: Use Safari private mode
- In Safari, tap the Tab icon in the bottom right corner.
- Tap on “Private” in the bottom left corner.
- A new window will open with a dark background, indicating that you are in private browsing mode.
- Any sites you visit in this window will not be saved in your browsing history.
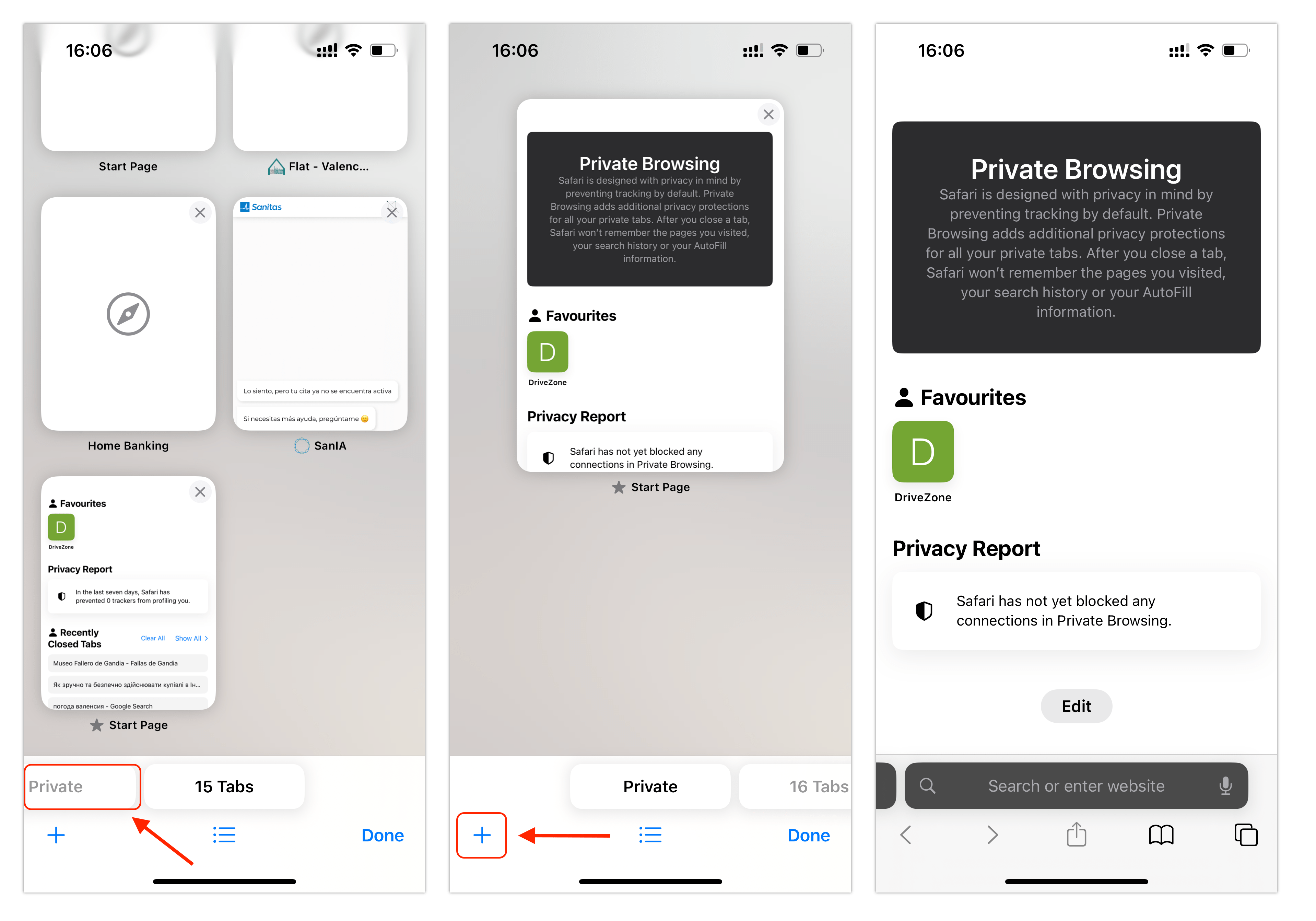
Conclusion
By following the methods outlined in this article, you can easily remove frequently visited sites and keep your browsing history clean and organized. Remember to regularly clear your browsing history and consider using bookmarks or a third-party browser for a more personalized browsing experience.