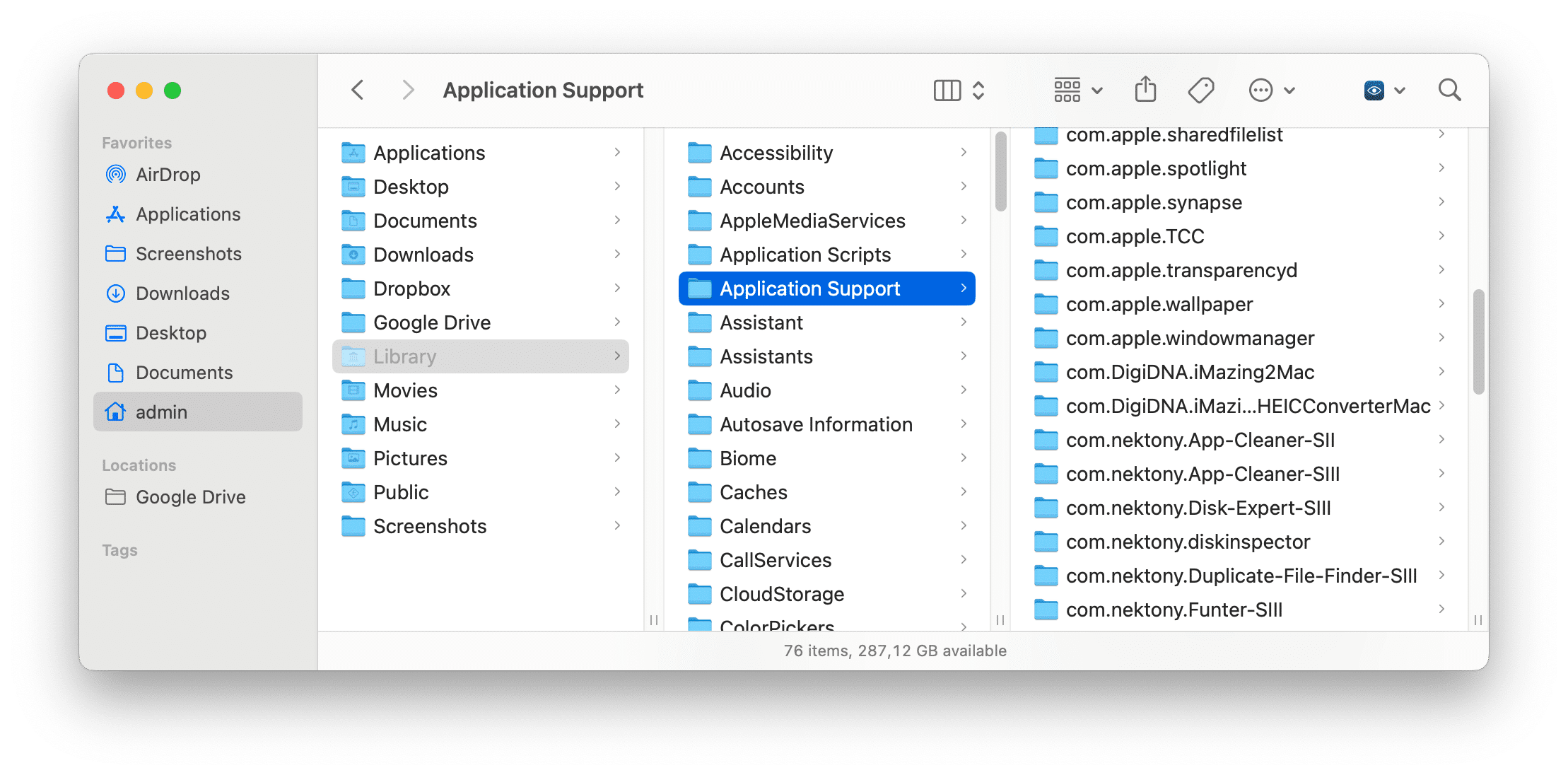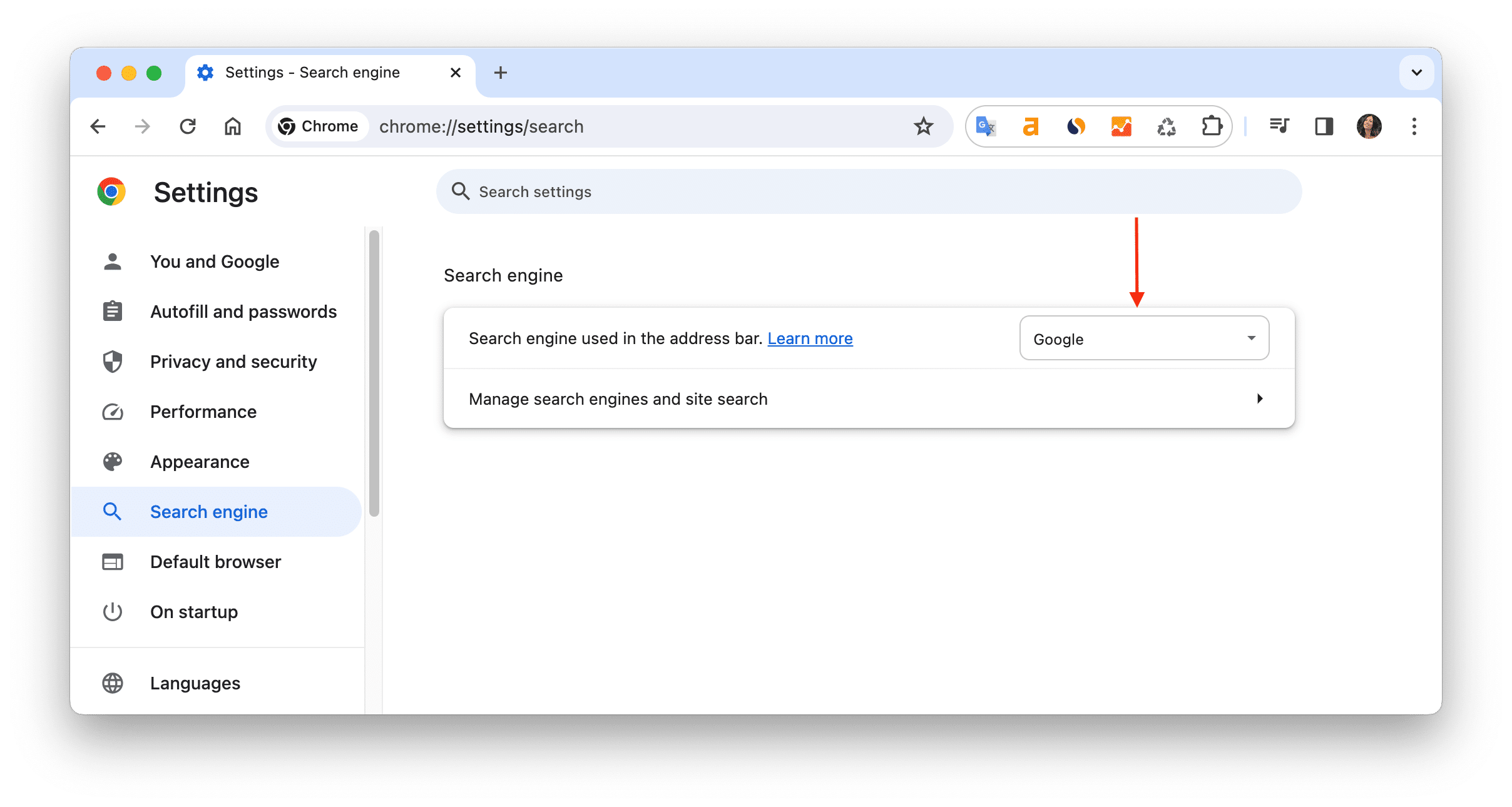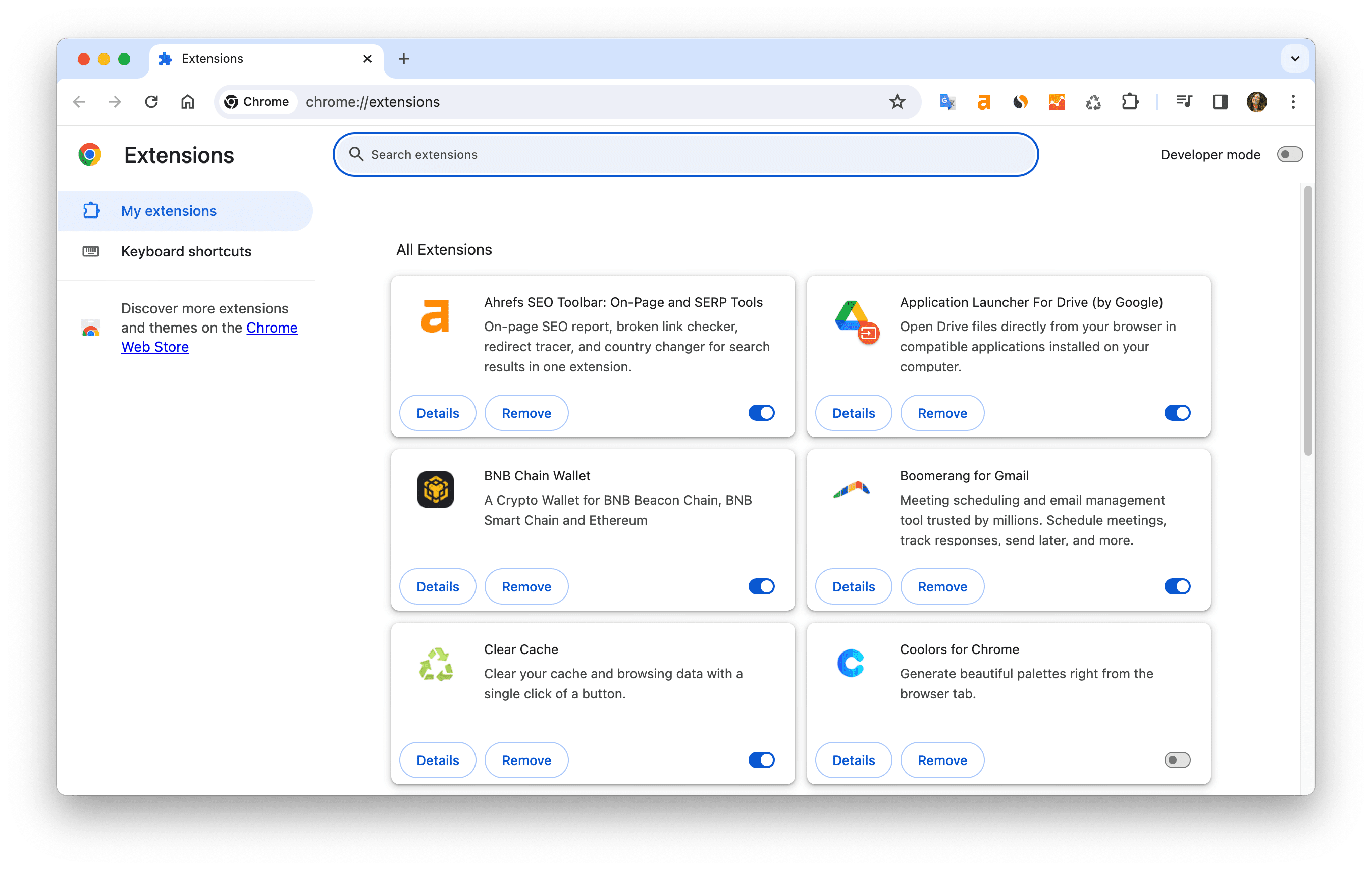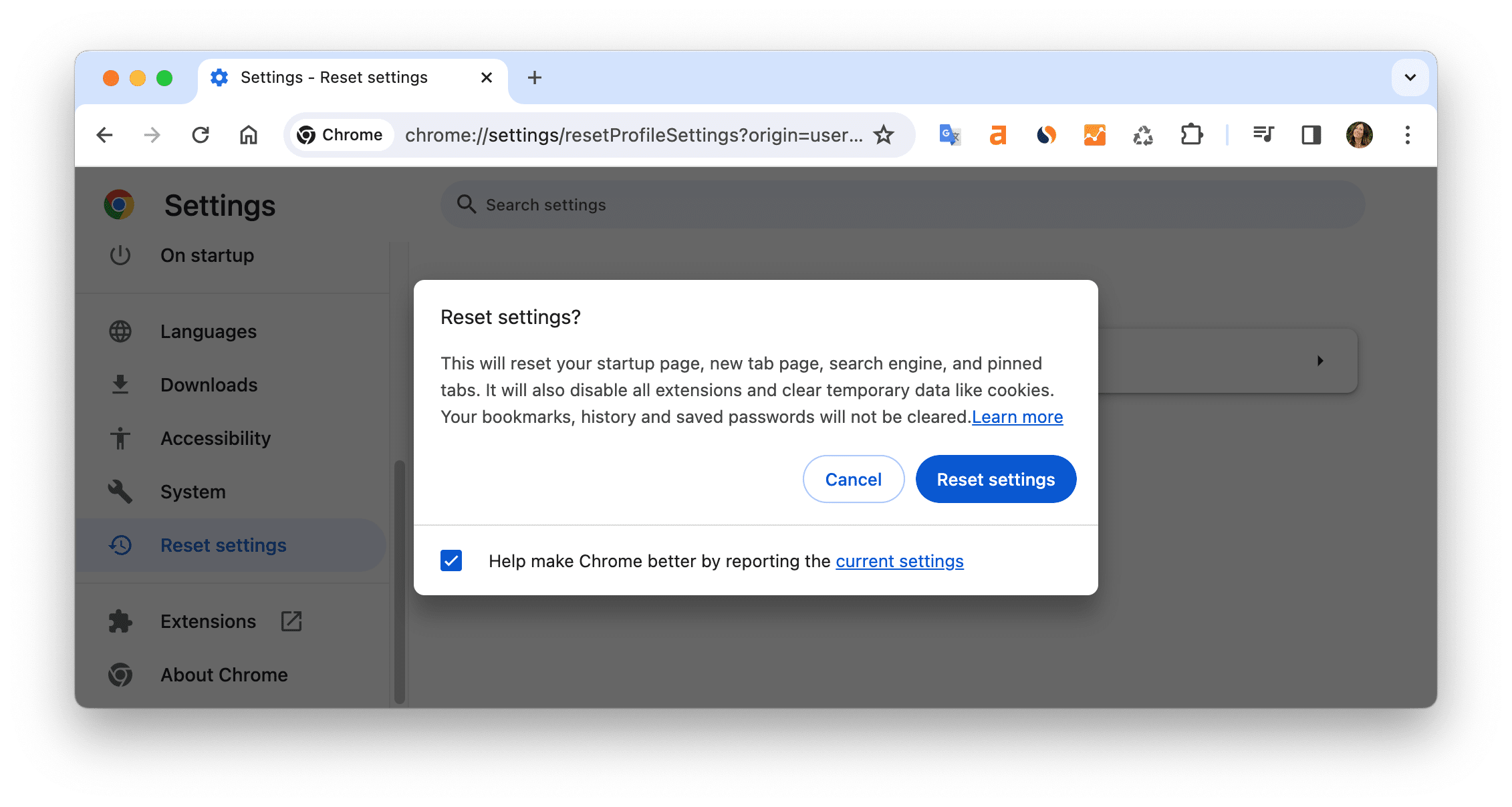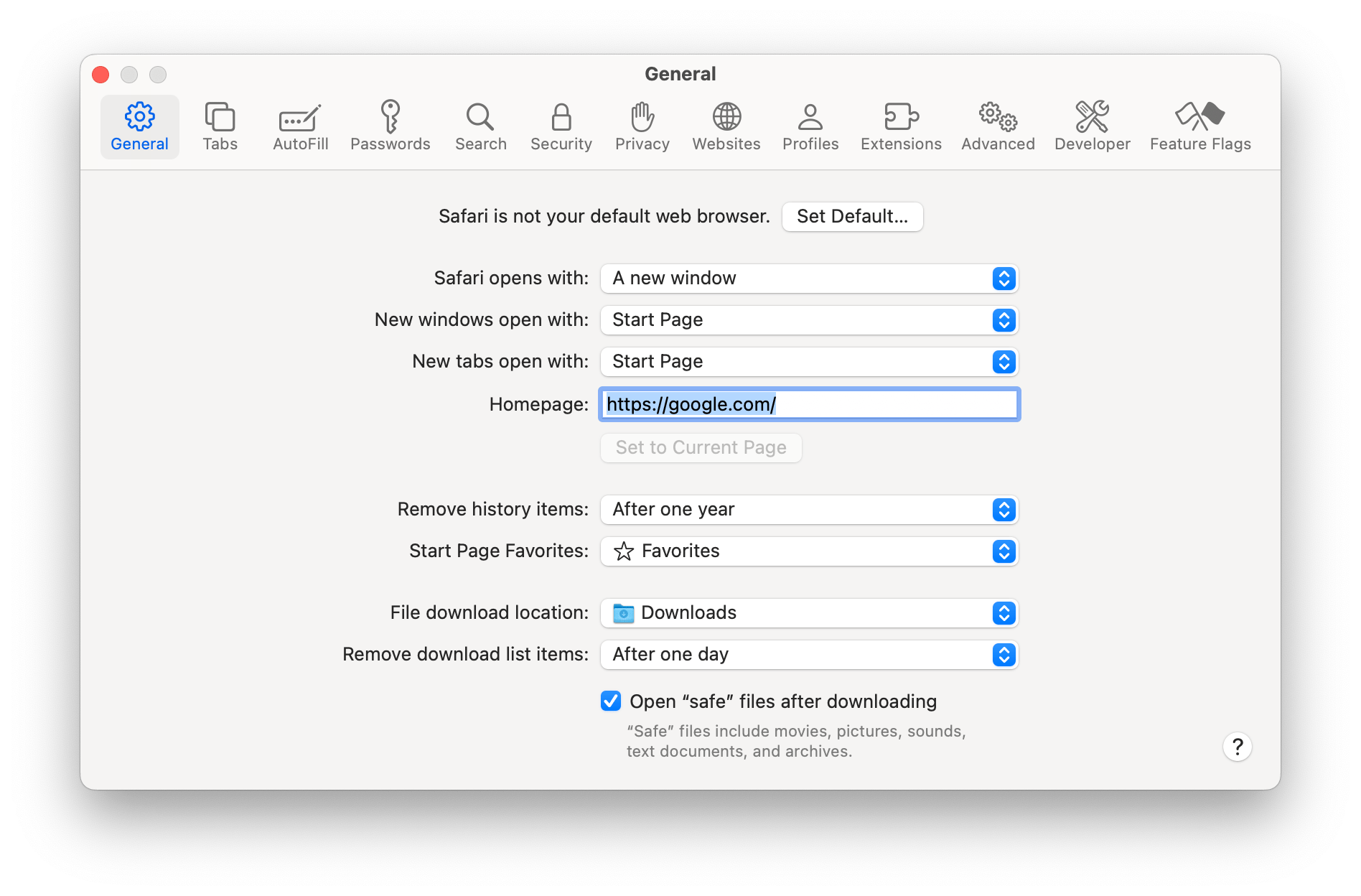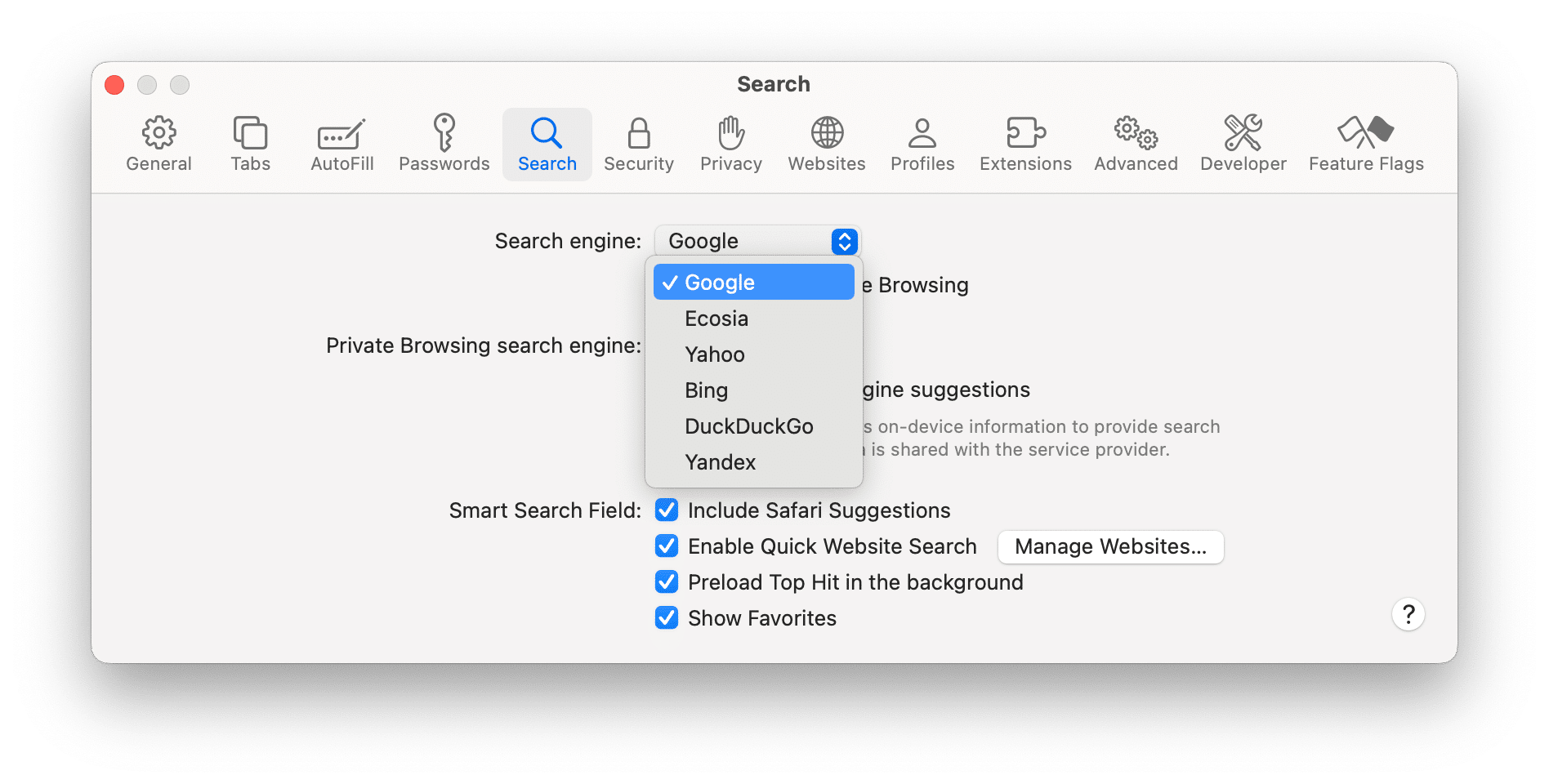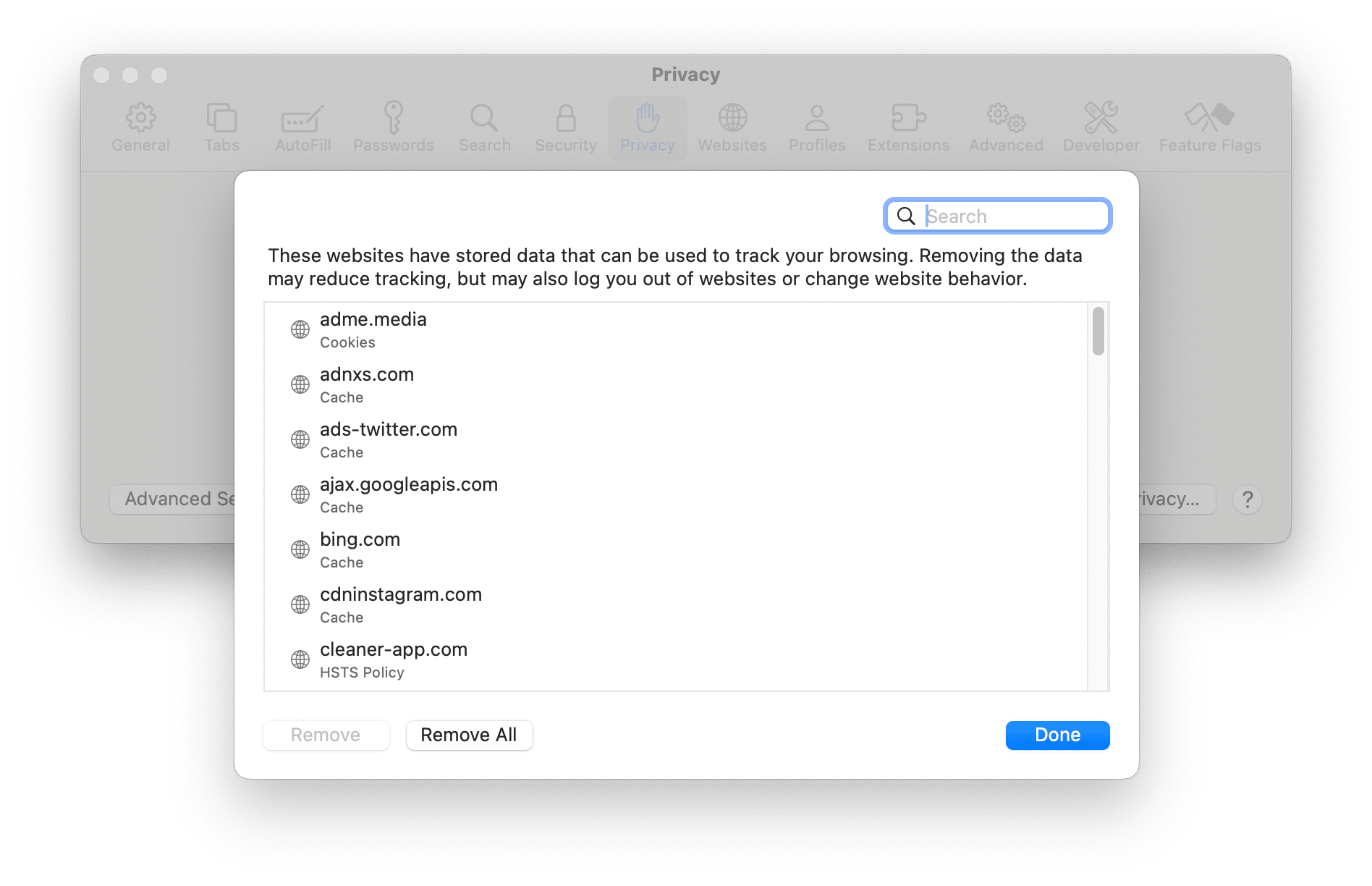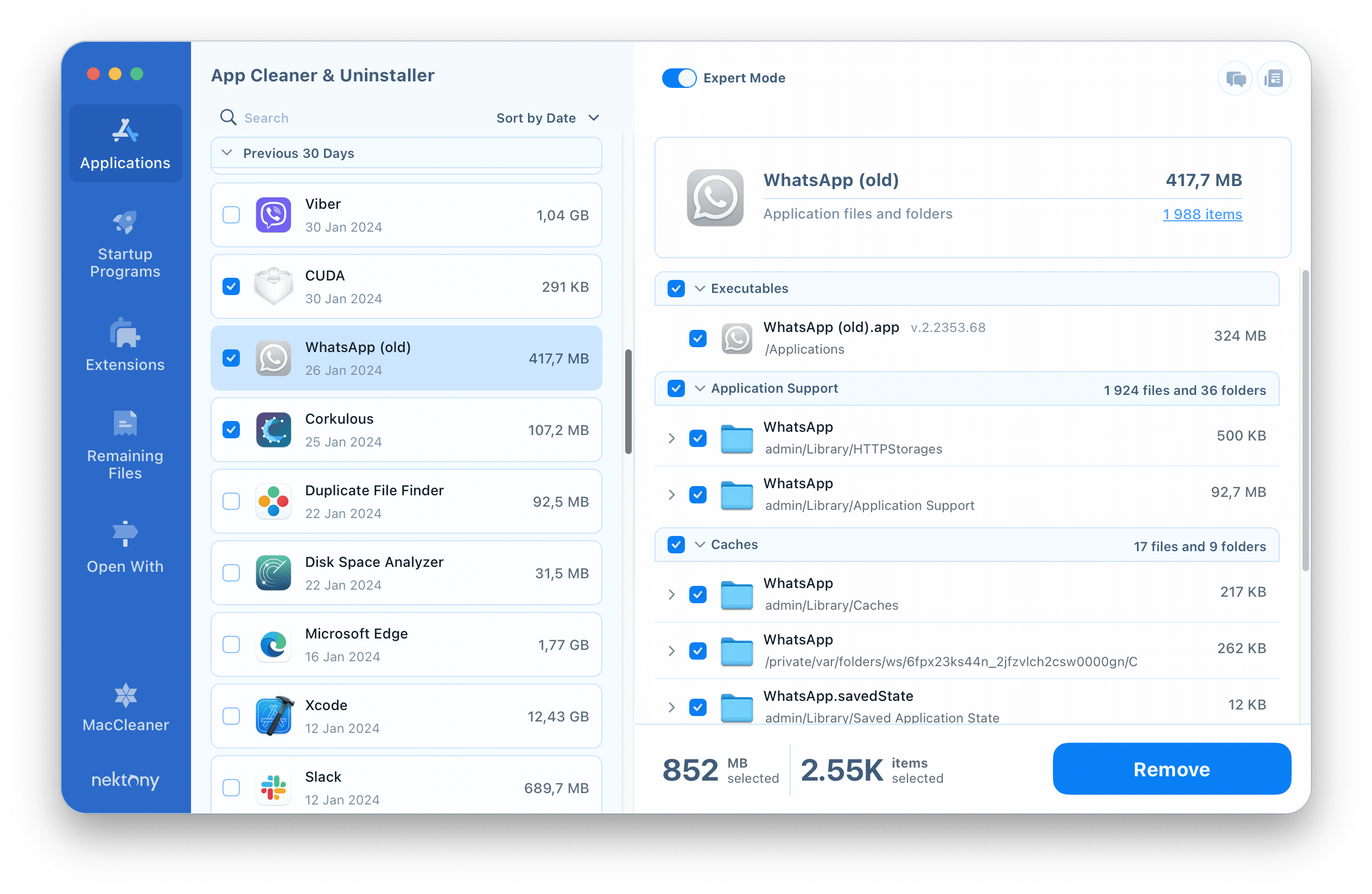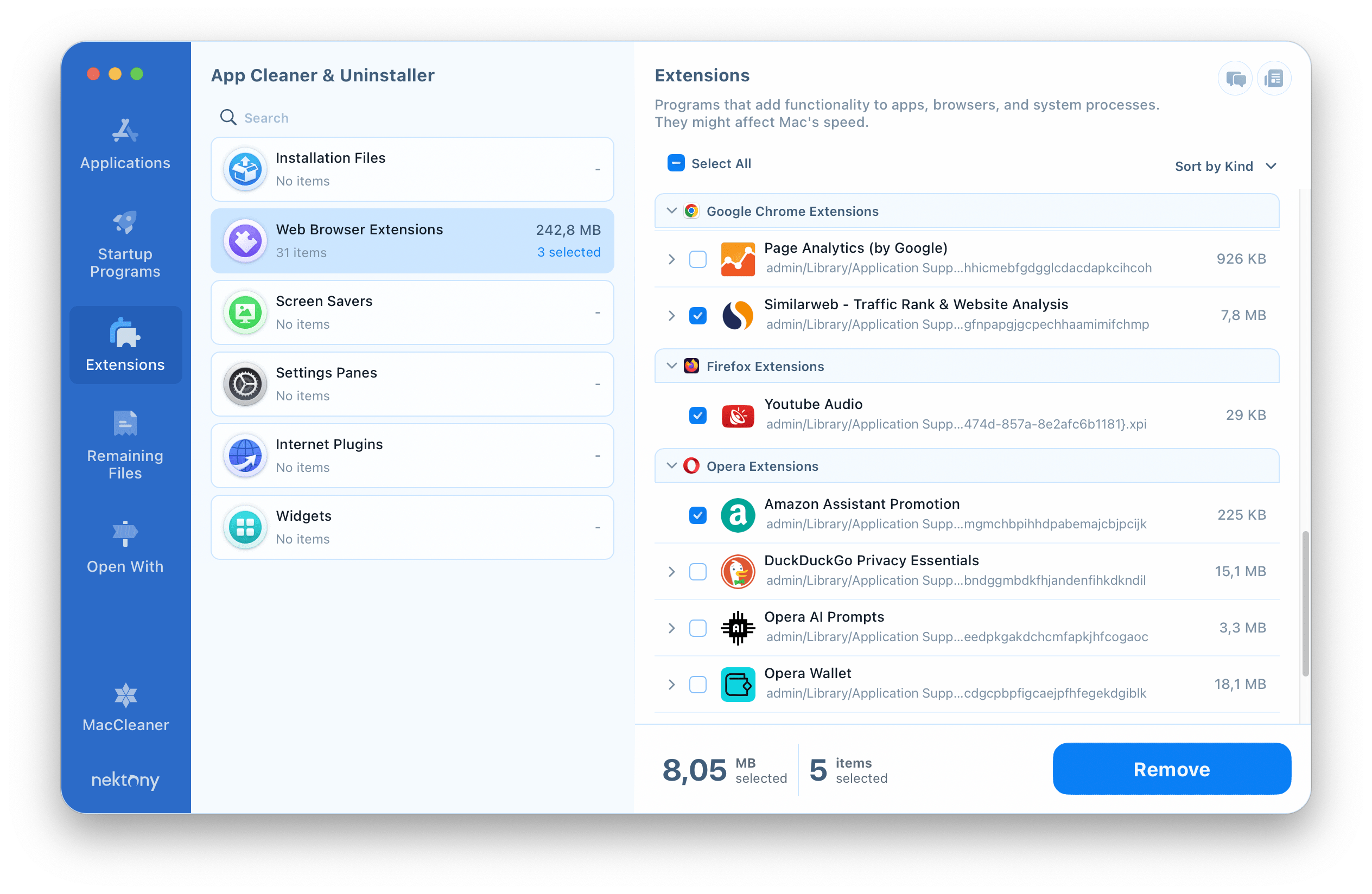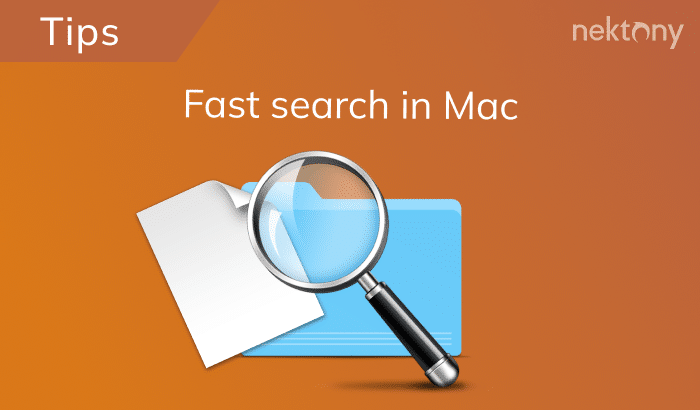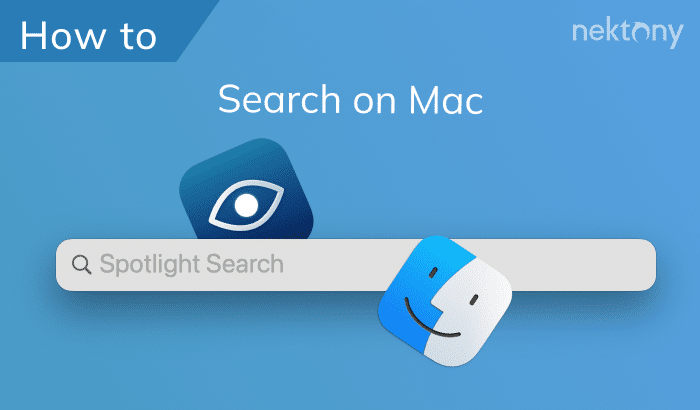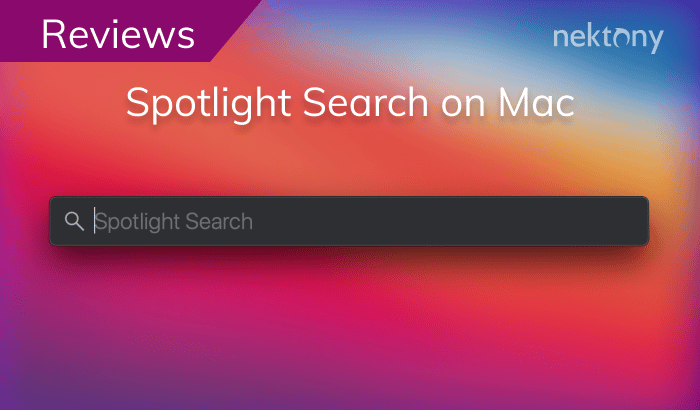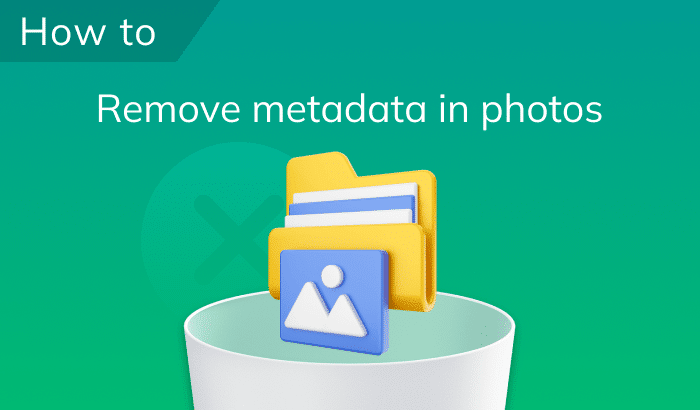If your default search engine and homepage were changed without your permission, you may have been infected by Search Marquis. This article will show you how to remove Search Marquis from your Mac using manual and automatic methods.
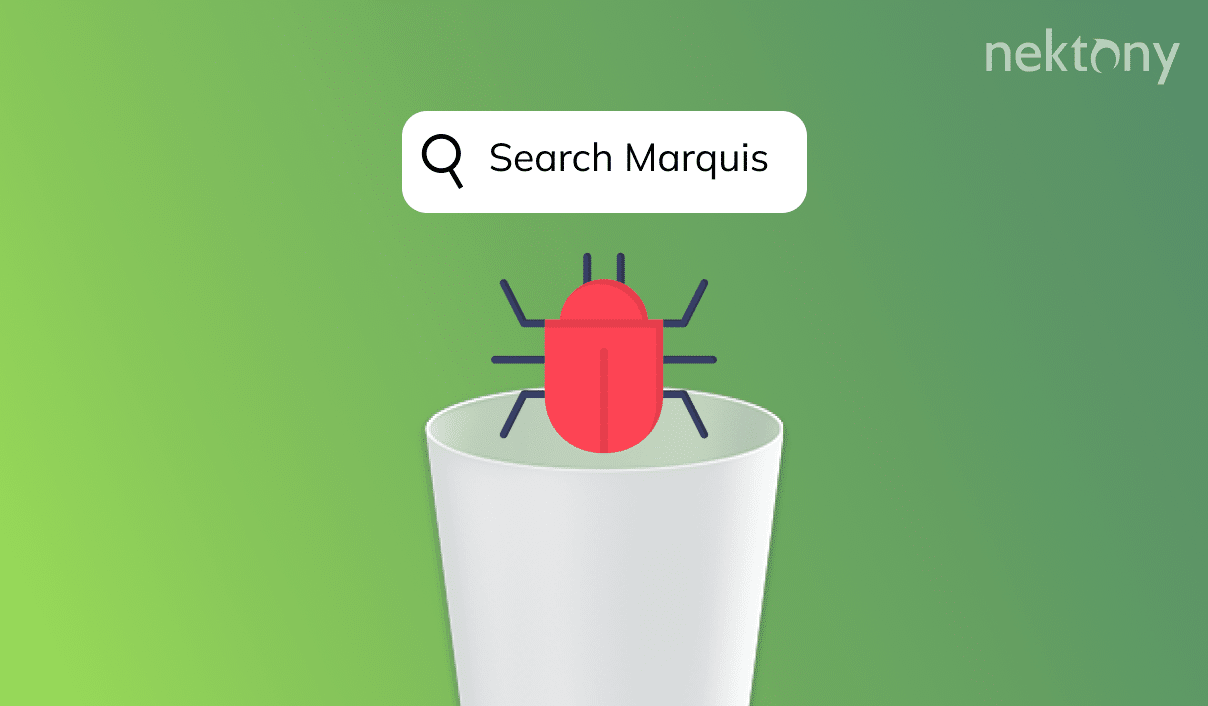
Contents:
- What is Search Marquis?
- How to get rid of Search Marquis on Mac
- How to completely delete any extensions and programs on Mac
Before we start
App Cleaner & Uninstaller
What is Search Marquis?
Search Marquis is a browser hijacker that modifies your web browser’s default search engine and homepage without your consent. It is often bundled with other software or downloaded from malicious websites. Search Marquis may display unwanted ads, redirect you to sponsored pages, collect your browsing data, and expose you to security risks.
If you have Search Marquis on your computer, you should remove it as soon as possible. Follow the steps below to get rid of this annoying malware.
Search Marquis removal on Mac
How to get rid of Search Marquis on Chrome
- Quit Chrome.
- Open the Applications folder in Finder and look for any suspicious apps that you don’t recognize or remember installing. Drag them to the Trash and empty it.
- In Finder, press Cmd+Shift+G and navigate the ~/Library folder.
-
Here in the following subfolders, look for any files that have “searchmarquis” or “searchbaron” in their names and delete them:
- ~/Library/Application Support
- ~/Library/Launch Agents
- Launch Chrome and go to its Settings.
- Switch to the Search engine settings and ensure that your default search engine is the one you want and not Search Marquis.
- Open the list of Chrome Extensions and remove any extensions that you don’t trust or use.
- Switch to the Reset settings panel from the left sidebar and click Reset settings. Confirm that you want to reset your browser settings to their original defaults.
After the steps above, Search Marquis should have been successfully removed from Chrome on your Mac.
How to get rid of Search Marquis on Mac Safari
- Quit Safari.
- Open Finder and go to the Applications folder.
- Look for any suspicious apps that you don’t recognize or remember installing and remove them into the Trash.
- Open System Settings. Look for any plugins related to Search Marquis. They are usually displayed at the bottom of the left panel. If there are any, delete them.
- Launch Safari and go to its Settings.
- In the General tab, make sure that your homepage is the one you want. If not, change it back to your preferred one.
- Switch to the Search tab and choose your preferred search engine from the drop-down menu. If you see Search Marquis as an option, remove it by clicking on the Manage Websites button and deleting it from the list.
- Go to the Privacy tab and click on the Manage Website Data button. Look for any websites that are related to Search Marquis or that you don’t trust. Select them and click on the Remove button.
- Restart your Mac and check if Safari is working normally.
How to completely delete any extensions and programs on Mac
To delete any unwanted extensions, plugins, or programs that hijack your browser settings a simple and effective solution – App Cleaner & Uninstaller from Nektony. App Cleaner & Uninstaller is a powerful tool that allows you to completely delete any extensions and programs on your Mac with just a few clicks. It scans your system for all the associated files and folders of the apps you want to uninstall and removes them safely and thoroughly. This way, you can free up disk space and improve your Mac’s performance. Here’s how to use it:
- Download and launch App Cleaner & Uninstaller.
- Switch on the Expert mode.
- Select all programs you didn’t install on your Mac or don’t use.
- Switch to the Extensions section from the sidebar.
- Go through Browser extensions, Internet plugins, and Settings Panes lists, and select unwanted programs from there.
- Click the Remove button and confirm the deletion.
App Cleaner & Uninstaller makes the process of uninstalling apps and extensions easy and fast. You can also use it to remove the remaining files of already deleted applications.
Conclusion
To prevent future infections, be careful when downloading or installing software from unknown sources and avoid clicking on suspicious links or pop-ups. When needed, use App Cleaner & Uninstaller to remove any unwanted extensions or programs on your Mac.