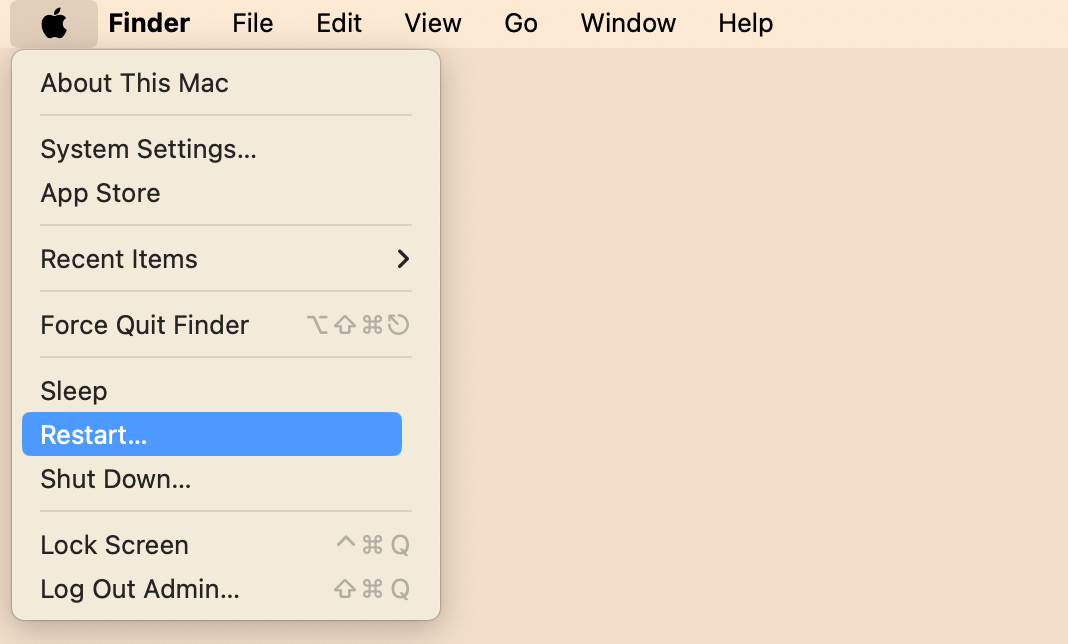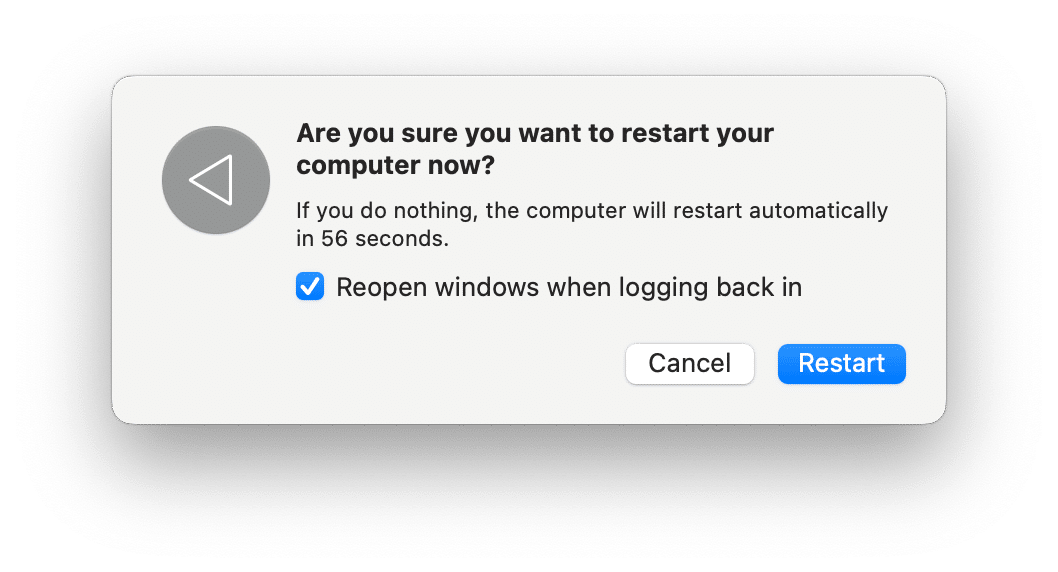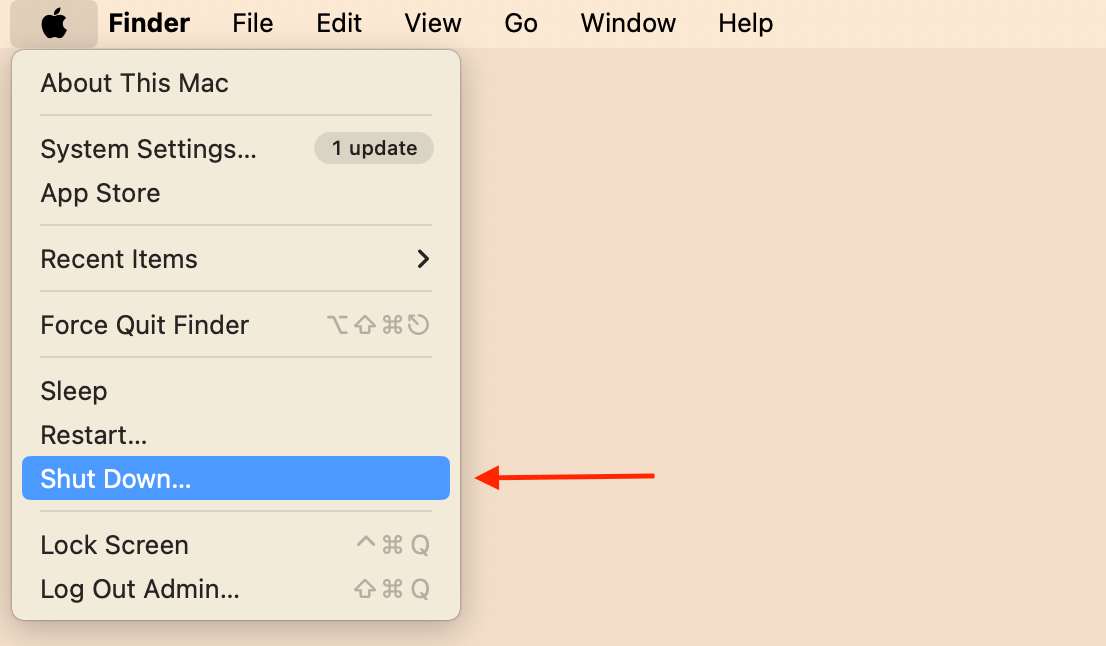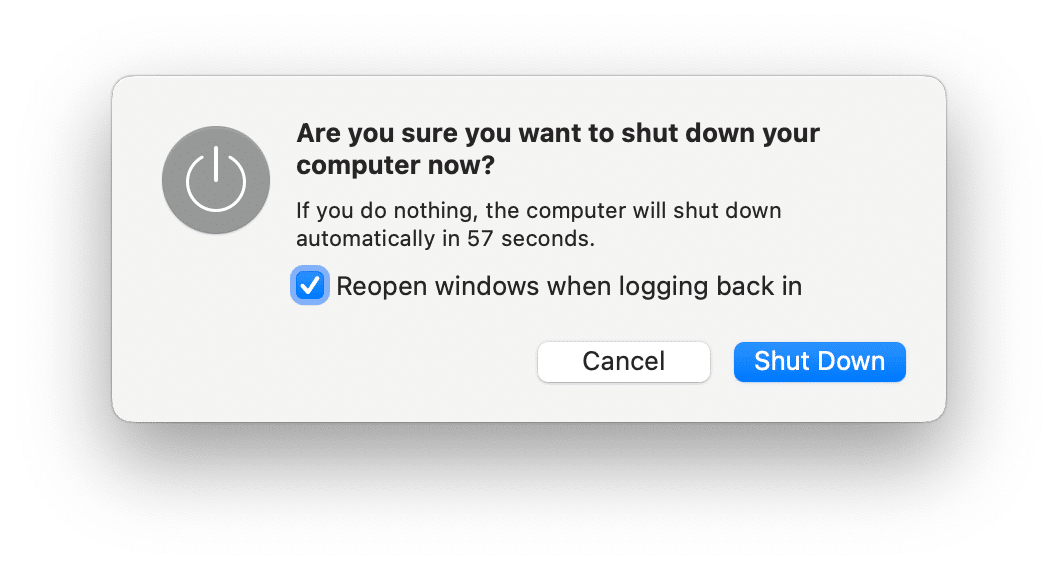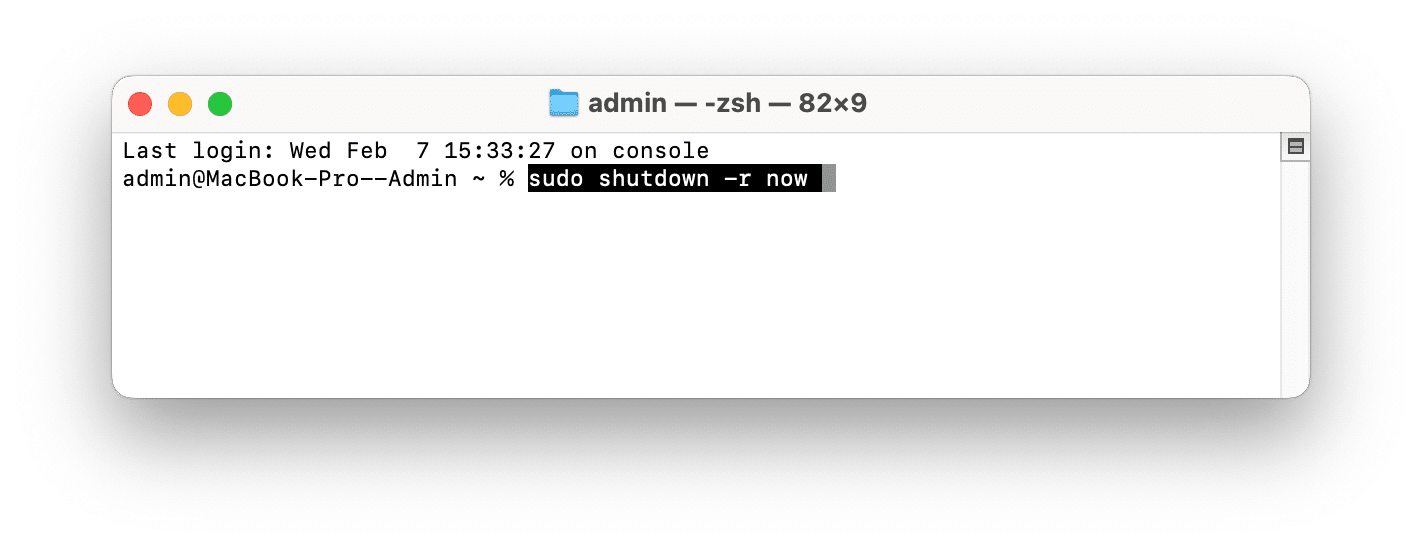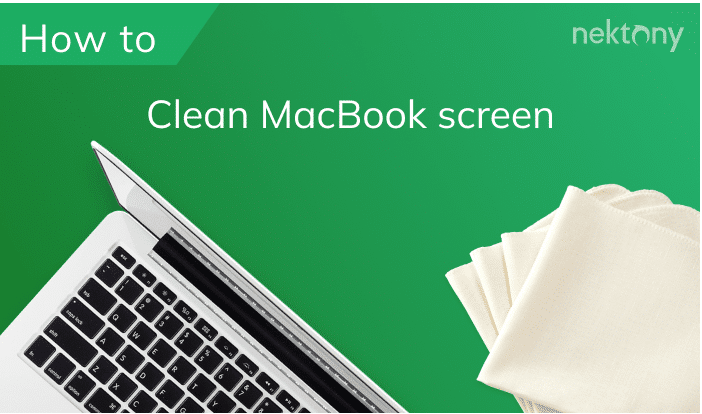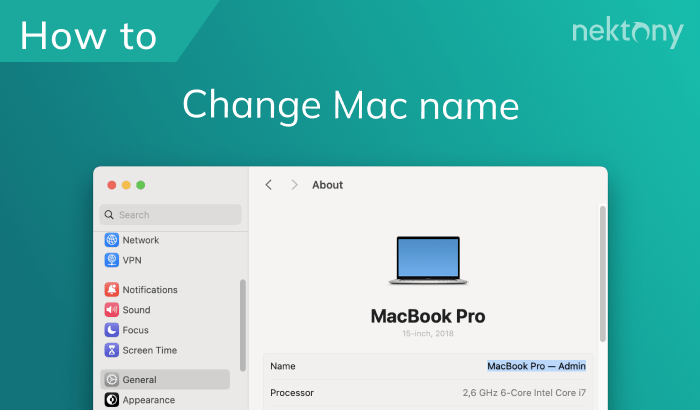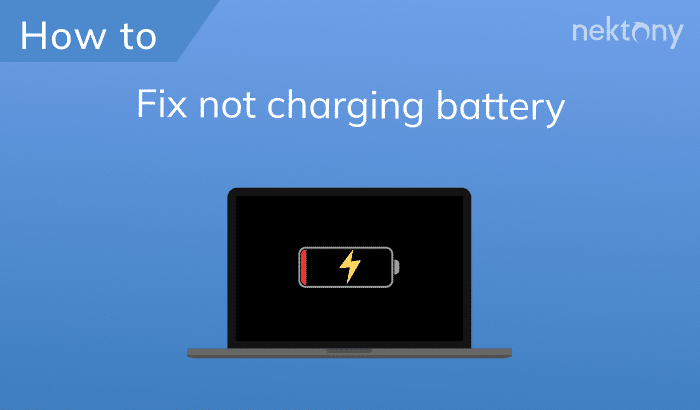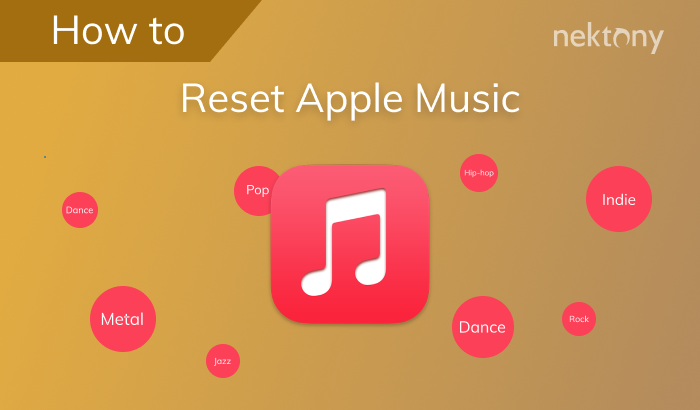Rebooting your device is a useful skill in many scenarios. This article explains how to restart your MacBook, depending on the situation. You will learn how to shut down your device normally and force it to restart when it is unresponsive.
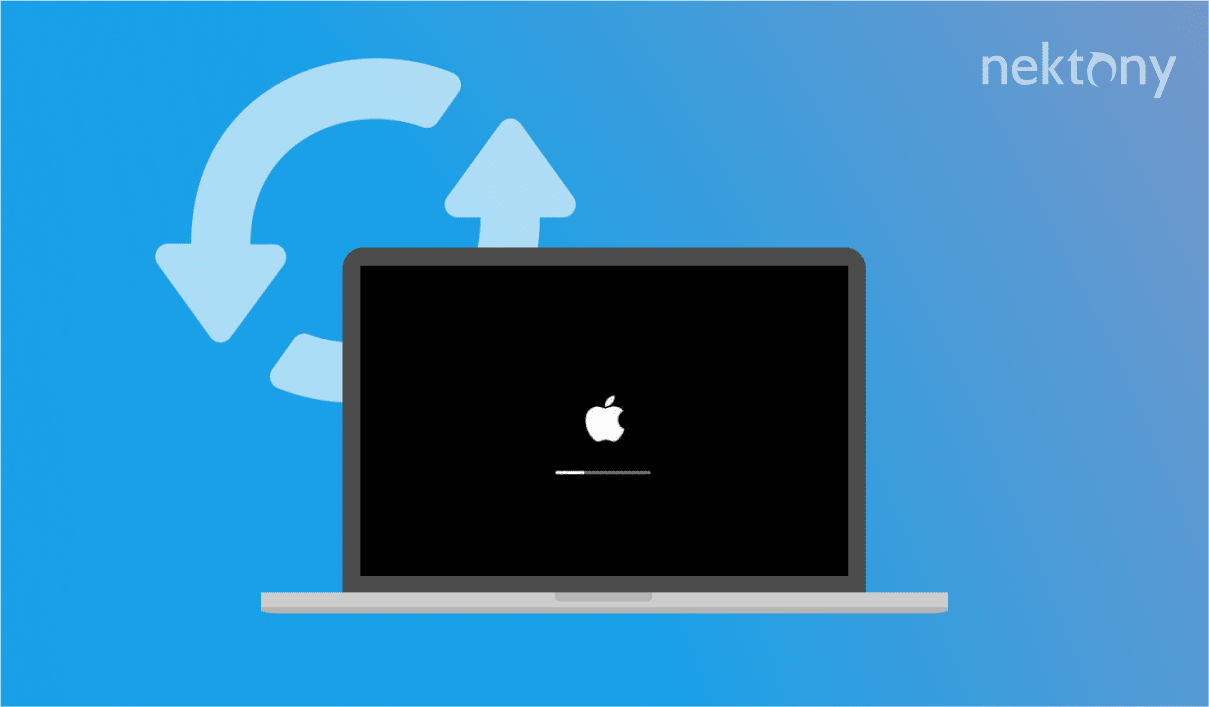
Contents:
- How to restart a MacBook
- How to force restart a MacBook
- How to shut down a Mac
- How to boot Mac in a safe mode
Before we start
You can optimize your Mac’s performance with a bundle of apps called MacCleaner Pro.
MacCleaner Pro
How to restart a MacBook
Restarting your Mac can have several benefits, such as clearing the memory, fixing minor glitches, installing updates, and improving performance. Generally, it is unnecessary to restart your Mac frequently, as modern operating systems are designed to run for long periods without problems. But if you need to reboot your Mac, here are some of the most common methods. Use any of them which you find most convenient for you.
Use the menu bar
- Click on the Apple logo in the upper-left corner of the screen.
- Select Restart from the drop-down menu.
- Confirm your choice by clicking Restart again in the pop-up window.
Use a shortcut
Press and hold the Control and Command keys, then press the power button. But note that this will restart your MacBook without any confirmation or warning.
How to force restart a MacBook
Sometimes, your MacBook may freeze or become unresponsive due to a software glitch or a hardware issue. In such cases, you won’t be able to use the Apple menu to restart your system. Please note force restarting is different from the usual restart process, as it does not give the operating system a chance to shut down gracefully. This means that you may lose any unsaved work or settings, so you should only use this method as a last resort.
To force restart a MacBook, follow these steps:
- Press and hold the power button on your MacBook. You should see the screen go black and hear a click sound.
- Release the power button and wait for a few seconds.
- Press the power button again to turn on your MacBook. You should see the Apple logo appear on the screen.
- Wait for your system to boot up and log in as usual.
How to shut down a Mac
If you want to shut down your Mac, there are a few different ways to do it. Here are some of the most common methods:
Use the Apple menu
- Click on the Apple icon in the top left corner of your screen.
- Select Shut Down…
- A dialog box will appear, asking you to confirm your choice. Here, you can choose whether you want to reopen windows when logging back in.
- Click Shut Down again to proceed.
Use Terminal
If you are comfortable with using the command line, you can use Terminal to shut down your Mac.
- Open Terminal from the Applications folder or Spotlight.
- Type in the following command:
sudo shutdown -h now - You will be asked to enter your administrator password. Type it and press Enter.
- Your system will shut down.
Use the power button
Press and hold the power button on your MacBook for a few seconds. Your computer will shut down.
* Remember to save your work and close any applications before shutting down your computer to avoid losing any data or causing any problems.
How to boot Mac in a safe mode
Safe mode is a diagnostic mode that starts your Mac with the minimum amount of drivers and software. This can help you troubleshoot the issue and isolate the cause of the problem. Depending on which chip you have on your Mac (Apple Silicon or Intel), there are different steps to start a Mac in Safe mode. Follow one of the guides below.
Steps for Intel-based Mac
- Shut Down your Mac and wait a few seconds.
- Press the Power button and immediately hold down the Shift key before the trigger signal.
- Once you see the login window, release the Shift key. You will see the red Safe Mode label on the top.
Steps for Apple Silicon Mac
- Shut down your Mac and wait for 2-3 seconds.
- Press and hold the Power (Touch ID) button. Please don’t release it even when the Apple logo is displayed. Release it only when you see “Loading startup options.”
- Next, you will see the boot disk and options on your screen.
- Press the Shift key and hover your mouse over the startup disk. You will see the option to Continue in Safe Mode. Click on it.
- You will see the login screen with the Safe Mode indicator in the right corner of your Mac menu bar.
Starting Mac in a Safe mode with Terminal:
- Launch Terminal.
- Copy and paste the following command in the Terminal window:
sudo nvram boot-args=”-x” - Press Enter.
- If prompted, provide your user account password and press Enter again.
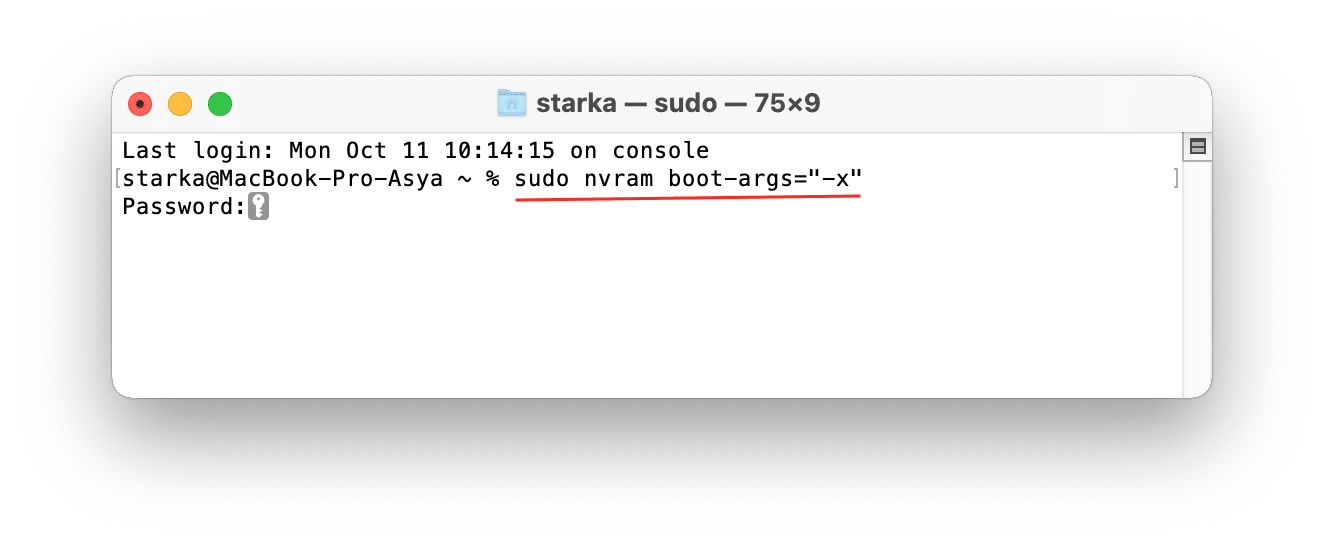
Booting your Mac in a safe mode can help you fix some common issues and improve its performance. However, it also limits some features and functions, such as Wi-Fi, Bluetooth, audio, graphics, and more. Therefore, you should only use it as a temporary solution and not as a regular practice.