Changing your computer name can be useful for personalizing your device, identifying it on a network, or transferring files to and from other devices. There are two main ways to change your MacBook’s name: the Mac name and the user name. This article will show you how to change the Mac and user names on your MacBook and explain when and why you might want to do so.
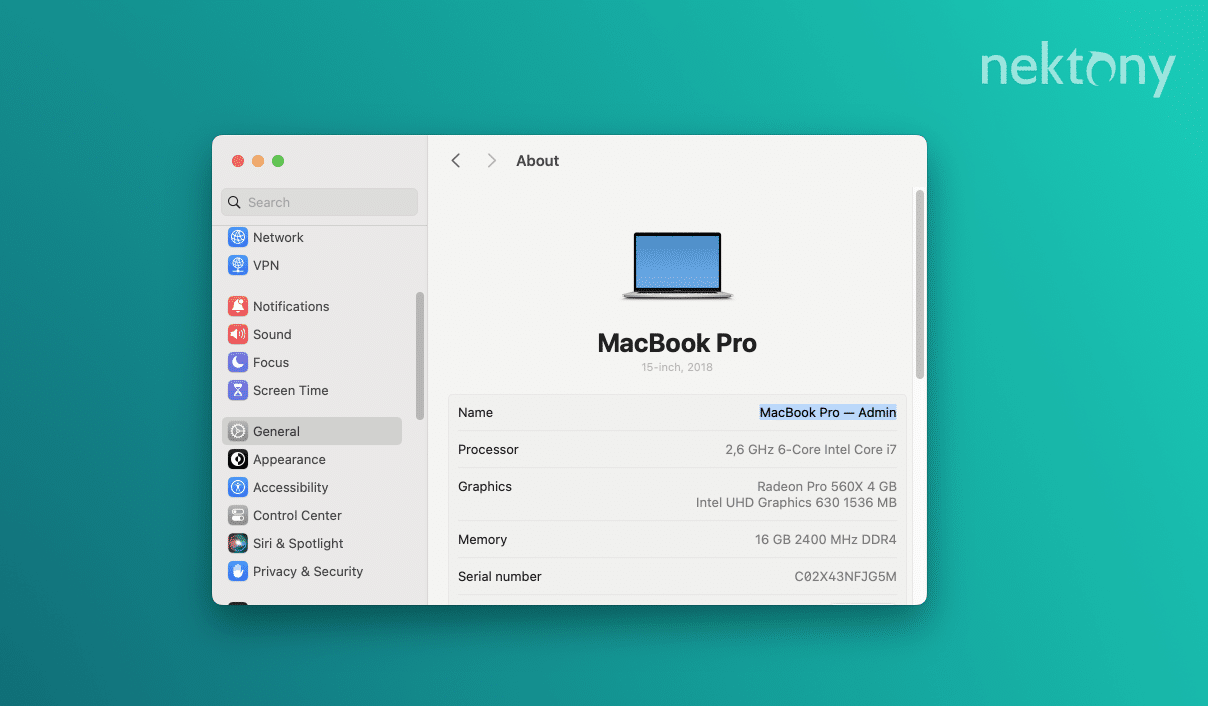
Contents:
- When to rename a MacBook
- How to change Mac name
- How to change the user name on Mac
- How to optimize Mac performance
Before we start
MacCleaner Pro is a powerful and easy-to-use app that scans your Mac for any junk and lets you delete it with one click. It also helps you manage your startup items, uninstall apps completely, find large and old files, and more. MacCleaner Pro lets you keep your computer clean, fast, and secure.
MacCleaner Pro
When to rename a MacBook
If you own a MacBook, you may have wondered when and why you should rename it. This name usually consists of your first name and the model of your computer, such as “John’s MacBook Pro” or “Jane’s iMac.” The name of your Mac is not just a cosmetic feature but also affects how other devices and services recognize it.
One of the reasons why you may want to rename your Mac is to make it easier to find and connect with other Apple devices and services. For example, if you use Find My app to locate your device, you will see its name on the map. Similarly, if you use Bluetooth or AirDrop to share files or data with other Macs, iPhones, or iPads, you will see the name of your Mac on the list of available devices. Having a unique and descriptive name for your Mac can help you identify it quickly and avoid confusion.
Another reason you may want to change your computer name is to avoid confusion when you have multiple computers or share your device with someone else. Having different names for each can help you identify which one is which. For example, if you have a work and personal MacBook, you can name them accordingly and avoid mixing them up.
Also, when you rename a Mac computer, it makes your device more unique. You can use your favorite nickname, a funny phrase, or anything else that reflects who you are and what you like.
How to change Mac name
Whatever your motivation, changing your Mac name is a simple process that you can do in a few minutes. Here are the steps to follow:
- Open System Settings.
- Click General in the left panel.
- Select About in the right panel.
- Under the device icon, you will see your Mac name. Double-click on it and type the new one.
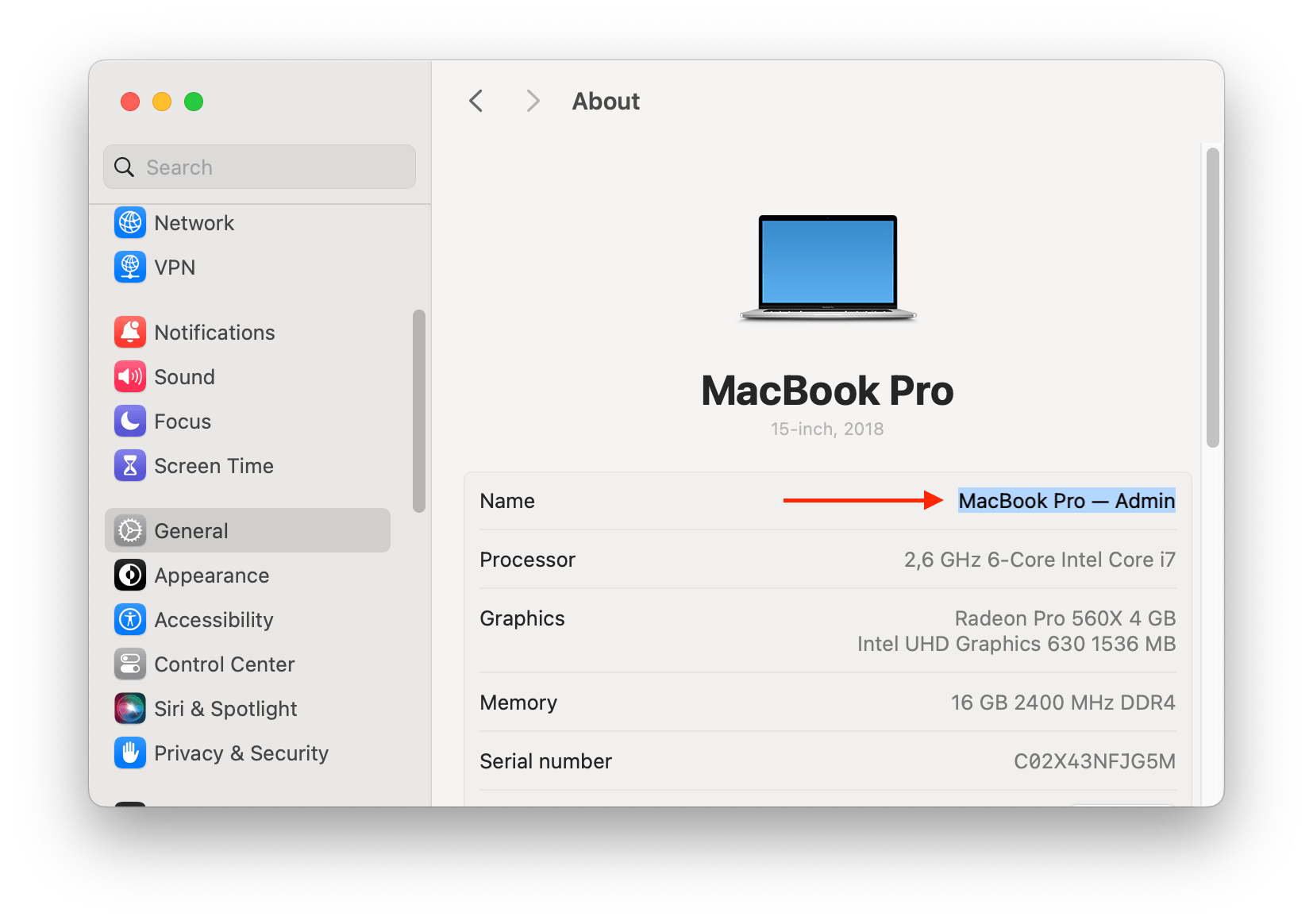
If you have old versions of macOS, follow these steps:
- Open System Preferences.
- Click Sharing.
- Next to “Computer name,” enter the new name for your Mac.
Note that changing your computer’s name will affect how it appears on AirDrop, Find My, and other services. If you want to change your user account name and home folder name as well, you will need to follow a different procedure, which we’ll share below.
Steps to rename the Home folder
The home folder is where your personal files and settings are stored. It has the same name as your user account. To rename it, you need to do the following:
- Log in to the administrator account.
- From the menu bar in the Finder, click Go and select Go to Folder.
- Type /Users and press Return. The Users folder will open.
- In the Users folder, select the folder of the account that you want to rename. Then right-click on it and choose Rename in the context menu.
- Enter the new name. Don’t use any spaces.
- Confirm the action.
How to change the user name on Mac
Before you follow the guide below, note that changing the user name involves renaming your user account and your home folder, which can cause problems if done incorrectly. Make sure you have a backup of your data before proceeding. Then follow these steps:
- Open System Settings.
- Click Users & Groups in the left panel.
- Click the “i” icon next to the account you want to rename.
- Click OK, then restart your Mac and log in to the renamed account.
How to optimize Mac performance
If you want to optimize your Mac performance, you can use MacCleaner Pro, a powerful tool that can help you clean up your disk space, uninstall unwanted apps, manage startup items, and more. Here’s how to use it:
- Download and launch MacCleaner Pro.
- Click Clean Up in the sidebar. Note that you can also start with the Fast Cleanup feature displayed on the start window.
- Select all unneeded junk files, like caches, screenshots, files in the Trash bin, etc.
- Click Review and Clean Up and confirm deleting.
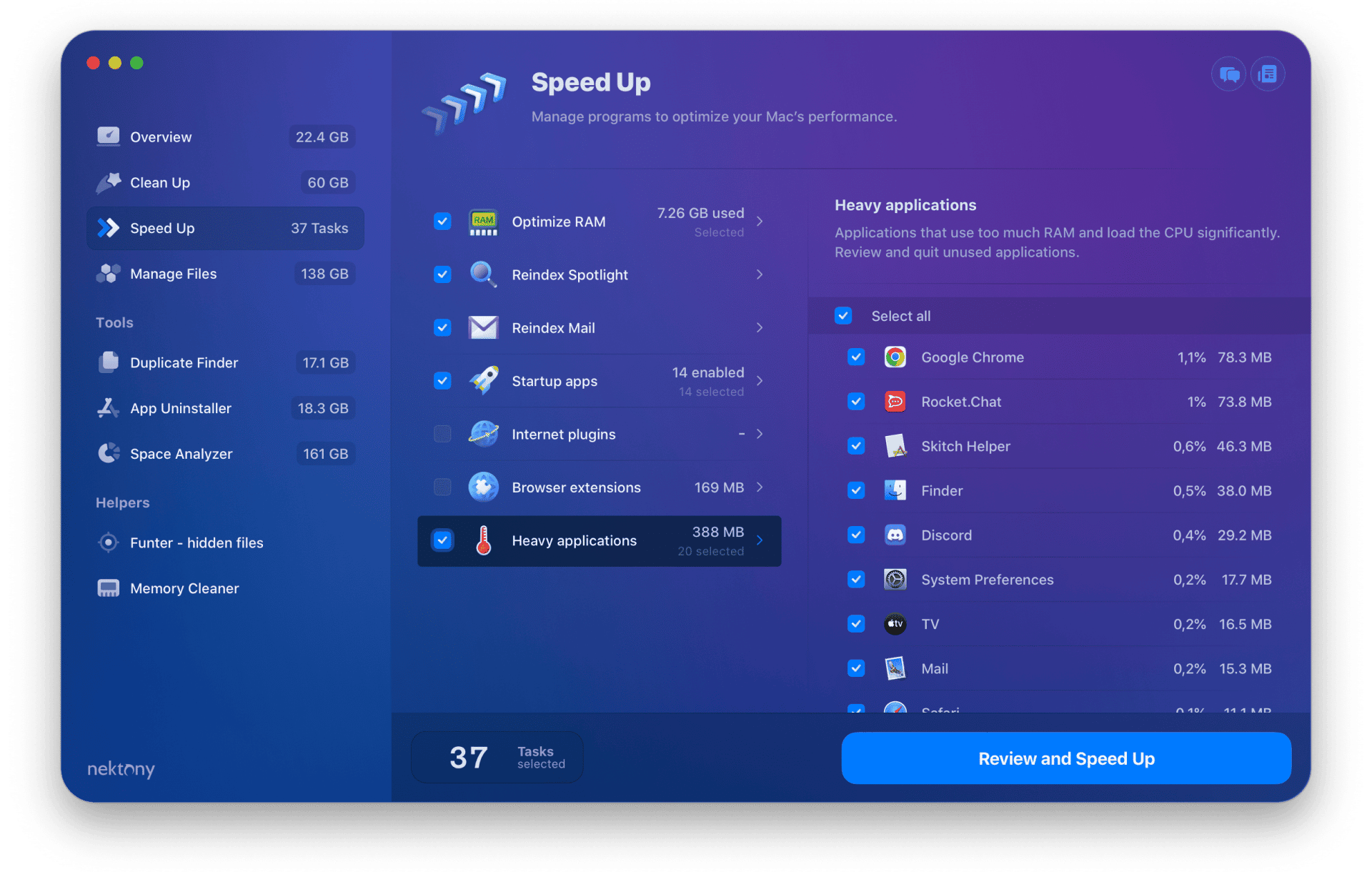
If your system is running slow, you can use the Speed Up section to manage startup apps, and browser extensions, optimize RAM, quit heavy applications, and fix some more issues to optimize your system.
MacCleaner Pro is easy to use, reliable, and affordable. You can download a free trial version if you want to try it out.
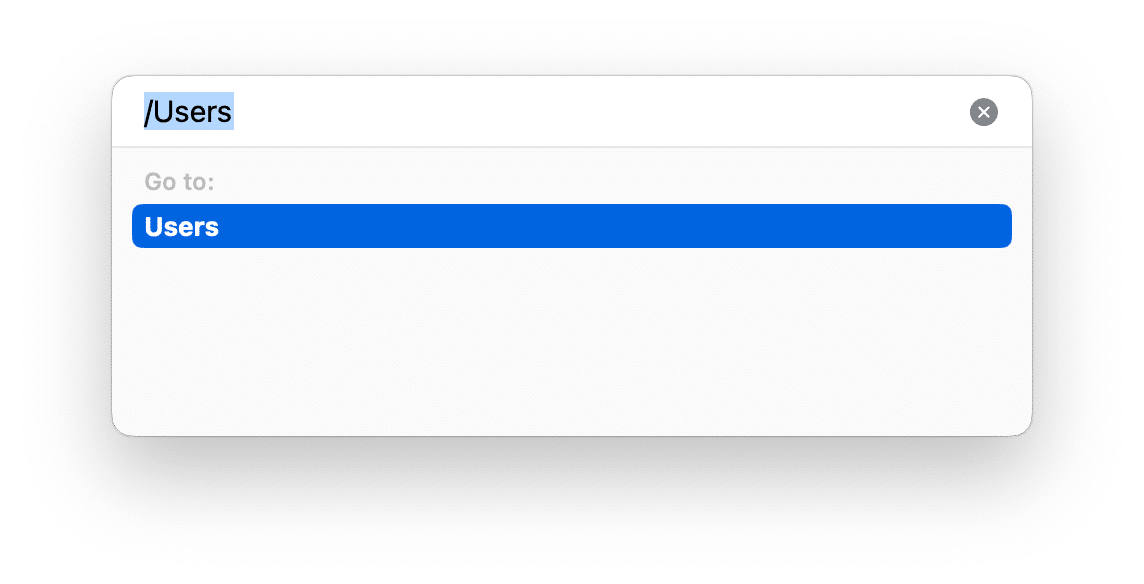
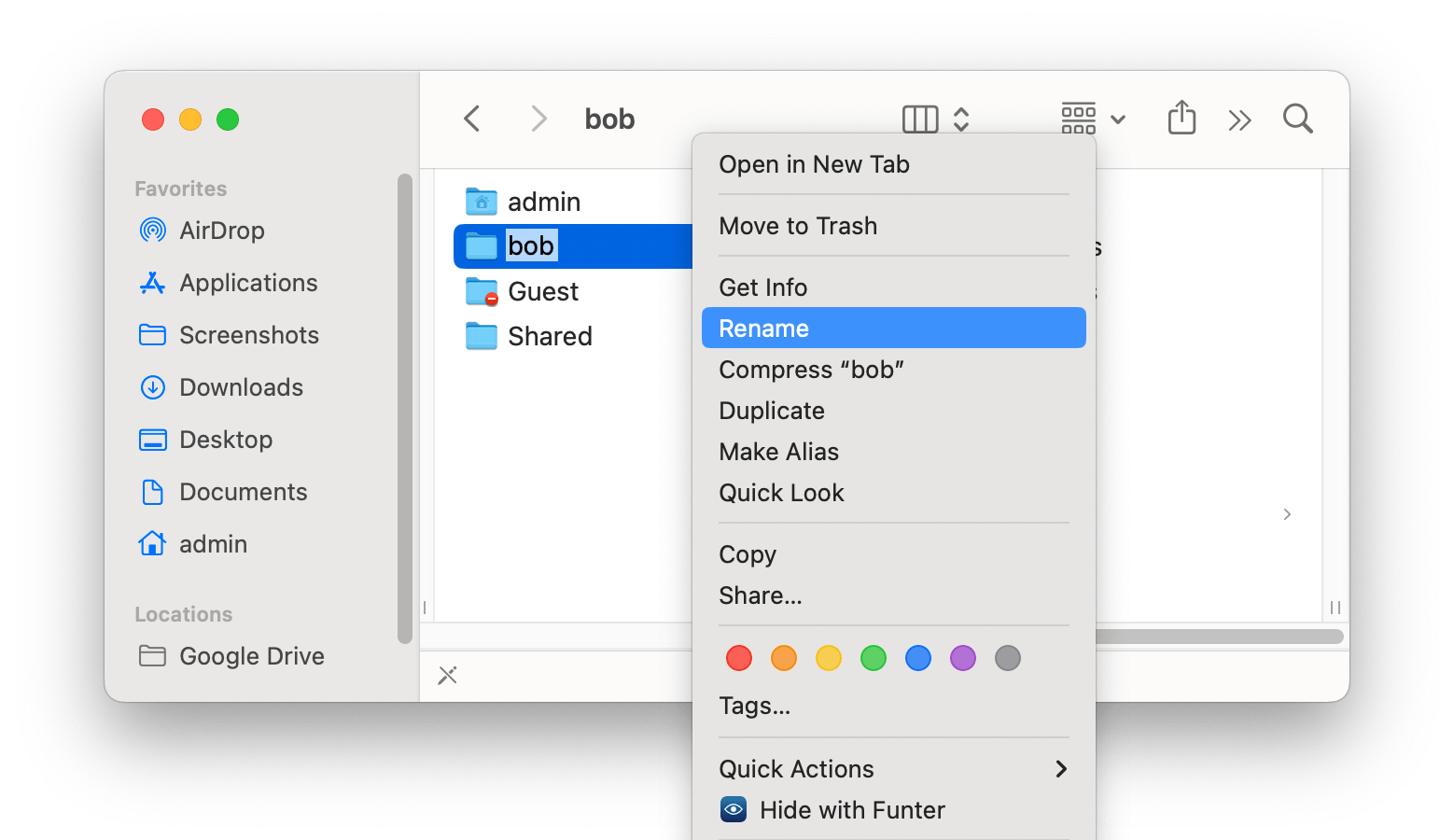
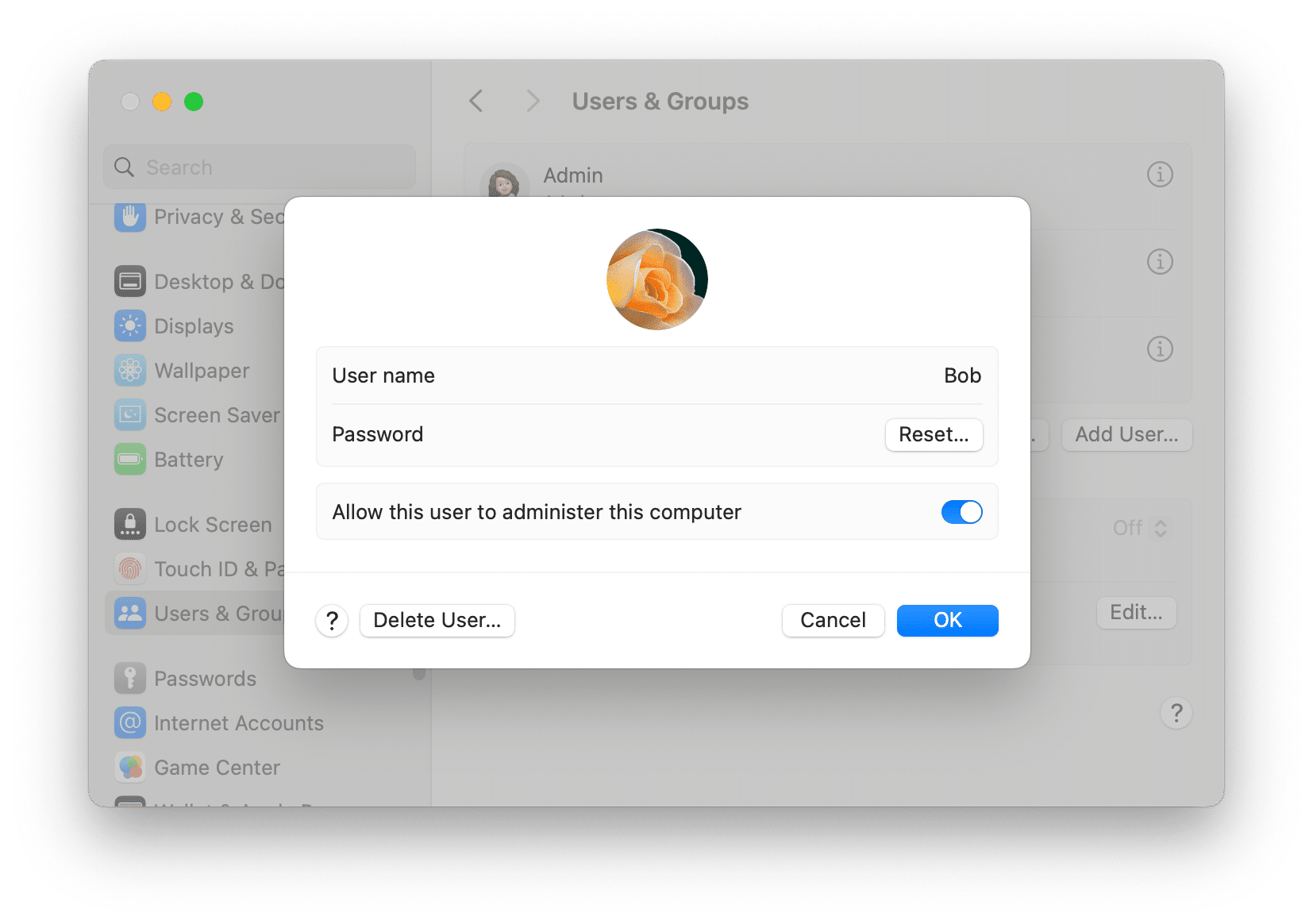
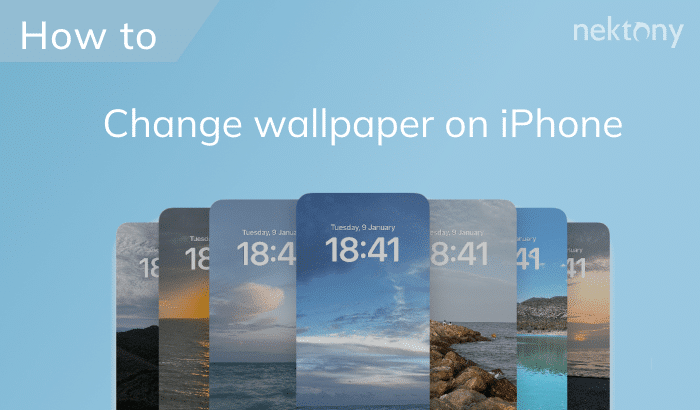
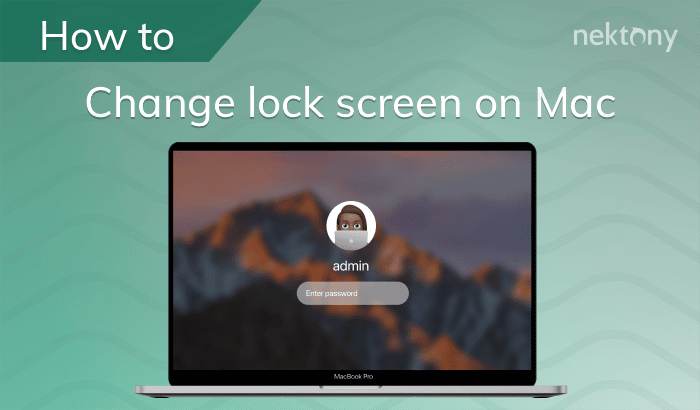
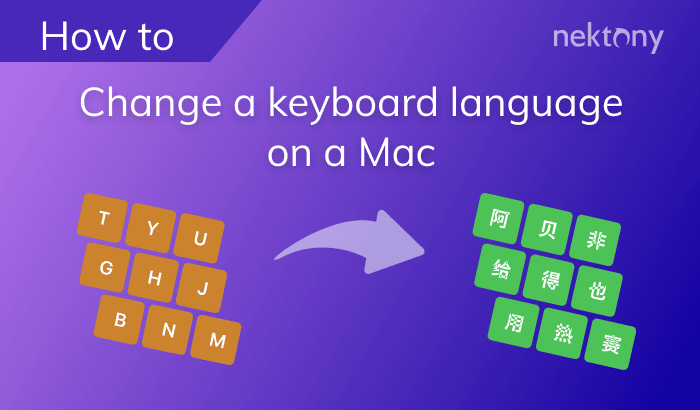
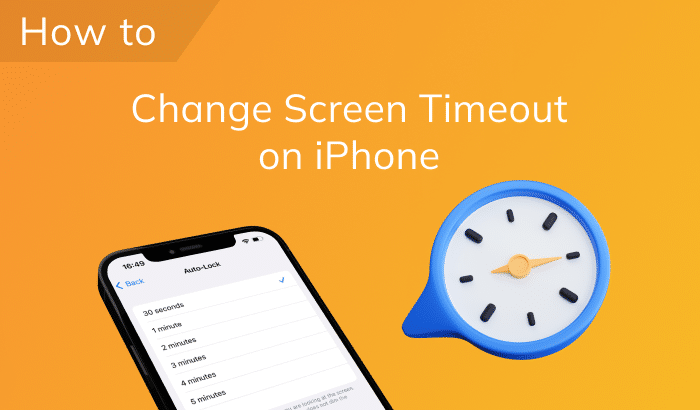
Hi my family member I want to say that this post is awesome nice written and come with approximately all significant infos I would like to peer extra posts like this