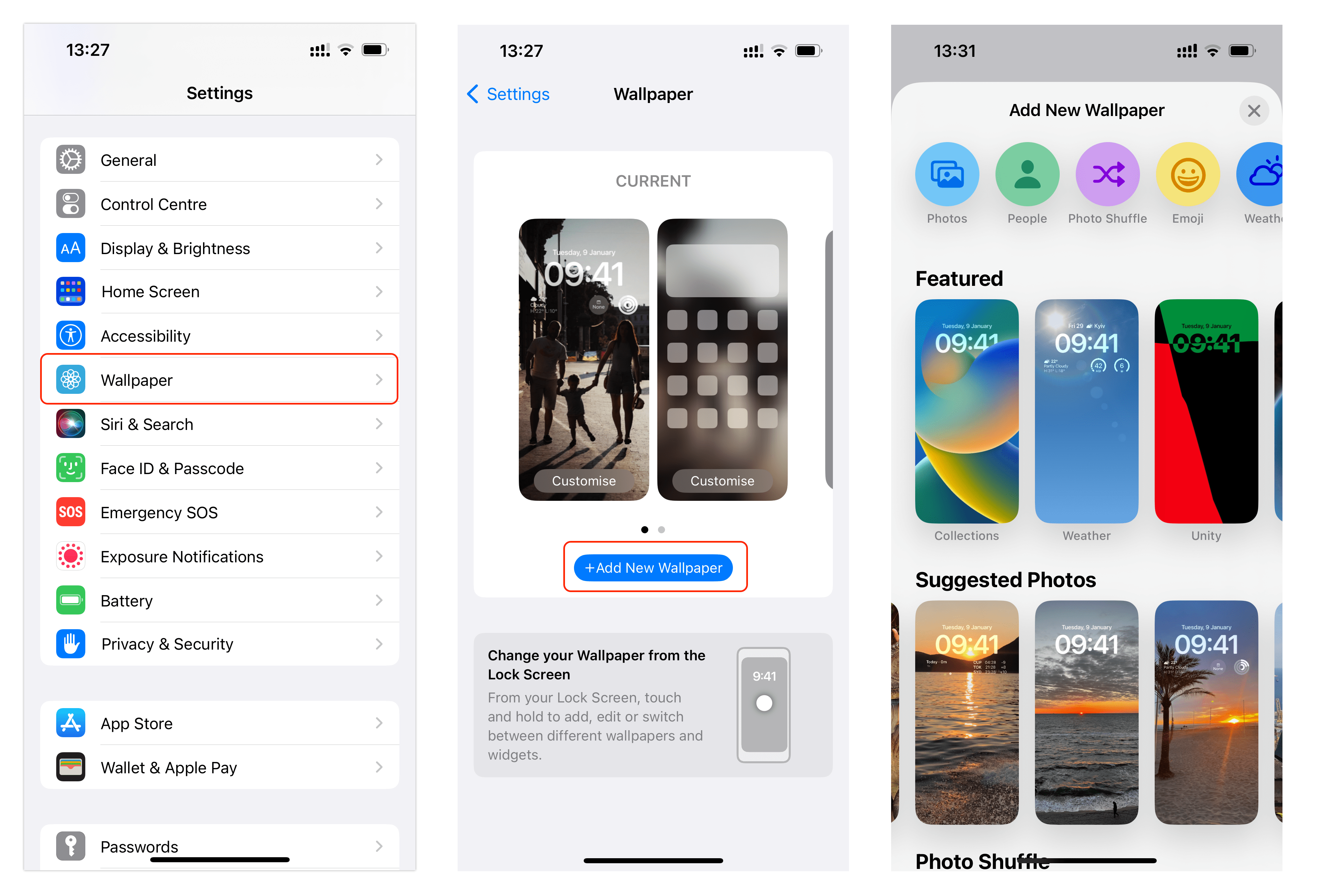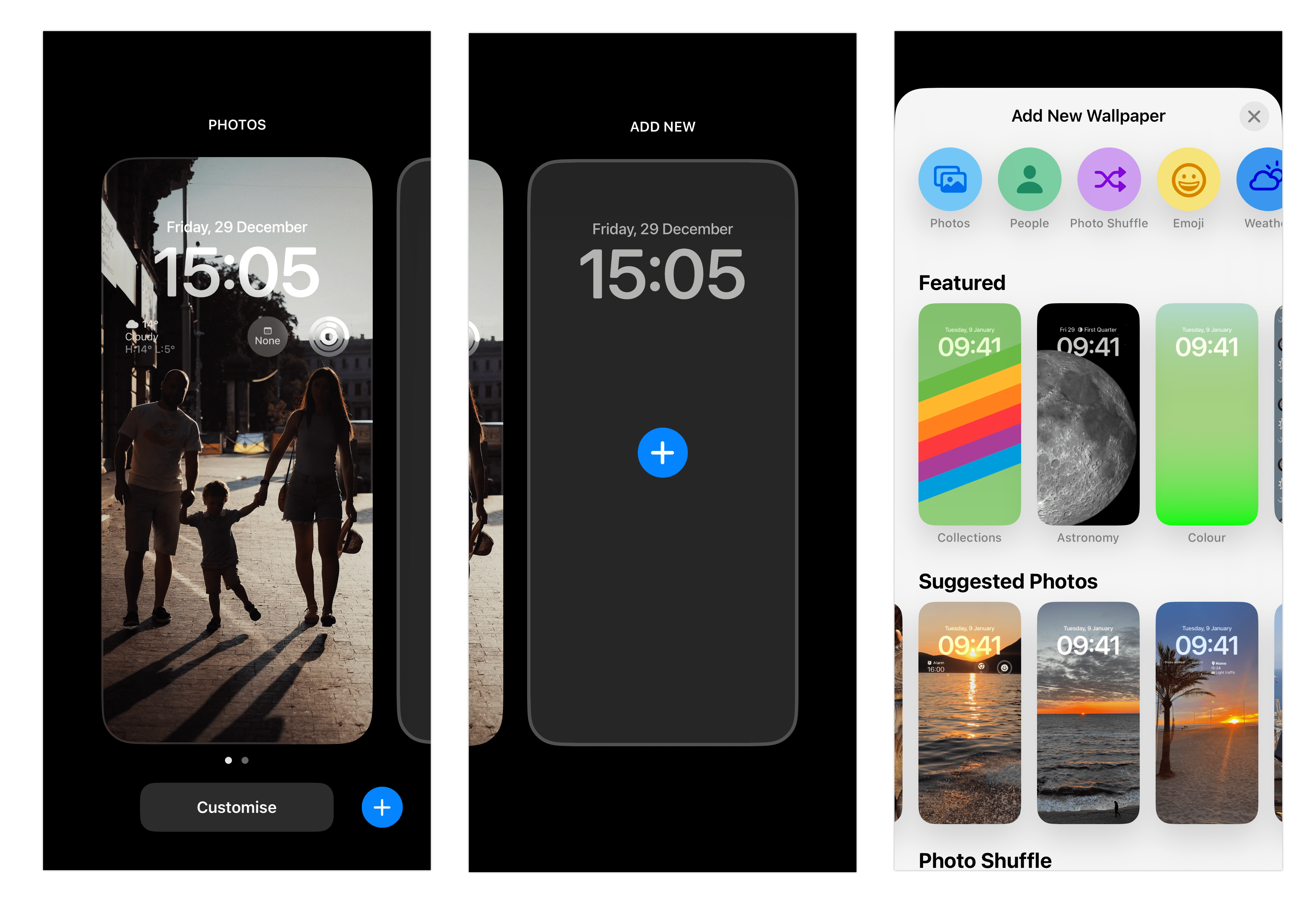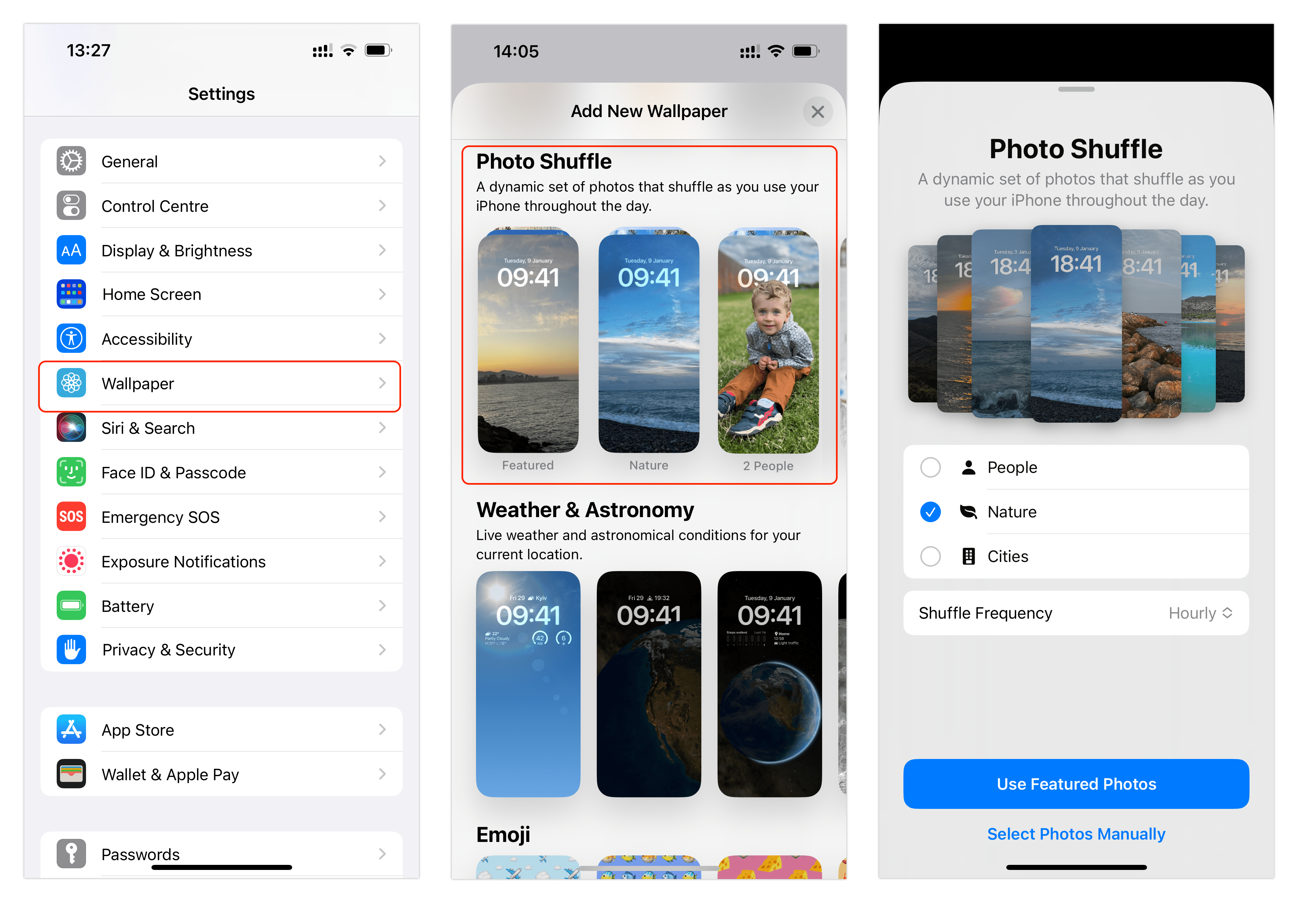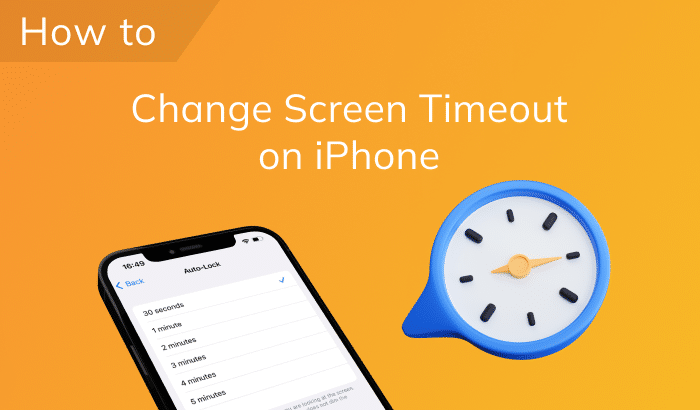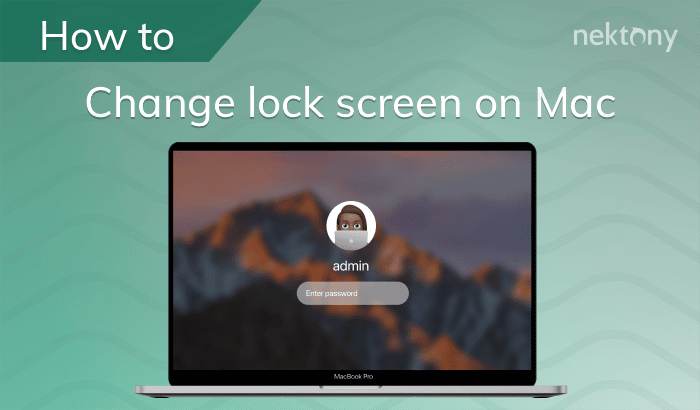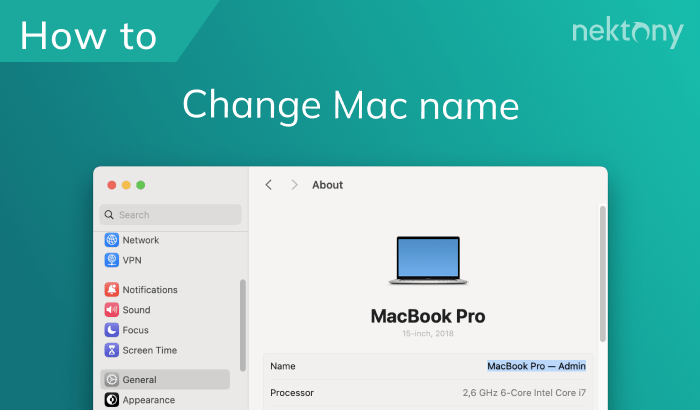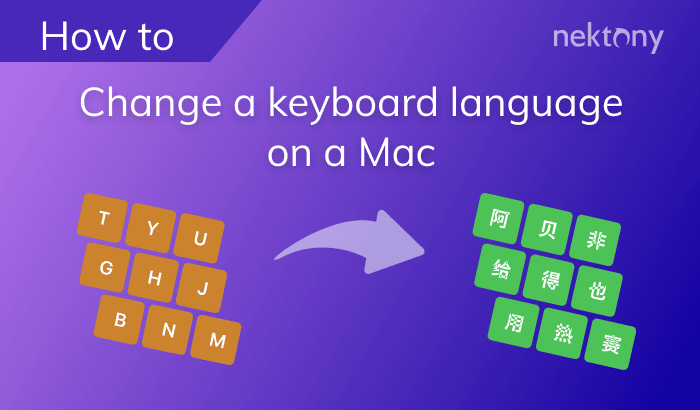One of the easiest ways to customize your iPhone is to change the wallpaper on your lock screen and Home screen. You can choose from a variety of default wallpapers that come with iOS, or use your photos or images. So let’s explore the guide on how to set a wallpaper on your iPhone.
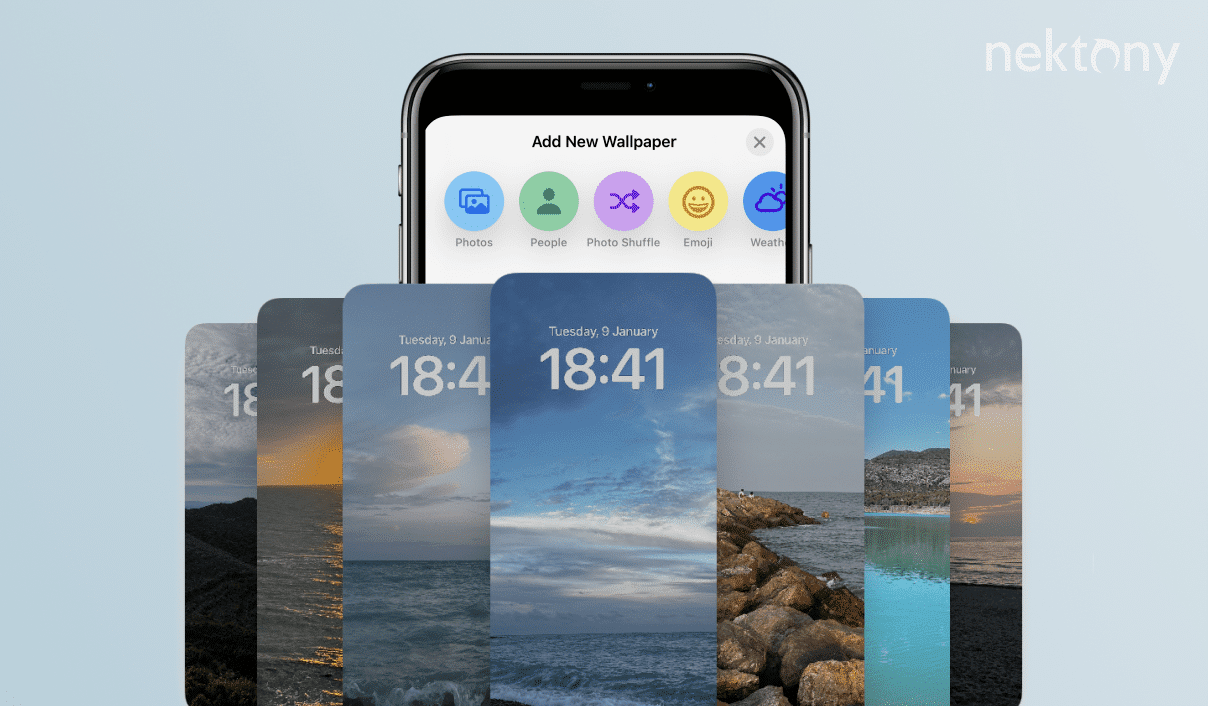
Contents:
- How to change the home screen on an iPhone
- How to change the lock screen on an iPhone
- How to have different wallpapers on iPhone
Before we start
Every iPhone user should have this application on his/her device. We usually take multiple photos of the same object when trying to make the best shot. As a result, we have tons of similar photos on the iPhone, but we need only one or a couple of photos. Phone Cleaner will help to clean up these similar photos and leave only the best shots.
Phone Cleaner for Media Files
How to change your wallpaper on Home screen on iPhone
The Home screen is the one that you see when you unlock your device or press the Home button on old versions of iPhone. You can choose from a variety of wallpapers that come with your iPhone, or use your own photos as wallpapers. Here are the steps to change the background on iPhone Home screen:
- Open the Settings app.
- Select Wallpaper.
- Tap Customize in the right panel where the Home Screen is displayed.
- Tap the option that you want to use. You can select Pair, Color, Gradient, or Photo. Also, you can use the Blur option which is signed by Drop icon.
- Tap Done.
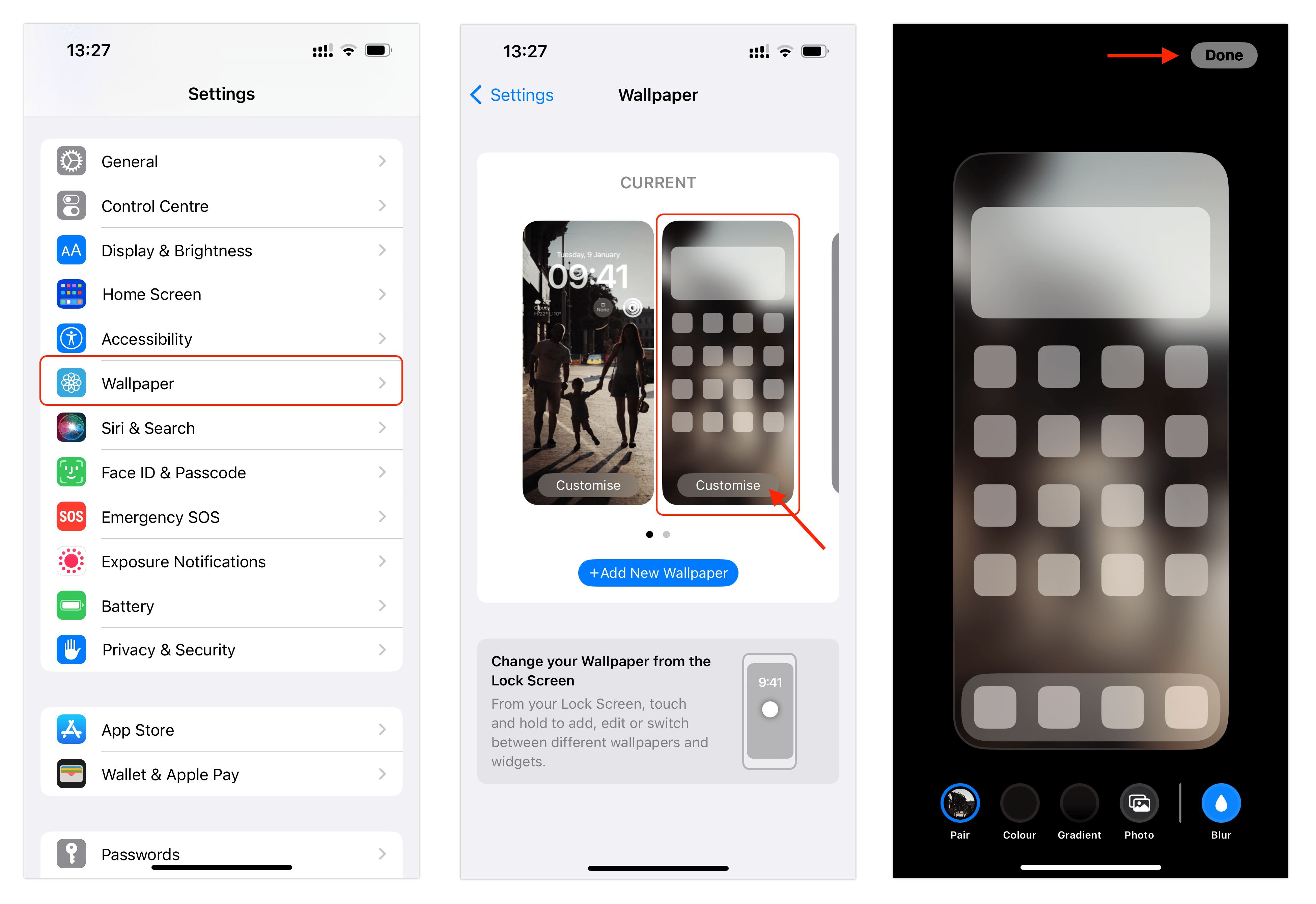
Changing iPhone lock screen wallpaper
A lock screen wallpaper is the image that you see when your iPhone is locked and you need to enter your passcode or use Face ID to unlock it. It can be a photo, a graphic, a live photo, or a dynamic image that changes depending on the time of day or your location. A lock screen wallpaper can also display useful information such as the date, time, battery level, notifications, and widgets.
There are two ways to change the background picture on the iPhone Lock Screen. We’ll explain both methods.
Way 1
To change the background picture on the iPhone lock screen via Settings, follow these steps:
- Open Settings on your iPhone.
- Scroll down and tap Wallpaper.
- Tap Add Wallpaper.
- You will see numerous options: Suggested Photos, Weather & Astronomy, Emoji, Color, etc. You can also set Photos to use one of your pictures as wallpaper.
- Once you find a wallpaper that you like, tap on it to see a preview. Then tap Add.
- You will be asked if you want to set the wallpaper for the Home screen, the Lock screen, or both. Tap on the Lock screen option and enjoy your new wallpaper!
Way 2
How to set a background on iPhone Lock Screen
- While your screen is locked, tap and hold on it.
- You’ll see a button to customise the wallpaper.
- If you want to add a new wallpaper, tap the Plus icon on the same screen or swipe left and tap Plus.
- Select the wallpaper you like.
- Customize the background picture as you like and tap Done.
- Then tap Add.
- Now you can switch between wallpapers whenever you want.
How to set multiple wallpapers on an iPhone
If you wonder how to make your wallpaper change every time you open your phone, you can use a Photo Shuffle in the list of Wallpaper options. Dynamic Shuffle is a dynamic set of photos that shuffle as you use your iPhone throughout the day. Here’s how to set it:
- Go to Settings and select Wallpaper.
- Press Add New Wallpaper.
- Select Photo Shuffle from the list of options.
- Choose which type of photos you want to be displayed on your screen. You can set Nature, Cities or People. Selection of pictures manually is also available.
- Set up the Shuffle frequency: Hourly, Daily, On Tap, On Lock.
- Once you set all necessary settings, tap Use Features Photos.
Conclusion
Changing your wallpaper on the Home screen on an iPhone is a simple way to make your device more unique and fun. You can experiment with different wallpapers and see which ones suit your mood and style best. If you have any more questions about this topic, feel free to write in the comments below. We’ll be happy to assist you.