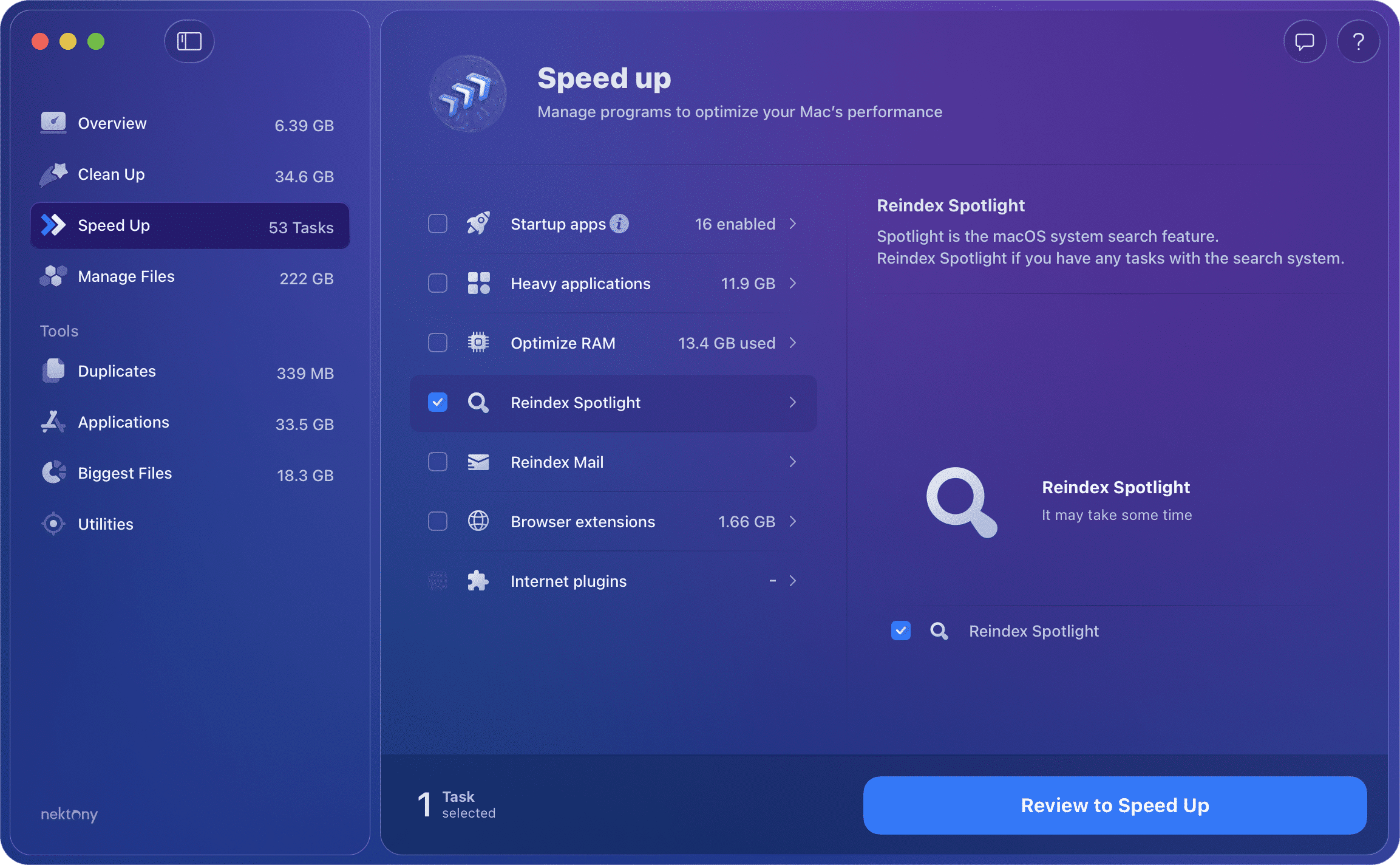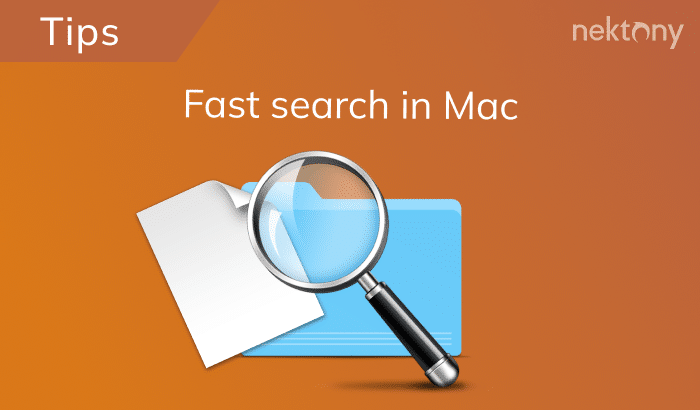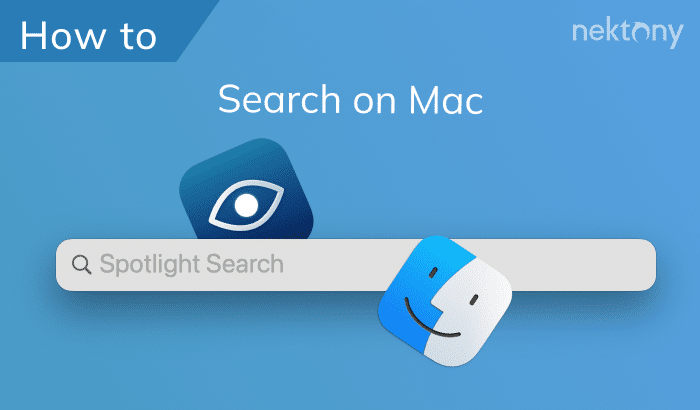Spotlight search allows you to quickly find files, documents, apps, and other items on a Mac. This article will teach you some practical tips for working with Spotlight, how to configure the search results, and how to fix Spotlight when it is not working.
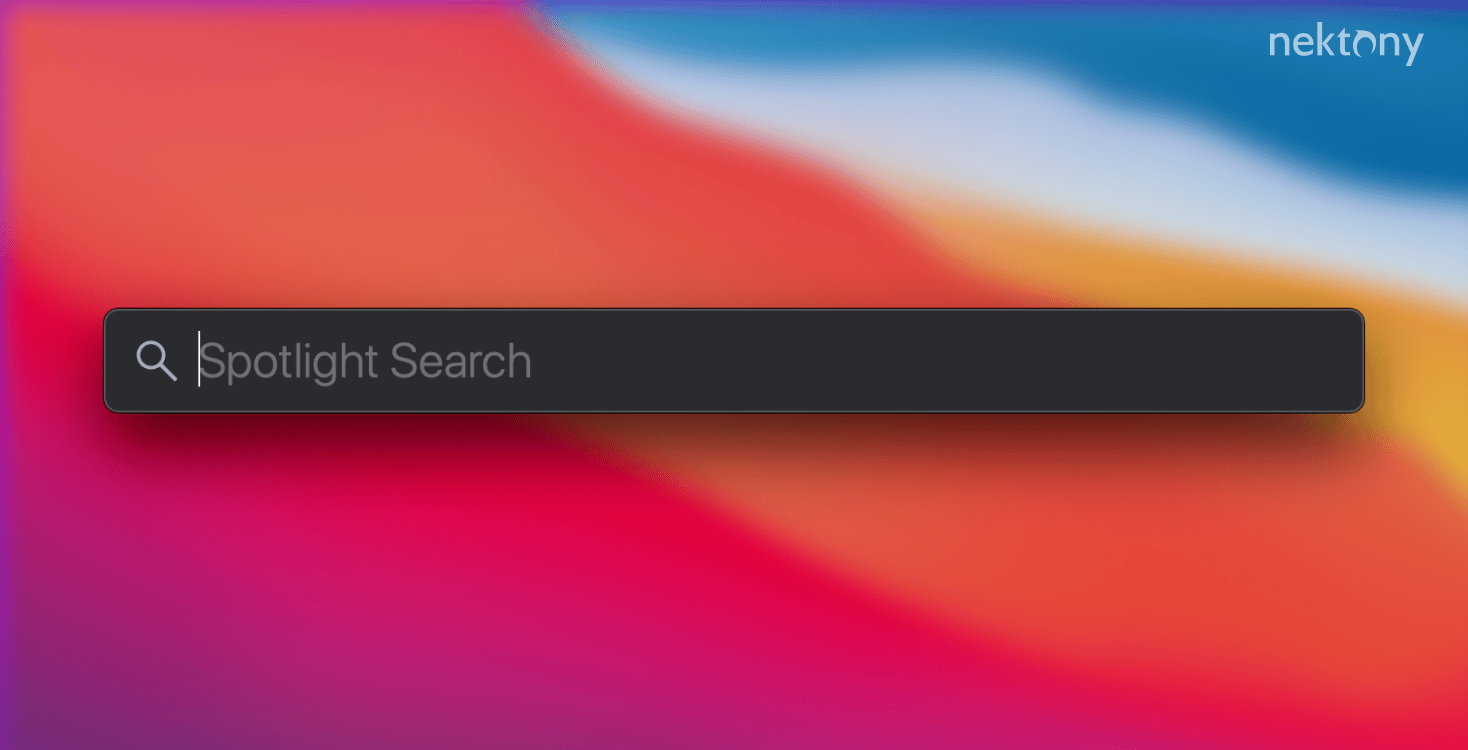
Contents:
- What is Spotlight search?
- How to open Spotlight on Mac
- How to search on Mac
- Spotlight tips and tricks
- How to fix Spotlight search issues
Spotlight usually works on your Mac perfectly; however, you may sometimes find that Spotlight search is not working correctly, displaying odd results or failing to find items you know exist. In this case, rebuilding the Spotlight index can help you resolve the issue. You can use MacCleaner Pro to rebuild the Spotlight index and troubleshoot search problems on your Mac.
In addition to reindexing Spotlight, MacCleaner Pro can reindex Mail, find and remove junk files on your disk, and optimize your Mac’s performance. The software provides a free trial version.
Tip – How to fix Spotlight search issues
In addition to reindexing Spotlight, MacCleaner Pro can reindex Mail, find and remove junk files on your disk, and optimize your Mac’s performance. The software provides a free trial version.
MacCleaner Pro
What is Spotlight search?
Spotlight is a built-in search engine on Apple devices that searches for information. A Spotlight search is almost instantaneous because of the regular indexing of information on your system. It analyzes data about each file you create, modify, copy, or delete on your device.
For example, if you are going on a trip, and you don’t remember where you saved data like airplane tickets or hotel bookings, you can search for this information and the system will show you all the related files.
Spotlight searches for data not only in Finder, but also in your Mail, Notes, and Contacts, as well as conducting search queries on the Internet. You can also use Spotlight as a calculator and as a way to convert units. Below, we will tell you more about using the Apple search bar.
How to open Spotlight on Mac
To open Spotlight search on your Mac, you can use its icon in the menu bar or use a special shortcut. Note that the search panel you see in Finder is also the Spotlight search.
Spotlight search shortcut
Cmd(⌘) + Space
This is the default Spotlight search shortcut on your Mac. When you press this key combination, you will see the Spotlight search bar on your desktop.
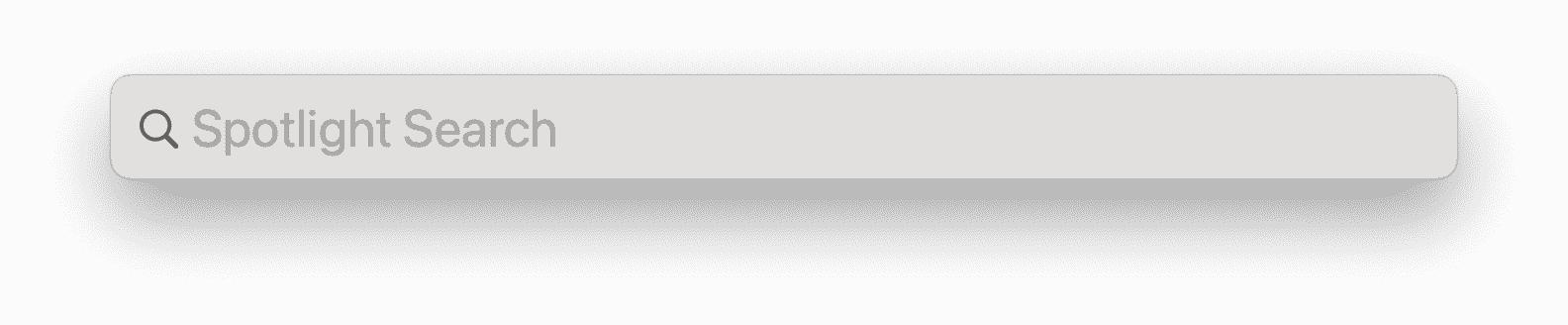
On some Macs, the default Spotlight search shortcut might be Control + Space. You can change the Mac Spotlight shortcut to any other key combination. Here is how:
- Open System Preferences.
- Click Keyboard and switch to the Shortcuts tab.
- Select Spotlight in the right panel.
- Click the shortcut next to “Show Spotlight Search” and press the key combination you want to use.
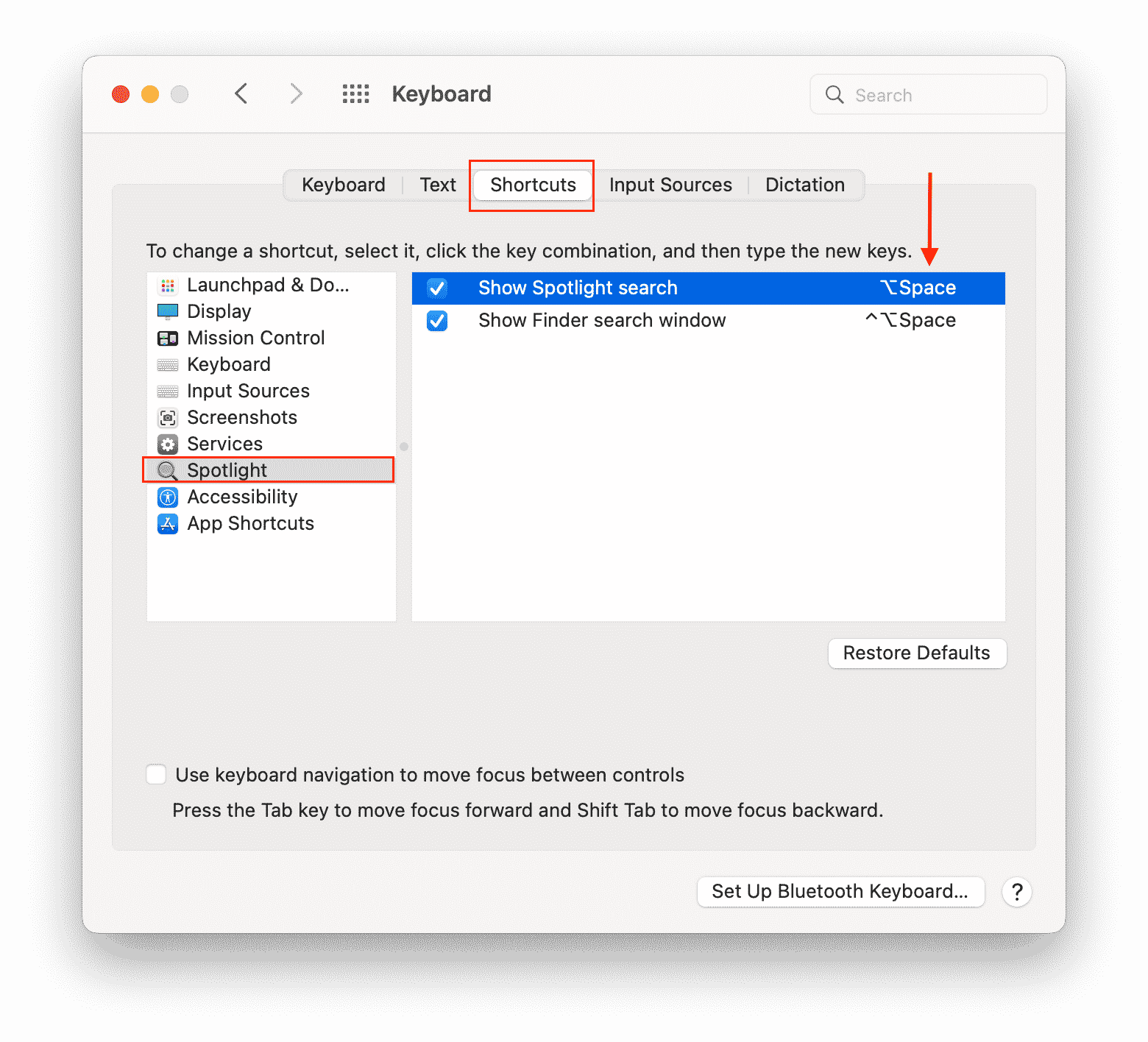
The second way to open Spotlight on your Mac is to click the Magnifier icon in the menu bar.

If you don’t see the Spotlight icon in the menu bar, do the following:
- Open System Preferences.
- Go to the Dock & Menu Bar section.
- Scroll down and click Spotlight in the sidebar.
- Check the checkbox for the option “Show in Menu Bar.”
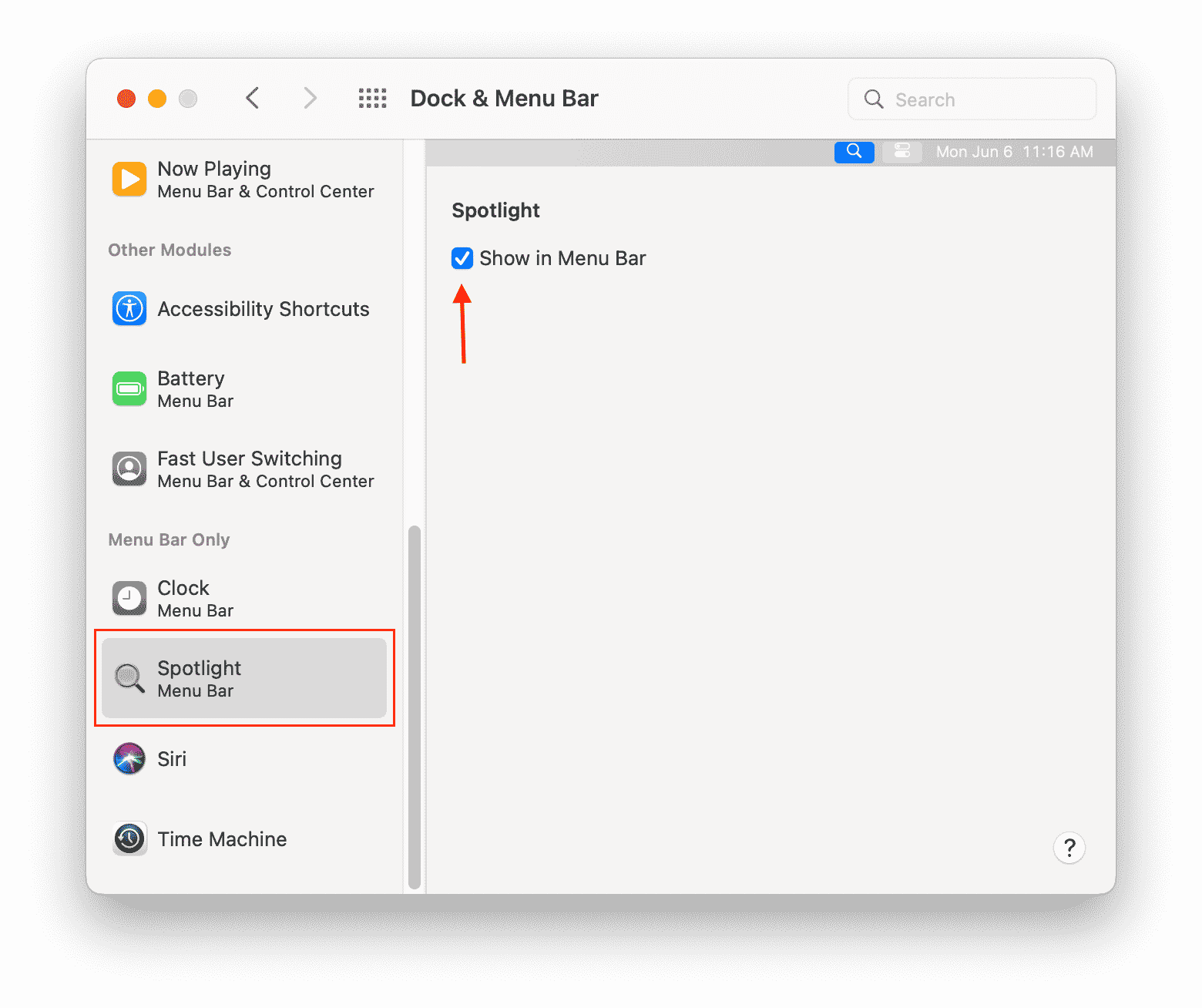
If needed, you can turn off the Spotlight display on your Mac by unchecking the appropriate option in System Preferences.
If you need to find a file on your Mac, you can also use the Finder search. For this, click the Magnifier icon in the top-right corner of the Finder window to see the search panel. Type the search term and press Enter (Return) to find files. In some cases, Finder can show you a drop-down menu, so you can choose which type of file you are looking for.
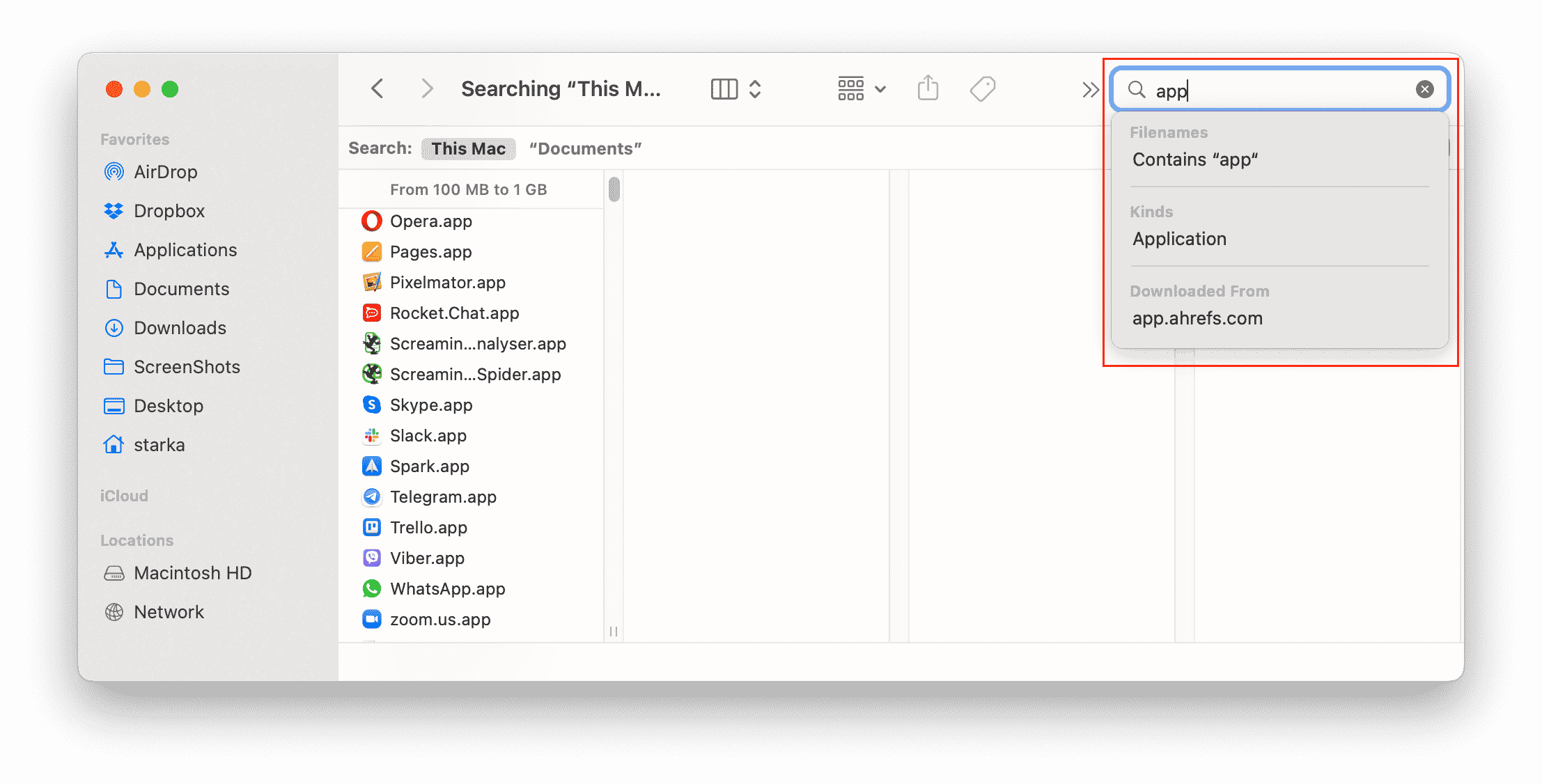
How to search on Mac
Spotlight is the standard and most convenient way to search for items on your Mac. If you need to find files on your Mac, pull up Spotlight using one of the methods above, type the search query, and press Enter (Return). You will see the results in the Spotlight window.
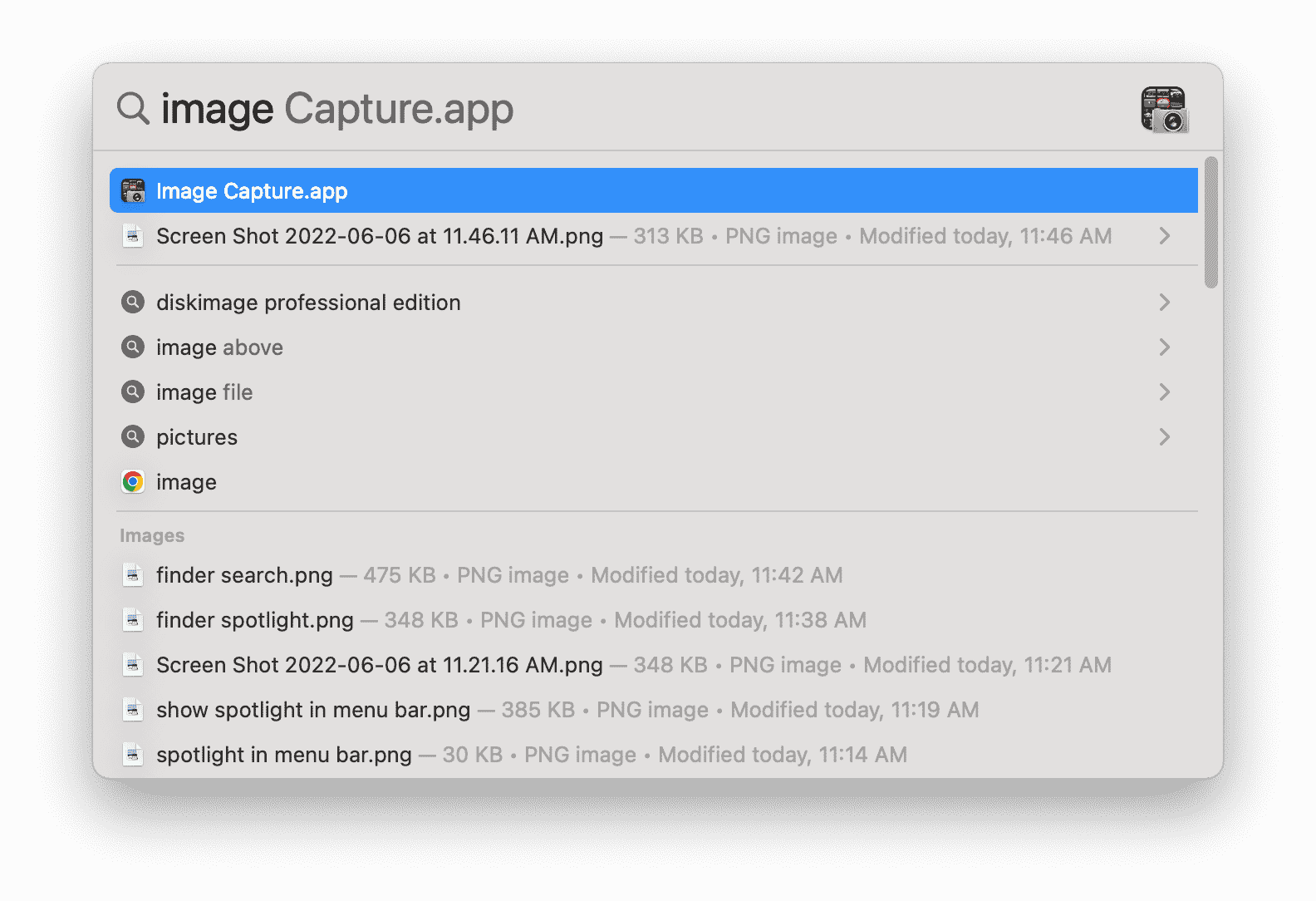
If you scroll down in the Spotlight window, you’ll find the Related Searches option. Here, you can choose where to look for your query, whether it’s in Finder or on a web search engine.
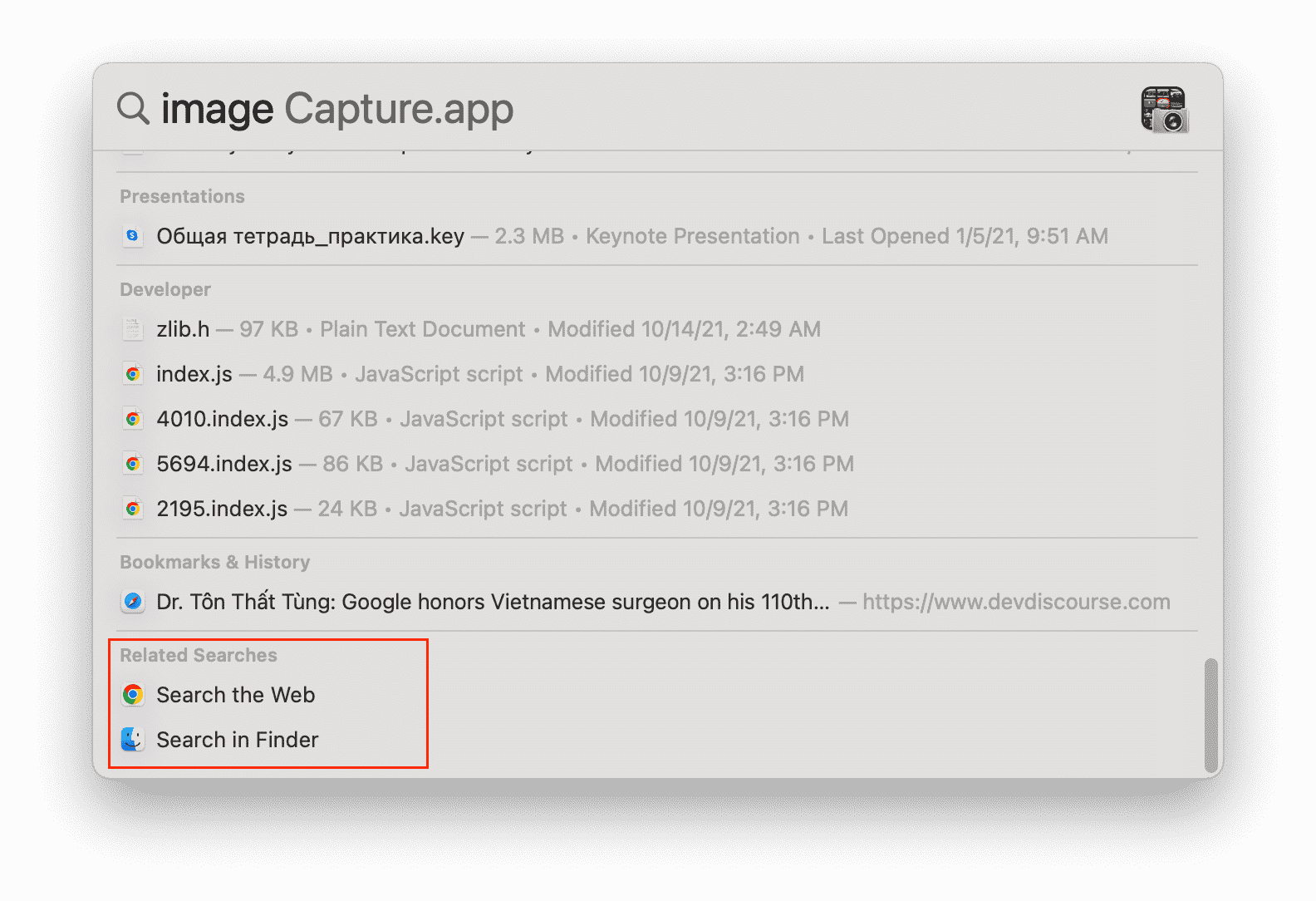
Note that Spotlight doesn’t search for hidden files on your Mac, you can’t find system files using Spotlight, and Spotlight will not help you find support files of your applications (e.g., caches, cookies, etc). If you want to find any file on your Mac, you can use one of the MacCleaner Pro tools we mentioned above. MacCleaner Pro includes a software tool called Funter, which finds hidden files and even files in package contents.
How to search on Mac using Funter:
- Download MacCleaner Pro.
- Run Funter from MacCleaner Pro.
- Click the Funter icon in the menu bar.
- Type your search query and press Enter (Return).
- You will see the list of all files matching your query.
- You can select which types of files you want to show: regular files, hidden files, or files in packages. For this, click the appropriate icon in the top-right corner of the Funter window.
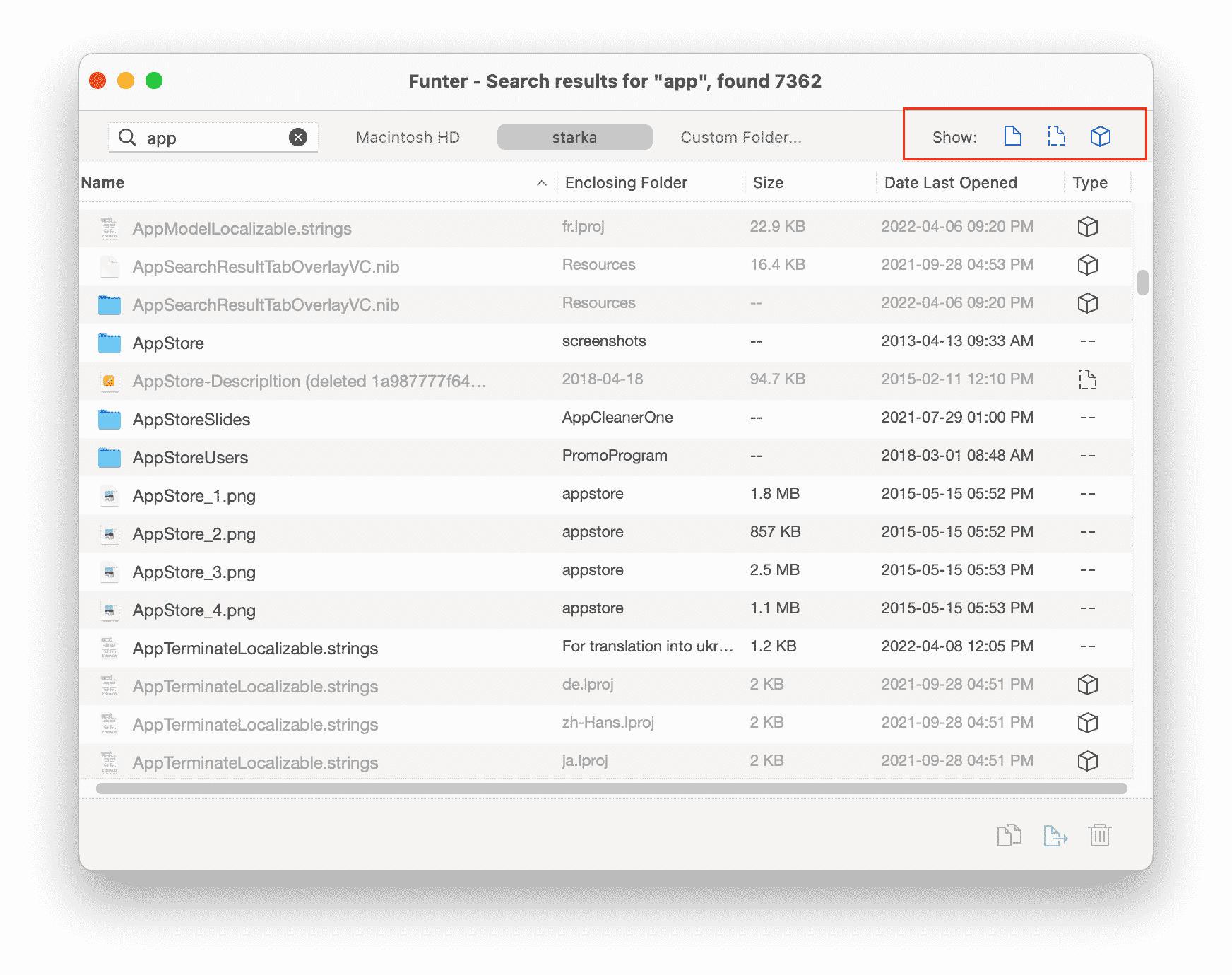
Spotlight tips and tricks
The power and abilities of Spotlight can surprise even the most experienced macOS users. The built-in search tool allows you to perform many non-standard operations. For example, using Spotlight, you can find the meaning of words and solve basic mathematical calculations. Below, you will learn more about what is possible with Spotlight.
Copy a file
You can drag and drop files from the Spotlight results window to any location in the Finder, which will create a copy of the file.
View the file’s location
When viewing the Spotlight results, you can see each item’s location. For this, press the Cmd(⌘) key and click the highlighted line.
Get the definition of a word
If you want to read the meaning of a word, type it into Spotlight. The search engine will immediately find one or more of its definitions using the dictionary built into the operating system.
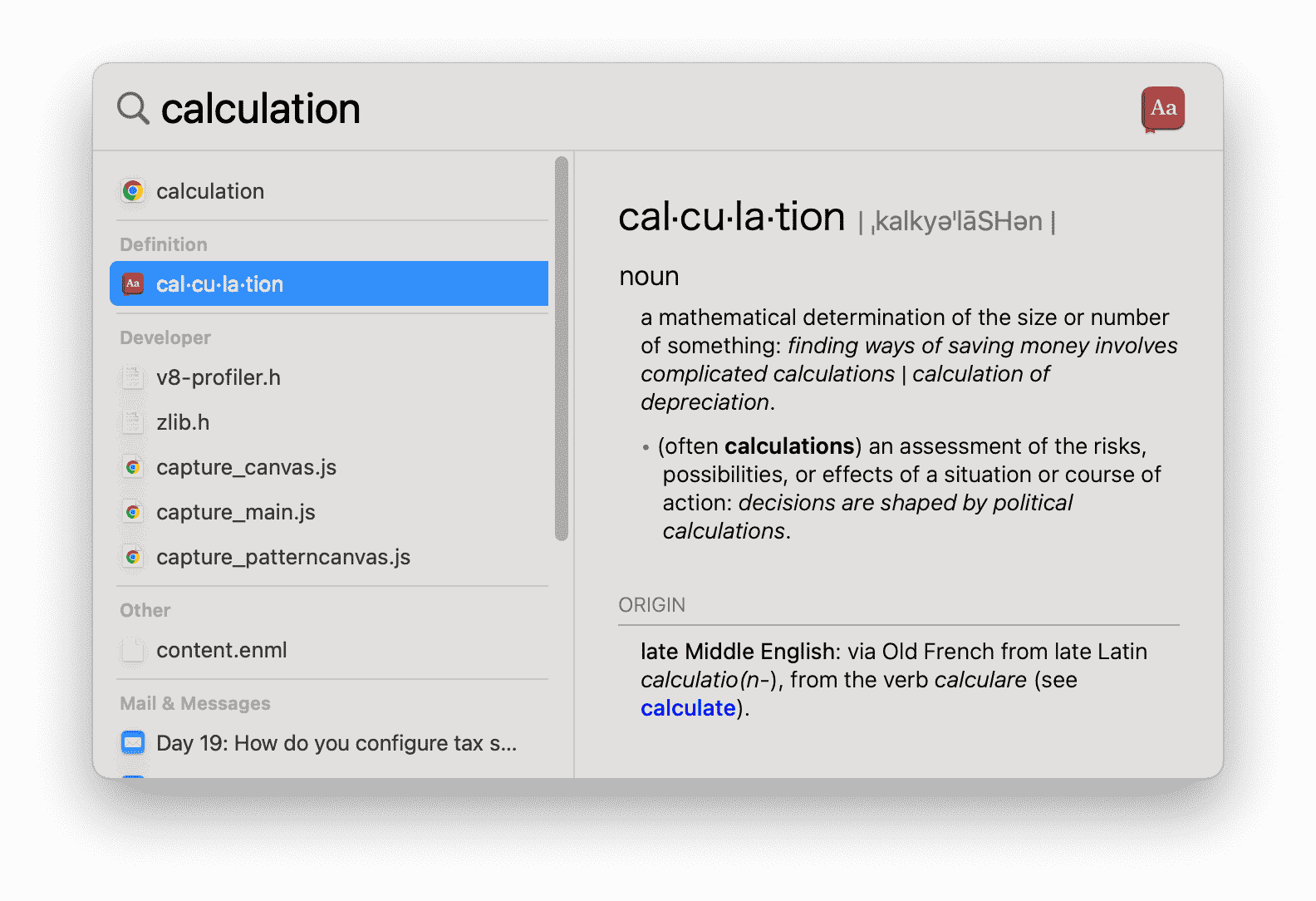
Calculate numbers
Spotlight is capable of performing simple mathematical calculations. For this, just type in the equation, and Spotlight will calculate and show you the result.
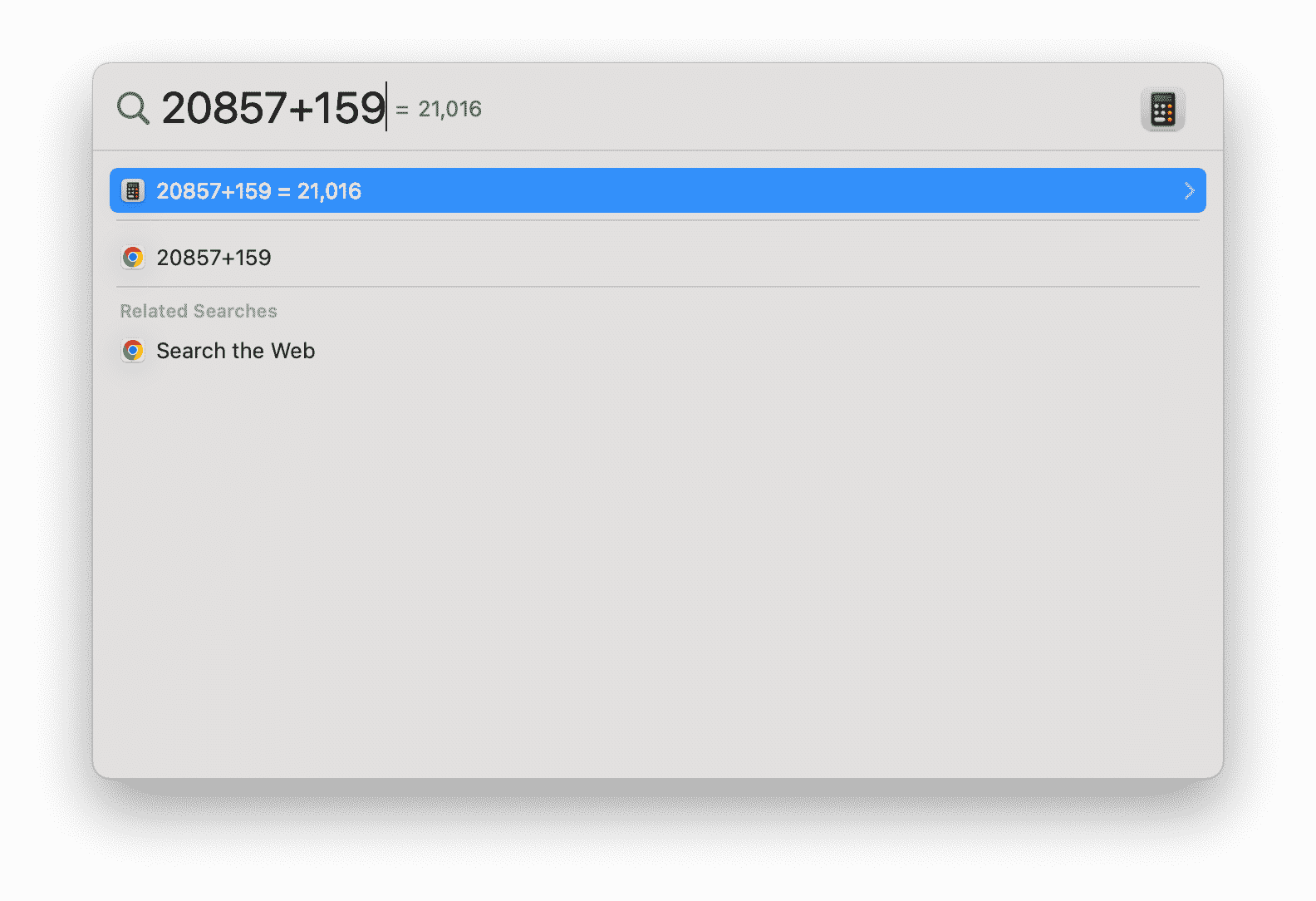
Convert values
With Spotlight, you can also convert units. Simply type the value with the unit’s name and add it to what unit you want to convert – for example, “100 cm in mm.” Spotlight will show you the results.
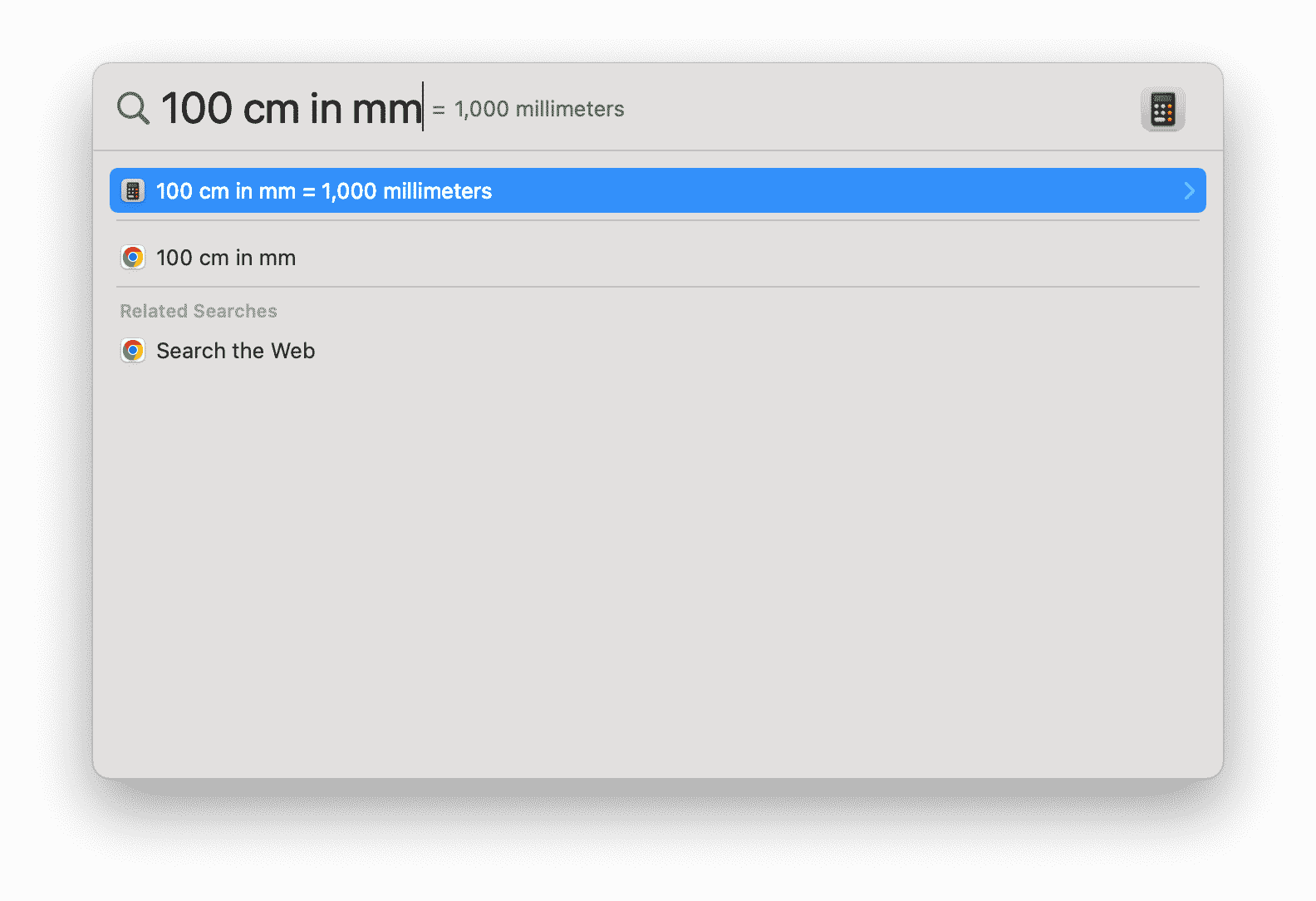
How to fix Spotlight search issues
If you feel that Spotlight is working incorrectly and isn’t showing you all files in the results, we recommend rebuilding its index to fix the issue. In our previous article, we discussed three ways to reindex Spotlight. Below, you can learn the quickest way to reindex Spotlight on your Mac.
How to reindex Spotlight and fix issues with MacCleaner Pro:
- Launch MacCleaner Pro.
- Go to the Speed Up section.
- Select Reindex Spotlight.
- Click Review and Speed Up and confirm the action.
Conclusion
As you can see, Spotlight is a powerful tool for finding files on your Mac. It scans the whole system and provides you with the results very quickly. However, Spotlight doesn’t show you hidden files. If you want to make sure you can find any file on your Mac, we recommend using a special tool from the MacCleaner Pro bundle. You can download a free trial of MacCleaner Pro using the button below.