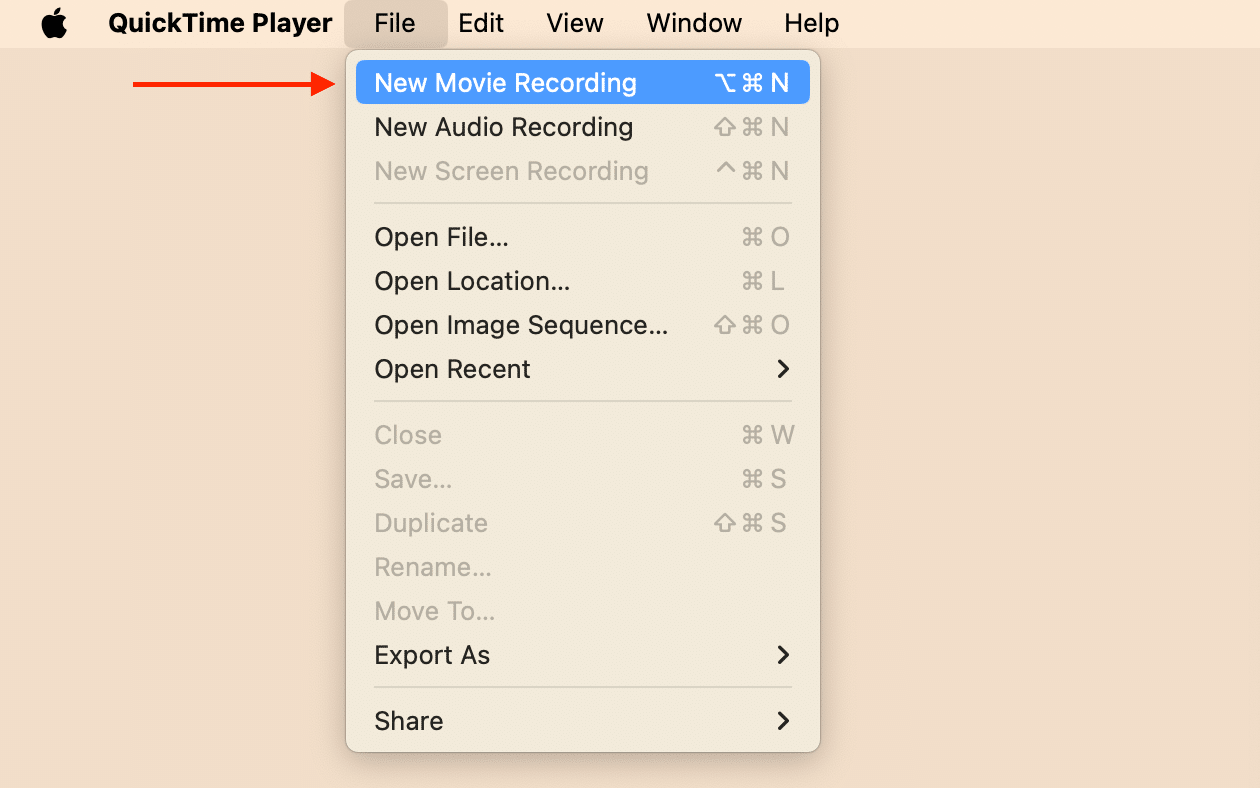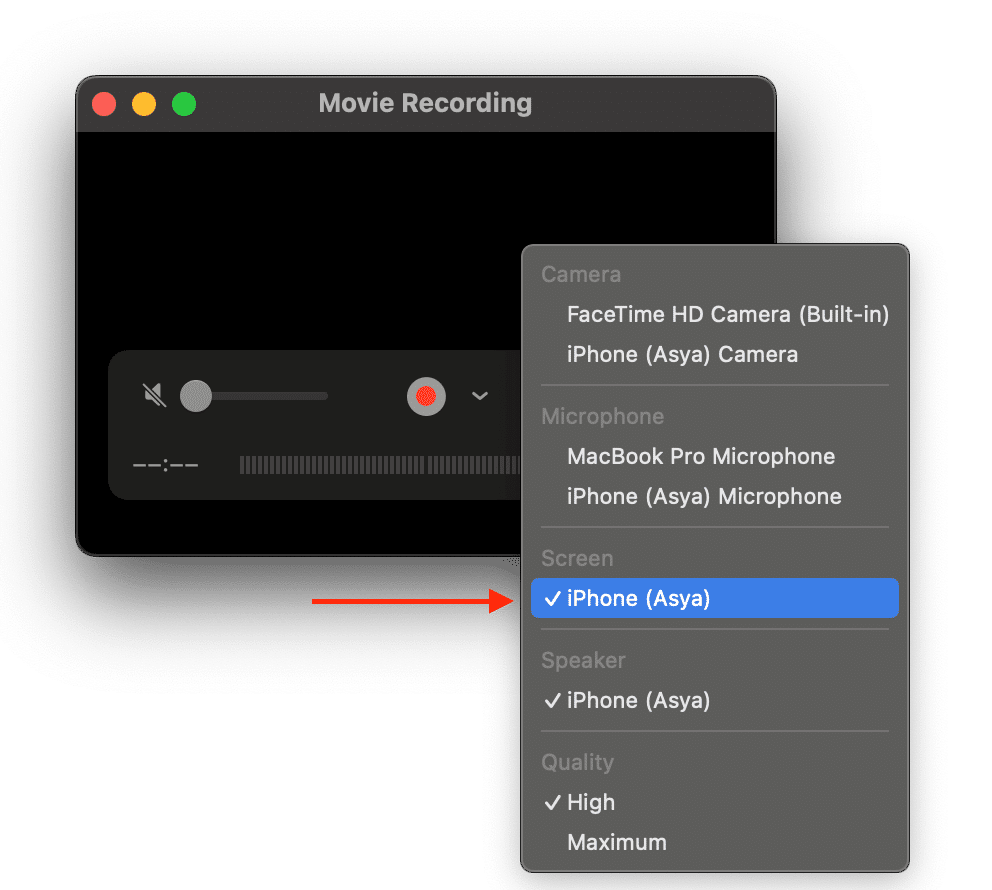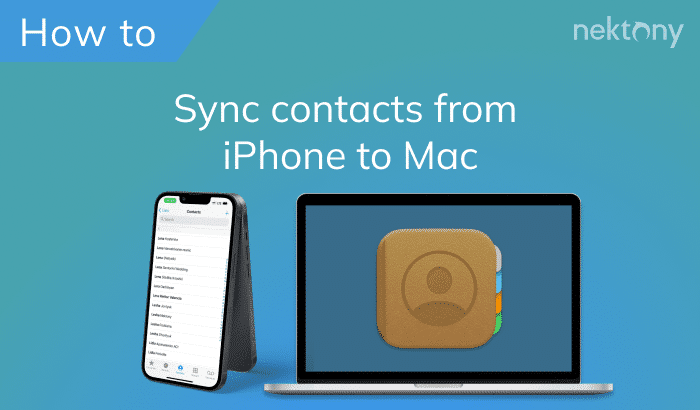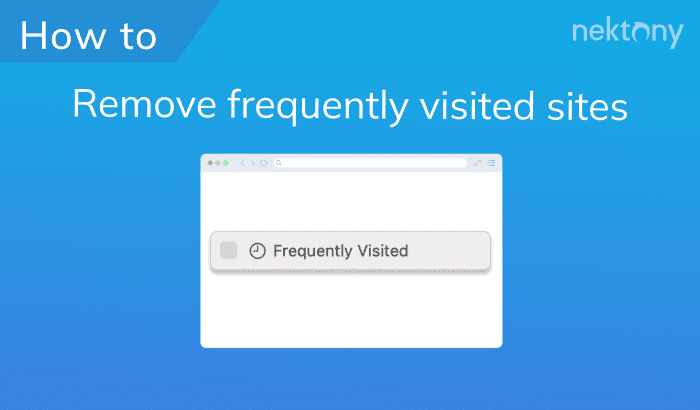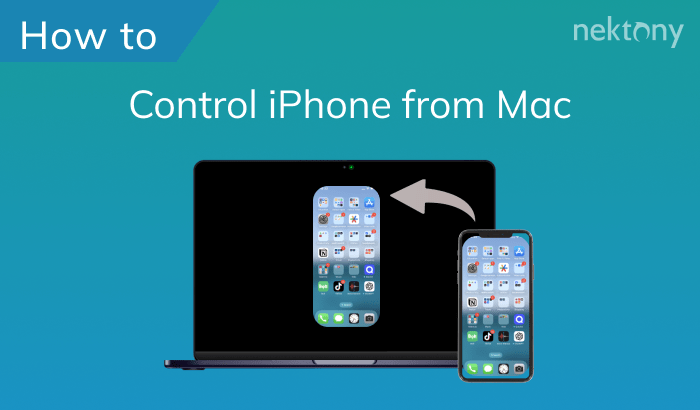If you want to share your iPhone screen with your Mac, you can use the screen mirroring feature. This article will show you how to screen mirror iPhone to Mac with a few simple steps.
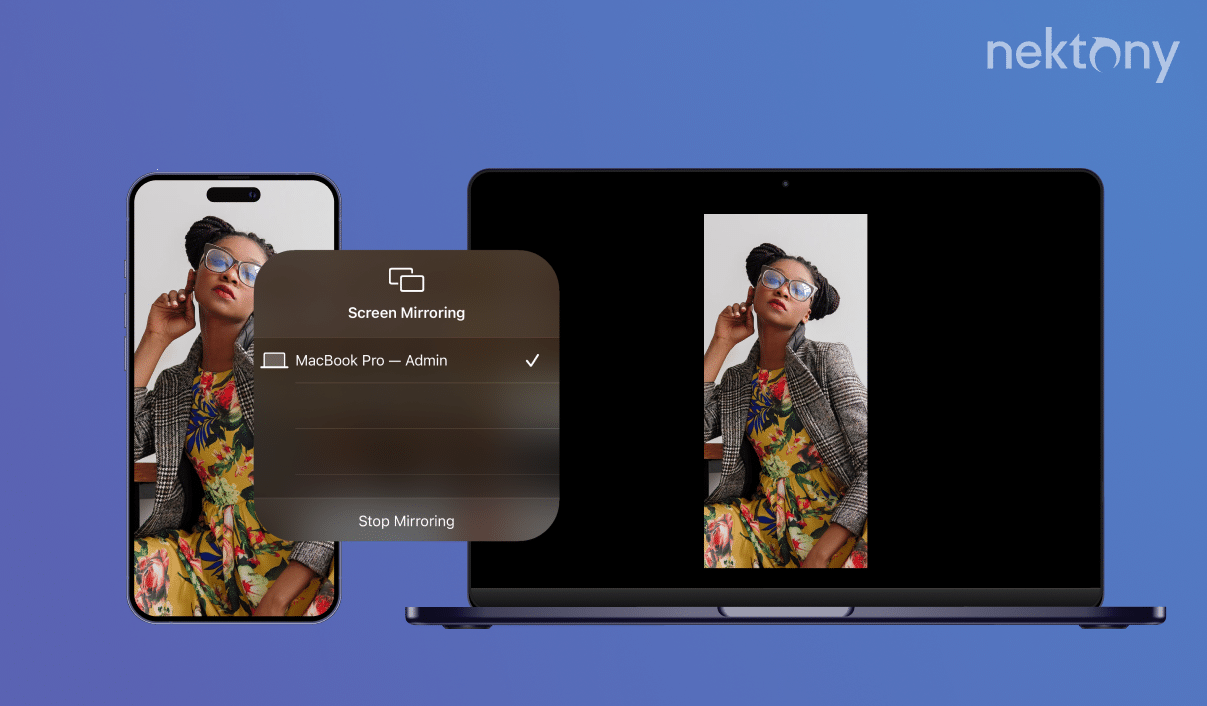
Contents:
Before we start
MacCleaner Pro will help you remove caches, clear leftovers of removed apps, find duplicates, uninstall unused apps, optimize RAM usage, find hidden files, and more. It also finds all archives on your Mac.
MacCleaner Pro
What is screen sharing on iPhone?
Screen mirroring is a feature that allows you to display the content of your iPhone on another device, such as an Apple TV, Mac computer, or projector. It mirrors everything that appears on your device onto the external display in real time.
Screen mirroring is commonly used in business settings for delivering presentations, demonstrating apps, or conducting virtual meetings. You can also use it as a convenient tool for entertainment purposes, like enjoying multimedia content on a larger display for enhanced viewing experiences.
To use screen mirroring, you need a compatible device that can receive the wireless signal from your phone. This can be an Apple TV, a smart TV that supports AirPlay 2, or a third-party device with an AirPlay receiver. You can also use a wired connection with an adapter and an HDMI cable, but this will limit your mobility and may affect the quality of the display.
Screen mirroring has some advantages and disadvantages you should know.
Pros
- ✓ You can enjoy a bigger and better view of your content on a larger view.
- ✓ You can share your device content with others easily and conveniently.
- ✓ You can use your device as a remote control for the device you are mirroring to.
Cons
- 𐄂 It may cause lag or delay in the display, especially if you use a wireless connection or play high-resolution videos or games.
- 𐄂 It may drain your device’s battery faster than usual, as it uses more Wi-Fi and processing power.
- 𐄂 It may not work with some apps or content with copyright or DRM restrictions.
Where is the screen mirroring on my iPhone?
The screen mirroring feature on an iPhone is typically accessed through the Control Center, which serves as a centralized hub for accessing essential iPhone features swiftly and seamlessly. Simply swipe down from the top-right corner on your iPhone (on models with Face ID) or swipe up from the bottom of the screen (on models with a Home button) to bring up the Control Center. Look for the “Screen Mirroring” icon, which resembles a rectangle with a triangle at the bottom.
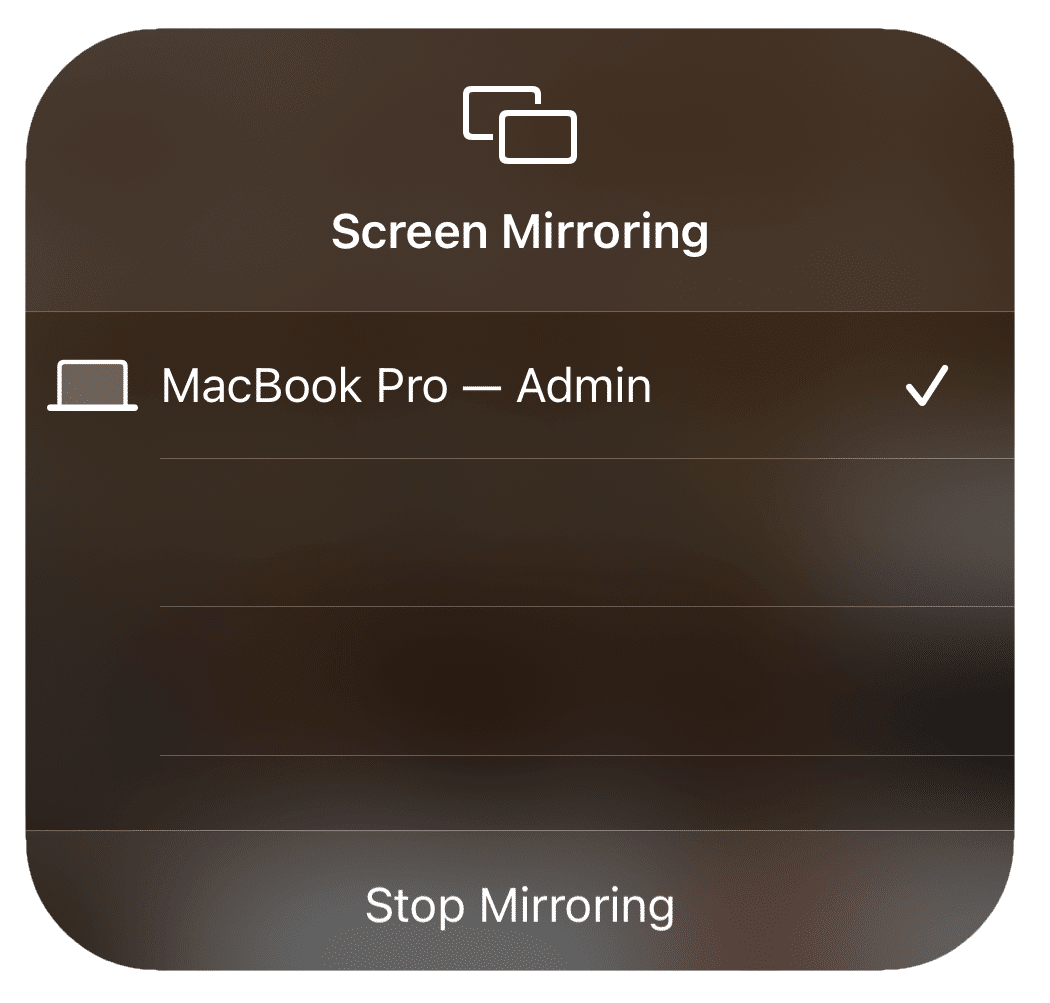
How to screen mirror on iPhone
To start screen mirroring from iPhone to Mac, follow these steps:
- Ensure your both devices you want to mirror to are connected to the same Wi-Fi network.
- On your iPhone, swipe down to open the Control Center.
- Tap on the Screen Mirroring icon. It looks like a rectangle with a triangle at the bottom.
- Select the device you want to mirror to.
- If prompted, enter a code or confirm the connection on the device you are mirroring to.
- You should see your phone content appear on the larger screen.
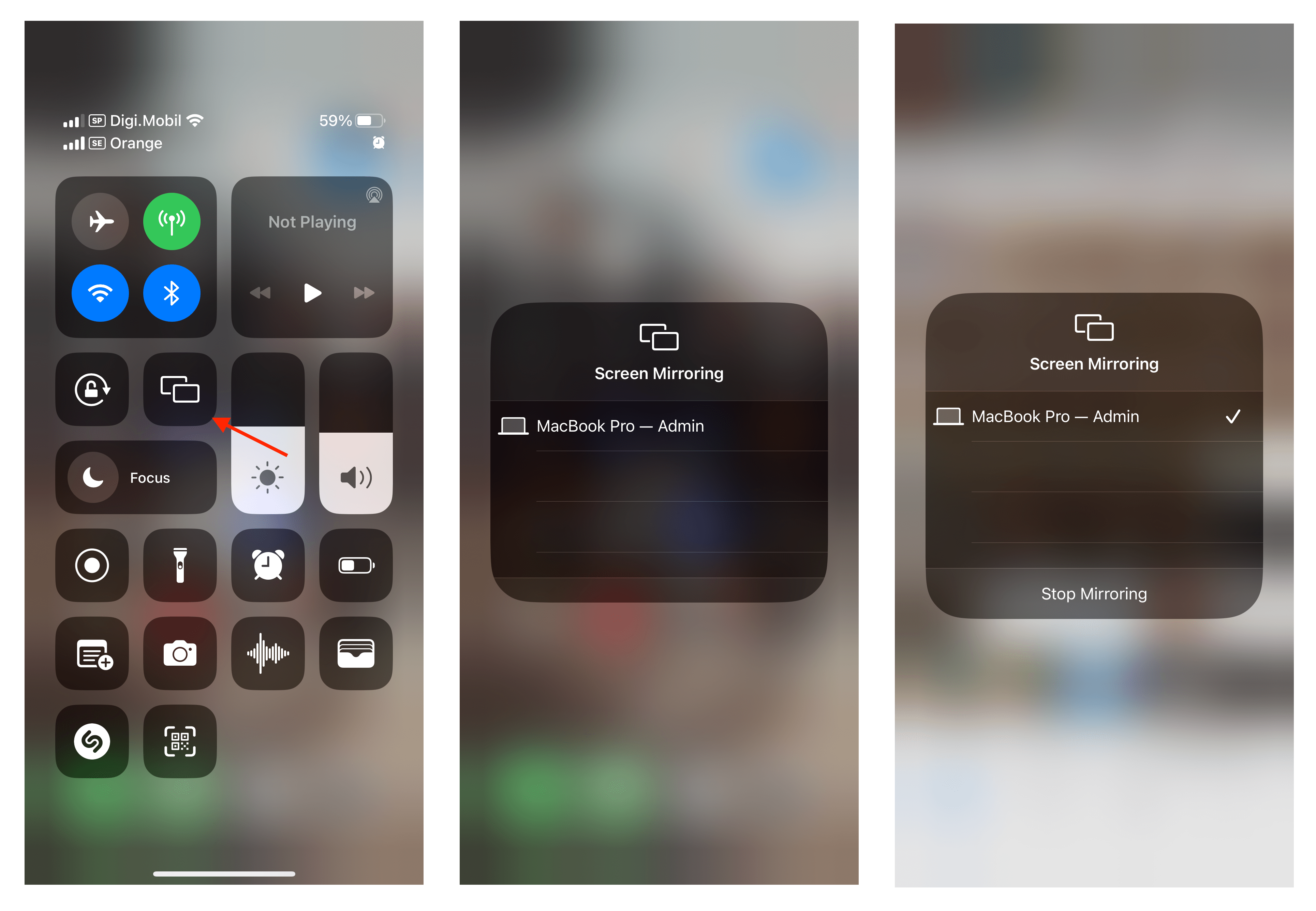
To stop mirroring on your iPhone, follow these steps:
- Open the Control Center on your iPhone.
- Tap on the Screen Mirroring icon again.
- Tap on Stop Mirroring at the bottom of the list of available devices.
How to mirror iPhone to Mac with USB
If you want to screen share with a USB cable, you can follow these steps:
- Connect your iPhone to your Mac with a USB cable.
- If prompted, tap Trust the computer on your iPhone.
- Launch QuickTime Player on your Mac.
- In the menu bar, click File and then New Movie Recording.
- A recording window will appear. Click the arrow next to the record button.
- Select your iPhone as the camera source.
- You will see the device’s screen mirrored on your Mac. You can adjust the size of the window or make it full screen. You can also record the screen by clicking the record button.
Conclusion
We hope this blog post has helped you understand how to use screen mirroring on your iPhone. We have explained how to start screen mirroring to Mac, however, you can use the same steps for sharing your content to another device. If you have any questions or feedback, please leave a comment below. Thank you for reading!