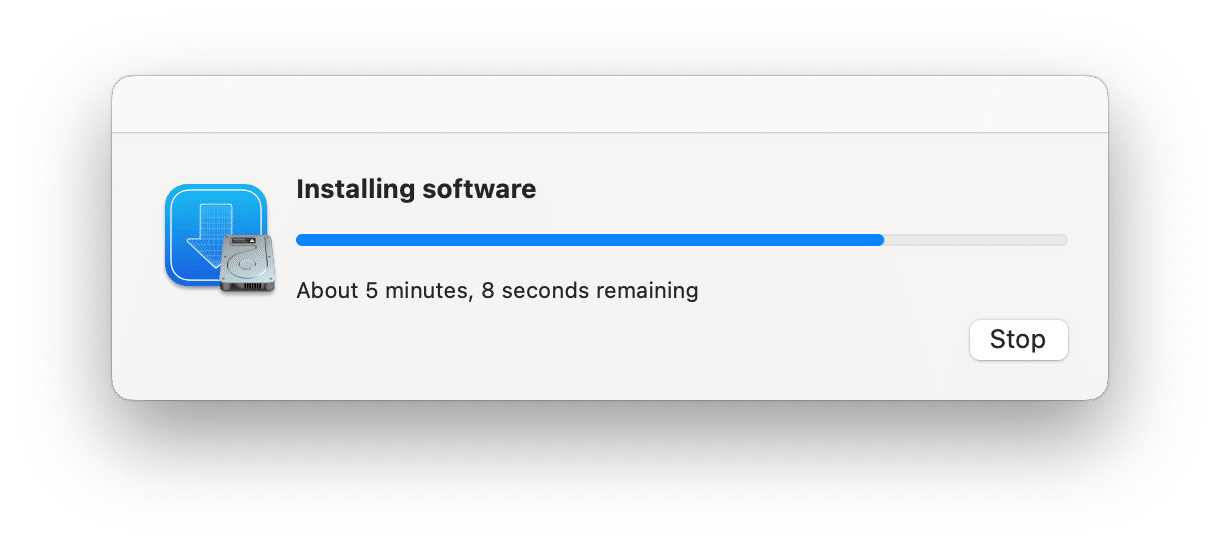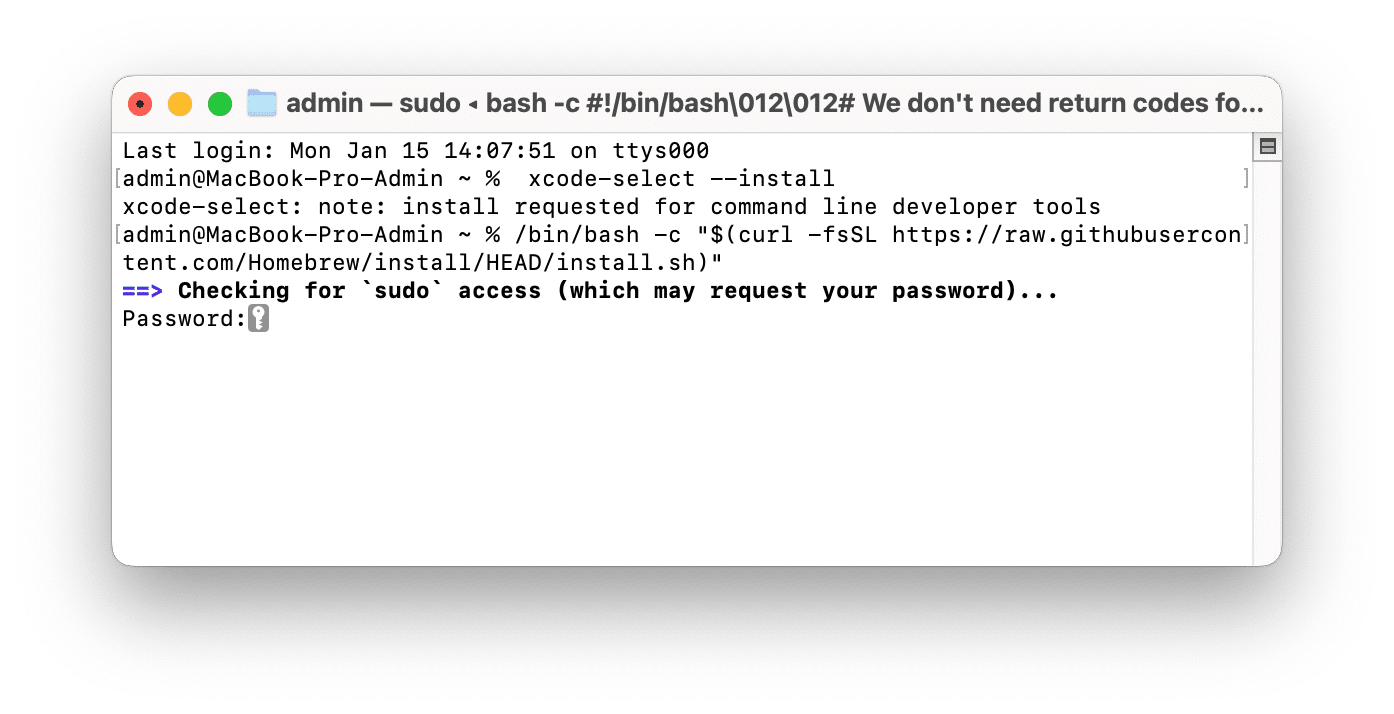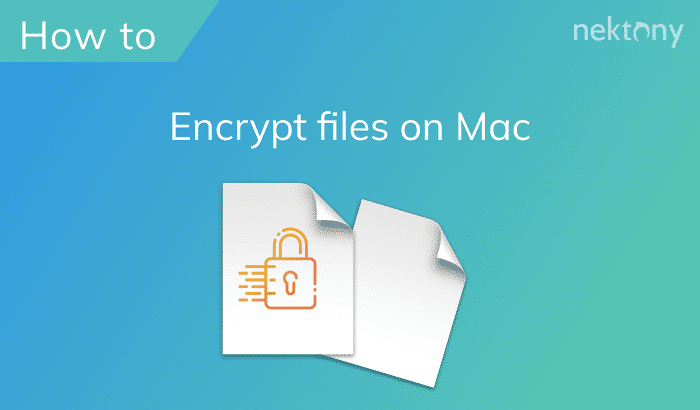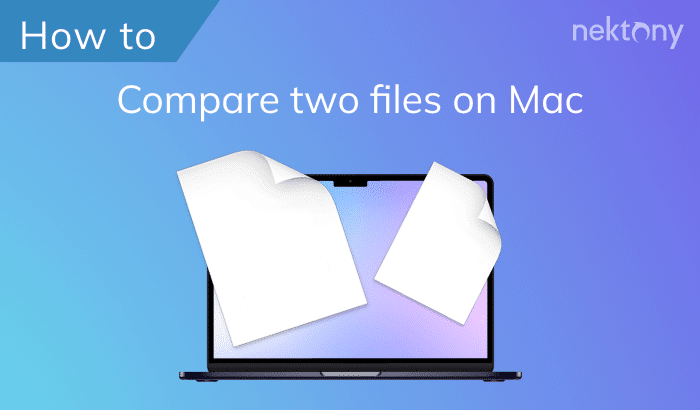RAR is a popular file format for compressing and archiving data. However, unlike other common formats, such as ZIP, this format is not natively supported by macOS. This article will show you how to unzip RAR files on a Mac using different methods.

Contents:
Before we start
MacCleaner Pro will help you remove caches, clear leftovers of removed apps, find duplicates, uninstall unused apps, optimize RAM usage, find hidden files, and more. It also finds all archives on your Mac.
MacCleaner Pro
What is RAR?
RAR is a file format that is used to create and store compressed archives. An archive is a collection of one or more files that are reduced in size and stored as a single file. The format stands for Roshal Archive, named after its developer, Eugene Roshal, who created it in 1993.
RAR is often used to transfer or store large items or multiple items more efficiently. Some of them may be split into multiple parts or volumes to make them easier to transmit or store. These files may have extensions from .r00 to .r99, or they may all have the standard .rar extension. To extract these files, you need to have all the parts in the same folder and open the primary RAR file with a decompression utility. Also, they may be protected with a password and encrypted to secure their contents from unauthorized access. To open this format, you need to enter the correct password when prompted by the software program.
RAR vs. ZIP
RAR and ZIP are both useful file compression formats, but they have different advantages and disadvantages depending on your needs and preferences. The first format offers better compression and encryption, but it requires additional software and time. ZIP offers better compatibility and speed, but it has lower compression and security. You should choose the one that suits your situation best. Let`s explore those factors in more detail:
Compatibility
ZIP is a native format on Mac, meaning you can create and extract ZIP files using the built-in Archive Utility or Finder. RAR is not supported by default, so you need to install a third-party app to work with them.
Compression ratio
RAR generally offers a higher compression ratio than ZIP, meaning it can create smaller files that take up less space. However, the trade-off is that the first format takes longer to compress and decompress files than ZIP, so it may not be the best option if you need speed or efficiency.
Encryption
Both formats support password protection and encryption, but they use different methods and algorithms. RAR uses AES-256 encryption, which is considered more secure and harder to crack than ZIP’s AES-128 encryption.
Splitting and merging
RAR allows you to split large files into smaller parts and merge them back together later. This can be useful if you want to store or transfer files that exceed the size limit of your storage device or service. ZIP does not have this feature.
How to open RAR on Mac
You can extract an RAR file on Mac using several methods. We’ll share all of them. Choose the method that you like most.
Use an online RAR extractor
There are numerous online RAR extractors that can help you unrar on Mac without installing any software. Some examples are XConvert RAR extractor, ezyZIP, 123apps Archive Extractor, Unrar Online, etc.
Here are common steps to use an online extractor to unpack RAR files:
- Find an online arhieve extractor.
- Upload the RAR file that you want to extract. You can usually drag and drop the file or browse your computer to select it.
- Choose the output format and destination for the extracted files. Some online RAR extractors may allow you to choose between ZIP, 7Z, TAR, or other formats for the output.
- Download the extracted files to your Mac. You may need to unzip the output file if it is in a compressed format.
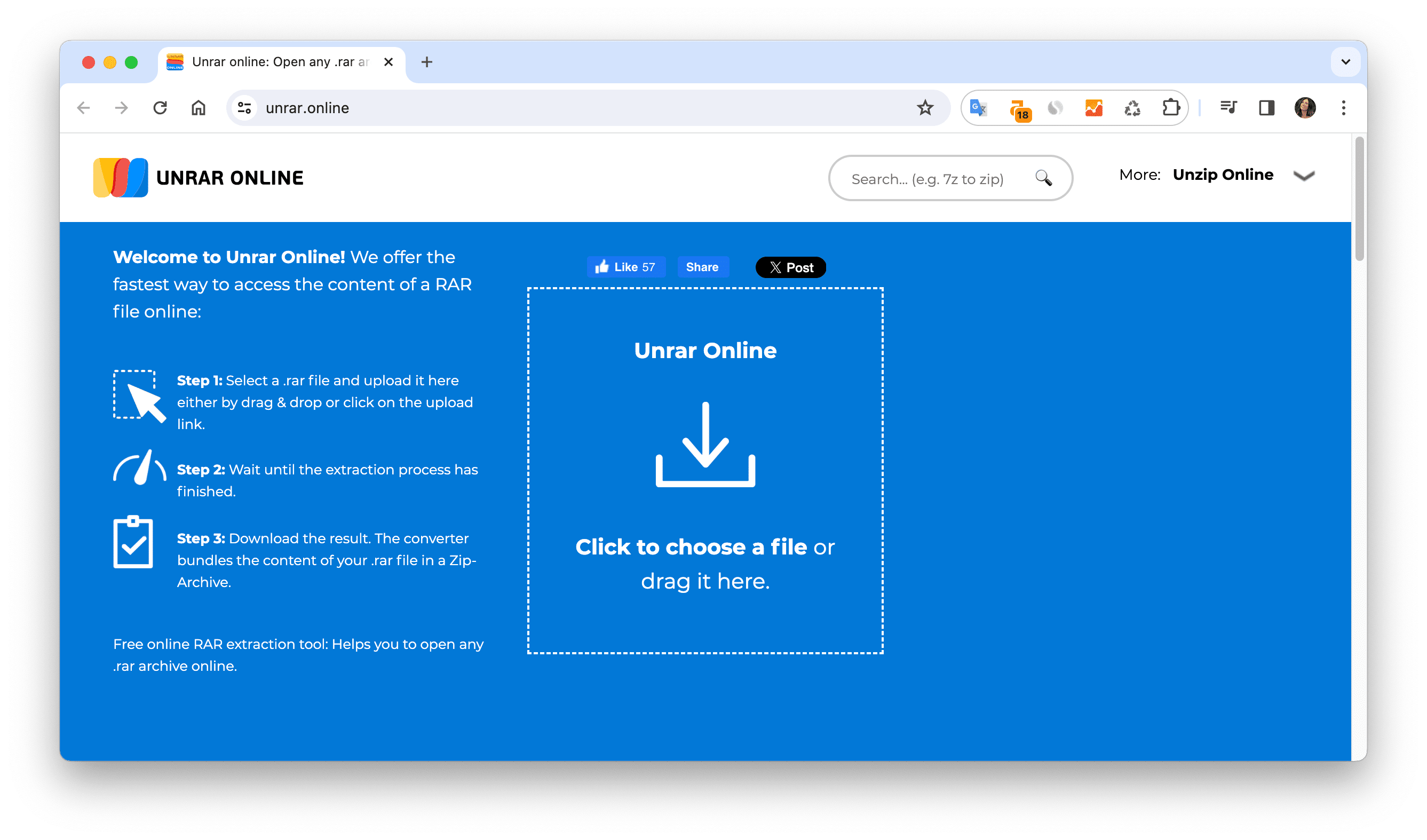
Use a third-party Mac RAR extractor
If you don’t want to upload your files online due to security reasons, you can use third-party RAR software to unpack your files. Here are some popular ones:
- The Unarchiver (available in the App Store). This is a free application that supports RAR and many other archive formats on a Mac.
- Keka (available in the App Store). This is a more advanced app that supports RAR5 and allows you to extract specific files from an RAR archive. It also lets you create and compress your archives. However, it is not free and costs $5.99.
- Decompressor (available in the App Store). This is a simple and powerful tool that can handle RAR files as well as other archive formats such as ZIP, 7Z, TAR, GZIP, and more. It also supports password-protected and multipart RAR files, as well as creating new archives in various formats.
- Unzip One (available in the App Store). It supports multiple compression formats, such as ZIP, 7Z, TAR, GZIP, and more. It also has a high compression ratio and preserves the original quality of your files.
Unzip RAR files using Terminal
Another free way to extract an RAR file on Mac is to use Terminal command line. However, the procedure is not so easy, as you’ll need to additionally use Homebrew for this. If you are not familiar with Terminal, you’d better use the previous methods. However, if you like learning more methods, be patient and follow the step-by-step guide below. Before you start, ensure that you have Administrator rights on your Mac. Otherwise, you won’t be able to complete the operation.
- Open Terminal. You can find it in the Applications folder → Utilities.
-
Type the following command and press Enter;
xcode-select –install
You’ll see a popup asking to confirm installing the developer tool. Click the Install button → Agree with License Rules and wait until the installation is finished. -
Now type this command in the Terminal window and press Enter:
/bin/bash -c “$(curl -fsSL https://raw.githubusercontent.com/Homebrew/install/HEAD/install.sh)”
This will install the Homebrew open-source package manager.
- Enter your administrator password and press Enter.
- It will start the installation process and it can take a while.
-
Enter this command to install the unarchiving component:
brew install unar
- Now type this command: unar
The preparation work is complete. Now you can drag any RAR file into the Terminal window and press Enter. The Terminal will unpack the file. You’ll see the appropriate message about that. The file will be automatically saved in your Home folder in Finder.
How to find all arhive files on Mac
If you are looking for a way to find and delete archive files on your Mac, you might want to try MacCleaner Pro. This is a powerful tool that can scan your entire system and locate all kinds of files that are taking up space, including archives. Here’s how to use it:
- Download and install MacCleaner Pro.
- Select Archives in the right panel to see all the archive files on your Mac.
- Select the ones you want to delete and click to remove them.
- Confirm your action and enjoy your free space.
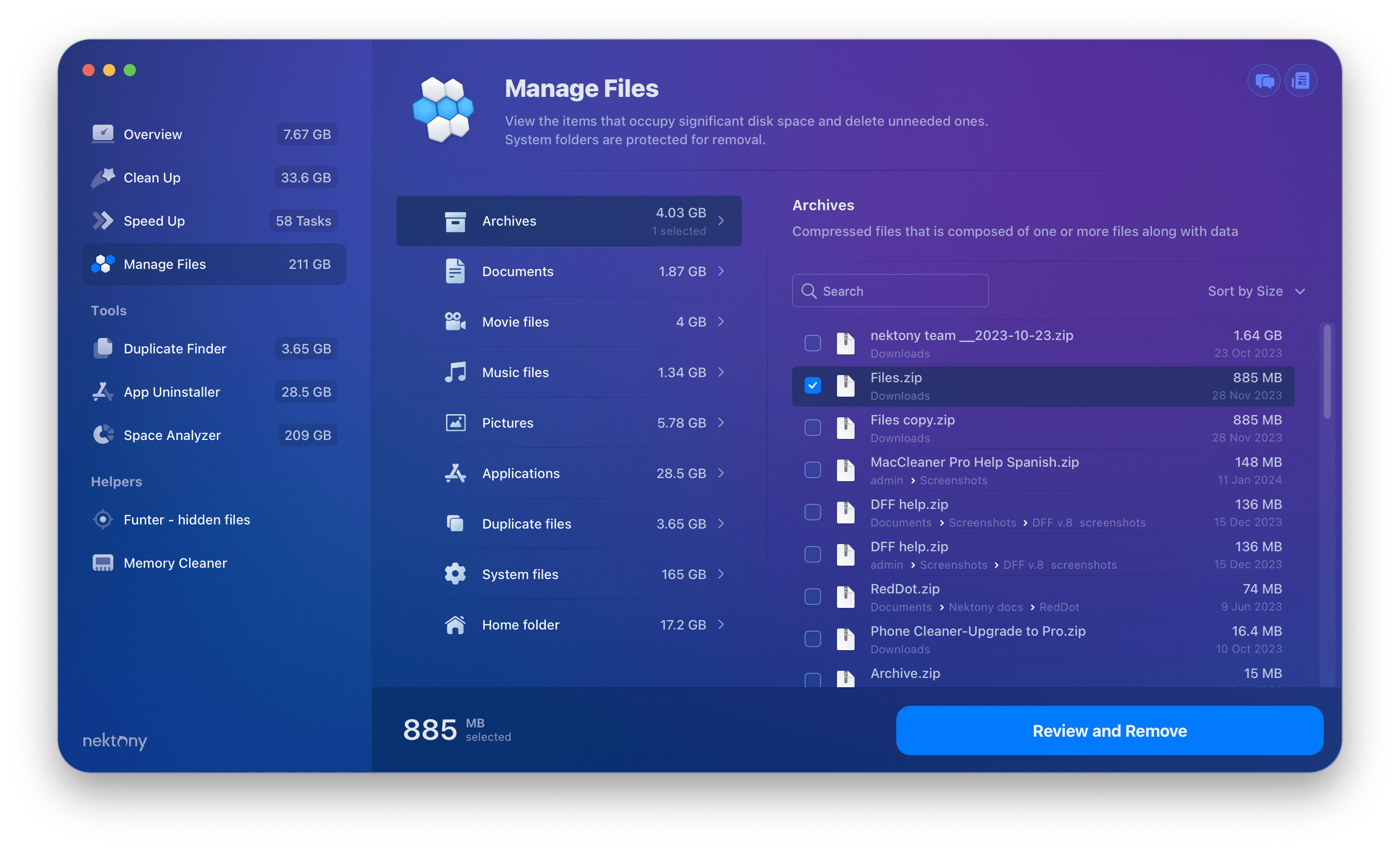
MacCleaner Pro is a reliable and easy-to-use app that can help you find and delete archive files on your Mac in minutes. It can also help you optimize your Mac’s performance, speed up its startup, uninstall unwanted apps, and more. Try it today and see the difference for yourself.