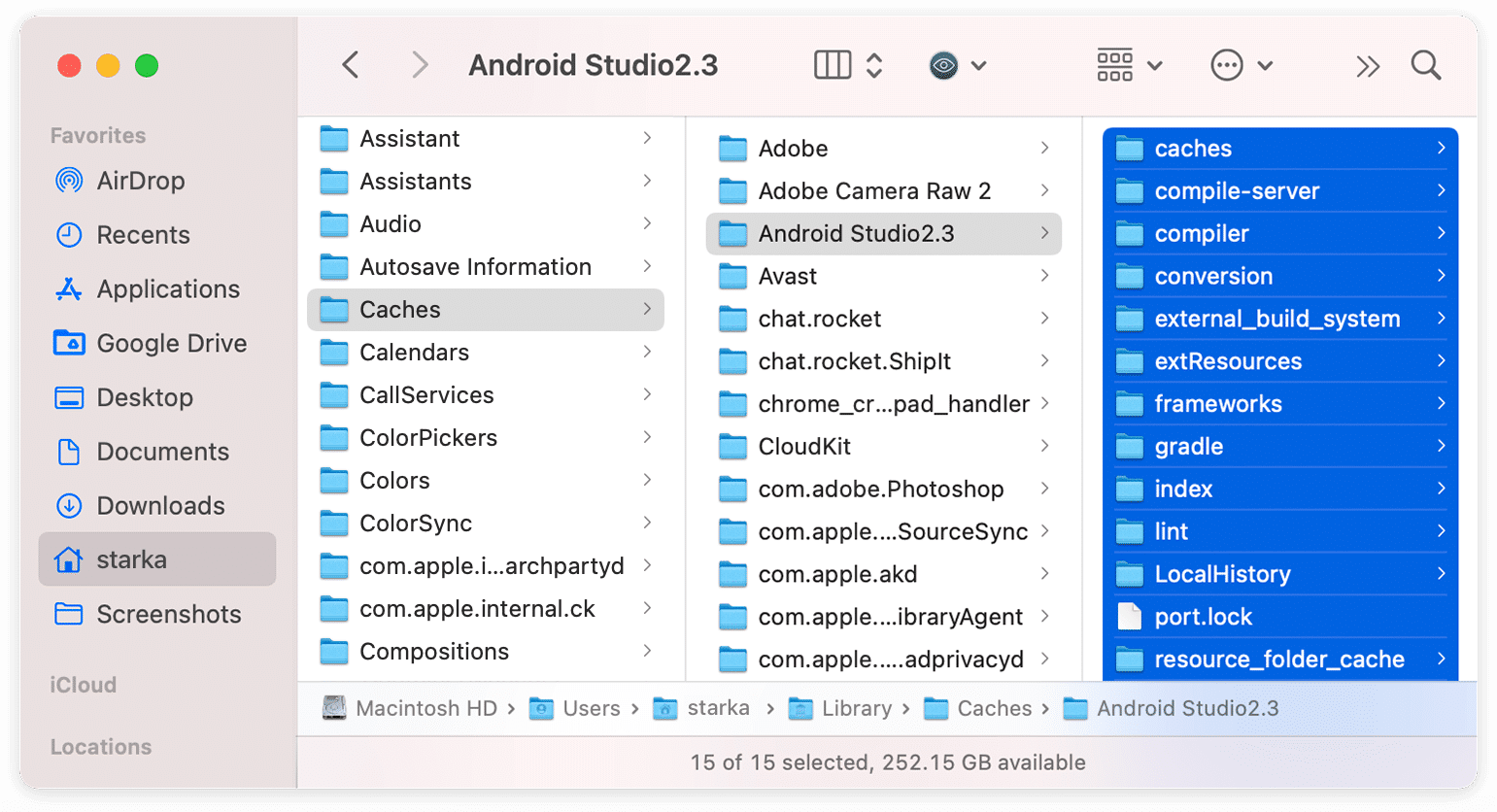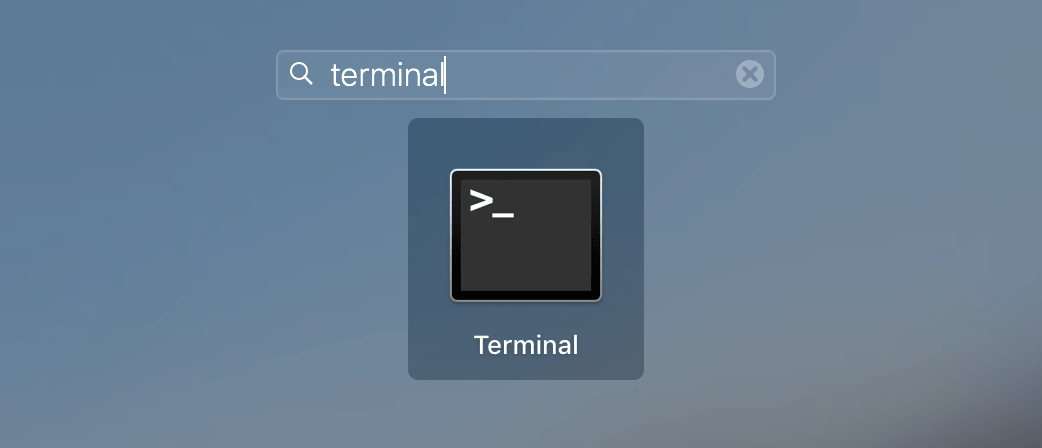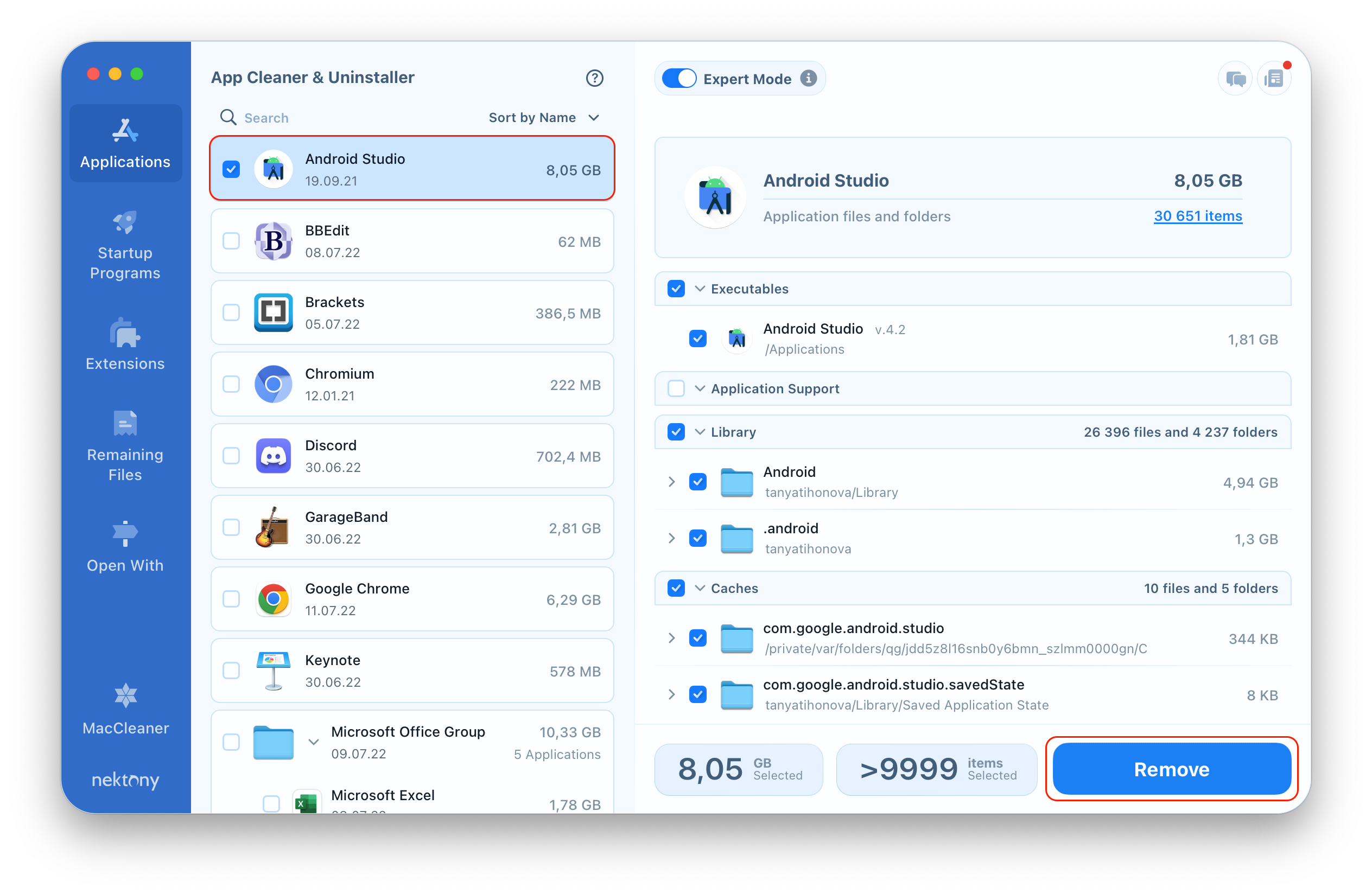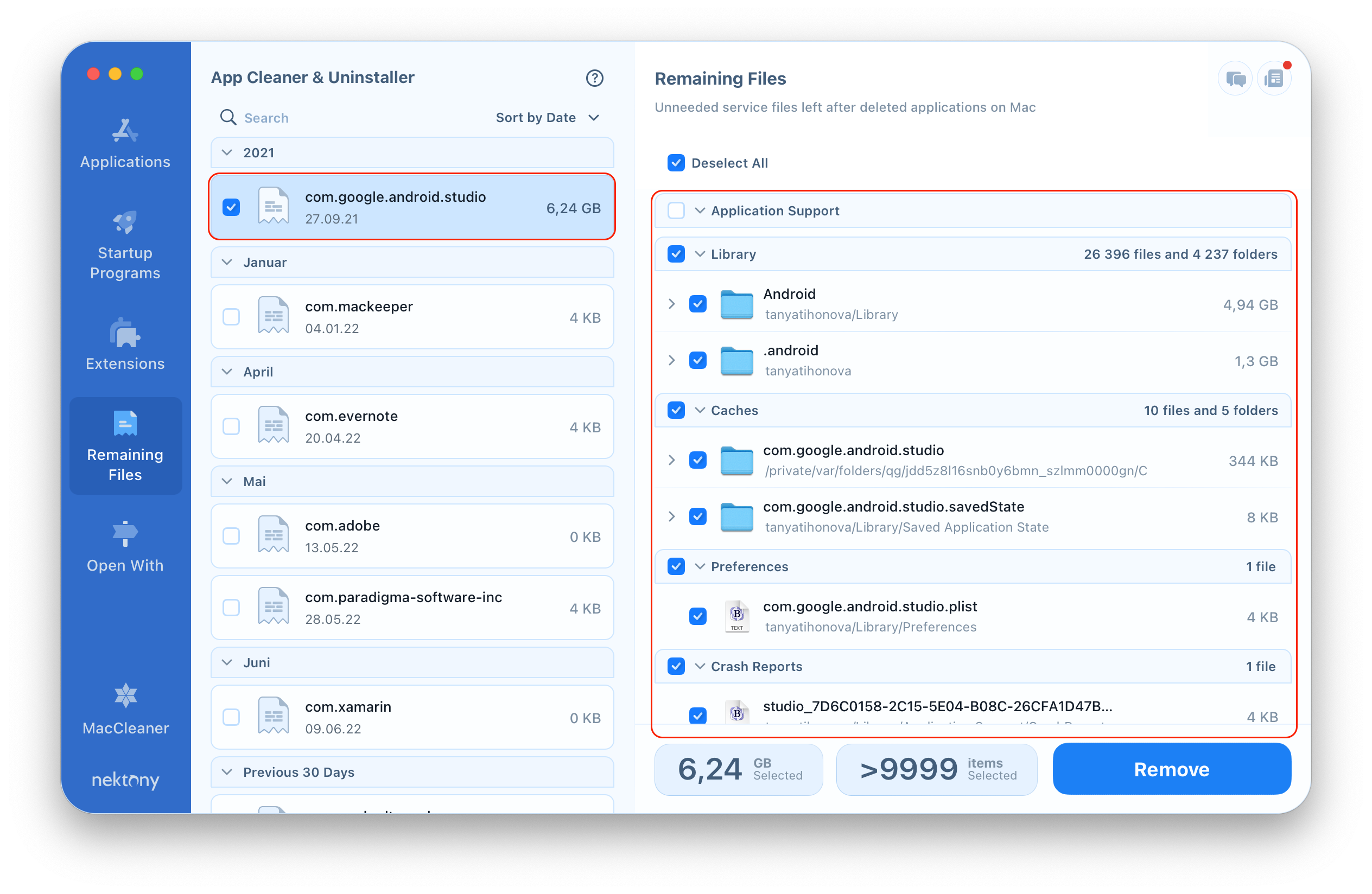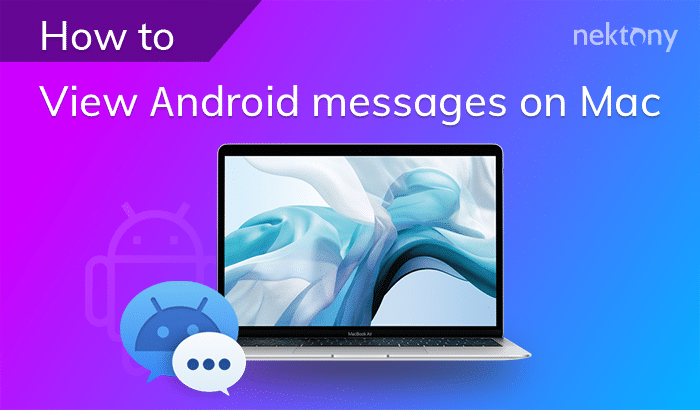Android Studio is used by over 20 million developers, but uninstalling it on a Mac isn’t always straightforward. Simply dragging the app to the Trash can leave behind 1+ GB of hidden files, causing performance issues and bugs, especially if you plan to reinstall it later.
In this guide, you’ll learn three proven ways to fully remove Android Studio from your Mac.
Ways to remove Android Studio:
Before we start
App Cleaner & Uninstaller
Comparison table: Ways to uninstall Android Studio on Mac
| Manual removal | Terminal | App Cleaner & Uninstaller | |
| Difficulty level | Medium | High | Low |
| Complete removal? | Not always | Yes | Yes |
| Risk of deleting unwanted files | High | Medium | Low |
| Time required | 10–16 min | 5-6 min | 1 min |
Why it’s important to completely get rid of Android Studio
Android Studio leaves behind dozens of configuration files in locations such as:
- ~/Library/Preferences/
- ~/Library/Application Support/
- ~/.android/
Not fully uninstallation can lead to:
- Conflicts with new versions of Android Studio
- Storage clutter caused by leftover files
- Retention of unnecessary caches and logs
How to uninstall Android Studio manually
Any application on Mac, including Android Studio, creates tons of service files. When you remove apps into the Trash, these service files remain on your Mac and occupy disk space.
To completely uninstall Android Studio, you have to find and remove all of its remaining files. Follow these steps:
Step 1: Quit the app
- Quit Android Studio by clicking its icon in the Dock bar and choosing Quit from the menu.
- Ensure that no processes related to Android Studio are running in the background. For this, open Activity Monitor > in the search bar, type Android > if you see any related processes , select and click the Close “X” button
Step 2: Remove the app
- Go to the Applications folder.
- Locate and remove Android Studio into the Trash.
- If you want to delete your projects as well, find the AndroidStudioProjects folder in your Home folder and remove them.
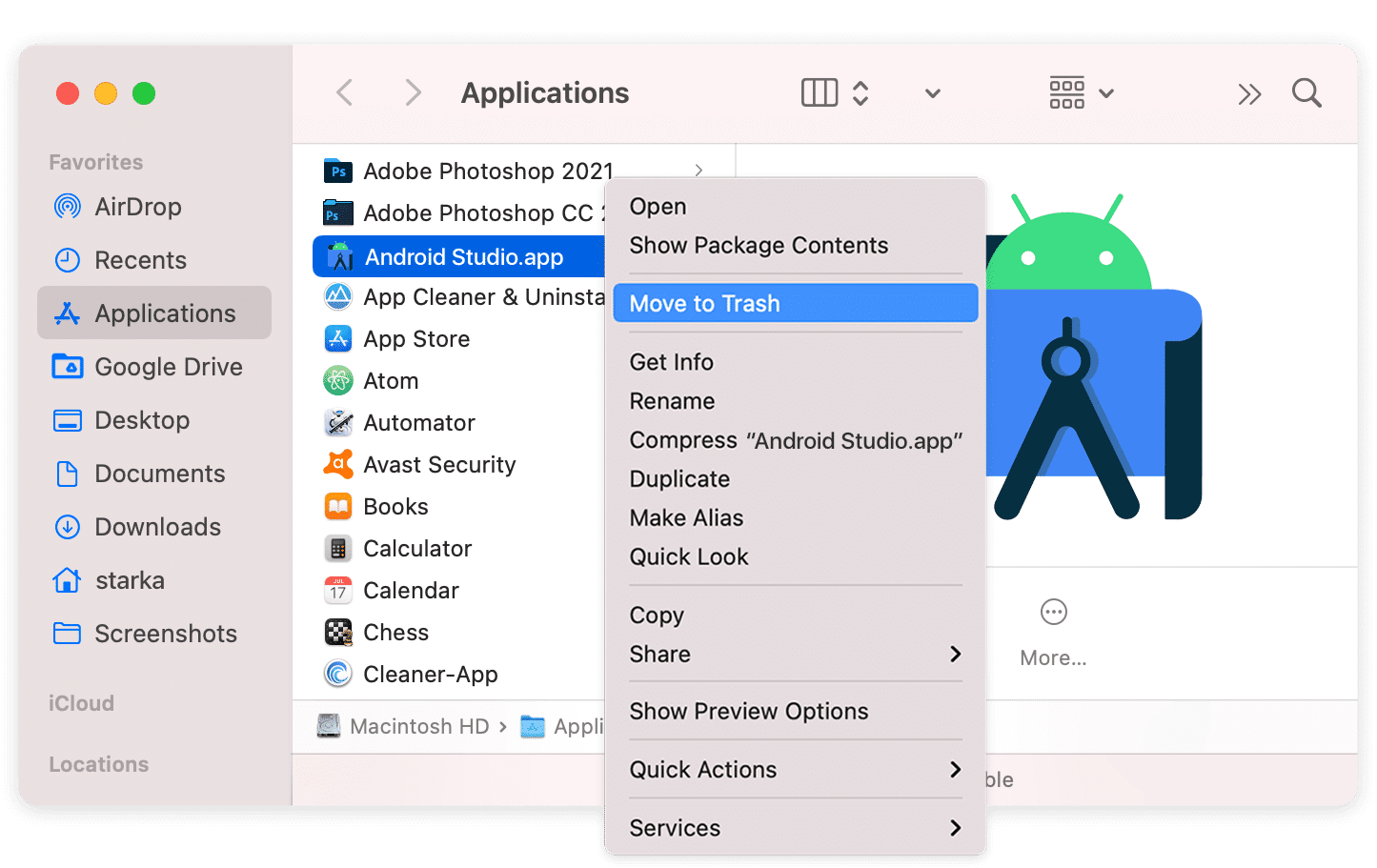
Step 3: Remove Android Studio’s service files
- In Finder press Command+Shift+G.
- In the window that appears, type ~/Library and press Return.
-
You will get to the Library folder. Here you need to find and remove all files associated with Android Studio. In our case, we found the following remaining files:
- ~/Library/Android (by removing this folder you will also uninstall Android SDK)
- ~/Library/Preferences/AndroidStudio
- ~/Library/Preferences/com.google.android
- ~/Library/Preferences/com.android
- ~/Library/Application/Support/AndroidStudio
- ~/Library/Logs/AndroidStudio
- ~/Library/Caches/AndroidStudio
- As soon as you find and remove all the leftovers of Android Studio, empty Trash for complete removal.
Since some applications might spread their service files over a Mac’s hard drive, it might be complicated to manually find all of their service files. To make sure that you don’t leave any traces behind, we recommend that you use the free application, Funter, which finds all system hidden files in any location on Mac. Follow the steps below to find Android Studio hidden service files with Funter.
- Download and launch Funter.
- Click on the Funter’s icon in the toolbar and in the search field type Android and press Enter.
- In several seconds, you will get the list of all hidden and visible files that match your query. You can open these files in Finder or remove them immediately in this window by clicking the Trash button.
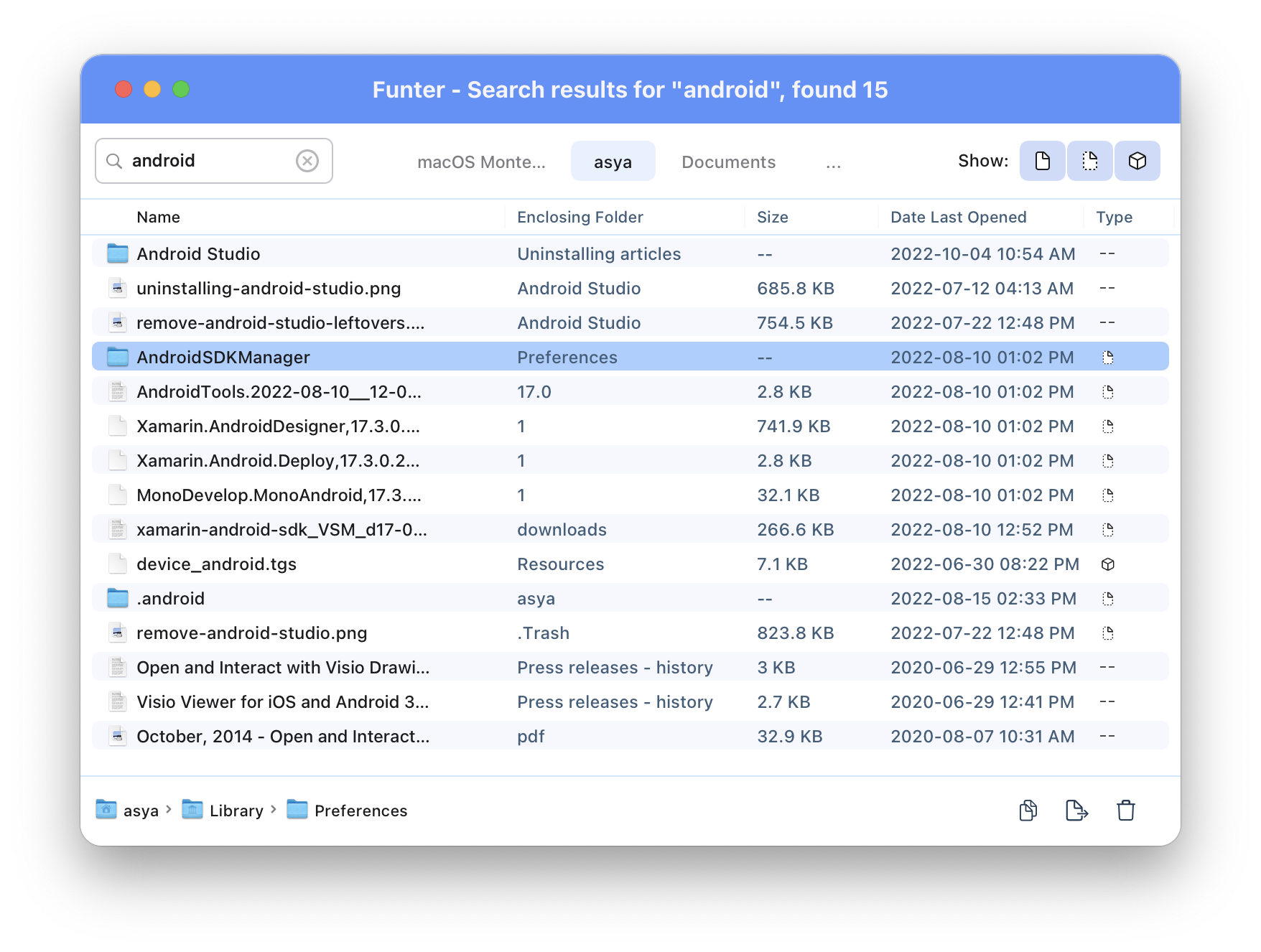
Another method to remove Android Studio’s remaining files is to use the Terminal command. Keep on reading to learn how to do this.
How to uninstall Android Studio using Terminal
As we mentioned before, you can’t just drag and drop the Android Studio app to Trash because applications leave their service files behind on your Mac. To uninstall Android Studio with all its service files at once, use the Terminal command line. Follow the steps below:
- Open Terminal. You can find it using Spotlight.
- Execute the following commands from the Terminal. Simply copy and paste each line and press Return.
- rm -Rf /Applications/Android\ Studio.app
- rm -Rf ~/Library/Preferences/AndroidStudio*
- rm -Rf ~/Library/Preferences/com.google.android.*
- rm -Rf ~/Library/Preferences/com.android.*
- rm -Rf ~/Library/Application\ Support/AndroidStudio*
- rm -Rf ~/Library/Logs/AndroidStudio*
- rm -Rf ~/Library/Caches/AndroidStudio*
- rm -Rf ~/.AndroidStudio*
- rm -Rf ~/AndroidStudioProjects
- rm -Rf ~/.gradle
- rm -Rf ~/.android
- rm -Rf ~/Library/Android*
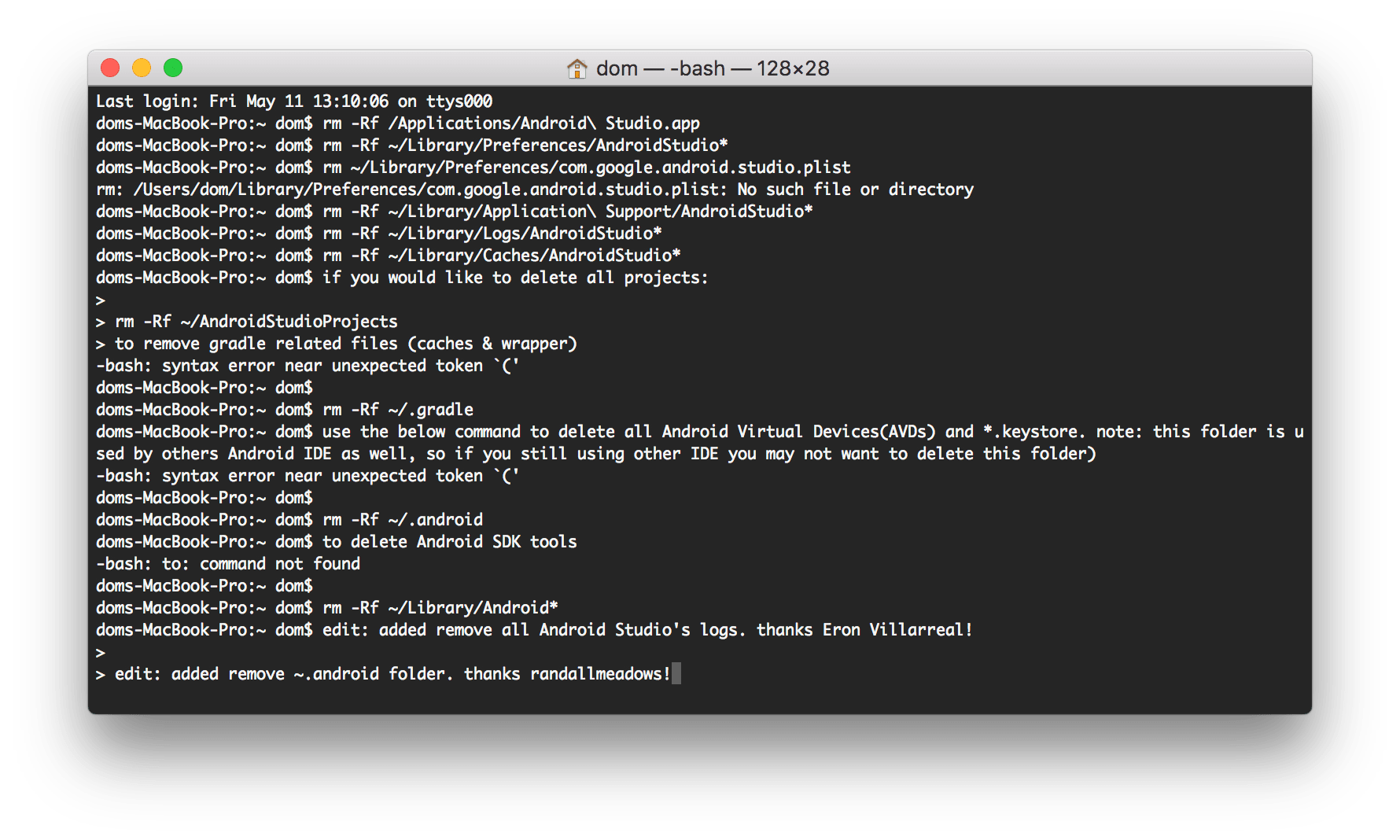
This will delete all related files, including Android SDK.
If you are unfamiliar with Terminal and feel unsure about working with it, we have one more method of removing Android Studio to share with you. You will find this one the easiest and quickest of all. Moreover, you can use this way to safely uninstall any application on your Mac.
We are talking about a special program, App Cleaner & Uninstaller, which is designed to completely remove apps and their leftovers on a Mac.
How to uninstall Android Studio using App Cleaner & Uninstaller
App Cleaner & Uninstaller is a special software that can completely uninstall programs on Mac and find all remaining files of already deleted programs. With App Cleaner & Uninstaller, you don’t have to waste any time manually searching for temporary files. It will automatically find them in less than a minute!
- Download App Cleaner & Uninstaller and launch it.
- You will see a list of the apps installed on your Mac.
- Select the Android Studio app.
- If you switch to the Expert mode, you can see a list of all its service files.
- Click the Remove button and confirm the removal.
What is great about App Cleaner & Uninstaller is that it finds the leftovers of previously-removed apps as well. You can view them in the Remaining Files section.
Video Guide: How to uninstall apps on a Mac
As you can see, dragging and dropping apps to the Trash is not enough to completely remove them. Some apps come with their own uninstaller tools, but those may not always be effective. Use this guide to ensure you fully remove apps from your Mac.
FAQs
Should I uninstall Android Studio?
There are several reasons why you may need to remove Android Studio from your Mac:
- Switching to a different development platform or tech stack
- Performance issues or bugs after updates
- Running out of storage space
- Cleaning up after a short-term testing or learning project
- Moving from Java/Kotlin development to another mobile platform
What are some alternatives to Android Studio?
If you’re looking for other tools for Android or cross-platform development, here are a few popular alternatives:
- Visual Studio Code
- IntelliJ IDEA
- Xamarin
- Flutter with Dart
- Unity
How to delete Android Studio cache on Mac?
You can use App Cleaner & Uninstaller to automatically find and remove all cache files in just a few clicks. Here’s how:
- Run App Cleaner & Uninstaller.
- Swicth on the Expert mode.
- Locate and select Android Studio in the left panel.
- Select Caches in the right panel.
- Click the Remove button and confirm.