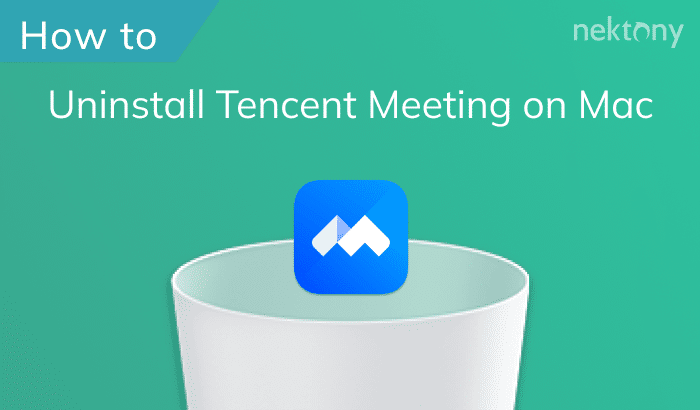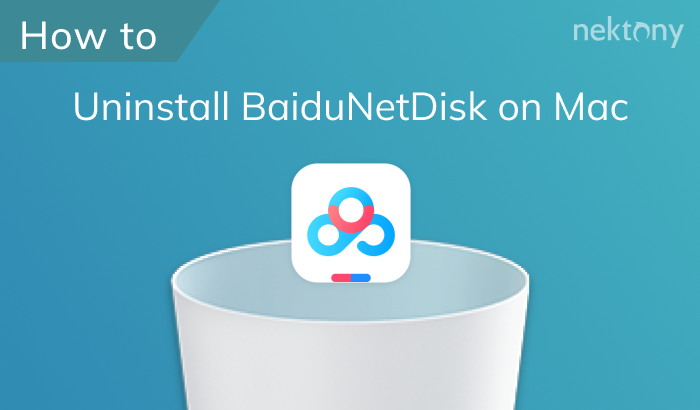Simply placing GlobalProtect in the Trash does not completely remove the app from your Mac. Its service files remain on your computer. To completely uninstall any application from Mac, you must also remove all of its temporary files.
In this article, we’ll show you how to uninstall GlobalProtect from your Mac completely. You can use this guide to uninstall any software program on your Mac.
Contents:
2. How to uninstall GlobalProtect using its installation .pkg file
3. How to manually uninstall GlobalProtect from Mac
4. How to uninstall GlobalProtect using Terminal
5. How to uninstall GlobalProtect with App Cleaner & Uninstaller
Tip – The quickest way to uninstall GlobalProtect from Mac
App Cleaner & Uninstaller
What is GlobalProtect app, and should you uninstall it from Mac?
GlobalProtect is a software package from Palo Alto Networks that allows remote workers to protect their computers wherever they are. Remote users can access a specific network by automatically establishing a VPN connection based on SSL or IPSec, depending on location and configuration.
“Palo Alto Networks secures some of the world’s largest companies, banks, hospitals and the rest of our 85,000 worldwide customers,” says Mario Queiroz, executive vice president of the company about the software.
If you no longer work remotely, you may no longer need GlobalProtect. We recommend uninstalling unused applications from your Mac to free up space on your disk and avoid possible issues with new macOS updates.
In the case of GlobalProtect, you can’t simply remove the app by placing it in the Trash. If you do so, you will get a message stating that you can’t do it because the application is open. At the same time, the application doesn’t provide any option to quit it.
The method developers propose to uninstall GlobalProtect is to use its installation package file. However, if you no longer work for the organization that pays for GlobalProtect, you will be unable to download the installer.
But don’t worry! Below, we will share alternative ways to uninstall GlobalProtect from your Mac:
| Method | Requirements |
| Using .pkg installer | Access to the original installer file |
| Terminal | Administrator privileges |
| Manual removal | Technical knowledge of macOS file system |
| Third-party uninstaller | Installation of third-party software |
How to uninstall GlobalProtect using the installation .pkg file
This method of GlobalProtect uninstallation requires having the installer .pkg file. If, for some reason, you can’t download the installer, skip this section and go to the next uninstall method.
Removing the app using GlobalProtect uninstaller:
- Download and launch the GlobalProtect installer.
- On the startup window, select Uninstall GlobalProtect.
- Click Continue.
- The uninstalling process will start. You will soon see a message about successful removal of GlobalProtect.
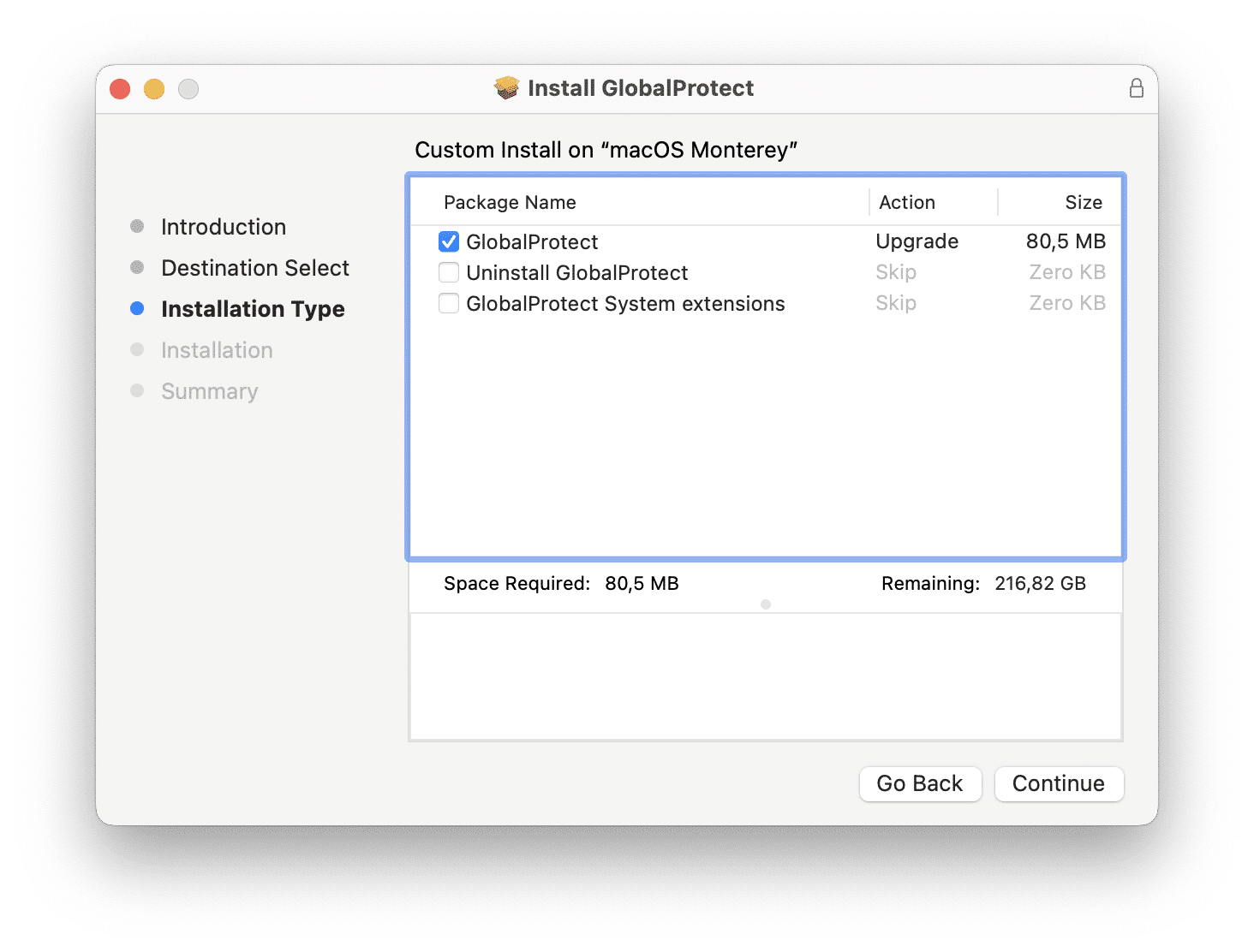
How to manually uninstall GlobalProtect from Mac
This method of software uninstallation is best suited for tech geeks that understand what files are stored in the Library folder and are careful not to remove important system files. Doing so may damage your system. However, if you carefully follow our step-by-step guide, you will see that this is not very difficult, but it does require some time.
- Quit GlobalProtect.
- Close any GlobalProtect-related processes. To do this, open Activity Monitor, find GlobalProtect in the list of active processes, and click the Close (X) icon. If you skip this step, macOS may display an error message when you try to remove the app: “The item ‘GlobalProtect’ can’t be moved to the Trash because it’s open.”
- Open the Applications folder and move GlobalProtect to the Trash bin.
- In Finder, press Cmd+Shift+G, type ~/Library, and press Return.
-
Here, go to the following folders and remove all files connected to GlobalProtect:
- ~/Library/Application Support
- ~/Library/Preferences
- ~/Library/Caches
- ~/Library/Logs
- ~/Library/Launch Agents
- Once you’ve removed all GlobalProtect support files of, empty your Trash,
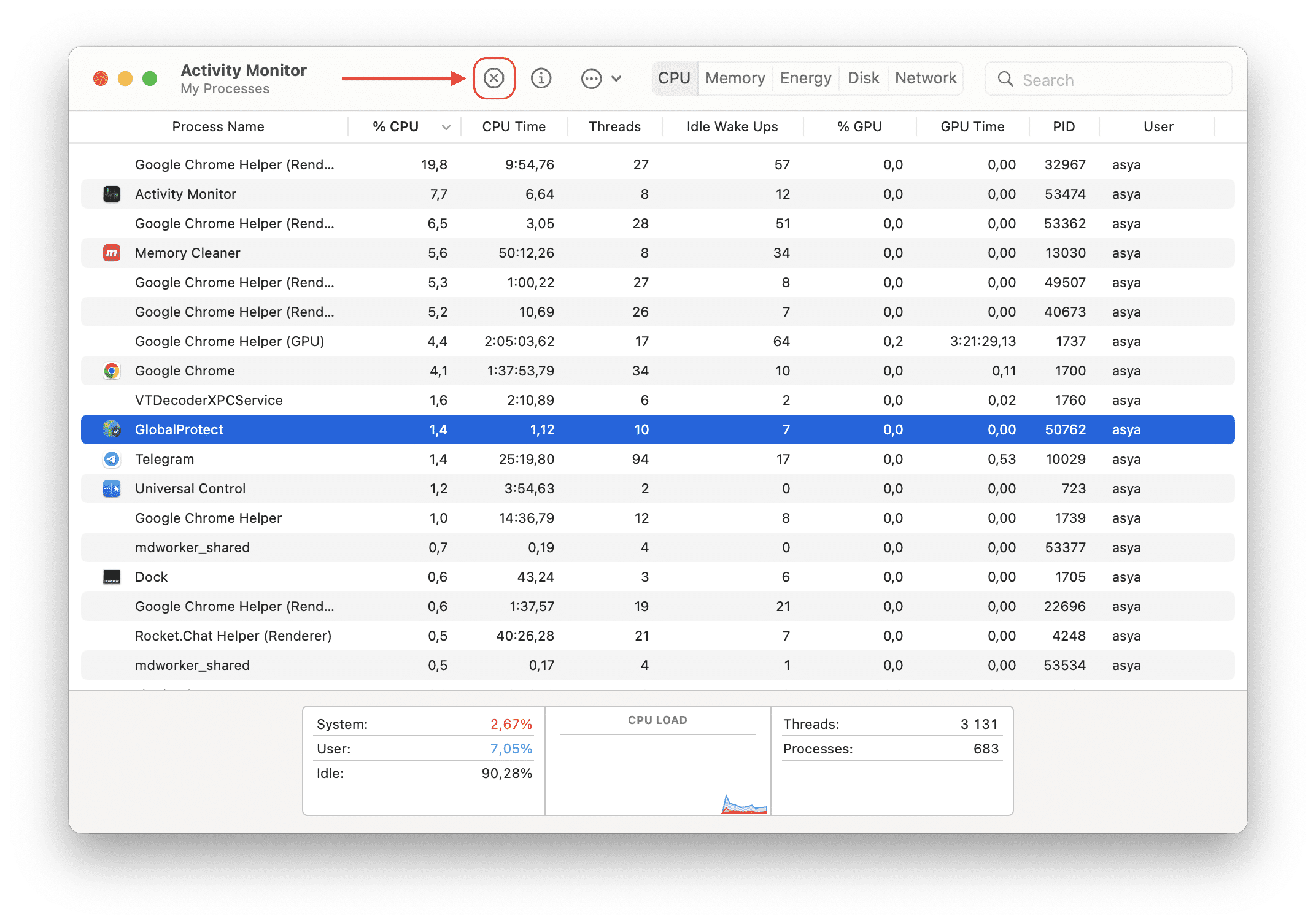
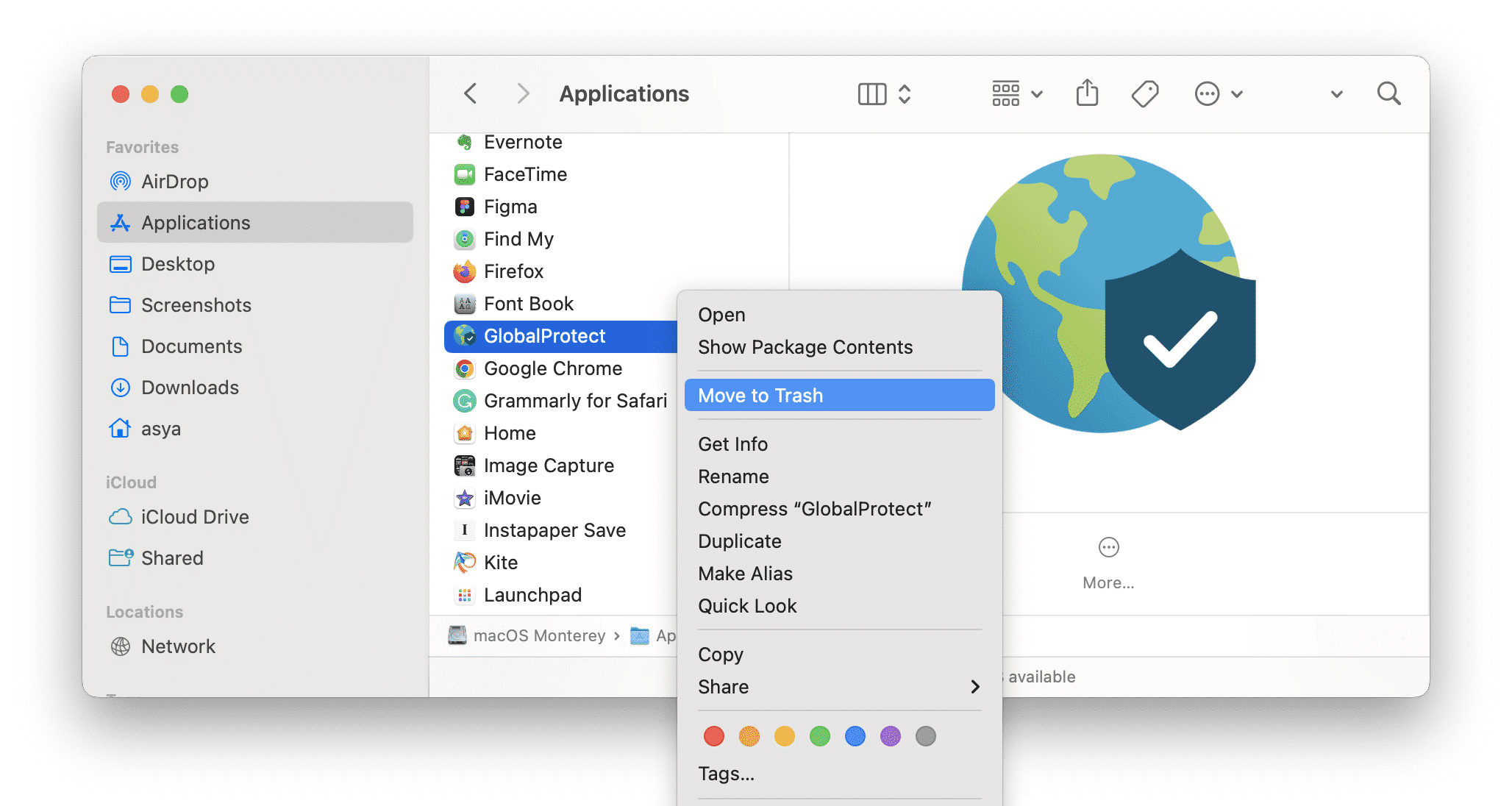
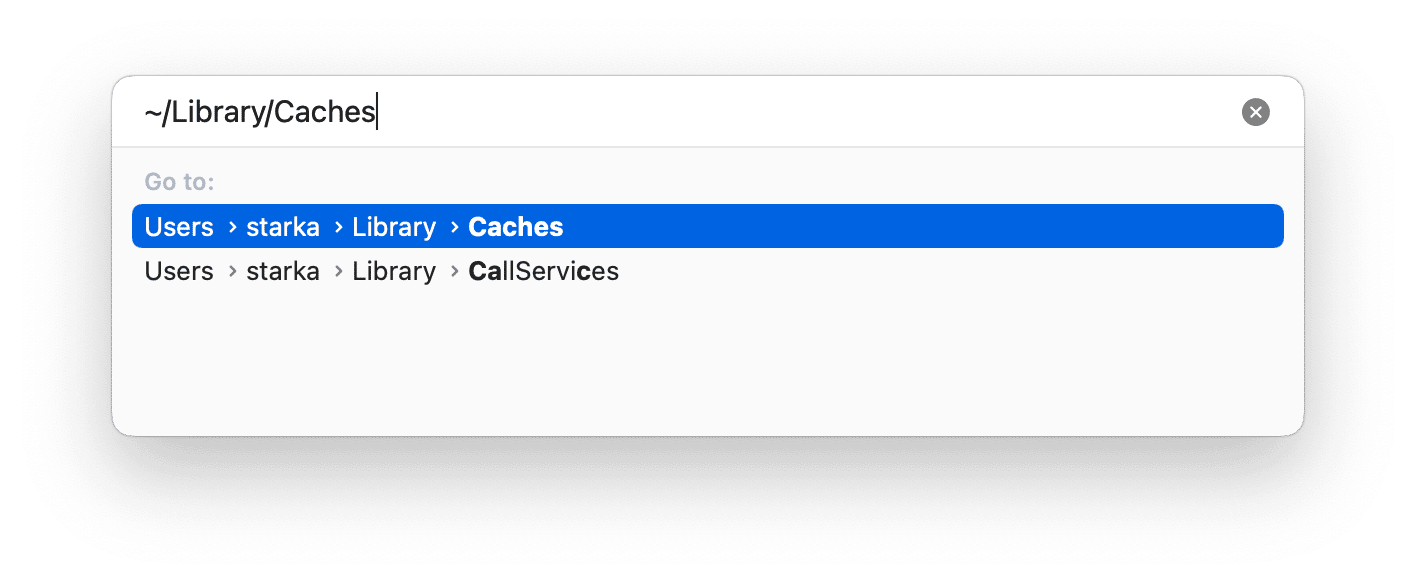
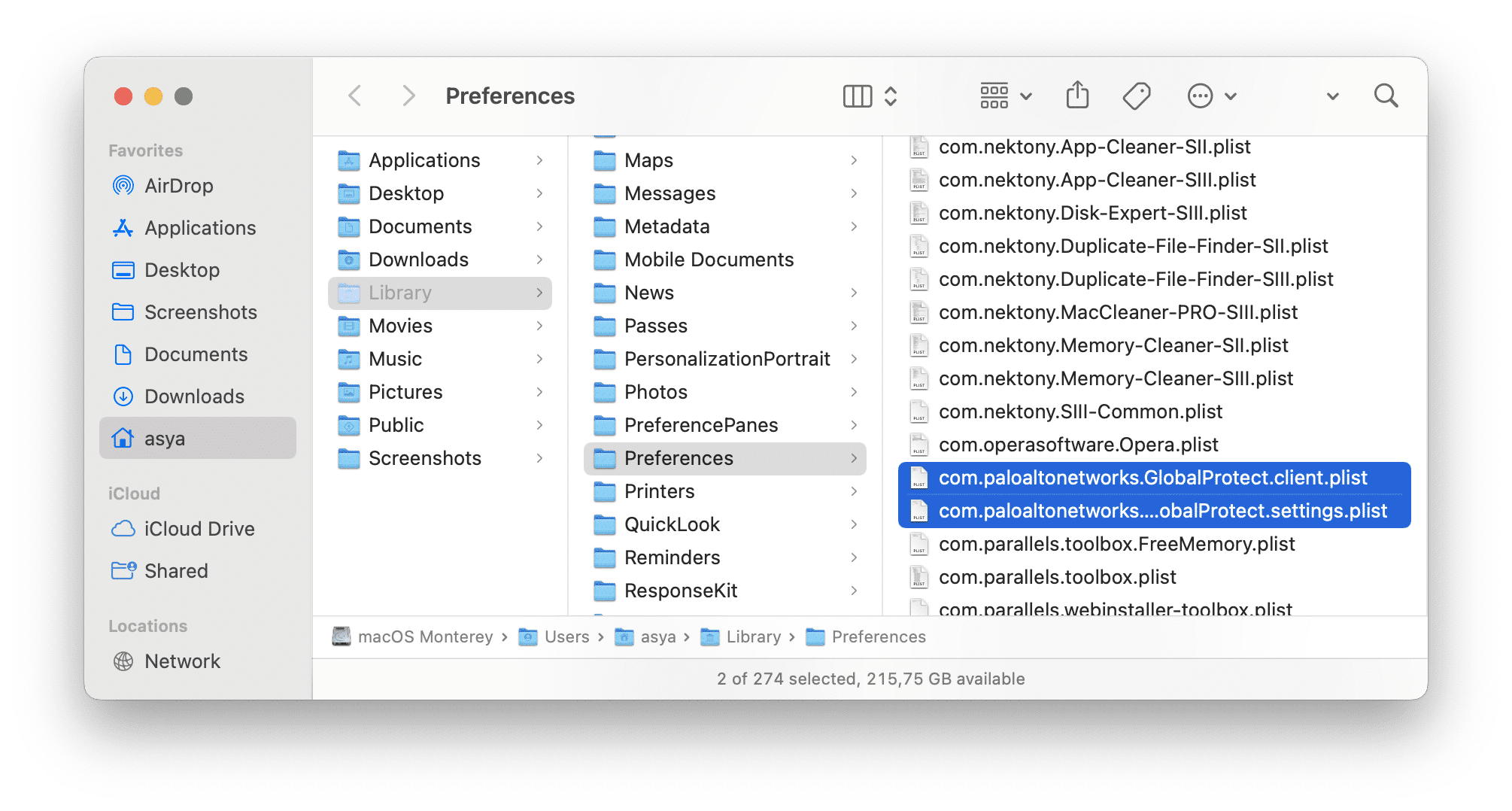
Note that some GlobalProtect service files may be spread out over your disk. That’s why, to ensure that you remove all of the app’s service, we recommend using App Cleaner & Uninstaller. It will automatically find all these files in less than a minute.
How to uninstall GlobalProtect using Terminal
Another method to get rid of GlobalProtect is to use Terminal. This method is rather for tech-savy users as it requires understanding command line. However, with the steps below it will be super easy:
- Open Terminal from the Applications folder >Utilities.
- Copy and past the following command and press Return.
- Provide your admin user password to confirm.
sudo /Applications/GlobalProtect.app/Contents/Resources/uninstall_gp.sh
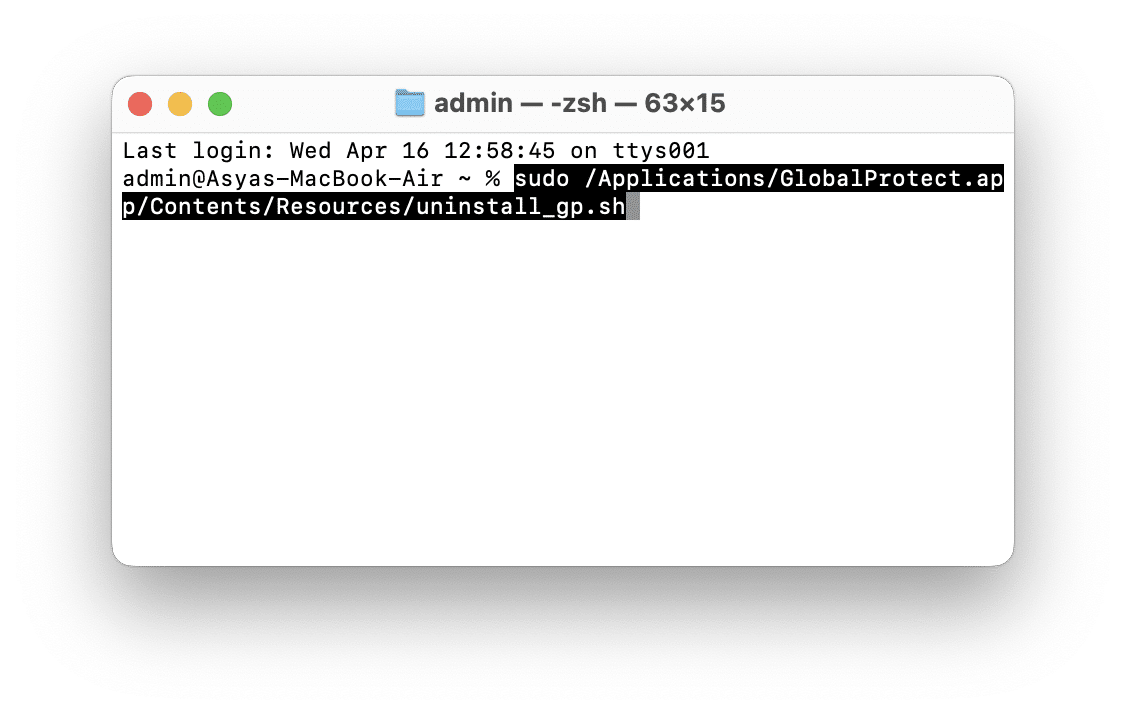
Once this has been completed, GlobalProtect should be removed from your machine.
How to quickly uninstall GlobalProtect from Mac
For this method, you will need a special uninstaller from Nektony called App Cleaner & Uninstaller. This software program allows you to completely uninstall any application from your Mac. It will even find the remaining data of already removed apps. Here is how to use it to uninstall the GlobalProtect app from your Mac:
- Download and launch App Cleaner & Uninstaller.
- Select GlobalProtect from the list of scanned apps.
- Click the Uninstall button and confirm removal.
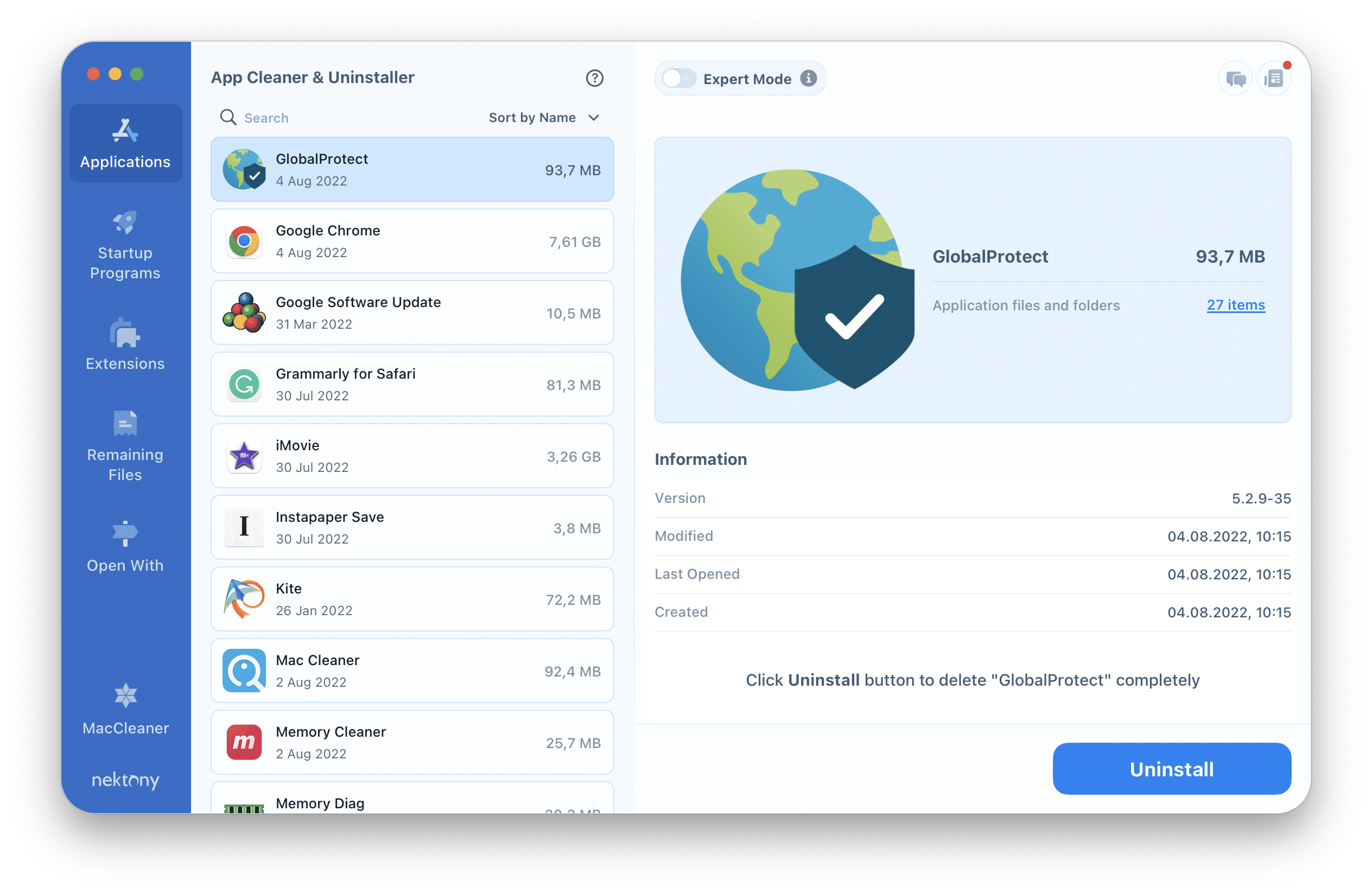
Congratulation! The GlobalProtect app has been removed from your Mac completely.
Note: If you switch to the Expert mode, you can see all support files of the selected application.
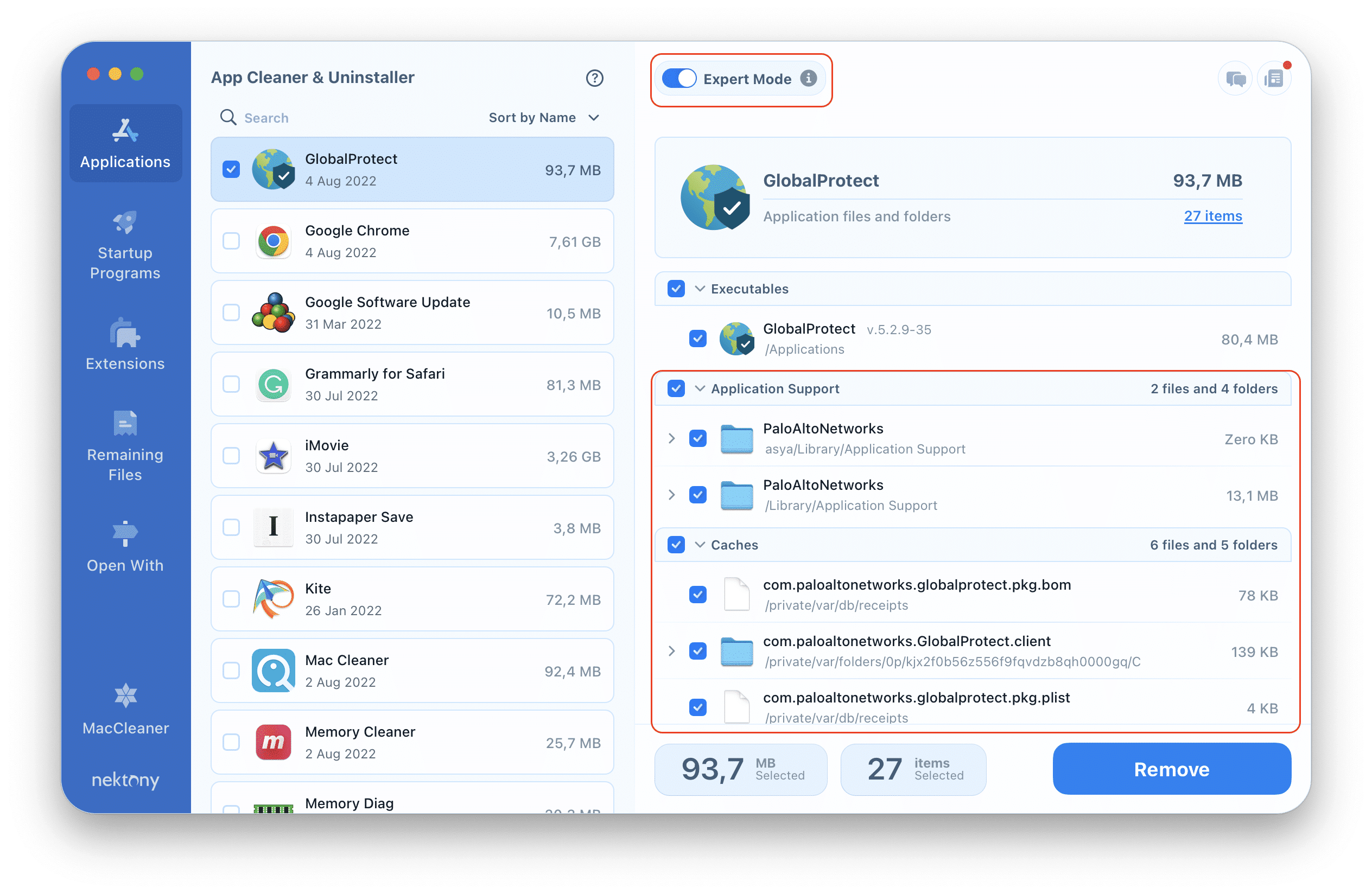
If you’ve already removed GlobalProtect by just dragging and dropping it into the Trash, go to the Remaining Files section from the sidebar. There you will find the leftovers of deleted apps. Select the files and click to remove them.
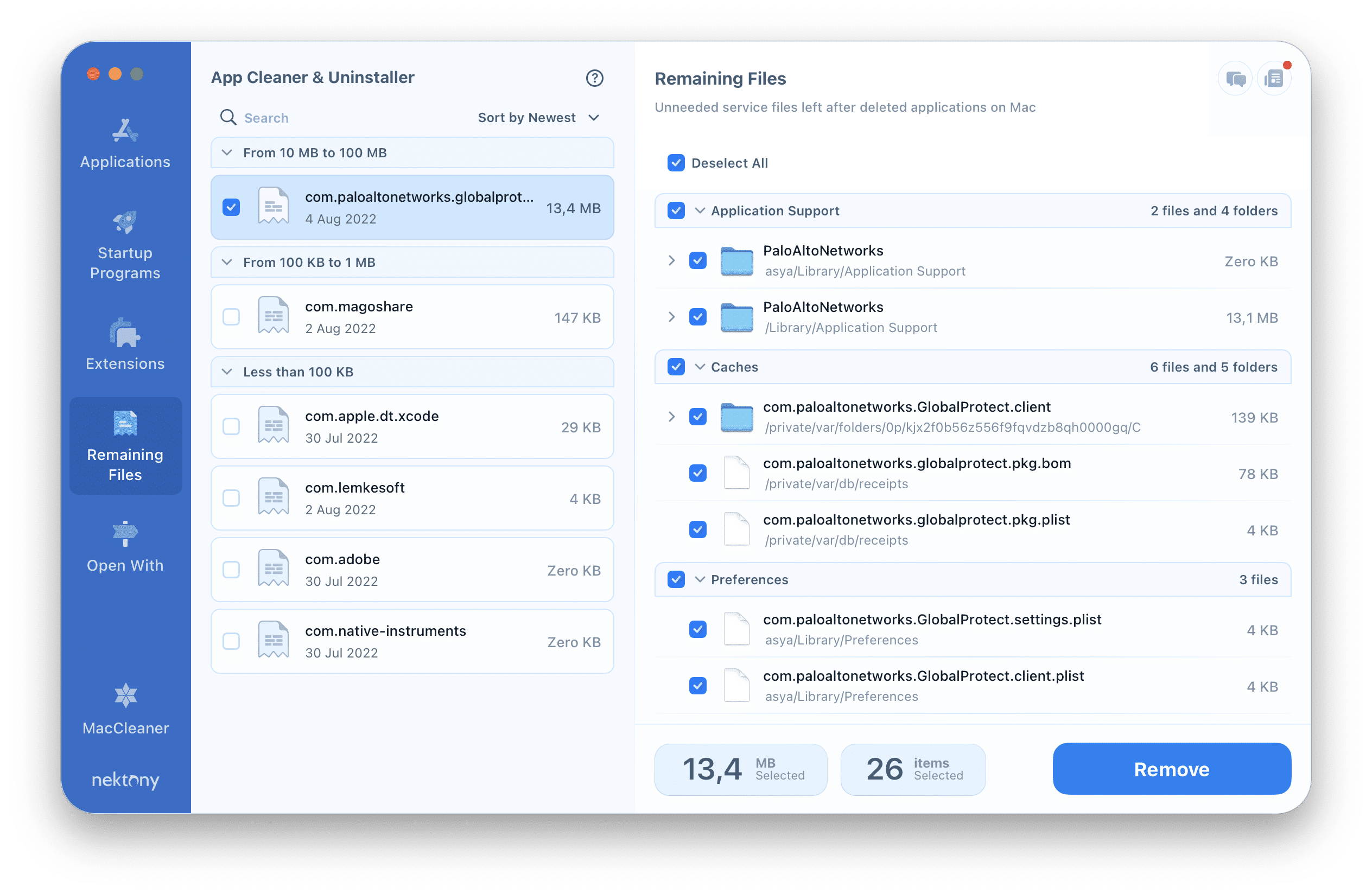
We hope this guide effectively taught you how to entirely get rid of GlobalProtect on your Mac. If you still have questions, please feel free to contact Nektony’s support team. As experts in uninstalling applications on a Mac, we will be happy to help you clean up your Mac from all unneeded apps and service files.