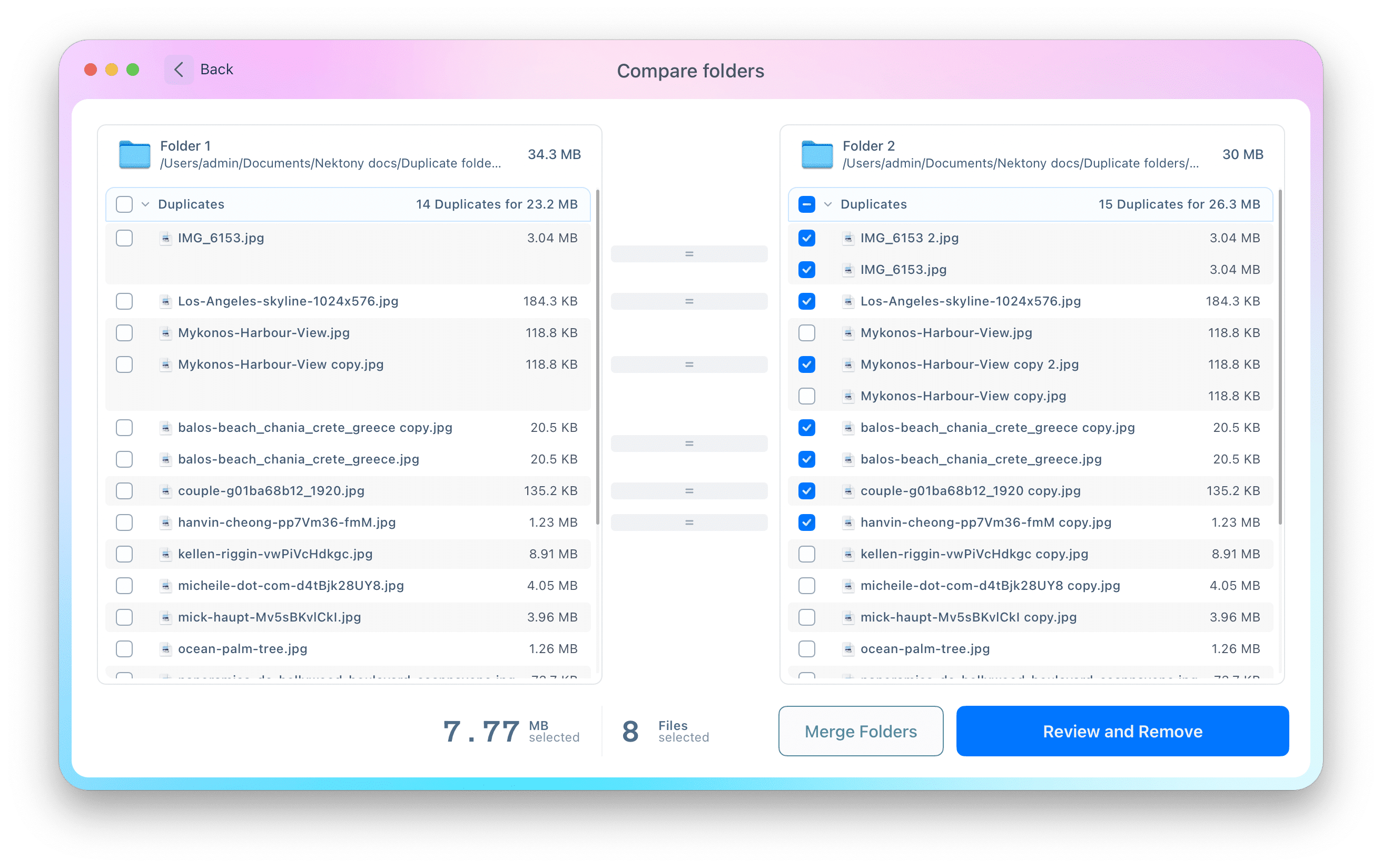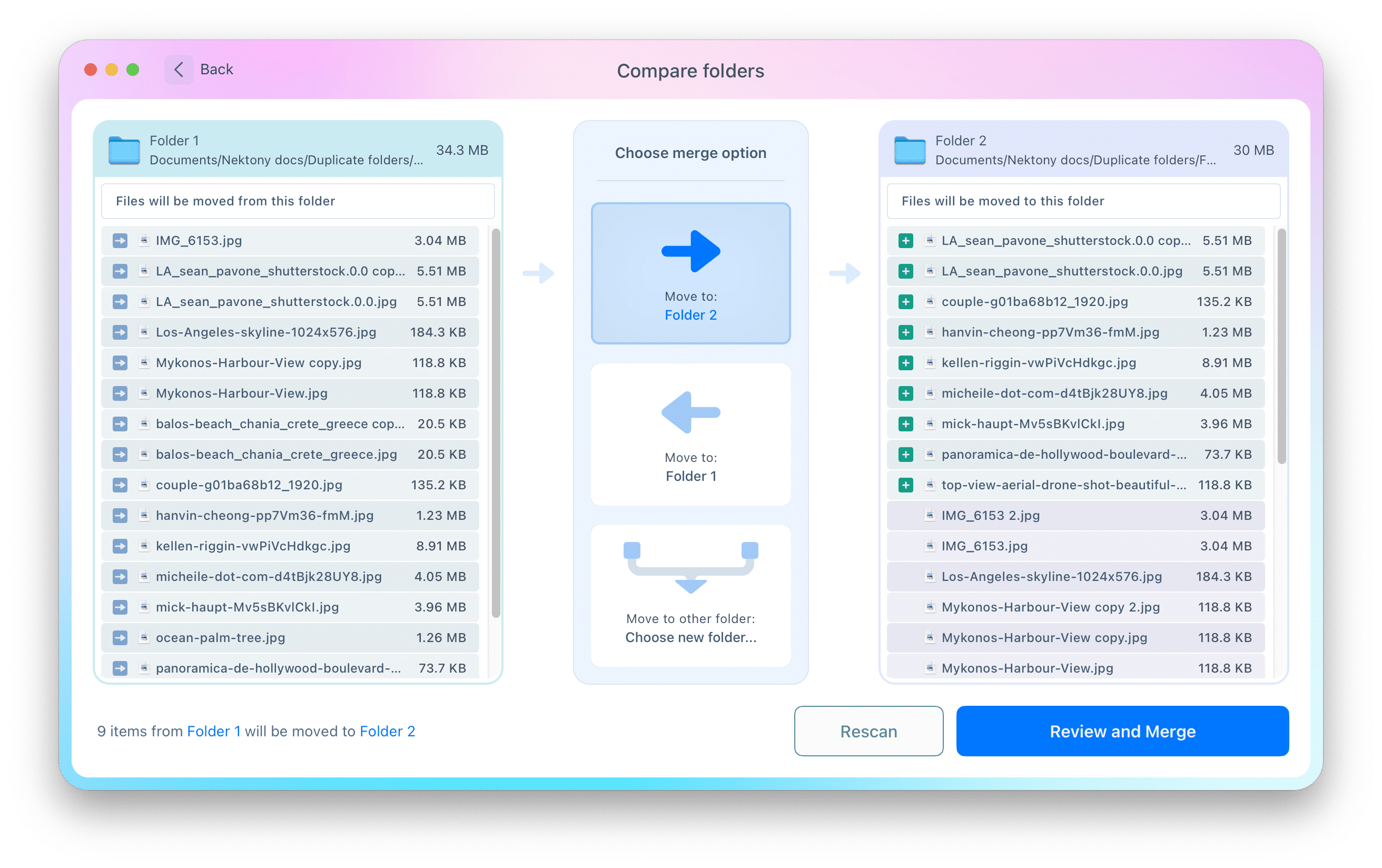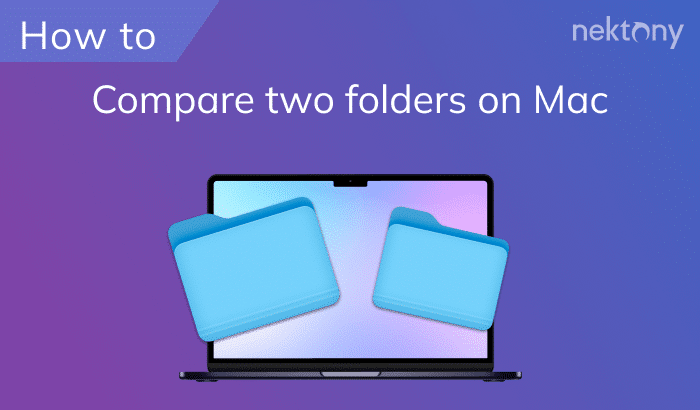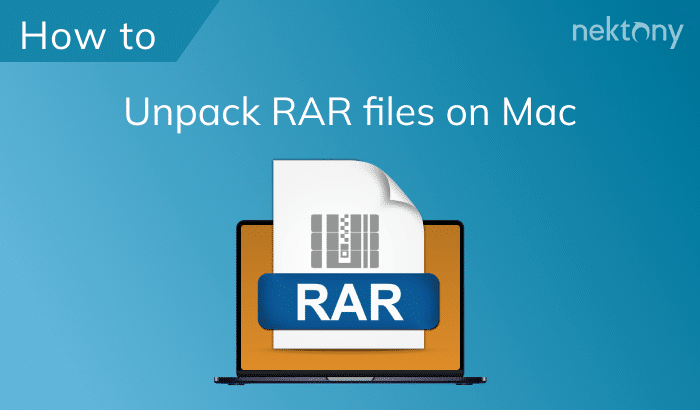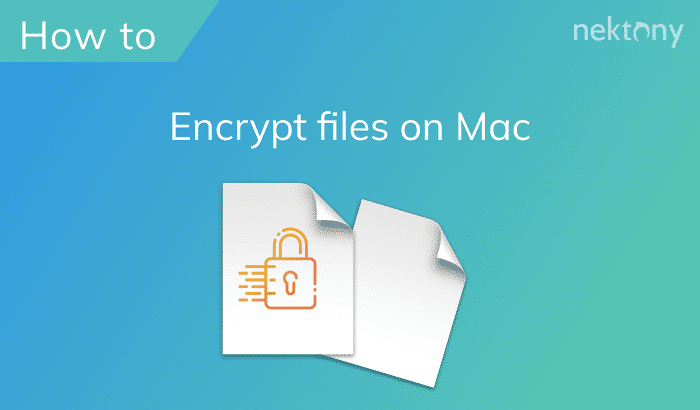Contents:
- What can be compared in Mac files?
- Compare files and folders on Mac using Terminal
- Compare files and folders on Mac – Easy Way
- FAQs
Before we start
macOS doesn’t come with an easy tool to easily compare files. Below, we explain how to compare files using Terminal, but this method is more for tech geeks. However, there are third-party apps you can use to find differences between files – for example, Duplicate File Finder from Nektony.
Duplicate File Finder is a software tool to find duplicates of any file type on your Mac. It can also be used as a file difference checker because it provides features to compare files and detect duplicates, compare folders for duplicate content, and even merge folders. It can compare even audio files and pictures.
Duplicate File Finder
What can be compared in Mac files?
Before we explain how to compare files on a Mac and identify the differences between them, let’s first clarify what file comparison means and what types of files can be compared.
Comparing files on a Mac involves identifying and highlighting the differences between two files. It’s a method used to determine whether files are identical or have variations. With this in mind, it’s important to note that you can only compare a file with another file of the same type. For example, you can’t compare an image with a text file. However, file comparison doesn’t always have to be based on content – you can also compare file attributes such as size, modification date, or permissions.
File comparison is especially useful when you need to spot exact differences between two versions of a file or track changes in documents, code, or configuration files.
How to compare files and folders on Mac using Terminal
If you know how to work with the Terminal (the macOS command line utility), you can use the diff command to compare files and folders on your Mac.Comparing files on Mac with Terminal:
- Open Terminal. You can find the app in the Applications folder or in the Launchpad.
- Navigate to the directory that contains the files you want to compare.
Use the following command:
diff (file input 1) (file input 2)For example, if you want to compare two files called Leccion 36.docx and Leccion 37.docx, the command will be the following:
diff “Leccion 36.docx” “Leccion 37.docx”
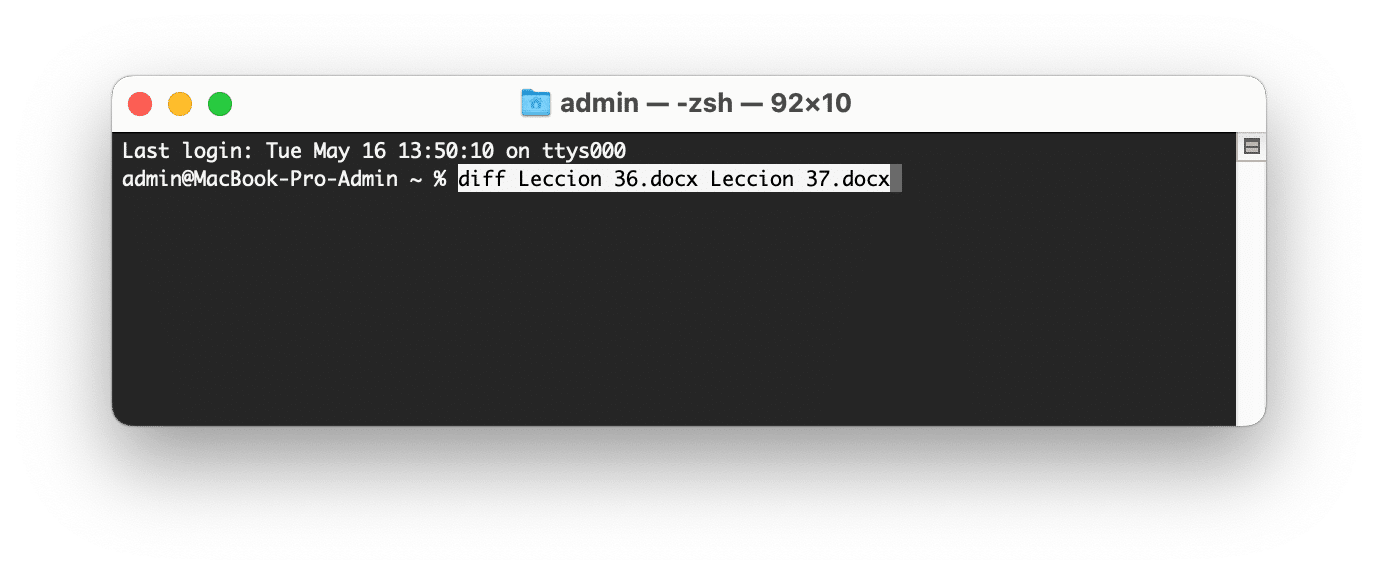
Comparing folders on Mac with Terminal:
- Run Terminal.
Use the following command:
diff -rq folder1 folder2
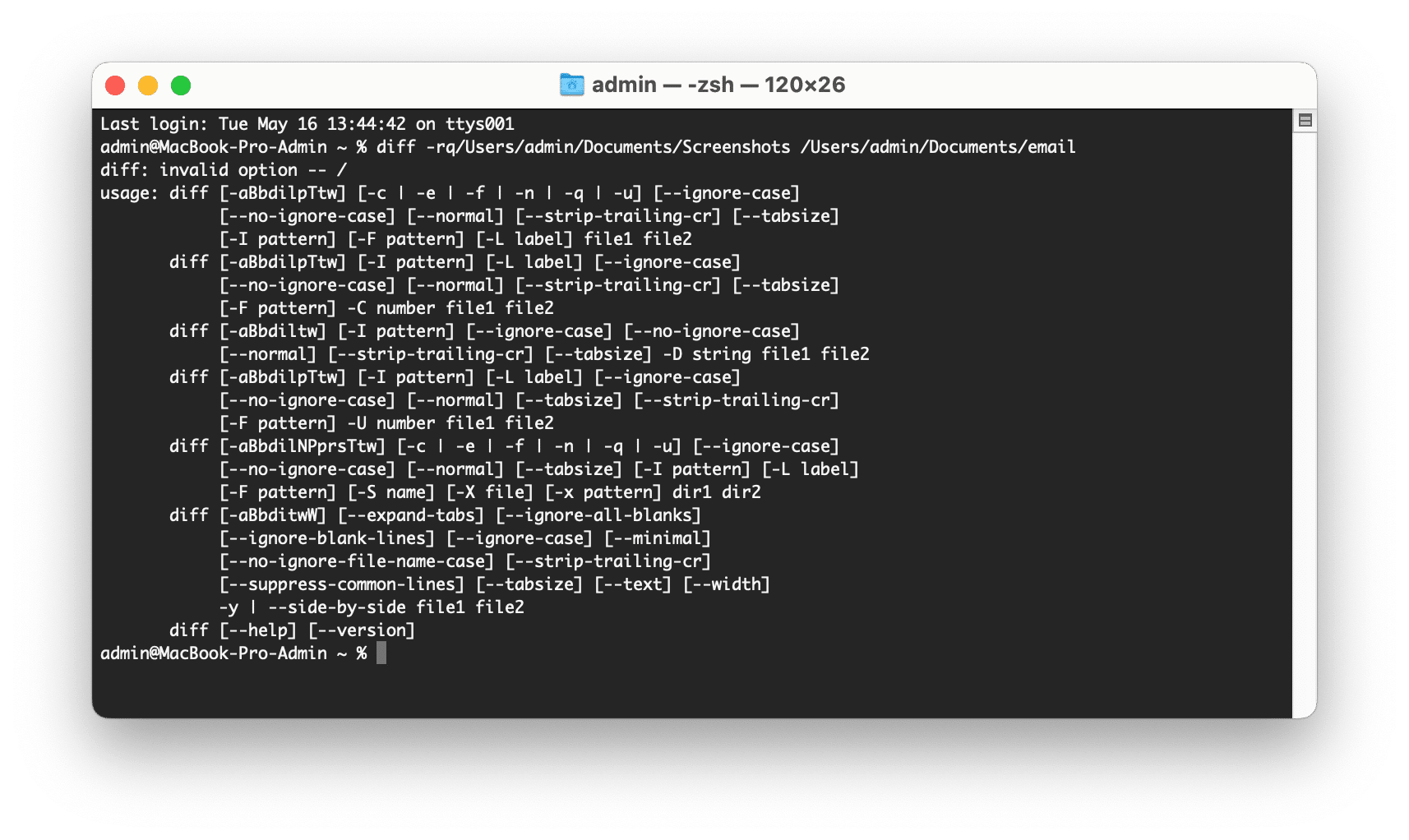
How to compare two files or folders on Mac using Duplicate File Finder
There are many third-party file compare tools for Mac that can help you compare text files, compare PDF files, compare folders, and compare other items on your Mac. If all you need is to see whether the files or folders are duplicates, you can use Duplicate Files Finder.
Besides being a great file comparison tool, Duplicate File Finder provides also a merge tool, that helps you organize your files. It’s a Mac quick and easy tool to compare any files and it’s available to download from the Mac App Store.
Comparing two files on Mac using Duplicate File Finder:
- Launch Duplicate File Finder.
- Click Compare files in the sidebar.
- Drop or browse the two files that you want to compare.
- Click the Compare Files button.
- The app will display the differences in red and show whether the files are duplicates or not.
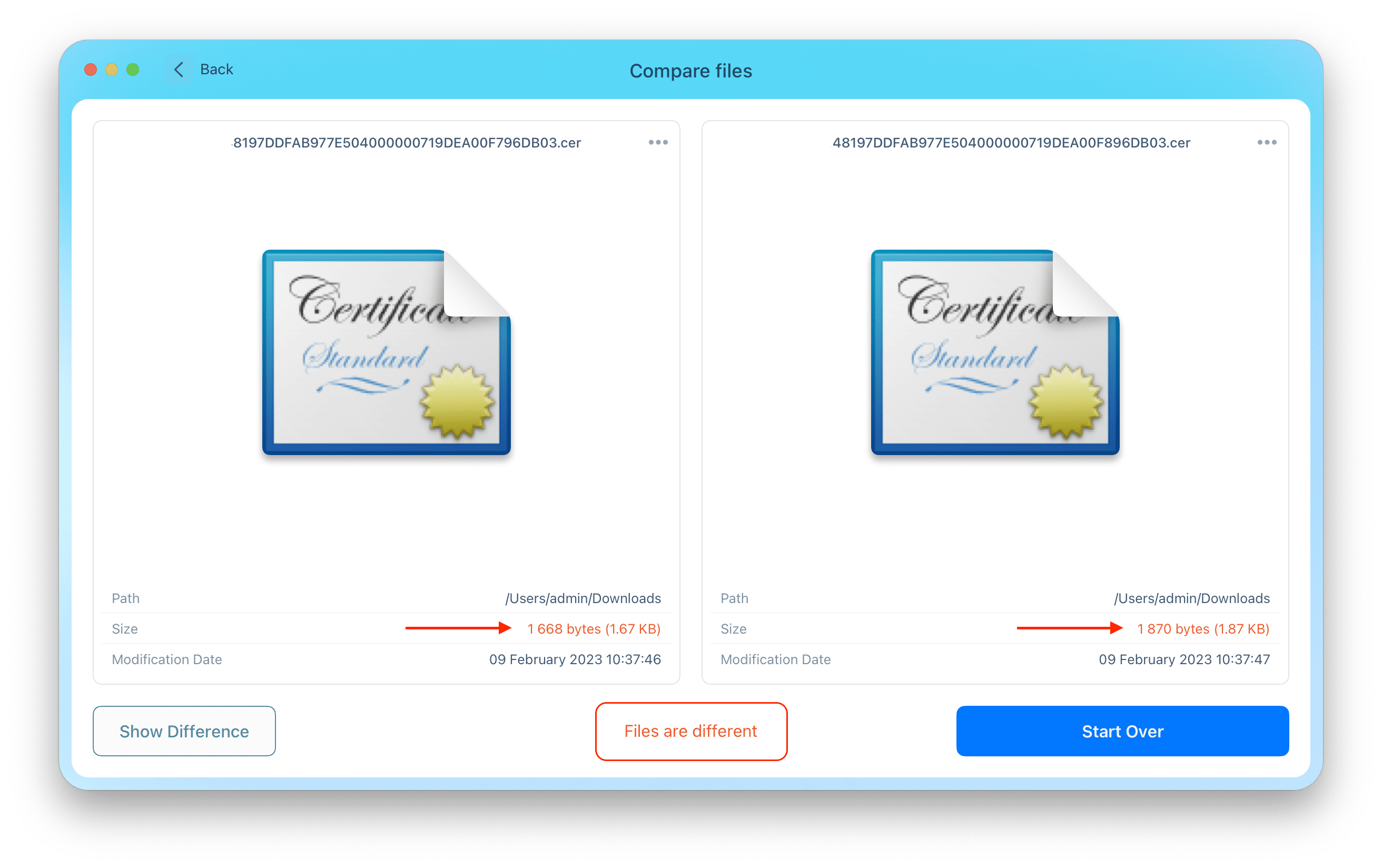
Comparing two folders on Mac using Duplicate File Finder:
Duplicate File Finder also allows you to compare two folders and see whether they have the same contents. Here’s how:
- Run Duplicate File Finder.
- Click Compare folders in the sidebar.
- Drop two folders that you want to compare into the app window.
- Click Compare Folders.
- In the Results window, you’ll see whether the folders contain the same files. Duplicates are marked by the “=” sign.
- Select and remove unneeded files, for example, useless duplicates.
- Duplicate File Finder can also be used as a Mac file merger. Just click the Merge Folders button in the app.
- Choose a folder whose files you want to move, and another folder to move them to. You can also choose to merge two folders into a new folder.
- Click Review and Merge and confirm the action.
The next time you need to compare files or folders on your Mac, we hope this guide will prove to be helpful. If you have any additions or suggestions that may help our readers out, please post them in the comments section below.
FAQs
How do you check if two folders have the same files?
You can check this using Nektony’s Duplicate File Finder. Run the app > click Compare folders in the left pane > add folders for scanning > click the Compare Folders button to get the results. The app will show you the unique and duplicate files inside these folders.
How should I structure my folders on my Mac?
Structuring folders on a Mac depends on your work and lifestyle. An efficient approach that many people find helpful is organizing them by category—such as Work, Personal, Photos, or Archive. Use subfolders for projects, clients, or years, and apply tags for quick access.
How many files can a folder hold on a Mac?
There’s no set limit to the number of files a folder can hold on a Mac. It depends on available disk space and system performance. However, having thousands of files in one folder can slow down Finder and indexing, so it’s best to organize files into subfolders for better performance.