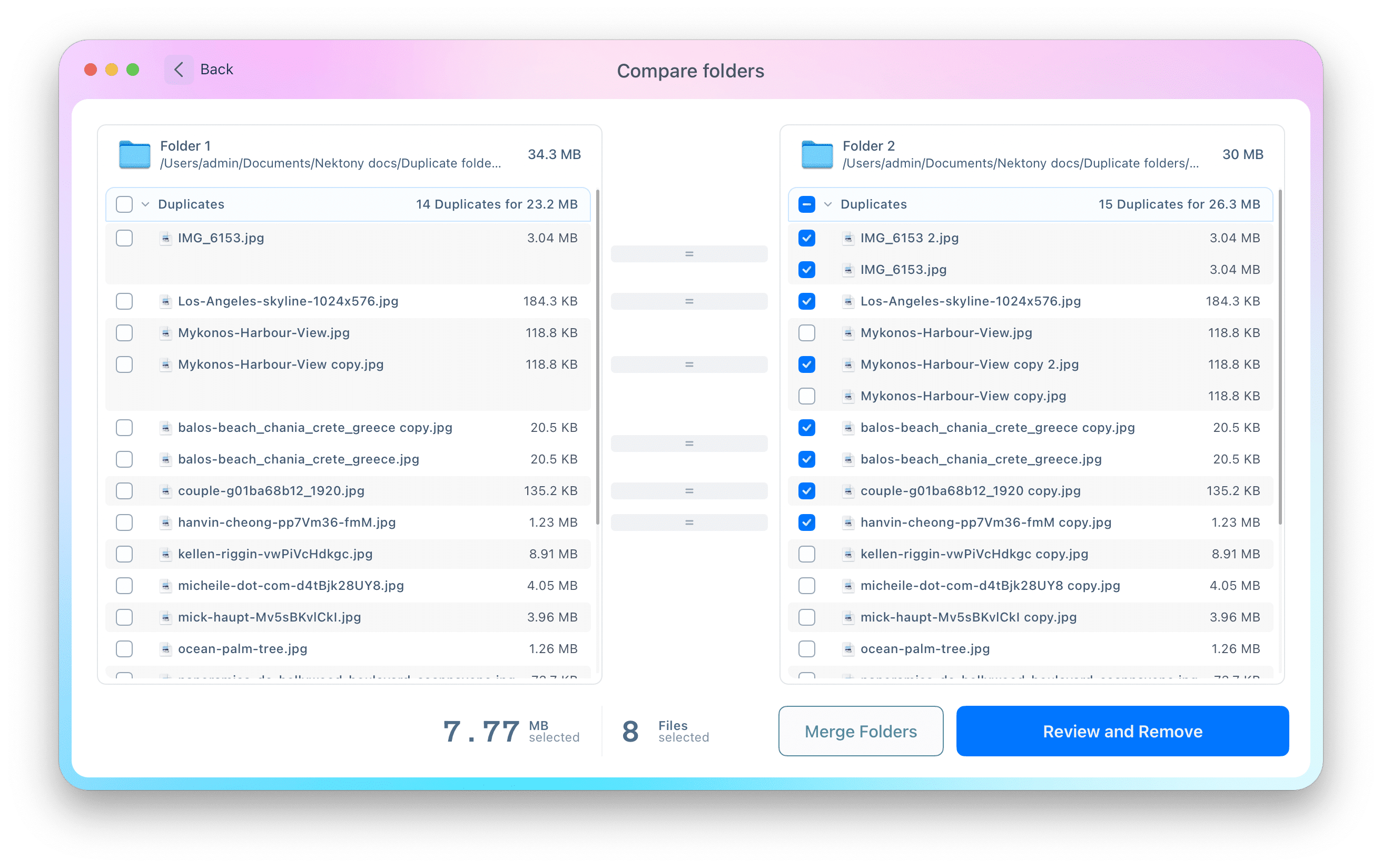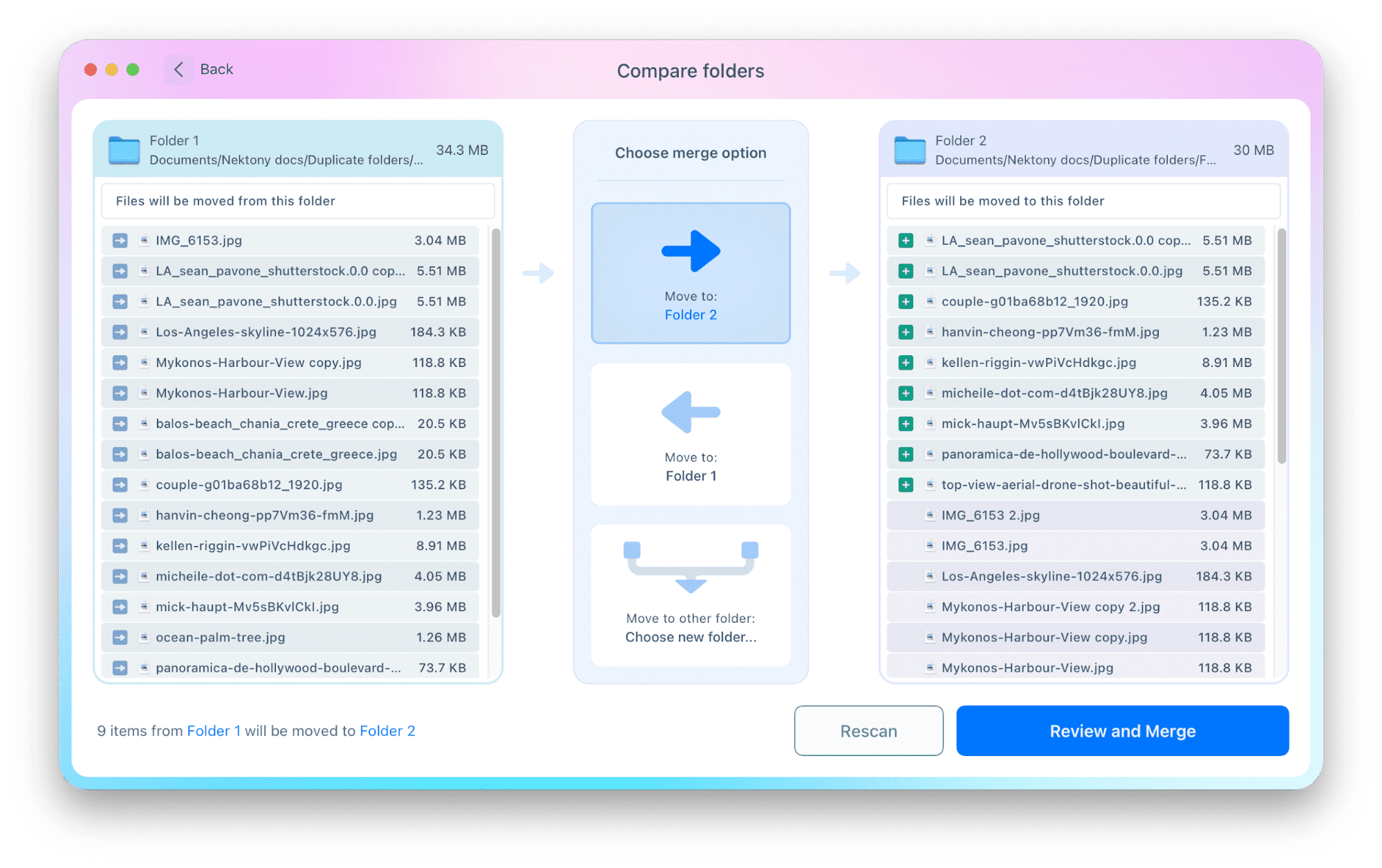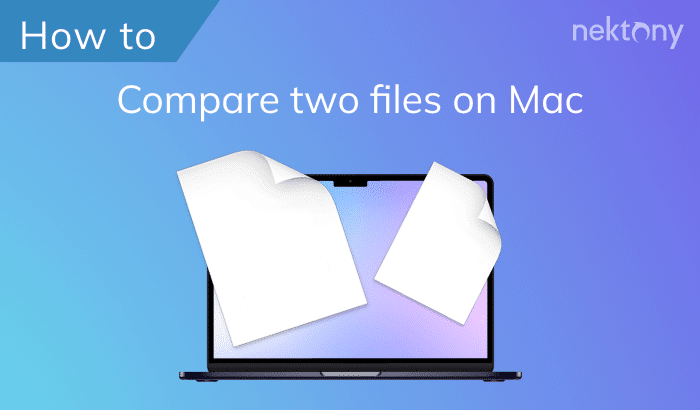Do you need to compare two folders on Mac? In this article, we’ll explain different methods on how to compare folders for duplicate content and how to merge folders to organize your files on Mac.
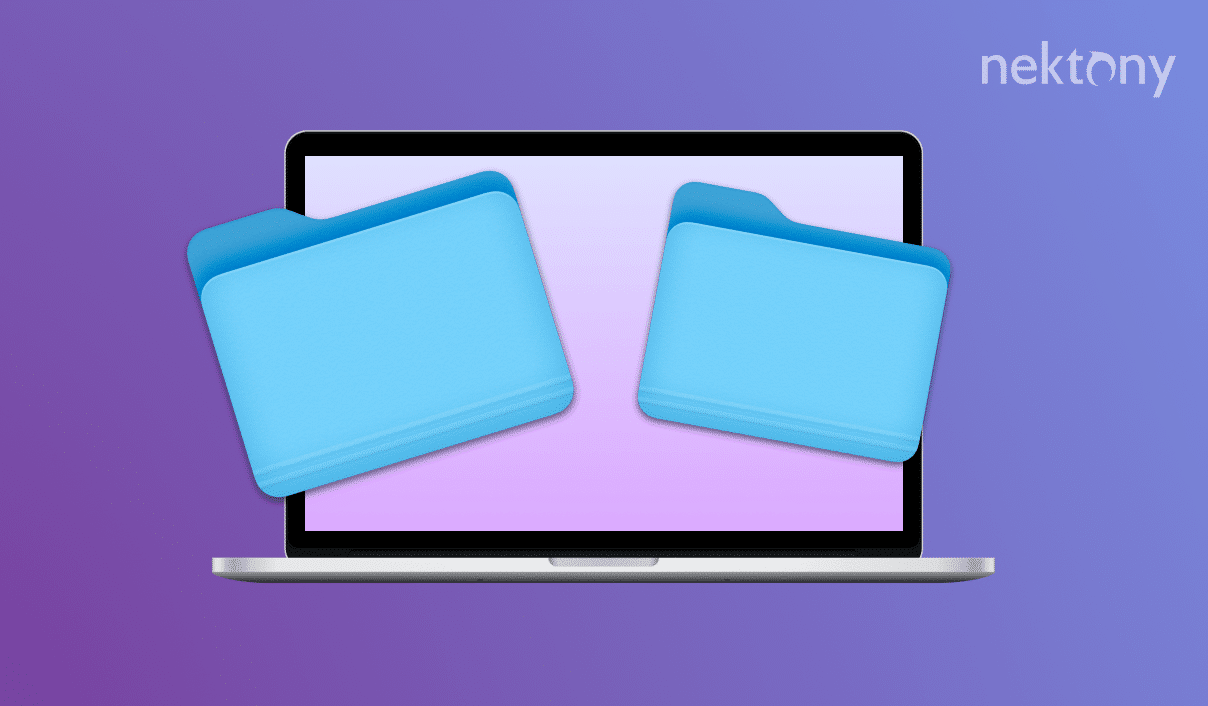
Contents:
- How to compare folders on Mac using Terminal
- How to compare folders on Mac using a special software
- How to merge folders on Mac
Before we start
Duplicate File Finder is a special application to find duplicate files and folders on your Mac. It also has an option to compare two particular folders and show you duplicate and unique files inside them.
Duplicate File Finder
How to compare files and folders on Mac using Terminal
Terminal is a default Apple application that allows you to run different tasks on Mac using special commands. There is a special diff command to compare folders on your computer.
How to compare folders on Mac with Terminal:
- Open Terminal.
- Type the following command and press Enter:
diff -rq folder1 folder2
In this command, folder1 and folder2 are the folders you want to compare. Note that instead of typing the folders’ paths, you can simply drag and drop folders onto the Terminal window.
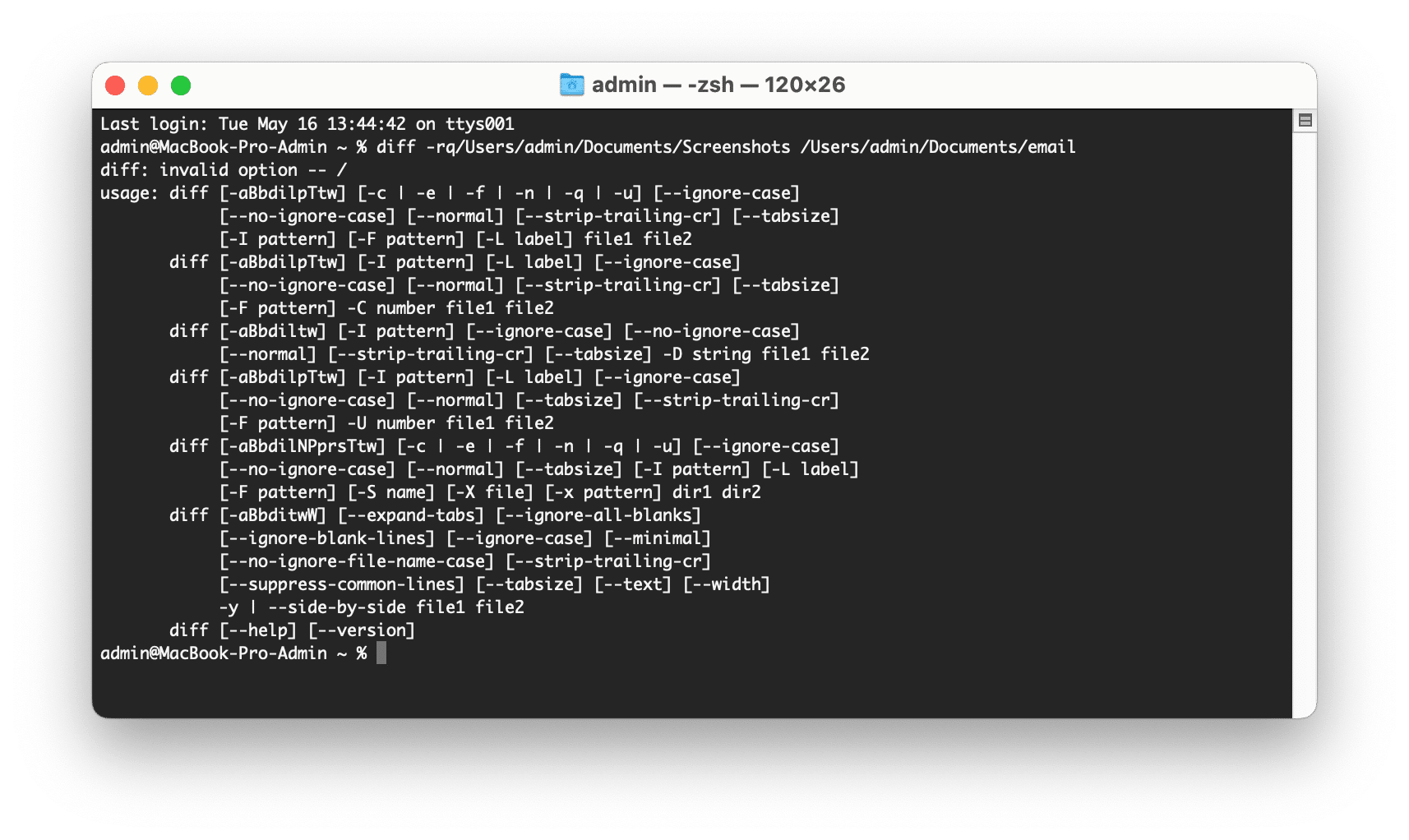
How to compare folders on Mac using Duplicate File Finder
Duplicate Files Finder is designed to find duplicate files and folders on a Mac. It provides numerous useful features, including comparing two folders and detecting the duplicate and unique files inside them. Here’s how to use it:
- Download and run Duplicate File Finder.
- Switch to the Compare Folders option
- Drag and drop two folders that you want to compare and click the Compare Folders button.
- In the next moment, the application will show the results of whether the folders are duplicates or not. The duplicate files inside these folders are marked by the”=” sign.
- If you want to clear useless duplicates, simply select them in one of the folders and click to remove them.
How to merge folders on Mac
With Duplicate File Finder, you can also merge two folders. You can merge one into another or create a new folder and merge the content of two compared folders into this new folder.
To merge folders on Mac, do the following:
- Open Duplicate File Finder.
- In the Compare Folders section, add folders and click to compare.
- Click the Merge Folders button.
- Choose the merge option.
- Click Review and Merge.
- If no changes are needed, confirm merging the content.
Watch the video to see how easy it is to merge folders on Mac.
Conclusion
Now you know how to compare folders on your Mac. If you still have questions or any suggestions, please write them in the comments section below.